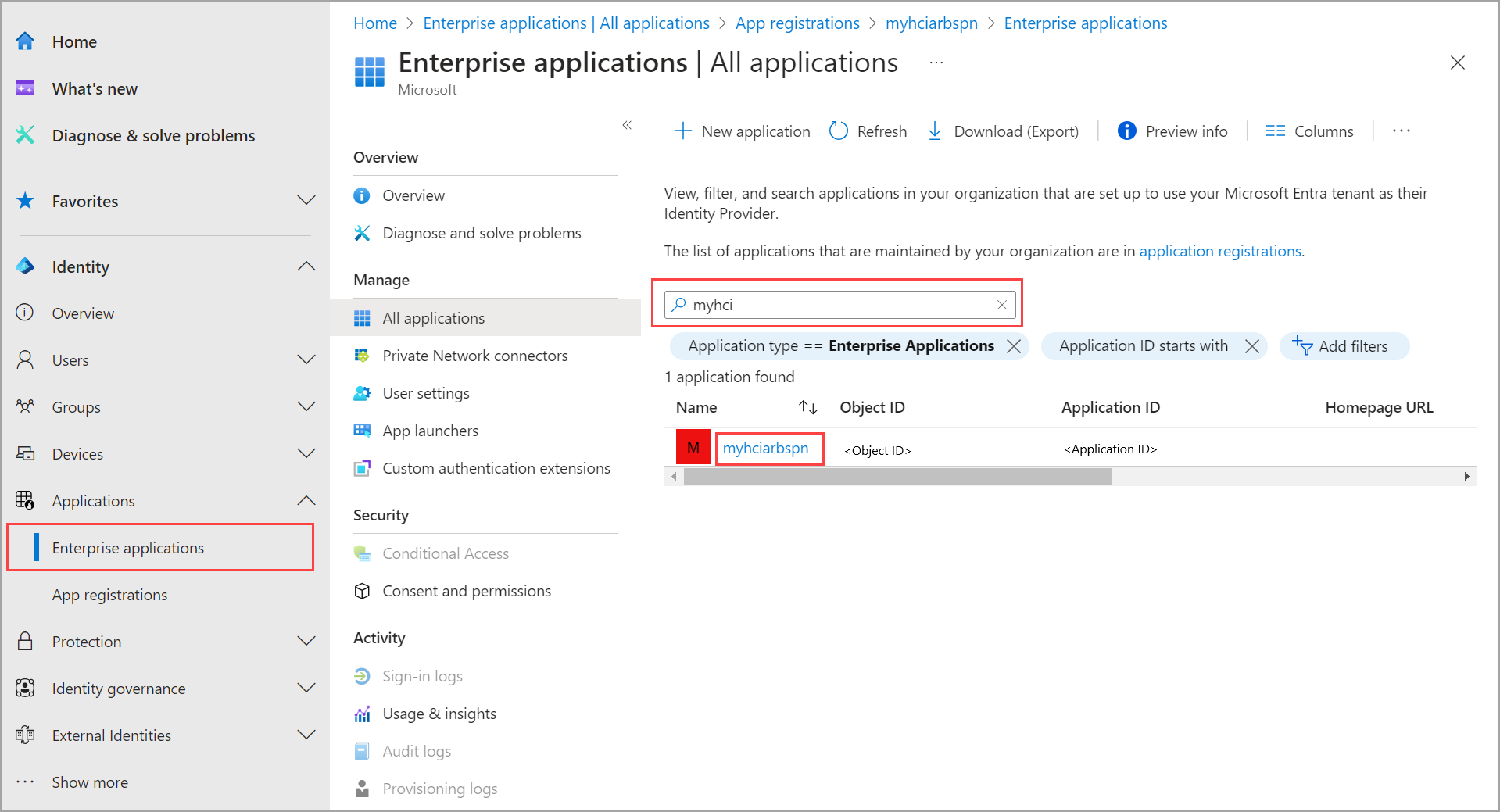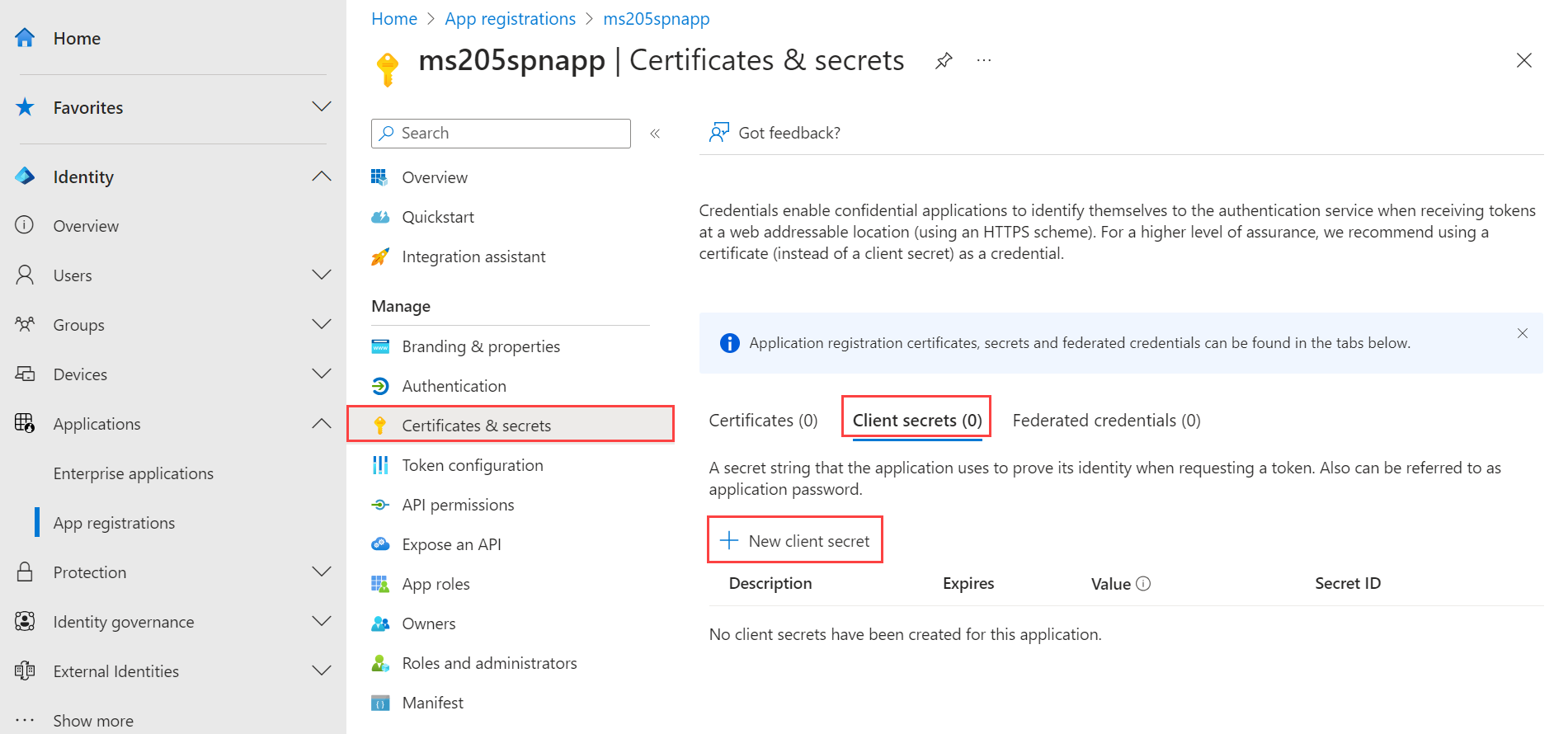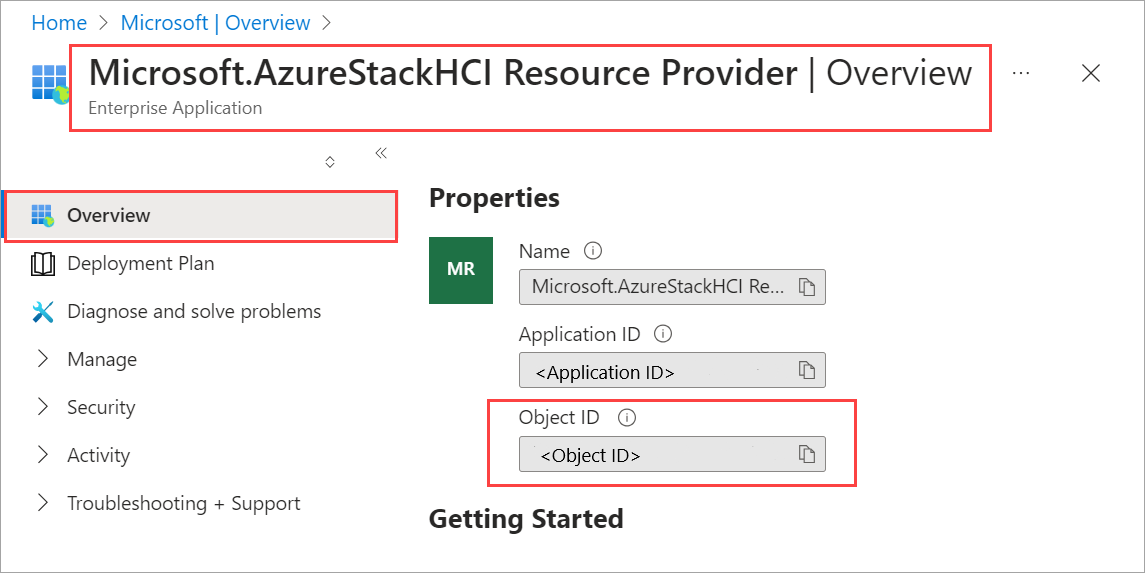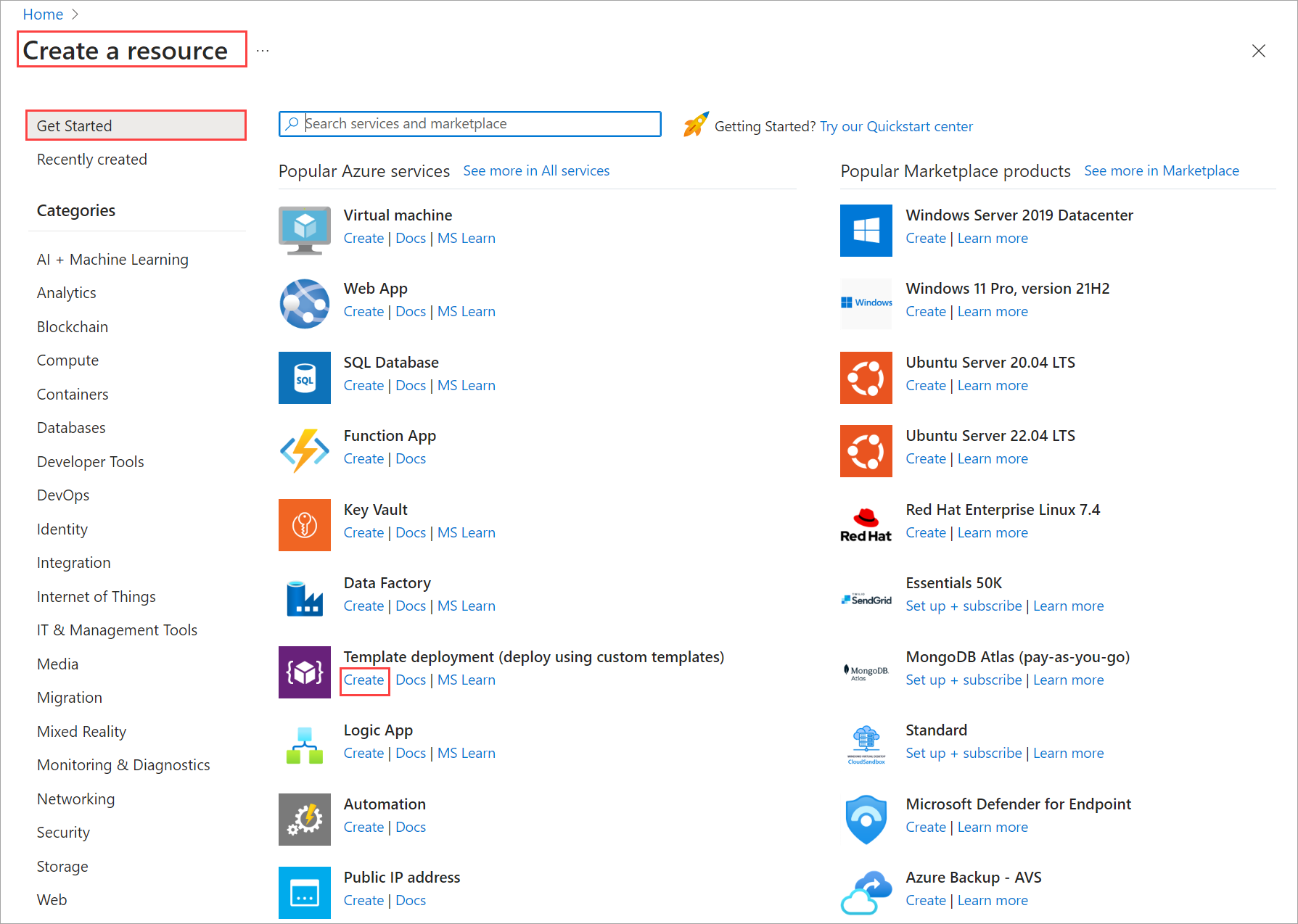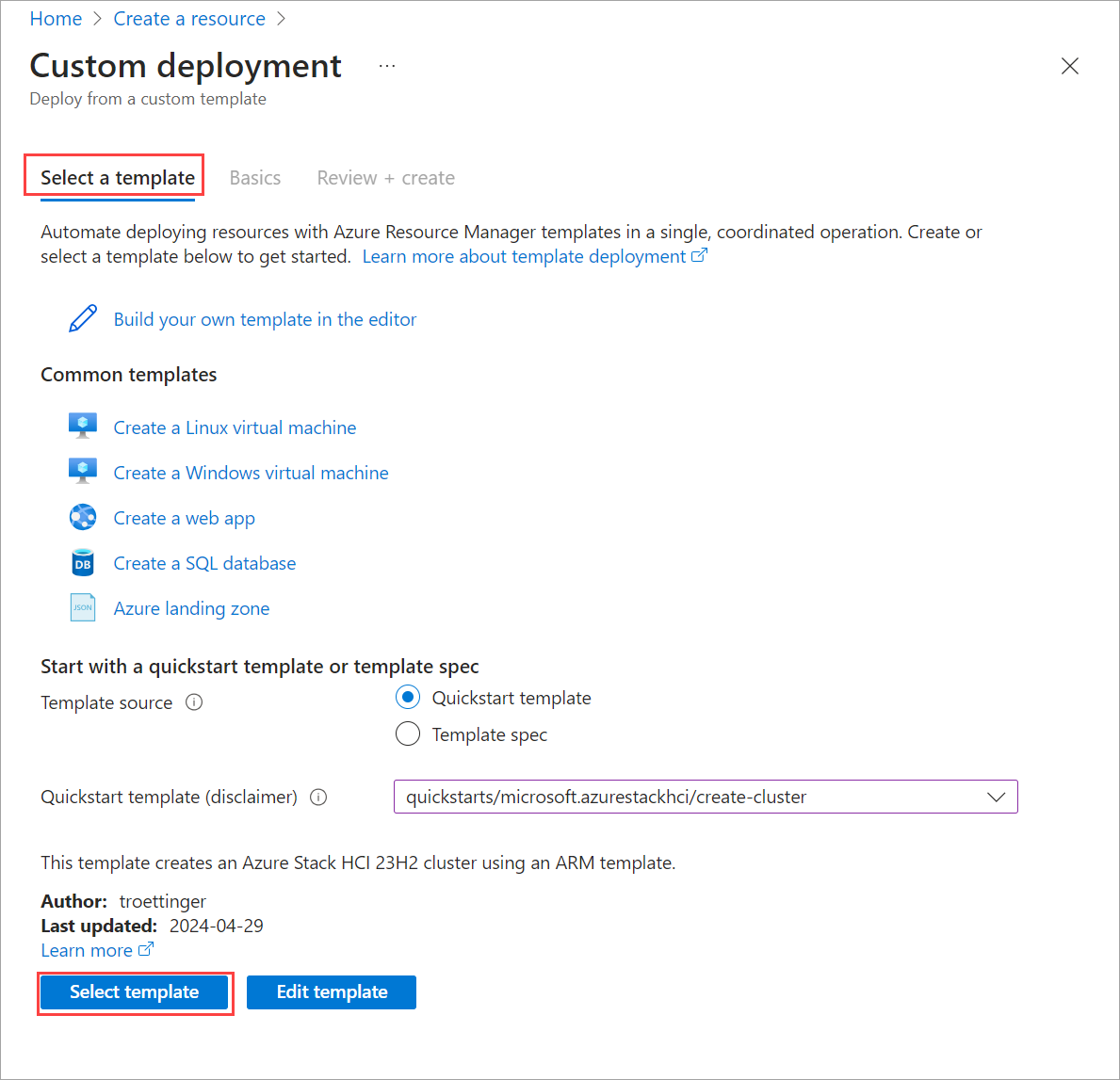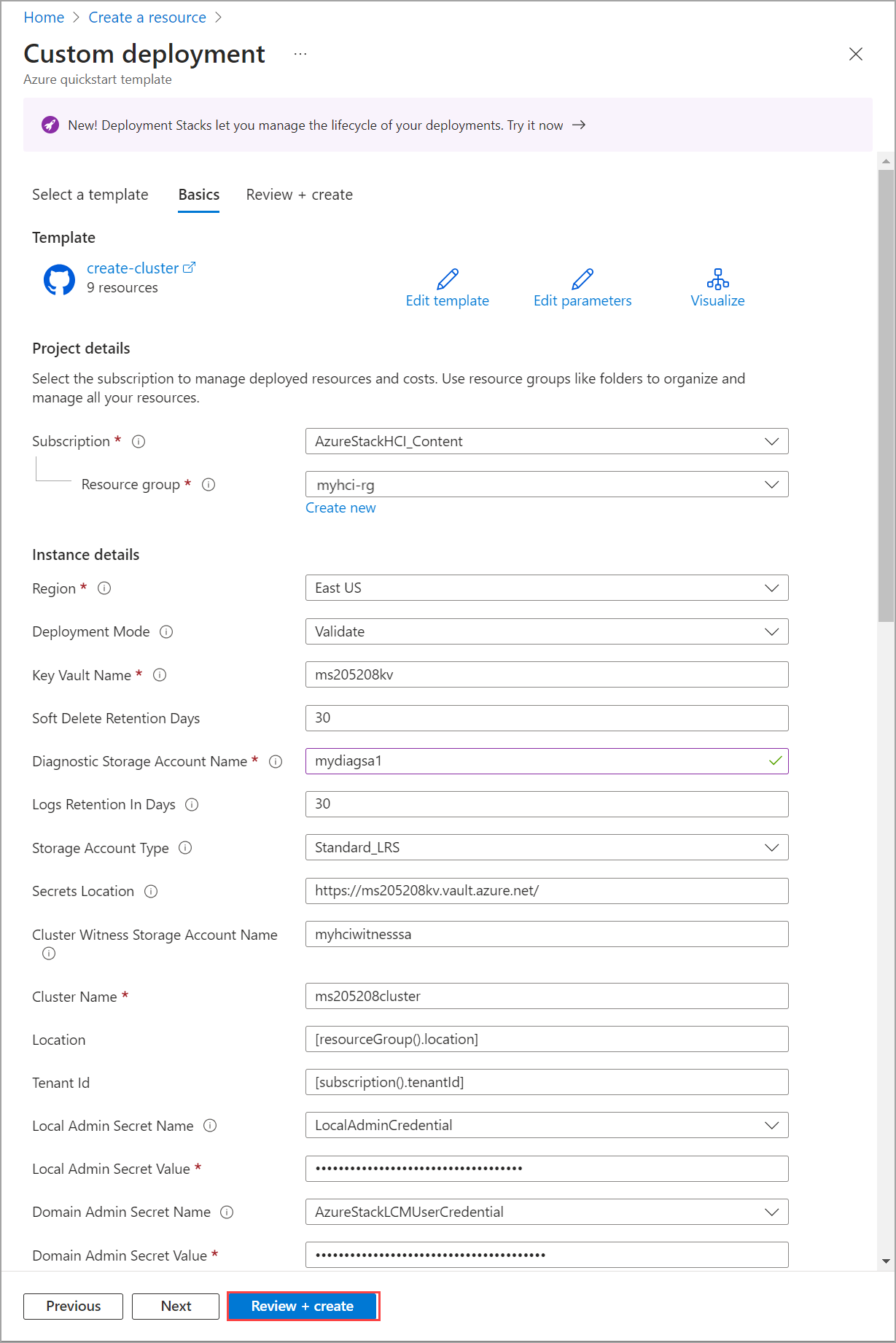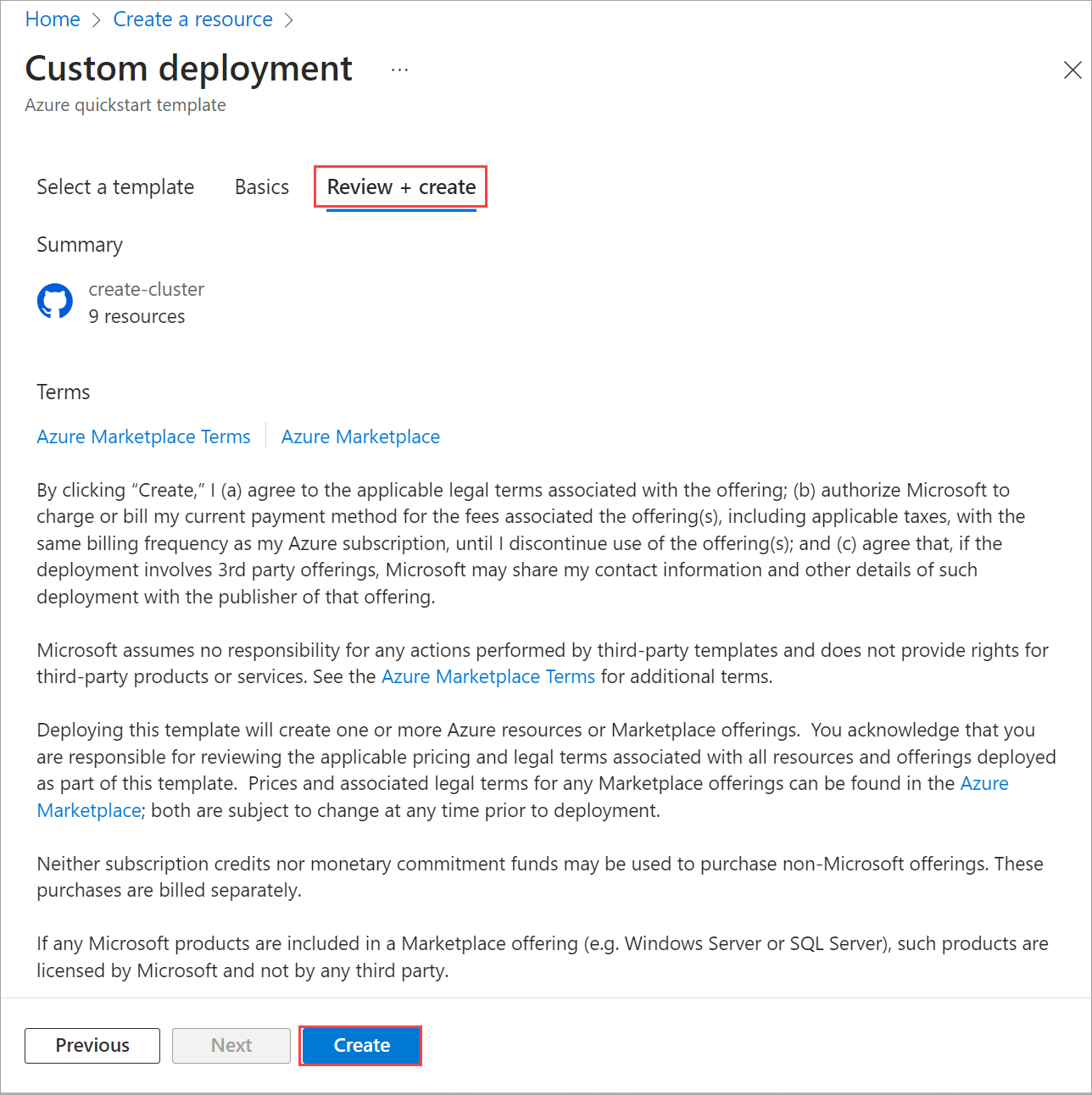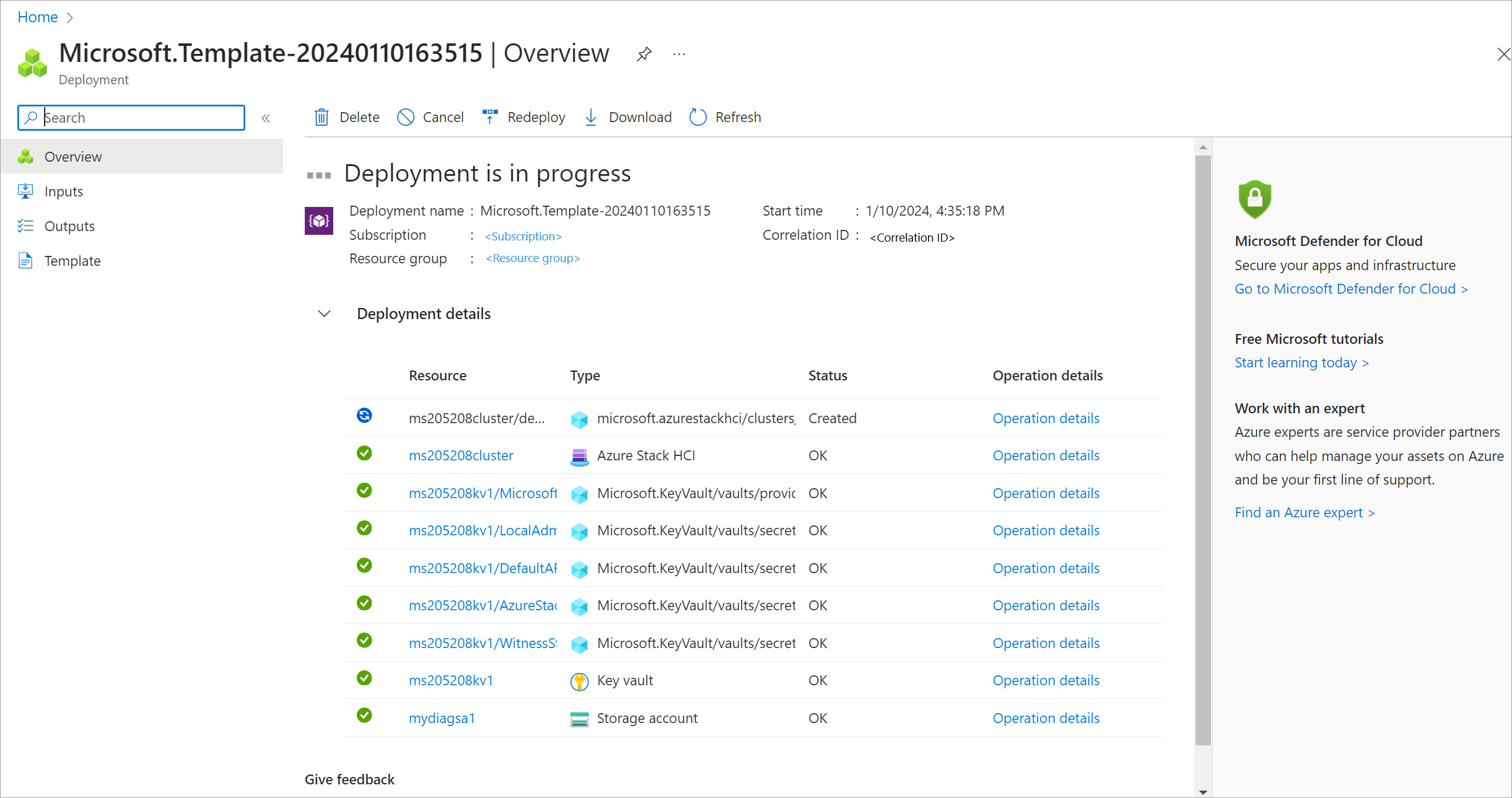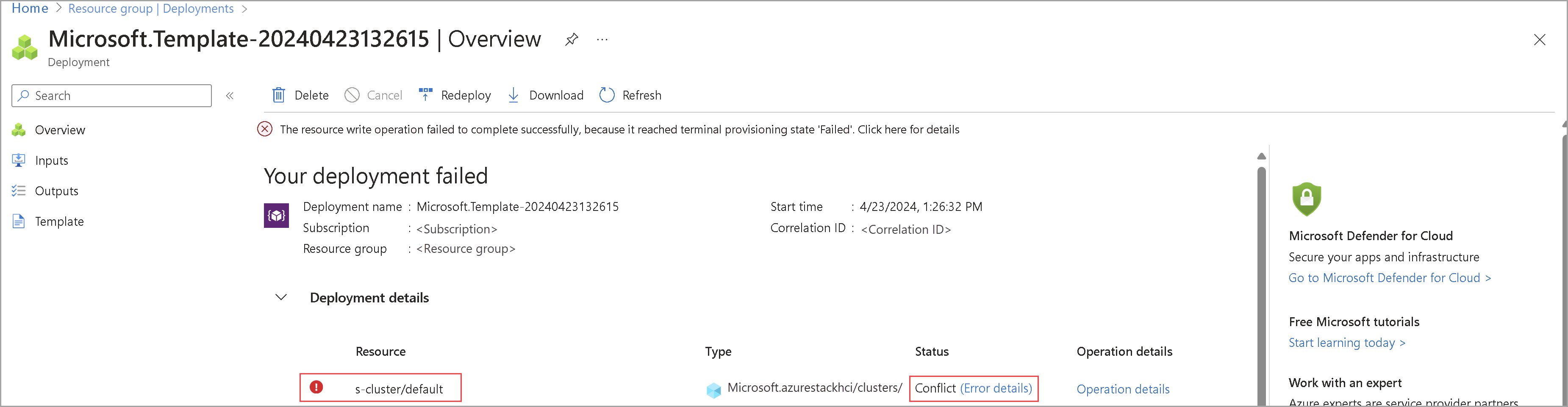Distribuire un'istanza di Azure Stack HCI, versione 23H2 tramite un modello di distribuzione di Azure Resource Manager
Si applica a: Azure Stack HCI, versione 23H2
Questo articolo illustra in dettaglio come usare un modello di Azure Resource Manager nel portale di Azure per distribuire un'istanza di Azure Stack HCI nell'ambiente in uso. L'articolo contiene anche i prerequisiti e i passaggi di preparazione necessari per iniziare la distribuzione.
Importante
La distribuzione di modelli di Azure Resource Manager dei sistemi Azure Stack HCI versione 23H2 è destinata alle distribuzioni su larga scala. Il gruppo di destinatari per questa distribuzione è costituito dagli amministratori IT che hanno esperienza nella distribuzione di cluster Azure Stack HCI. È consigliabile distribuire prima un sistema versione 23H2 tramite il portale di Azure e quindi eseguire distribuzioni successive tramite il modello di Resource Manager.
Prerequisiti
- Completamento della registrazione dei server con Azure Arc e assegnazione delle autorizzazioni di distribuzione. Assicurarsi che:
- Tutte le estensioni obbligatorie vengono installate correttamente. Le estensioni obbligatorie includono Azure Edge Lifecycle Manager, Azure Edge Gestione dispositivi, telemetria e diagnostica e supporto remoto di Azure Edge.
- Tutti i server eseguono la stessa versione del sistema operativo.
- Tutti i server hanno la stessa configurazione della scheda di rete.
Passaggio 1: Preparare le risorse di Azure
Seguire questa procedura per preparare le risorse di Azure necessarie per la distribuzione:
Creare un'entità servizio e un segreto client
Per autenticare il cluster, è necessario creare un'entità servizio e un segreto client corrispondente per Arc Resource Bridge (ARB).
Creare un'entità servizio per ARB
Seguire la procedura descritta in Creare un'applicazione Microsoft Entra e un'entità servizio in grado di accedere alle risorse tramite portale di Azure per creare l'entità servizio e assegnare i ruoli. In alternativa, usare la procedura di PowerShell per creare un'entità servizio di Azure con Azure PowerShell.
I passaggi sono riepilogati qui:
Accedere all'interfaccia di amministrazione di Microsoft Entra come almeno un amministratore di applicazioni cloud. Passare a Applicazioni > di identità > Registrazioni app quindi selezionare Nuova registrazione.
Specificare un nome per l'applicazione, selezionare un tipo di account supportato e quindi selezionare Registra.
Dopo aver creato l'entità servizio, passare alla pagina Applicazioni aziendali. Cercare e selezionare il nome SPN creato.
In proprietà copiare l'ID applicazione (client) e l'ID oggetto per questa entità servizio.
Usare l'ID applicazione (client) per il
arbDeploymentAppIDparametro e l'ID oggetto rispetto alarbDeploymentSPNObjectIDparametro nel modello di Resource Manager.
Creare un segreto client per l'entità servizio ARB
Passare alla registrazione dell'applicazione creata e passare a Certificati e segreti Segreti >client.
Selezionare + Nuovo segreto client.
Aggiungere una descrizione per il segreto client e specificare un intervallo di tempo alla scadenza. Selezionare Aggiungi.
Copiare il valore del segreto client durante l'uso in un secondo momento.
Nota
Per l'ID client dell'applicazione, sarà necessario il valore del segreto. I valori dei segreti client non possono essere visualizzati, ad eccezione di immediatamente dopo la creazione. Assicurarsi di salvare questo valore al momento della creazione prima di uscire dalla pagina.
Usare il valore del segreto client rispetto al
arbDeploymentAppSecretparametro nel modello di Resource Manager.
Ottenere l'ID oggetto per il provider di risorse Azure Stack HCI
Questo ID oggetto per azure Stack HCI RP è univoco per ogni tenant di Azure.
Nella portale di Azure cercare e passare a Microsoft Entra ID.
Passare alla scheda Panoramica e cercare Provider di risorse Microsoft.AzureStackHCI.
Selezionare il nome SPN elencato e copiare l'ID oggetto.
In alternativa, è possibile usare PowerShell per ottenere l'ID oggetto dell'entità servizio RP di Azure Stack HCI. In PowerShell eseguire questo comando:
Get-AzADServicePrincipal -DisplayName "Microsoft.AzureStackHCI Resource Provider"Usare l'ID oggetto per il
hciResourceProviderObjectIDparametro nel modello di Resource Manager.
Passaggio 2: Distribuire usando il modello di Azure Resource Manager
Un modello di Resource Manager crea e assegna tutte le autorizzazioni di risorsa necessarie per la distribuzione.
Dopo aver completato tutti i passaggi di preparazione e prerequisiti, è possibile eseguire la distribuzione usando un modello di distribuzione Resource Manager valido e testato e il file JSON dei parametri corrispondenti. Usare i parametri contenuti nel file JSON per compilare tutti i valori, inclusi i valori generati in precedenza.
Importante
In questa versione assicurarsi che tutti i parametri contenuti nel valore JSON siano compilati, inclusi quelli con un valore Null. Se sono presenti valori Null, questi devono essere popolati o la convalida ha esito negativo.
Nella portale di Azure passare a Home e selezionare + Crea una risorsa.
Selezionare Crea in Distribuzione modello (distribuzione con modelli personalizzati).
Nella parte inferiore della pagina trovare la sezione Iniziare con un modello di avvio rapido o una specifica di modello. Selezionare l'opzione Modello di avvio rapido.
Usare il campo Modello di avvio rapido (dichiarazione di non responsabilità) per filtrare il modello appropriato. Digitare azurestackhci/create-cluster per il filtro.
Al termine, selezionare il modello.
Nella scheda Informazioni di base viene visualizzata la pagina Distribuzione personalizzata. È possibile selezionare i vari parametri tramite l'elenco a discesa o selezionare Modifica parametri.
Modificare parametri, ad esempio finalità di rete o finalità di rete di archiviazione. Dopo aver compilato tutti i parametri, salvare il file dei parametri.
Selezionare il gruppo di risorse appropriato per l'ambiente in uso.
Scorrere fino alla fine e confermare che la modalità di distribuzione = Convalida.
Selezionare Rivedi e crea.
Nella scheda Rivedi e crea selezionare Crea. In questo modo vengono create le risorse dei prerequisiti rimanenti e viene convalidata la distribuzione. Il completamento della convalida richiede circa 10 minuti.
Al termine della convalida, selezionare Ridistribuire.
Nella schermata Distribuzione personalizzata selezionare Modifica parametri. Caricare i parametri salvati in precedenza e selezionare Salva.
Nella parte inferiore dell'area di lavoro modificare il valore finale in JSON da Convalida a Distribuzione, dove Modalità di distribuzione = Distribuisci.
Verificare che tutti i campi per il modello di distribuzione di Resource Manager siano compilati in base a Parameters JSON.
Selezionare il gruppo di risorse appropriato per l'ambiente in uso.
Scorrere fino alla fine e verificare che la modalità di distribuzione = Distribuisci.
Selezionare Rivedi e crea.
Seleziona Crea. La distribuzione inizia usando le risorse dei prerequisiti esistenti create durante il passaggio Convalida .
La schermata Distribuzione scorre la risorsa Cluster durante la distribuzione.
Dopo l'avvio della distribuzione, è disponibile un'esecuzione limitata di Controllo ambiente, un'esecuzione completa di Controllo ambiente e la distribuzione cloud viene avviata. Dopo alcuni minuti, è possibile monitorare la distribuzione nel portale.
In una nuova finestra del browser passare al gruppo di risorse per l'ambiente in uso. Selezionare la risorsa cluster.
Selezionare Distribuzioni.
Aggiornare e controllare lo stato di avanzamento della distribuzione dal primo server (noto anche come server di inizializzazione ed è il primo server in cui è stato distribuito il cluster). La distribuzione richiede tra 2,5 e 3 ore. Diversi passaggi richiedono 40-50 minuti o più.
Il passaggio nella distribuzione che richiede più tempo è Deploy Moc e ARB Stack.The step in deployment that takes the longest is Deploy Moc and ARB Stack. Questo passaggio richiede 40-45 minuti.
Al termine, l'attività all'inizio aggiorna con stato e ora di fine.
È anche possibile consultare questo modello di origine della community per distribuire un cluster Azure Stack HCI versione 23H2 usando Bicep.
Risolvere i problemi relativi alla distribuzione
Se la distribuzione non riesce, verrà visualizzato un messaggio di errore nella pagina delle distribuzioni.
In Dettagli distribuzione selezionare i dettagli dell'errore.
Copiare il messaggio di errore dal pannello Errori . È possibile fornire questo messaggio di errore al supporto Tecnico Microsoft per ulteriore assistenza.
Problemi noti per la distribuzione di modelli di Resource Manager
Questa sezione contiene problemi noti e soluzioni alternative per la distribuzione di modelli di Resource Manager.
L'assegnazione di ruolo esiste già
Problema: in questa versione, è possibile che l'assegnazione di ruolo esista già un errore. Questo errore si verifica se la distribuzione del cluster Azure Stack HCI è stata tentata prima dal portale e lo stesso gruppo di risorse è stato usato per la distribuzione del modello di Resource Manager. Questo errore viene visualizzato nella pagina Dei dettagli della distribuzione panoramica > per la risorsa applicabile. Questo errore indica che un'assegnazione di ruolo equivalente è già stata eseguita da un'altra identità per lo stesso ambito del gruppo di risorse e che la distribuzione del modello di Resource Manager non è in grado di eseguire l'assegnazione di ruolo.
Soluzione alternativa: anche se questi errori possono essere ignorati e la distribuzione può procedere tramite il modello di Resource Manager, è consigliabile non interscambiare le modalità di distribuzione tra il portale e il modello di Resource Manager.
ID tenant, ID applicazione, ID entità e ambito non possono essere aggiornati
Problema: l'assegnazione di ruolo non riesce con l'errore ID tenant, ID applicazione, ID entità e ambito non possono essere aggiornati. Questo errore viene visualizzato nella pagina Dei dettagli della distribuzione panoramica > per la risorsa applicabile. Questo errore può essere visualizzato quando sono presenti assegnazioni di ruolo zombie nello stesso gruppo di risorse. Ad esempio, quando è stata eseguita una distribuzione precedente e le risorse corrispondenti a tale distribuzione sono state eliminate, ma le risorse di assegnazione di ruolo sono state lasciate in giro.
Soluzione alternativa: per identificare le assegnazioni di ruolo zombie, passare a Assegnazioni > di ruolo controllo di accesso (IAM) > Tipo: scheda Sconosciuto. Queste assegnazioni sono elencate come *Identità non trovata. Impossibile trovare l'identità. Eliminare tali assegnazioni di ruolo e quindi ripetere la distribuzione del modello di Resource Manager.
Problema di sincronizzazione delle licenze
Problema: in questa versione è possibile che si verifichi un problema di sincronizzazione delle licenze quando si usa la distribuzione di modelli di Resource Manager.
Soluzione alternativa: dopo che il cluster ha completato la fase di convalida, è consigliabile non avviare un'altra distribuzione del modello arm in modalità convalida se il cluster è in stato Distribuzione non riuscita . L'avvio di un'altra distribuzione reimposta le proprietà del cluster, che potrebbero causare problemi di sincronizzazione delle licenze.