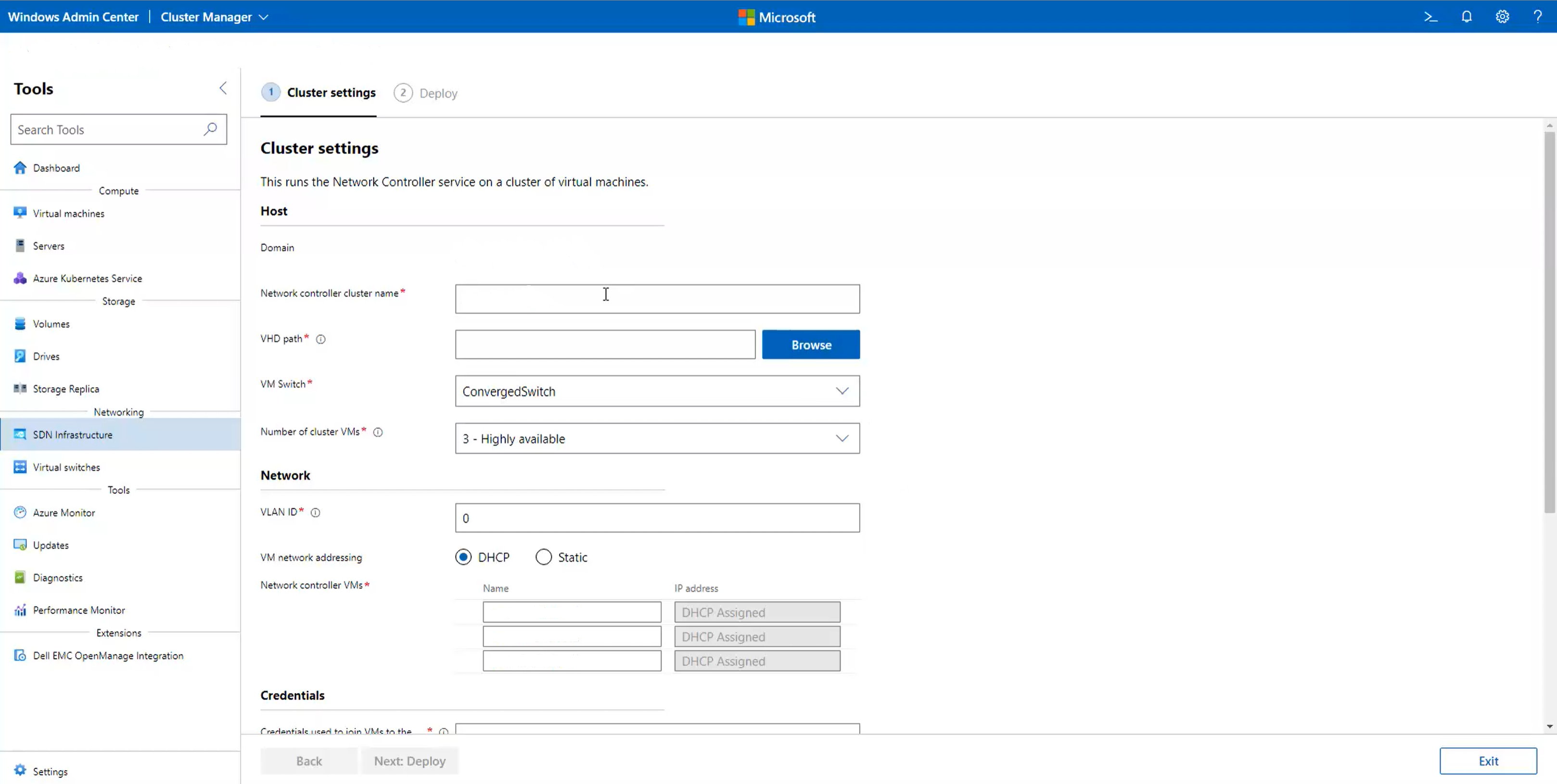Distribuire SDN con Windows Amministrazione Center
Si applica a: Azure Stack HCI, versioni 22H2 e 21H2; Windows Server 2022 Datacenter, Windows Server 2019 Datacenter
Questo articolo descrive come distribuire software defined networking (SDN) tramite Windows Amministrazione Center dopo aver configurato il cluster Azure Stack HCI. Windows Amministrazione Center consente di distribuire tutti i componenti dell'infrastruttura SDN nel cluster Azure Stack HCI esistente, nell'ordine di distribuzione seguente:
- Controller di rete
- Bilanciamento del carico software
- Gateway
Per distribuire controller di rete SDN durante la creazione del cluster, vedere Passaggio 5: SDN (facoltativo) della Creazione guidata cluster.
In alternativa, è possibile distribuire l'intera infrastruttura SDN tramite gli script SDN Express .
È anche possibile distribuire un'infrastruttura SDN usando System Center Virtual Machine Manager (VMM). Per altre informazioni, vedere Gestire le risorse SDN nell'infrastruttura di VMM.
Importante
Non è possibile usare Microsoft System Center VMM 2019 per gestire i cluster che eseguono Azure Stack HCI, versione 21H2 o Windows Server 2022. È invece possibile usare Microsoft System Center VMM 2022.
Importante
Non è possibile usare Microsoft System Center VMM 2019 e Windows Amministrazione Center per gestire SDN contemporaneamente.
Importante
Non è possibile gestire SDN nell'edizione Standard di Windows Server 2022 o Windows Server 2019. Ciò è dovuto alle limitazioni nell'installazione di Strumenti di Amministrazione istration server remoto in Windows Amministrazione Center. Tuttavia, è possibile gestire SDN nell'edizione Datacenter di Windows Server 2022 e Windows Server 2019 e anche in Datacenter: Edizione di Azure di Windows Server 2022.
Operazioni preliminari
Prima di iniziare una distribuzione SDN, pianificare e configurare l'infrastruttura di rete fisica e host. Fare riferimento agli articoli seguenti:
- Requisiti di rete fisica
- Requisiti di rete host
- Creare un cluster con Windows Amministrazione Center
- Creare un cluster con Windows PowerShell
- Pianificare un'infrastruttura Software Defined Network
- La sezione Relativa alla distribuzione in più fasi di Pianificare un'infrastruttura di rete definita dal software per determinare le funzionalità abilitate tramite la distribuzione del controller di rete
Requisiti
Per una distribuzione SDN corretta, è necessario soddisfare i requisiti seguenti:
- Tutti i nodi del server devono avere Hyper-V abilitato.
- Tutti i nodi del server devono essere aggiunti ad Active Directory.
- È necessario creare un commutatore virtuale.
- La rete fisica deve essere configurata.
Scaricare il file VHDX
SDN usa un file VHDX contenente azure Stack HCI o il sistema operativo Windows Server come origine per la creazione delle macchine virtuali SDN.
Nota
La versione del sistema operativo in VHDX deve corrispondere alla versione usata dagli host Hyper-V di Azure Stack HCI. Questo file VHDX viene usato da tutti i componenti dell'infrastruttura SDN.
Per scaricare una versione in lingua inglese del file VHDX, vedere Scaricare il sistema operativo Azure Stack HCI dal portale di Azure. Assicurarsi di selezionare VHDX in lingua inglese nell'elenco a discesa Scegli lingua .
Attualmente, un file VHDX non in lingua inglese non è disponibile per il download. Se è necessaria una versione non in lingua inglese, scaricare il file ISO corrispondente e convertirlo in VHDX usando il Convert-WindowsImage cmdlet . È necessario eseguire questo script da un computer client Windows. Probabilmente sarà necessario eseguire questo script come Amministrazione istrator e modificare i criteri di esecuzione per gli script usando il Set-ExecutionPolicy comando .
La sintassi seguente illustra un esempio di utilizzo Convert-WindowsImagedi :
Install-Module -Name Convert-WindowsImage
Import-Module Convert-WindowsImage
$wimpath = "E:\sources\install.wim"
$vhdpath = "D:\temp\AzureStackHCI.vhdx"
$edition=1
Convert-WindowsImage -SourcePath $wimpath -Edition $edition -VHDPath $vhdpath -SizeBytes 500GB -DiskLayout UEFI
Distribuire il controller di rete SDN
La distribuzione del controller di rete SDN è una funzionalità dell'estensione Infrastruttura SDN in Windows Amministrazione Center. Completare i passaggi seguenti per distribuire controller di rete nel cluster Azure Stack HCI esistente.
In Windows Amministrazione Center, in Strumenti selezionare Impostazioni e quindi selezionare Estensioni.
Nella scheda Estensioni installate verificare che l'estensione Infrastruttura SDN sia installata. In caso contrario, installarlo.
In Windows Amministrazione Center, in Strumenti selezionare Infrastruttura SDN e quindi fare clic su Inizia.
In Impostazioni cluster immettere un nome per il controller di rete in Host. Si tratta del nome DNS usato dai client di gestione (ad esempio Windows Amministrazione Center) per comunicare con il controller di rete. È anche possibile usare il nome popolato predefinito.
Specificare un percorso del file VHD di Azure Stack HCI. Usare Sfoglia per trovarla più rapidamente.
Specificare il numero di macchine virtuali da dedicare per Il controller di rete. È consigliabile usare tre macchine virtuali per le distribuzioni di produzione.
In Rete immettere l'ID VLAN della rete di gestione. Il controller di rete richiede la connettività alla stessa rete di gestione degli host Hyper-V in modo che possa comunicare e configurare gli host.
Per Indirizzi di rete vm selezionare DHCP o Statico.
Per DHCP immettere il nome per le macchine virtuali del controller di rete. È anche possibile usare i nomi popolati predefiniti.
Per Statico, eseguire le operazioni seguenti:
- Specificare un indirizzo IP.
- Specificare un prefisso della subnet.
- Specificare il gateway predefinito.
- Specificare uno o più server DNS. Fare clic su Aggiungi per aggiungere altri server DNS.
In Credenziali immettere il nome utente e la password usati per aggiungere le macchine virtuali del controller di rete al dominio del cluster.
Nota
È necessario immettere il nome utente nel formato seguente:
domainname\username. Ad esempio, se il dominio ècontoso.com, immettere il nome utente comecontoso\<username>. Non usare formati comecontoso.com\<username>ousername@contoso.com.Immettere la password amministrativa locale per queste macchine virtuali.
In Avanzate immettere il percorso delle macchine virtuali. È anche possibile usare il percorso popolato predefinito.
Nota
I percorsi UNC (Universal Naming Convention) non sono supportati. Per i percorsi basati sull'archiviazione cluster, usare un formato come
C:\ClusterStorage\....Immettere i valori per l'avvio del pool di indirizzi MAC e il pool di indirizzi MAC. È anche possibile usare i valori popolati predefiniti. Si tratta del pool MAC usato per assegnare indirizzi MAC alle macchine virtuali collegate alle reti SDN.
Al termine, fare clic su Avanti: Distribuisci.
Attendere il completamento del processo della procedura guidata. Rimanere in questa pagina fino al completamento di tutte le attività di stato e quindi fare clic su Fine.
Dopo aver creato le macchine virtuali del controller di rete, configurare gli aggiornamenti DNS dinamici per il nome del cluster controller di rete nel server DNS. Per altre informazioni, vedere Aggiornamenti DNS dinamici.
Ridistribuire il controller di rete SDN
Se la distribuzione del controller di rete non riesce o si vuole di nuovo distribuirla, eseguire le operazioni seguenti:
Eliminare tutte le macchine virtuali del controller di rete e i relativi dischi rigidi virtuali da tutti i nodi del server.
Rimuovere le chiavi del Registro di sistema seguenti da tutti gli host eseguendo questo comando:
Remove-ItemProperty -path 'HKLM:\SYSTEM\CurrentControlSet\Services\NcHostAgent\Parameters\' -Name Connections Remove-ItemProperty -path 'HKLM:\SYSTEM\CurrentControlSet\Services\NcHostAgent\Parameters\' -Name NetworkControllerNodeNamesDopo aver rimosso la chiave del Registro di sistema, rimuovere il cluster dalla gestione di Windows Amministrazione Center e quindi aggiungerlo nuovamente.
Nota
Se non si esegue questo passaggio, potrebbe non essere visualizzata la distribuzione guidata SDN in Windows Amministrazione Center.
(Passaggio aggiuntivo solo se si prevede di disinstallare il controller di rete e non distribuirlo di nuovo) Eseguire il cmdlet seguente in tutti i server del cluster Azure Stack HCI e quindi ignorare l'ultimo passaggio.
Disable-VMSwitchExtension -VMSwitchName "<Compute vmswitch name>" -Name "Microsoft Azure VFP Switch Extension"Eseguire di nuovo la distribuzione guidata.
Distribuire il servizio di bilanciamento del carico software SDN
La distribuzione SLB SDN è una funzionalità dell'estensione Infrastruttura SDN in Windows Amministrazione Center. Completare i passaggi seguenti per distribuire SLB nel cluster Azure Stack HCI esistente.
Nota
Prima di configurare SLB, è necessario configurare il controller di rete.
In Windows Amministrazione Center, in Strumenti selezionare Impostazioni e quindi selezionare Estensioni.
Nella scheda Estensioni installate verificare che l'estensione Infrastruttura SDN sia installata. In caso contrario, installarlo.
In Windows Amministrazione Center, in Strumenti selezionare Infrastruttura SDN, quindi fare clic su Inizia nella scheda Servizio di bilanciamento del carico.
In Load Balancer Impostazioni, in Subnet Front-End specificare quanto segue:
Prefisso della subnet VIP pubblico. Potrebbe trattarsi di subnet Internet pubbliche. Fungono da indirizzi IP front-end per l'accesso ai carichi di lavoro dietro il servizio di bilanciamento del carico, che usano indirizzi IP da una rete back-end privata.
Prefisso della subnet VIP privato. Questi non devono essere instradabili su Internet pubblico perché vengono usati per il bilanciamento del carico interno.
In Router BGP Impostazioni immettere l'ASN SDN per SLB. Questo ASN viene usato per eseguire il peering dell'infrastruttura SLB con le opzioni Top of the Rack per annunciare gli indirizzi IP VIP pubblici e VIP privati.
In Router BGP Impostazioni immettere l'indirizzo IP e l'ASN del commutatore Top of Rack. L'infrastruttura SLB richiede queste impostazioni per creare un peer BGP con l'opzione . Se si dispone di un commutatore Top of Rack aggiuntivo con cui si vuole eseguire il peering dell'infrastruttura SLB, aggiungere anche l'indirizzo IP e l'ASN per tale commutatore.
In VM Impostazioni specificare un percorso per il file VHDX di Azure Stack HCI. Usare Sfoglia per trovarla più rapidamente.
Specificare il numero di macchine virtuali da dedicare per il bilanciamento del carico software. È consigliabile usare almeno due macchine virtuali per le distribuzioni di produzione.
In Rete immettere l'ID VLAN della rete di gestione. SLB richiede la connettività alla stessa rete di gestione degli host Hyper-V in modo che possa comunicare e configurare gli host.
Per Indirizzi di rete vm selezionare DHCP o Statico.
Per DHCP immettere il nome per le macchine virtuali del controller di rete. È anche possibile usare i nomi popolati predefiniti.
Per Statico, eseguire le operazioni seguenti:
- Specificare un indirizzo IP.
- Specificare un prefisso della subnet.
- Specificare il gateway predefinito.
- Specificare uno o più server DNS. Fare clic su Aggiungi per aggiungere altri server DNS.
In Credenziali immettere il nome utente e la password usati per aggiungere le macchine virtuali di Bilanciamento del carico software al dominio del cluster.
Nota
È necessario immettere il nome utente nel formato seguente:
domainname\username. Ad esempio, se il dominio ècontoso.com, immettere il nome utente comecontoso\<username>. Non usare formati comecontoso.com\<username>ousername@contoso.com.Immettere la password amministrativa locale per queste macchine virtuali.
In Avanzate immettere il percorso delle macchine virtuali. È anche possibile usare il percorso popolato predefinito.
Nota
I percorsi UNC (Universal Naming Convention) non sono supportati. Per i percorsi basati sull'archiviazione cluster, usare un formato come
C:\ClusterStorage\....Al termine, fare clic su Avanti: Distribuisci.
Attendere il completamento del processo della procedura guidata. Rimanere in questa pagina fino al completamento di tutte le attività di stato e quindi fare clic su Fine.
Distribuire il gateway SDN
La distribuzione del gateway SDN è una funzionalità dell'estensione Infrastruttura SDN in Windows Amministrazione Center. Completare i passaggi seguenti per distribuire gateway SDN nel cluster Azure Stack HCI esistente.
Nota
Prima di configurare i gateway, è necessario configurare controller di rete e bilanciamento del carico software.
In Windows Amministrazione Center, in Strumenti selezionare Impostazioni, quindi selezionare Estensioni.
Nella scheda Estensioni installate verificare che l'estensione Infrastruttura SDN sia installata. In caso contrario, installarlo.
In Windows Amministrazione Center, in Strumenti selezionare Infrastruttura SDN, quindi fare clic su Introduzione nella scheda Gateway.
In Definisci il gateway Impostazioni, in Subnet tunnel specificare le subnet del tunnel GRE. Gli indirizzi IP di questa subnet vengono usati per il provisioning nelle macchine virtuali del gateway SDN per i tunnel GRE. Se non si prevede di usare tunnel GRE, inserire eventuali subnet segnaposto in questo campo.
In Router BGP Impostazioni immettere l'ASN SDN per il gateway. Questo ASN viene usato per eseguire il peering delle macchine virtuali del gateway con le opzioni Top of the Rack per annunciare gli indirizzi IP GRE. Questo campo viene popolato automaticamente nell'ASN SDN usato da SLB.
In Router BGP Impostazioni immettere l'indirizzo IP e l'ASN del commutatore Top of Rack. Le macchine virtuali gateway necessitano di queste impostazioni per creare un peer BGP con il commutatore. Questi campi vengono popolati automaticamente dalla distribuzione guidata del bilanciamento del carico software. Se si dispone di un commutatore Top of Rack aggiuntivo con cui si vuole eseguire il peering delle macchine virtuali del gateway, aggiungere anche l'indirizzo IP e l'ASN per tale commutatore.
In Definire la macchina virtuale gateway Impostazioni specificare un percorso per il file VHDX di Azure Stack HCI. Usare Sfoglia per trovarla più rapidamente.
Specificare il numero di macchine virtuali da dedicare per i gateway. È consigliabile usare almeno due macchine virtuali per le distribuzioni di produzione.
Immettere il valore per Gateway ridondanti. I gateway ridondanti non ospitano connessioni gateway. In caso di errore o riavvio di una macchina virtuale gateway attiva, le connessioni gateway dalla macchina virtuale attiva vengono spostate nel gateway ridondante e il gateway ridondante viene quindi contrassegnato come attivo. In una distribuzione di produzione è consigliabile avere almeno un gateway ridondante.
Nota
Assicurarsi che il numero totale di macchine virtuali del gateway sia almeno uno superiore al numero di gateway ridondanti. In caso contrario, non saranno presenti gateway attivi per ospitare le connessioni gateway.
In Rete immettere l'ID VLAN della rete di gestione. I gateway devono connettersi alla stessa rete di gestione degli host Hyper-V e delle macchine virtuali del controller di rete.
Per Indirizzi di rete vm selezionare DHCP o Statico.
Per DHCP immettere il nome per le macchine virtuali del gateway. È anche possibile usare i nomi popolati predefiniti.
Per Statico, eseguire le operazioni seguenti:
- Specificare un indirizzo IP.
- Specificare un prefisso della subnet.
- Specificare il gateway predefinito.
- Specificare uno o più server DNS. Fare clic su Aggiungi per aggiungere altri server DNS.
In Credenziali immettere il nome utente e la password usati per aggiungere le macchine virtuali gateway al dominio del cluster.
Nota
È necessario immettere il nome utente nel formato seguente:
domainname\username. Ad esempio, se il dominio ècontoso.com, immettere il nome utente comecontoso\<username>. Non usare formati comecontoso.com\<username>ousername@contoso.com.Immettere la password amministrativa locale per queste macchine virtuali.
In Avanzate specificare la capacità del gateway. Viene popolato automaticamente a 10 Gbps. Idealmente, è consigliabile impostare questo valore sulla velocità effettiva approssimativa disponibile per la macchina virtuale del gateway. Questo valore può dipendere da vari fattori, ad esempio la velocità fisica della scheda di interfaccia di rete nel computer host, altre macchine virtuali nel computer host e i relativi requisiti di velocità effettiva.
Nota
I percorsi UNC (Universal Naming Convention) non sono supportati. Per i percorsi basati sull'archiviazione cluster, usare un formato come
C:\ClusterStorage\....Immettere il percorso delle macchine virtuali. È anche possibile usare il percorso popolato predefinito.
Al termine, fare clic su Avanti: Distribuire il gateway.
Attendere il completamento del processo della procedura guidata. Rimanere in questa pagina fino al completamento di tutte le attività di stato e quindi fare clic su Fine.
Passaggi successivi
- Gestire le reti logiche SDN. Vedere Gestire le reti logiche del tenant.
- Gestire le reti virtuali SDN. Vedere Gestire le reti virtuali tenant.
- Gestire la microsegmentazione con il firewall del data center. Vedere Usare il firewall del data center per configurare gli elenchi di controllo di accesso.
- Gestire le macchine virtuali. Vedere Gestire le macchine virtuali.
- Gestire i servizi di bilanciamento del carico software. Vedere Gestire i servizi di bilanciamento del carico software.
- Gestire le connessioni gateway. Vedere Gestire Connessione gateway.
- Risolvere i problemi di distribuzione SDN. Vedere Risolvere i problemi di distribuzione di software defined networking tramite Windows Amministrazione Center.
Commenti e suggerimenti
Presto disponibile: Nel corso del 2024 verranno gradualmente disattivati i problemi di GitHub come meccanismo di feedback per il contenuto e ciò verrà sostituito con un nuovo sistema di feedback. Per altre informazioni, vedere https://aka.ms/ContentUserFeedback.
Invia e visualizza il feedback per