Creare database SQL
Importante
A partire dalla compilazione dell'hub di Azure Stack 2108, i provider di risorse SQL e MySQL vengono offerti alle sottoscrizioni a cui è stato concesso l'accesso. Se si vuole iniziare a usare questa funzionalità o se è necessario eseguire l'aggiornamento da una versione precedente, aprire un caso di supporto e i tecnici di supporto guideranno l'utente attraverso il processo di distribuzione o aggiornamento.
È possibile creare e gestire i database self-service nel portale utente. Un utente dell'hub di Azure Stack ha bisogno di una sottoscrizione con un'offerta che include il servizio di database SQL.
Accedere al portale utente dell'hub di Azure Stack .
Selezionare + Nuovo>dati + Archiviazione>SQL Server Aggiungi database>.
In Crea database immettere le informazioni necessarie, ad esempio Nome database e Dimensioni massime in MB.
Nota
Le dimensioni del database devono essere almeno 64 MB, che possono essere aumentate dopo la distribuzione del database.
Configurare le altre impostazioni in base alle esigenze dell'ambiente.
In Crea database selezionare SKU. In Selezionare uno SKU selezionare lo SKU per il database.
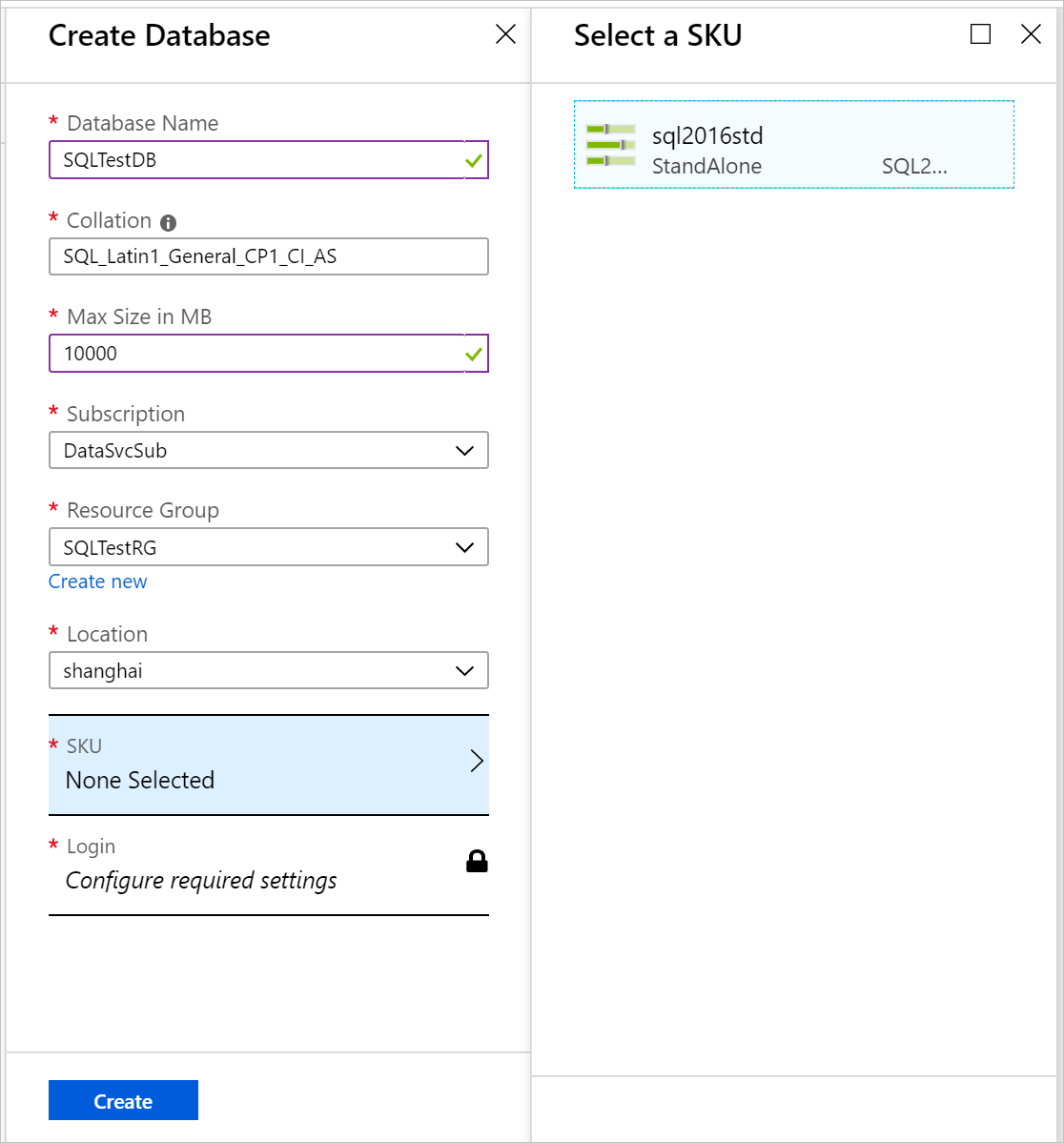
Nota
Man mano che i server di hosting vengono aggiunti all'hub di Azure Stack, vengono assegnati uno SKU. I database vengono creati nel pool di server di hosting in uno SKU.
Selezionare Accedi.
In Selezionare un account di accesso scegliere un account di accesso esistente oppure selezionare + Crea un nuovo account di accesso.
In Nuovo account di accesso immettere un nome per l'account di accesso del database e una password.
Nota
Queste impostazioni sono le credenziali di autenticazione SQL create solo per l'accesso a questo database. Il nome utente di accesso deve essere univoco a livello globale. È possibile riutilizzare le impostazioni di accesso per altri database che usano lo stesso SKU.
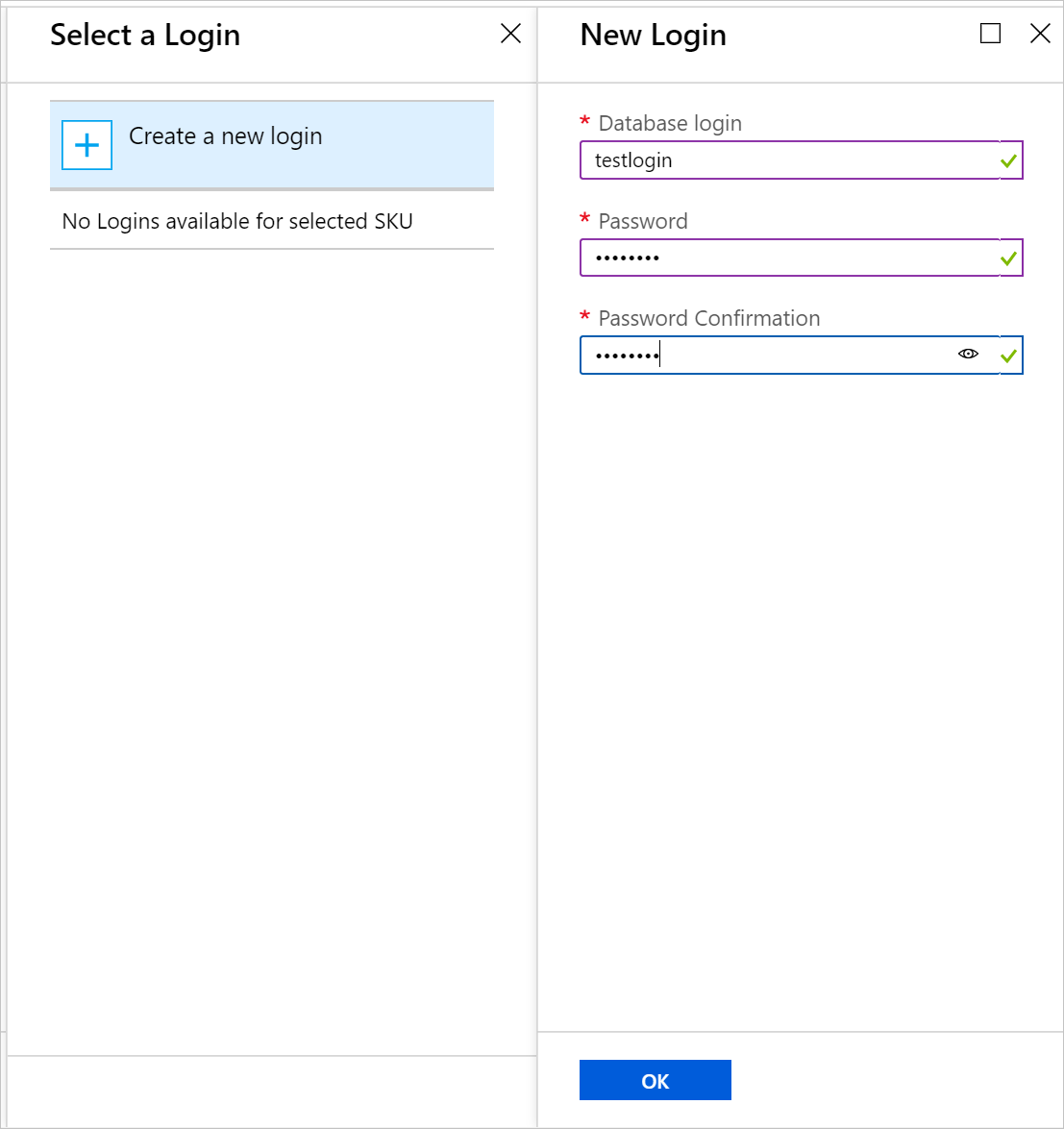
Selezionare OK per completare la distribuzione del database.
In Essentials, che viene visualizzato dopo la distribuzione del database, prendere nota della stringa di connessione. È possibile usare questa stringa in qualsiasi app che deve accedere al database SQL Server.
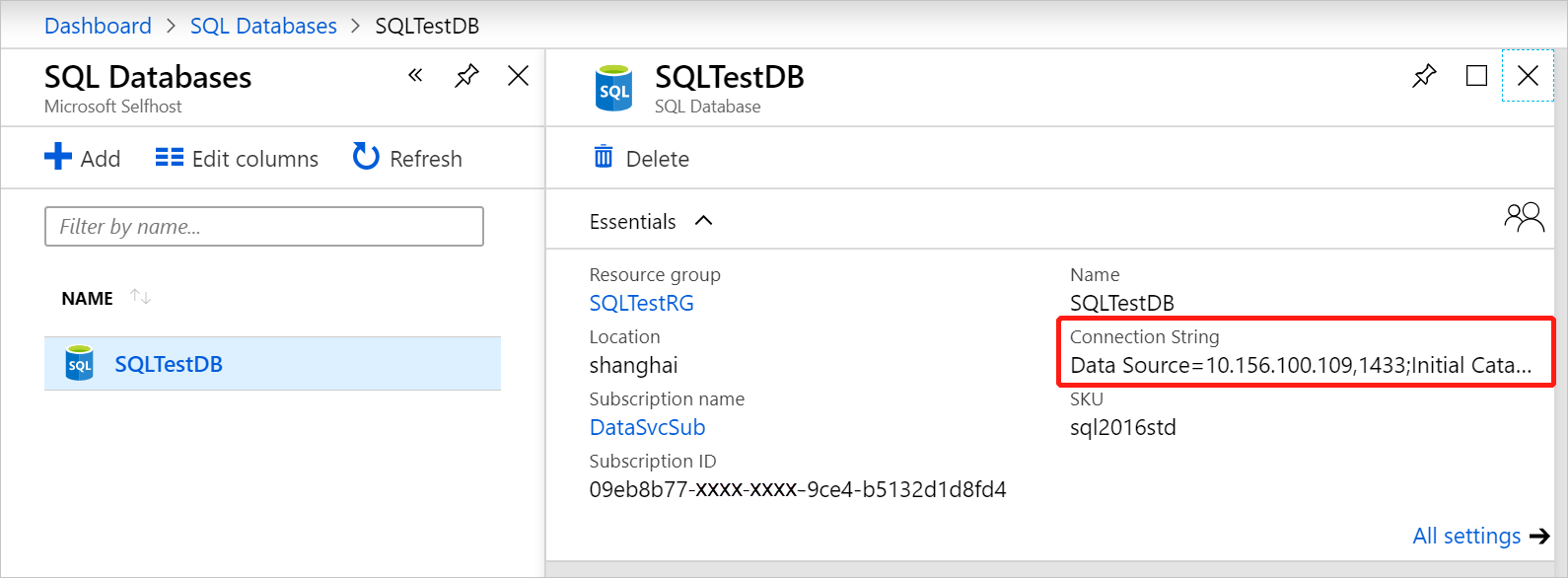
Database SQL Always On
Per progettazione, i database Always On vengono gestiti in modo diverso rispetto a in un ambiente server autonomo. Per altre informazioni, vedere Introduzione ai gruppi di disponibilità SQL Server Always On nelle macchine virtuali di Azure.
Verificare i database di Always On SQL
L'acquisizione della schermata seguente illustra come usare SQL Server Management Studio per esaminare lo stato del database in SQL Always On.
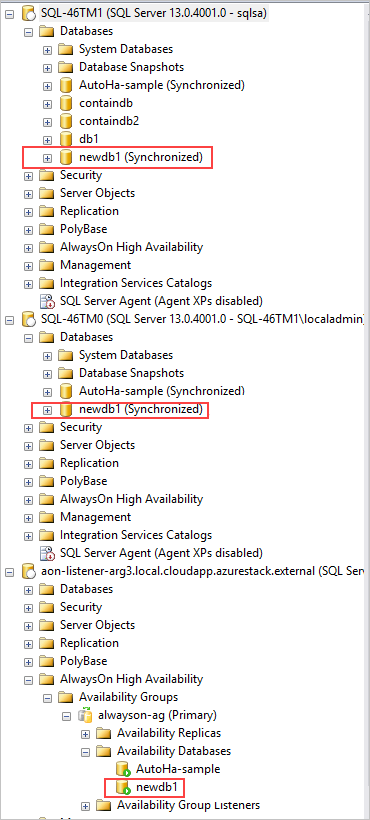
Always On database devono essere visualizzati come sincronizzati e disponibili in tutte le istanze SQL e vengono visualizzate nei gruppi di disponibilità. Nello screenshot precedente, l'esempio di database è newdb1 e il relativo stato è newdb1 (Syncd).
Eliminare un database Always On
Quando si elimina un database SQL Always On dal provider di risorse, SQL elimina il database dalla replica primaria e dal gruppo di disponibilità.
SQL inserisce quindi il database nello stato Ripristino nelle altre repliche e non elimina il database a meno che non venga attivato. Se il database non viene eliminato, le repliche secondarie passano a uno stato di sincronizzazione non sincronizzato .
Passaggi successivi
Informazioni su come offrire database SQL a disponibilità elevata
Commenti e suggerimenti
Presto disponibile: Nel corso del 2024 verranno gradualmente disattivati i problemi di GitHub come meccanismo di feedback per il contenuto e ciò verrà sostituito con un nuovo sistema di feedback. Per altre informazioni, vedere https://aka.ms/ContentUserFeedback.
Invia e visualizza il feedback per