Creare sottoscrizioni per le offerte nell'hub di Azure Stack
Dopo aver creato un'offerta, gli utenti necessitano di una sottoscrizione per l'offerta prima di poterla usare. Sono disponibili due modi per sottoscrivere un'offerta:
- Come operatore cloud è possibile creare una sottoscrizione per un utente dall'interno del portale di amministrazione. Le sottoscrizioni create possono essere per offerte pubbliche e private.
- In qualità di utente tenant, è possibile sottoscrivere un'offerta pubblica quando si usa il portale per gli utenti.
Creare una sottoscrizione come operatore cloud
Gli operatori cloud creano la sottoscrizione di un'offerta per conto di un utente usando il portale dell'amministratore. Le sottoscrizioni possono essere create soltanto per i membri del proprio tenant di directory. Quando è abilitata la multi-tenancy , è anche possibile creare sottoscrizioni per gli utenti in tenant di directory aggiuntivi.
Se non si vuole che nei propri tenant vengano create sottoscrizioni personalizzate, rendere private le offerte e creare quindi le sottoscrizioni per i tenant. Questo approccio è particolarmente adottato quando si integra l'hub di Azure Stack con sistemi di fatturazione o catalogo servizi esterni.
Dopo aver creato una sottoscrizione per un utente, quest'ultimo può accedere al portale utenti e verificare la sottoscrizione all'offerta.
Per creare una sottoscrizione per un utente
Nel portale dell'amministratore passare a Sottoscrizioni utente.
Seleziona Aggiungi. In Nuova sottoscrizione utente immettere le informazioni seguenti:
Nome visualizzato: nome descrittivo per identificare la sottoscrizione visualizzata come nome sottoscrizione utente.
Utente: specificare un utente di uno dei tenant di directory disponibili per la sottoscrizione interessata. Il nome utente viene visualizzato come Proprietario. Il formato del nome utente dipende dalla soluzione di gestione delle identità. Ad esempio:
Microsoft Entra ID:
<user1>@<contoso.onmicrosoft.com>AD FS:
<user1>@<azurestack.local>
Tenant di directory: selezionare il tenant di directory a cui appartiene l'account utente. Se non è abilitata la multi-tenancy, è disponibile solo il tenant di directory locale.
Selezionare Offerta. In Offerte scegliere un'Offerta per la sottoscrizione. Poiché si sta creando la sottoscrizione per un utente, scegliere Privato come stato di accessibilità.
Selezionare Crea per creare la sottoscrizione. La nuova sottoscrizione viene visualizzata in Sottoscrizione utente. Quando l'utente accede al portale utenti, può consultare i dettagli della sottoscrizione.
Per rendere disponibile un piano aggiuntivo
In qualsiasi momento, un operatore cloud può aggiungere un piano a una sottoscrizione precedentemente creata:
Nel portale dell'amministratore selezionare Tutti i servizi e quindi, nella categoria RISORSE AMMINISTRATIVE, selezionare Sottoscrizioni utente. Selezionare la sottoscrizione da modificare.
Selezionare Componenti aggiuntivi e quindi +Aggiungi.
In Aggiungi piano selezionare il piano desiderato come componente aggiuntivo.
Creare una sottoscrizione come utente
Gli utenti possono accedere al portale utenti per individuare e sottoscrivere offerte pubbliche e piani aggiuntivi per il tenant della directory (organizzazione).
Nota
Se l'hub di Azure Stack supporto ambientale multi-tenancy, è anche possibile sottoscrivere offerte da un tenant di directory remota.
Per sottoscrivere un'offerta
Accedere al portale utenti dell'hub di Azure Stack e selezionare Ottieni una sottoscrizione.
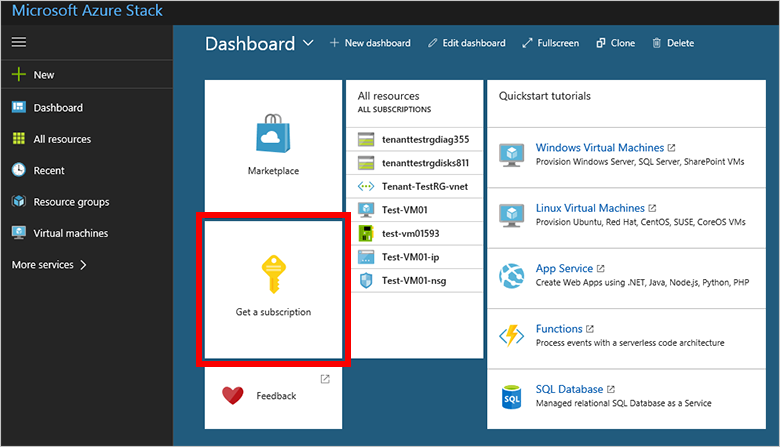
In Ottieni una sottoscrizione immettere il nome descrittivo della sottoscrizione nel campo Nome visualizzato. Selezionare Offerta e scegliere un'offerta nel menu Scegliere un'offerta. Selezionare Crea per creare la sottoscrizione.

Dopo aver sottoscritto un'offerta, aggiornare il portale per vedere quali servizi fanno parte della nuova sottoscrizione.
Per visualizzare la sottoscrizione creata, selezionare Tutti i servizi e quindi, nella categoria GENERALE, selezionare Sottoscrizioni. Selezionare la sottoscrizione per esaminarne i dettagli.
Per abilitare un piano aggiuntivo nella sottoscrizione
Se all'offerta sottoscritta è associato un piano aggiuntivo, è possibile aggiungere il piano alla sottoscrizione in qualsiasi momento.
Nel portale selezionare Tutti i servizi. Nella categoria GENERALE selezionare Sottoscrizioni e quindi la sottoscrizione da modificare. Se sono disponibili piani aggiuntivi, l'opzione + Aggiungi piano risulta attiva e viene visualizzato il riquadro Piani aggiuntivi.
Se + Aggiungi piano non è attivo, non esistono piani aggiuntivi per l'offerta associata a tale sottoscrizione.
Selezionare + Aggiungi piano o il riquadro Piani aggiuntivi. In Piani aggiuntivi selezionare il piano da aggiungere.
Passaggi successivi
Altre informazioni su come un utente può ora distribuire le risorse nella sottoscrizione:
- Diverse guide introduttive per gli utenti illustrano come effettuare il provisioning di macchine virtuali Windows e Linux usando PowerShell, l'interfaccia della riga di comando di Azure e il portale utenti.
- Un'esercitazione che usa un modello di Azure Resource Manager illustra come distribuire una macchina virtuale Ubuntu 16.04 che esegue Minikube per gestire il cluster Kubernetes.