Esercitazione: Configurare una gateway applicazione con terminazione TLS usando il portale di Azure
È possibile usare il portale di Azure per configurare un gateway applicazione con un certificato per la terminazione TLS che usa macchine virtuali per i server back-end.
In questa esercitazione verranno illustrate le procedure per:
- Creare un certificato autofirmato
- Creare un gateway applicazione con il certificato
- Creare le macchine virtuali usate come server back-end
- Testare il gateway applicazione
Se non si ha una sottoscrizione di Azure, creare un account gratuito prima di iniziare.
Nota
È consigliabile usare il modulo Azure Az PowerShell per interagire con Azure. Per iniziare, vedere Installare Azure PowerShell. Per informazioni su come eseguire la migrazione al modulo AZ PowerShell, vedere Eseguire la migrazione di Azure PowerShell da AzureRM ad Az.
Prerequisiti
- Una sottoscrizione di Azure
Creare un certificato autofirmato
In questa sezione viene creato un certificato autofirmato usando il comando New-SelfSignedCertificate. Il certificato viene caricato nel portale di Azure quando si crea il listener per il gateway applicazione.
Nel computer locale aprire una finestra di Windows PowerShell come amministratore. Eseguire il comando seguente per creare il certificato:
New-SelfSignedCertificate `
-certstorelocation cert:\localmachine\my `
-dnsname www.contoso.com
L'output sarà simile alla risposta seguente:
PSParentPath: Microsoft.PowerShell.Security\Certificate::LocalMachine\my
Thumbprint Subject
---------- -------
E1E81C23B3AD33F9B4D1717B20AB65DBB91AC630 CN=www.contoso.com
Usare Export-PfxCertificate con l'identificazione personale restituita per esportare un file pfx dal certificato. Gli algoritmi PFX supportati sono elencati nella funzione PFXImportCertStore. Assicurarsi che la lunghezza della password sia compresa tra 4 e 12 caratteri:
$pwd = ConvertTo-SecureString -String <your password> -Force -AsPlainText
Export-PfxCertificate `
-cert cert:\localMachine\my\E1E81C23B3AD33F9B4D1717B20AB65DBB91AC630 `
-FilePath c:\appgwcert.pfx `
-Password $pwd
Accedere ad Azure
Accedere al portale di Azure.
Creare un gateway applicazione
Dal menu portale di Azure selezionare + Crea una risorsa>Rete>gateway applicazione oppure cercare gateway applicazione nella casella di ricerca del portale.
Selezionare Crea.
Scheda Informazioni di base
Nella scheda Informazioni di base immettere o selezionare questi valori:
Gruppo di risorse: selezionare myResourceGroupAG come gruppo di risorse. Se non esiste, selezionare Crea nuovo per crearlo.
Nome del gateway applicazione: immettere myAppGateway come nome del gateway applicazione.
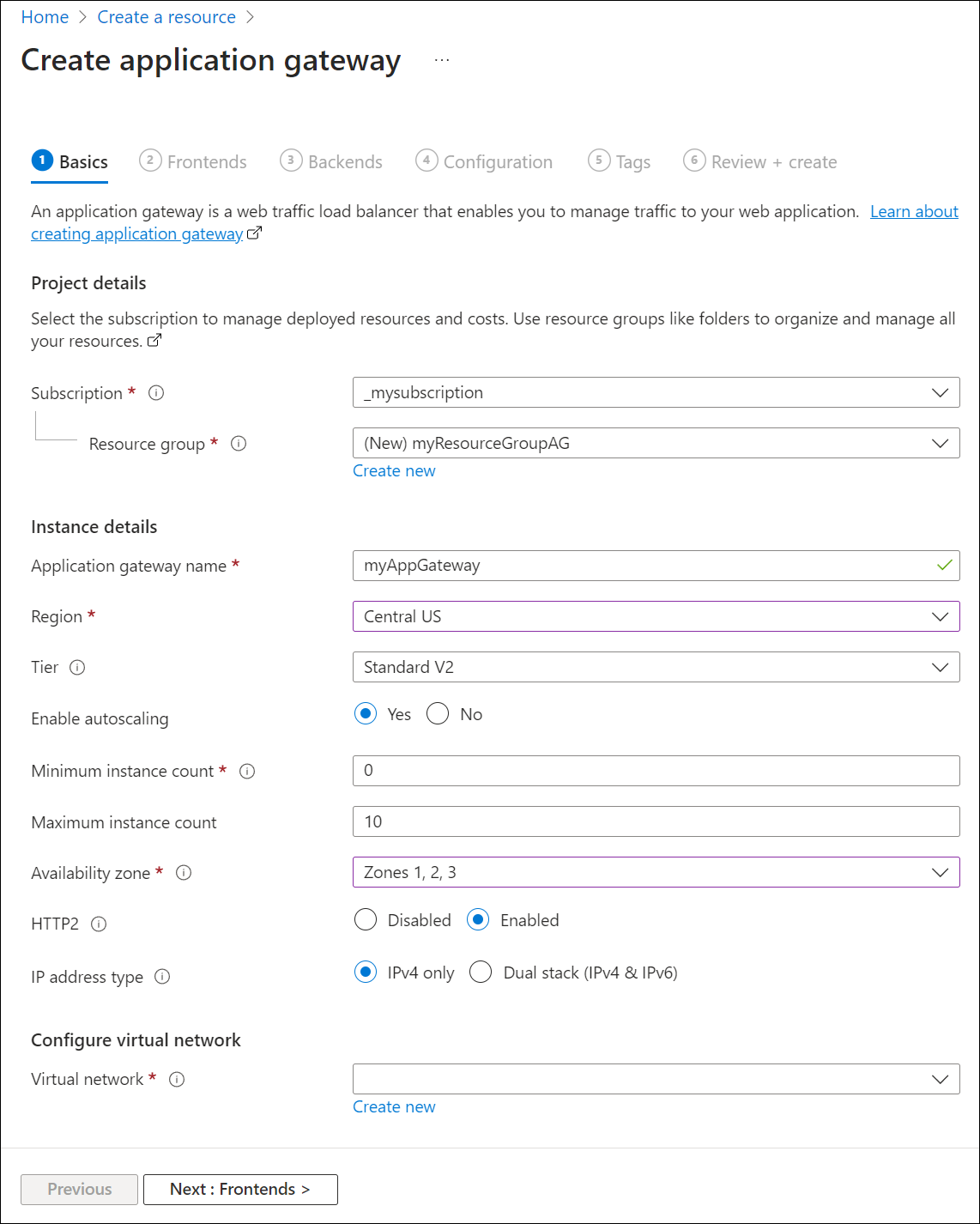
Per le comunicazioni tra le risorse create in Azure è necessaria una rete virtuale. È possibile creare una nuova rete virtuale oppure usarne una esistente. In questo esempio verrà creata una nuova rete virtuale in concomitanza con la creazione del gateway applicazione. Le istanze del gateway applicazione vengono create in subnet separate. In questo esempio vengono create due subnet: una per il gateway applicazione e l'altra per i server back-end.
In Configura rete virtuale creare una nuova rete virtuale selezionando Crea nuovo. Nella finestra Crea rete virtuale visualizzata immettere i valori seguenti per creare la rete virtuale e due subnet:
Name: immettere myVnet come nome della rete virtuale.
Nome subnet (subnet del gateway applicazione): Nella griglia Subnet verrà visualizzata una subnet denominata Predefinita. Modificare il nome della subnet in myAGSubnet.
La subnet del gateway applicazione può contenere solo i gateway applicazione. Non sono consentite altre risorse.Nome subnet (subnet del server back-end): Nella seconda riga della griglia Subnet immettere myBackendSubnet nella colonna Nome subnet.
Intervallo di indirizzi (subnet del server back-end): Nella seconda riga della griglia Subnet immettere un intervallo di indirizzi che non si sovrappone all'intervallo di indirizzi di myAGSubnet. Ad esempio, se l'intervallo di indirizzi di myAGSubnet è 10.0.0.0/24, immettere 10.0.1.0/24 per l'intervallo di indirizzi di myBackendSubnet.
Selezionare OK per chiudere la finestra Crea rete virtuale e salvare le impostazioni della rete virtuale.
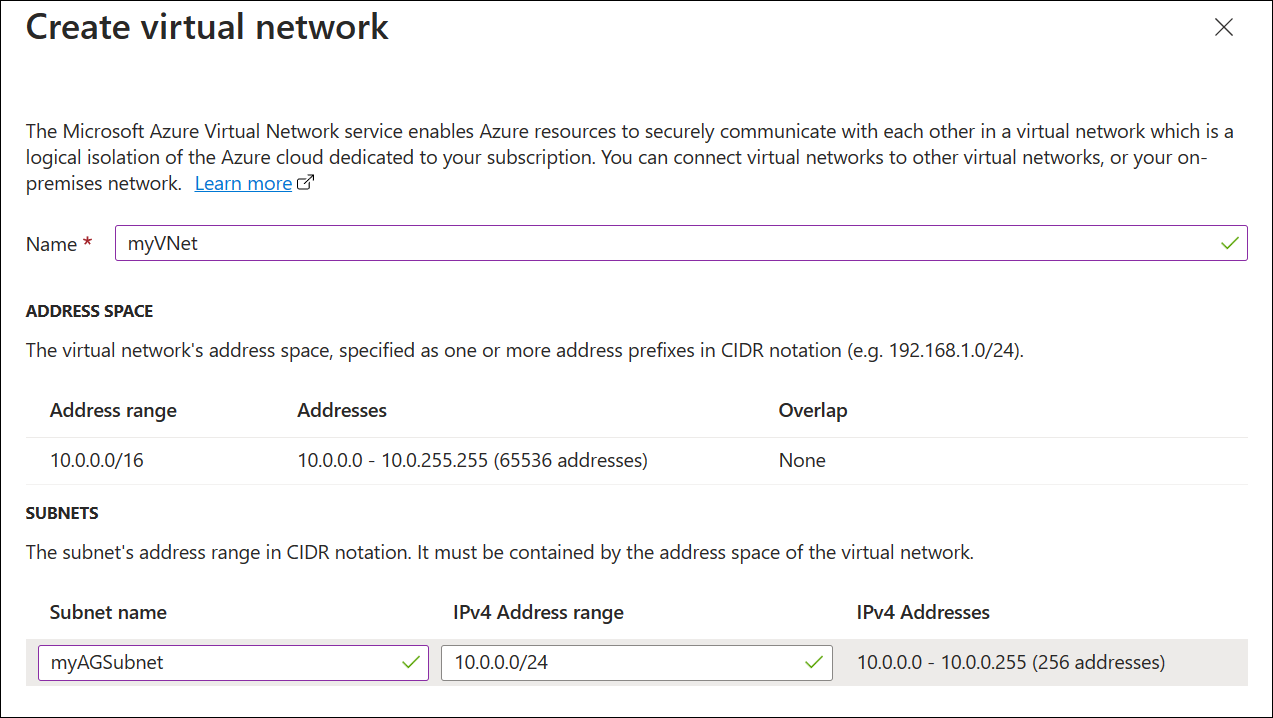
Nella scheda Informazioni di base accettare i valori predefiniti per le altre impostazioni e quindi selezionare Successivo: Front-end.
Scheda Front-end
Nella scheda Front- end verificare che Tipo di indirizzo IP front-end sia impostato su Pubblico.
È possibile configurare l'indirizzo IP front-end come pubblico o privato in base al caso d'uso. In questo esempio si sceglierà un indirizzo IP front-end pubblico.Nota
Per lo SKU v2 del gateway applicazione, è possibile scegliere solo la configurazione pubblica dell'IP front-end. La configurazione di indirizzi IP front-end privati non è attualmente abilitata per questo SKU v2.
Scegliere Aggiungi nuovo per Indirizzo IP pubblico e immettere myAGPublicIPAddress per il nome dell'indirizzo IP pubblico e quindi selezionare OK.
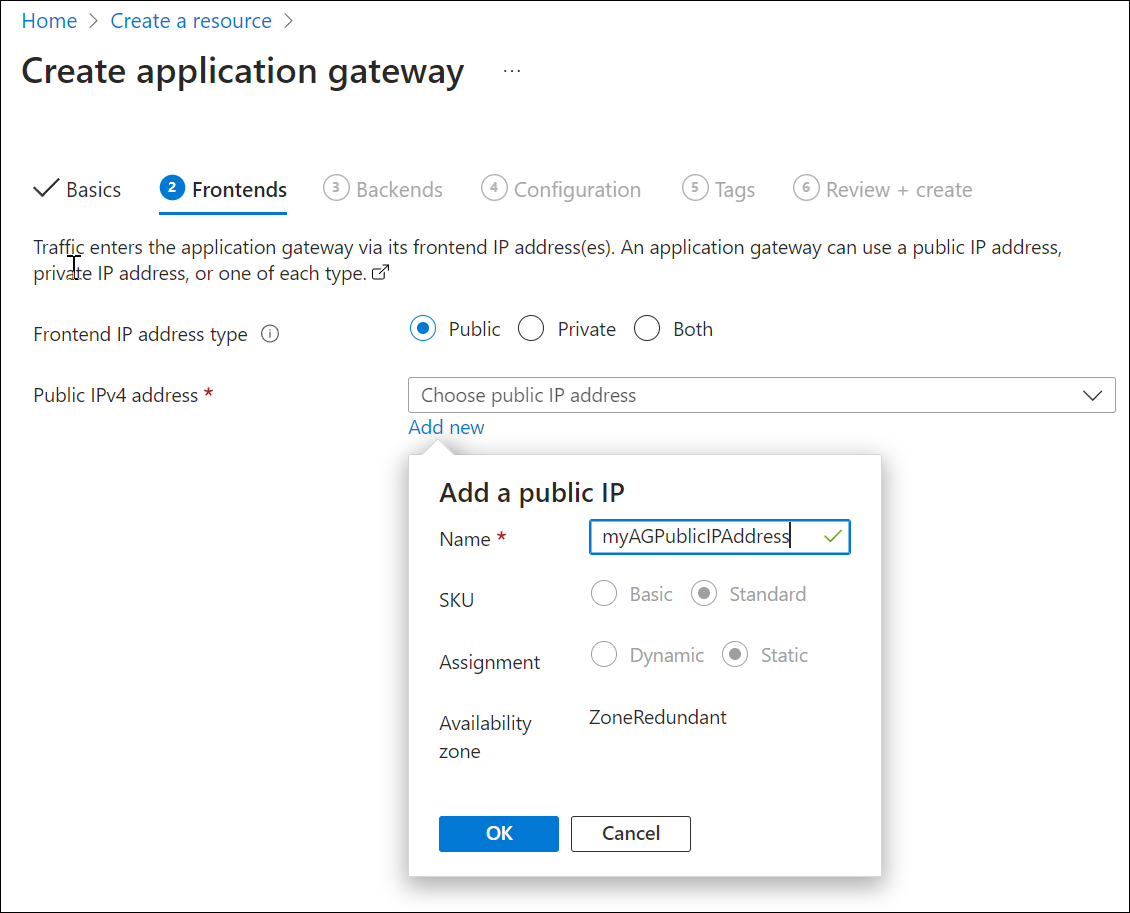
Selezionare Avanti: Back-end.
Scheda Back-end
Il pool back-end viene usato per instradare le richieste ai server back-end che gestiscono la richiesta. I pool back-end possono essere costituiti da schede di interfaccia di rete, set di scalabilità di macchine virtuali, indirizzi IP pubblici, indirizzi IP interni, nomi di dominio completi (FQDN) e back-end multi-tenant come Servizio app di Azure. In questo esempio verrà creato un pool back-end vuoto con il gateway applicazione a cui verranno aggiunte le destinazioni back-end.
Nella scheda Back-end selezionare Aggiungi un pool back-end.
Nella finestra Aggiungi un pool back-end visualizzata immettere i valori seguenti per creare un pool back-end vuoto:
- Name: immettere myBackendPool come nome del pool back-end.
- Aggiungi pool back-end senza destinazioni: selezionare Sì per creare un pool back-end senza destinazioni. Le destinazioni back-end verranno aggiunte dopo la creazione del gateway applicazione.
Nella finestra Aggiungi un pool back-end selezionare Aggiungi per salvare la configurazione del pool back-end e tornare alla scheda Back-end.
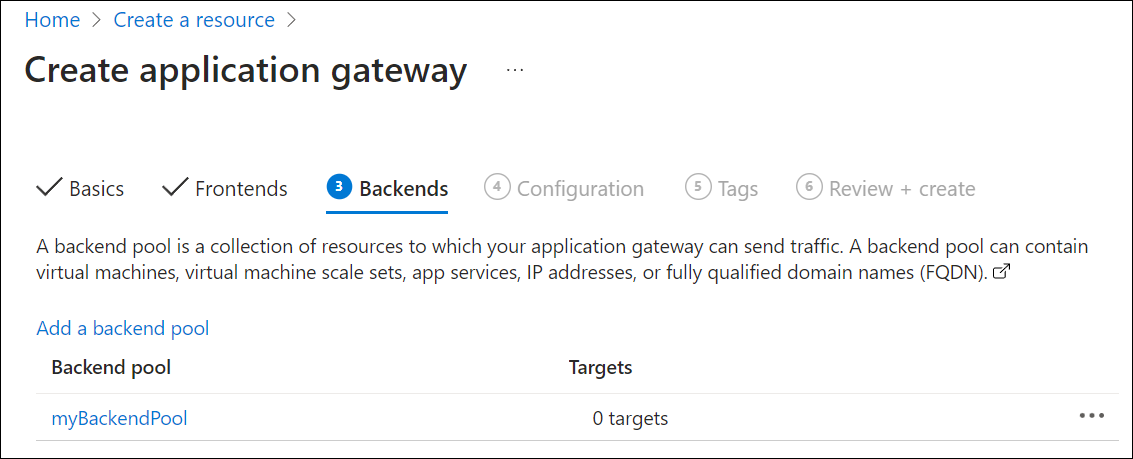
Nella scheda Back-end selezionare Passaggio successivo: Configurazione.
Scheda Configurazione
Nella scheda Configurazione verranno connessi il front-end e il pool back-end creati tramite una regola di routing.
Selezionare Aggiungi una regola di routing nella colonna Regole di routing .
Nella finestra Aggiungi una regola di routing visualizzata immettere myRoutingRule per Nome regola.
Una regola di routing richiede un listener. Nella scheda Listener nella finestra Aggiungi una regola di routing immettere i valori seguenti per il listener:
- Nome listener: immettere myListener per il nome del listener.
- IP front-end: selezionare Pubblico per scegliere l'indirizzo IP pubblico creato per il front-end.
- Protocollo: selezionare HTTPS.
- Porta: verificare che sia immesso 443 per la porta.
In Impostazioni HTTPS:
Scegliere un certificato : selezionare Carica un certificato.
File di certificato PFX: individuare e selezionare il file c:\appgwcert.pfx creato in precedenza.
Nome del certificato: immettere mycert1 come nome del certificato.
Password : digitare la password usata per creare il certificato.
Accettare i valori predefiniti per le altre impostazioni nella scheda Listener, quindi selezionare la scheda Destinazioni back-end per configurare il resto della regola di routing.
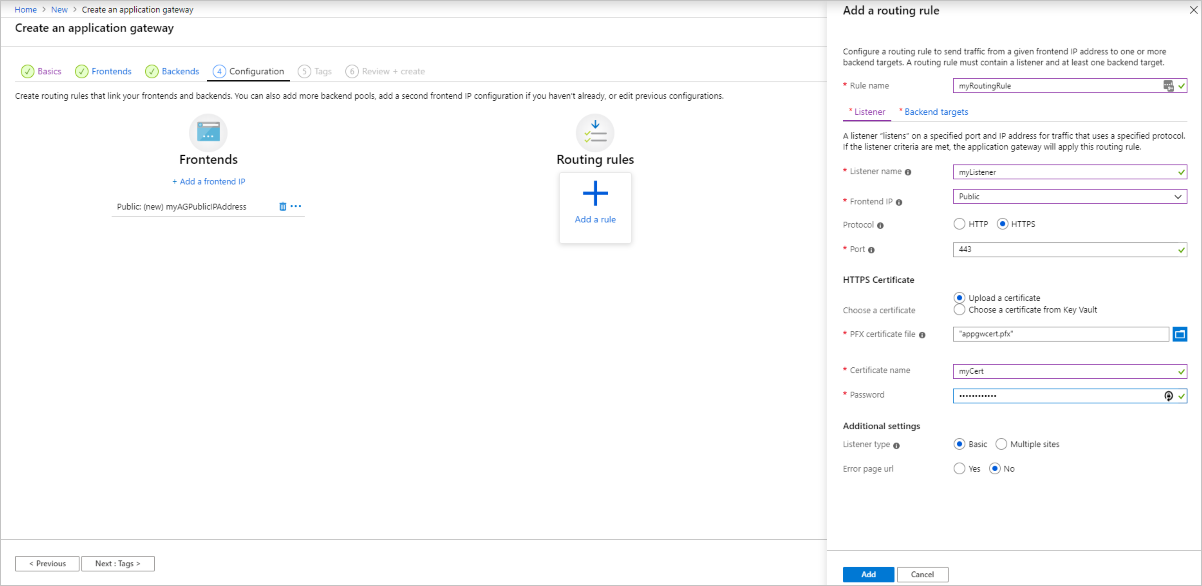
Nella scheda Destinazioni back-end selezionare myBackendPool per Destinazione back-end.
Per l'impostazione HTTP selezionare Aggiungi nuovo per creare una nuova impostazione HTTP. L'impostazione HTTP determinerà il comportamento della regola di routing. Nella finestra Aggiungi un'impostazione HTTP visualizzata immettere myHTTPSetting come nome dell'impostazione HTTP. Accettare i valori predefiniti per le altre impostazioni nella finestra Aggiungi un'impostazione HTTP e quindi selezionare Aggiungi per tornare alla finestra Aggiungi una regola di routing .
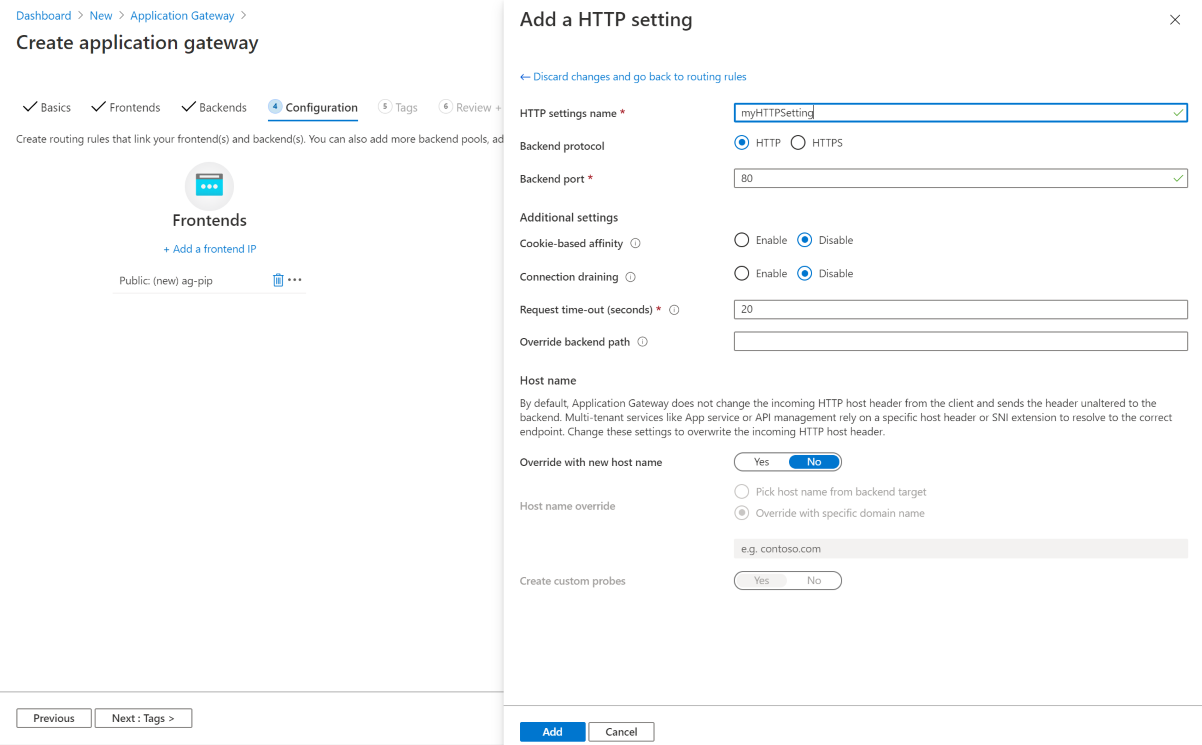
Nella finestra Aggiungi una regola di routing selezionare Aggiungi per salvare la regola di routing e tornare alla scheda Configurazione.
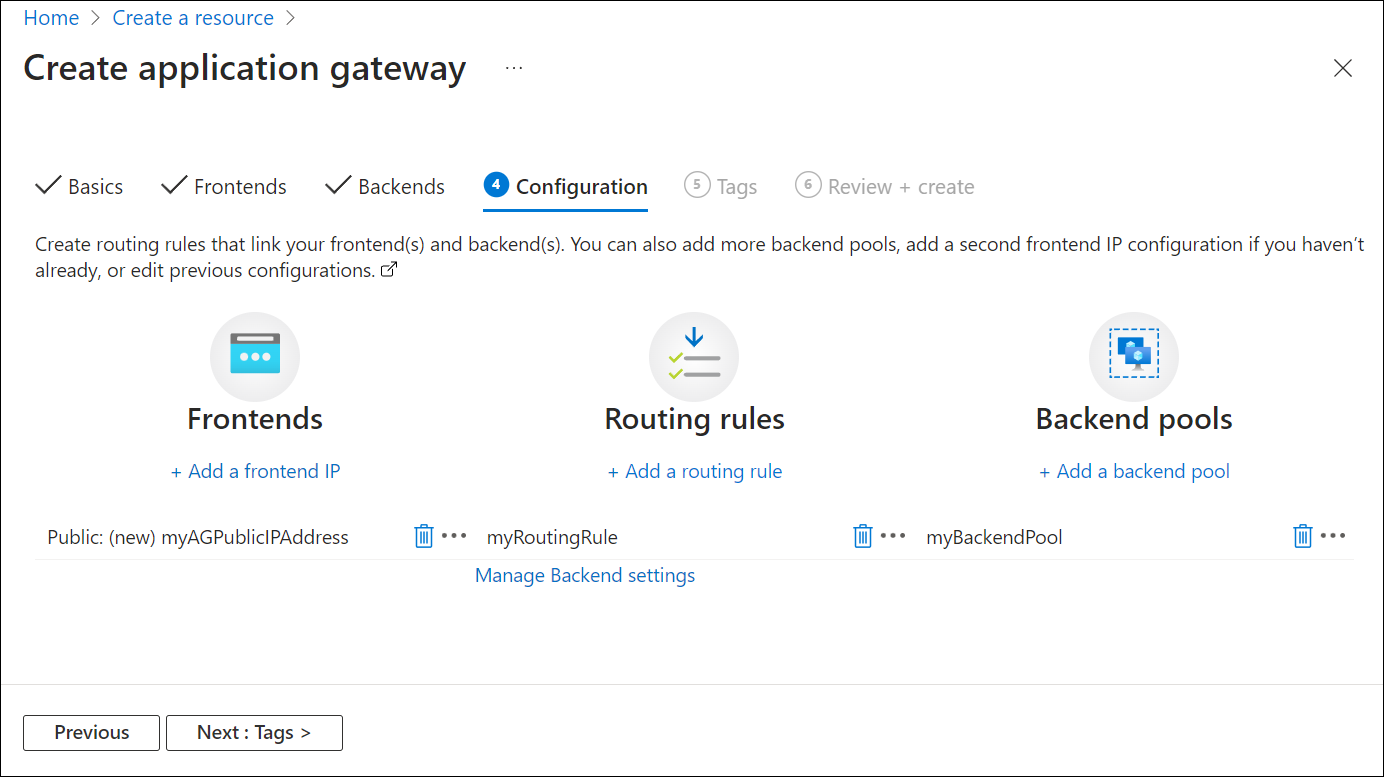
Selezionare Avanti: Tag e quindi Passaggio successivo: Rivedi e crea.
Scheda Rivedi e crea
Rivedere le impostazioni nella scheda Rivedi e crea e quindi selezionare Crea per creare la rete virtuale, l'indirizzo IP pubblico e il gateway applicazione. La creazione del gateway applicazione in Azure può richiedere diversi minuti. Attendere fino al termine della distribuzione prima di passare alla sezione successiva.
Aggiungere destinazioni back-end
In questo esempio vengono usate macchine virtuali come back-end di destinazione. È possibile usare macchine virtuali esistenti o crearne di nuove. Vengono create due macchine virtuali, usate da Azure come server back-end per il gateway applicazione.
A questo scopo, è necessario:
- Creare due nuove macchine virtuali, myVM e myVM2, da usare come server back-end.
- Installare IIS nelle macchine virtuali per verificare che il gateway applicazione sia stato creato correttamente.
- Aggiungere i server back-end al pool back-end.
Creare una macchina virtuale
Nel menu portale di Azure selezionare + Crea una risorsa>Compute>Windows Server 2016 Datacenter oppure cercare Windows Server nella casella di ricerca del portale e selezionare Windows Server 2016 Datacenter.
Selezionare Crea.
Il gateway applicazione può indirizzare il traffico a qualsiasi tipo di macchina virtuale usato nel pool back-end. In questo esempio si usa Windows Server 2016 Datacenter.
Immettere questi valori nella scheda Informazioni di base per le seguenti impostazioni della macchina virtuale:
- Gruppo di risorse: selezionare myResourceGroupAG come nome del gruppo di risorse.
- Nome macchina virtuale: immettere myVM come nome della macchina virtuale.
- Nome utente: Immettere un nome per il nome utente amministratore.
- Password: immettere la password dell'account amministratore.
Accettare tutte le altre impostazioni predefinite e quindi selezionare Avanti: Dischi.
Accettare le impostazioni predefinite della scheda Dischi e quindi selezionare Avanti: Rete.
Nella scheda Rete verificare che myVNet sia selezionato per la Rete virtuale e che la Subnet sia myBackendSubnet. Accettare tutte le altre impostazioni predefinite e quindi selezionare Avanti: Gestione.
Il gateway applicazione può comunicare con le istanze all'esterno della rete virtuale in cui si trova, ma è necessario verificare che ci sia la connettività IP.
Nella scheda Gestione impostare Diagnostica di avvio su Disabilita. Accettare tutte le altre impostazioni predefinite e quindi selezionare Rivedi e crea.
Nella scheda Rivedi e crea rivedere le impostazioni, correggere eventuali errori di convalida e quindi selezionare Crea.
Attendere il completamento della distribuzione prima di continuare.
Installare IIS a scopo di test
In questo esempio viene installato IIS nelle macchine virtuali solo per verificare che il gateway applicazione sia stato creato correttamente da Azure.
Aprire Azure PowerShell. A tale scopo, selezionare Cloud Shell dalla barra di spostamento superiore del portale di Azure e quindi selezionare PowerShell nell'elenco a discesa.
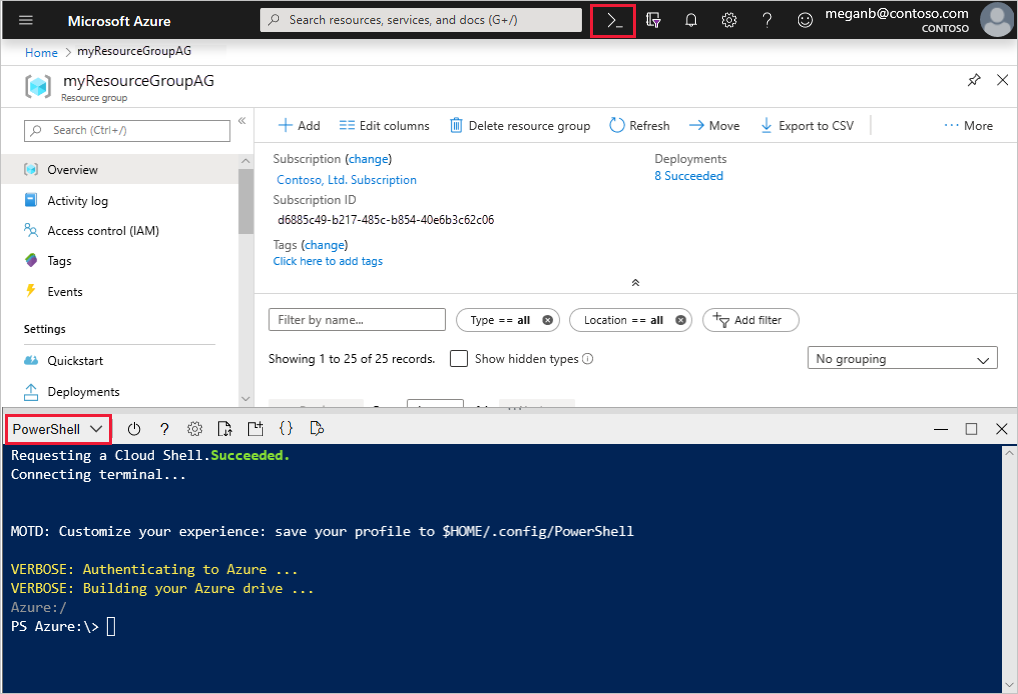
Modificare l'impostazione del percorso per l'ambiente e quindi eseguire il comando seguente per installare IIS nella macchina virtuale:
Set-AzVMExtension ` -ResourceGroupName myResourceGroupAG ` -ExtensionName IIS ` -VMName myVM ` -Publisher Microsoft.Compute ` -ExtensionType CustomScriptExtension ` -TypeHandlerVersion 1.4 ` -SettingString '{"commandToExecute":"powershell Add-WindowsFeature Web-Server; powershell Add-Content -Path \"C:\\inetpub\\wwwroot\\Default.htm\" -Value $($env:computername)"}' ` -Location <location>Creare una seconda macchina virtuale e installare IIS seguendo la procedura precedentemente completata. Uso myVM2 per il nome della macchina virtuale e per l'impostazione VMName del cmdlet Set-AzVMExtension.
Aggiungere i server back-end al pool back-end
Fare clic su Tutte le risorse e quindi selezionare myAppGateway.
Selezionare Pool back-end dal menu a sinistra.
Selezionare myBackendPool.
In Tipo di destinazione selezionare Macchina virtuale dall'elenco a discesa.
In Destinazione selezionare l'interfaccia di rete in myVM dall'elenco a discesa.
Ripetere per aggiungere l'interfaccia di rete per myVM2.
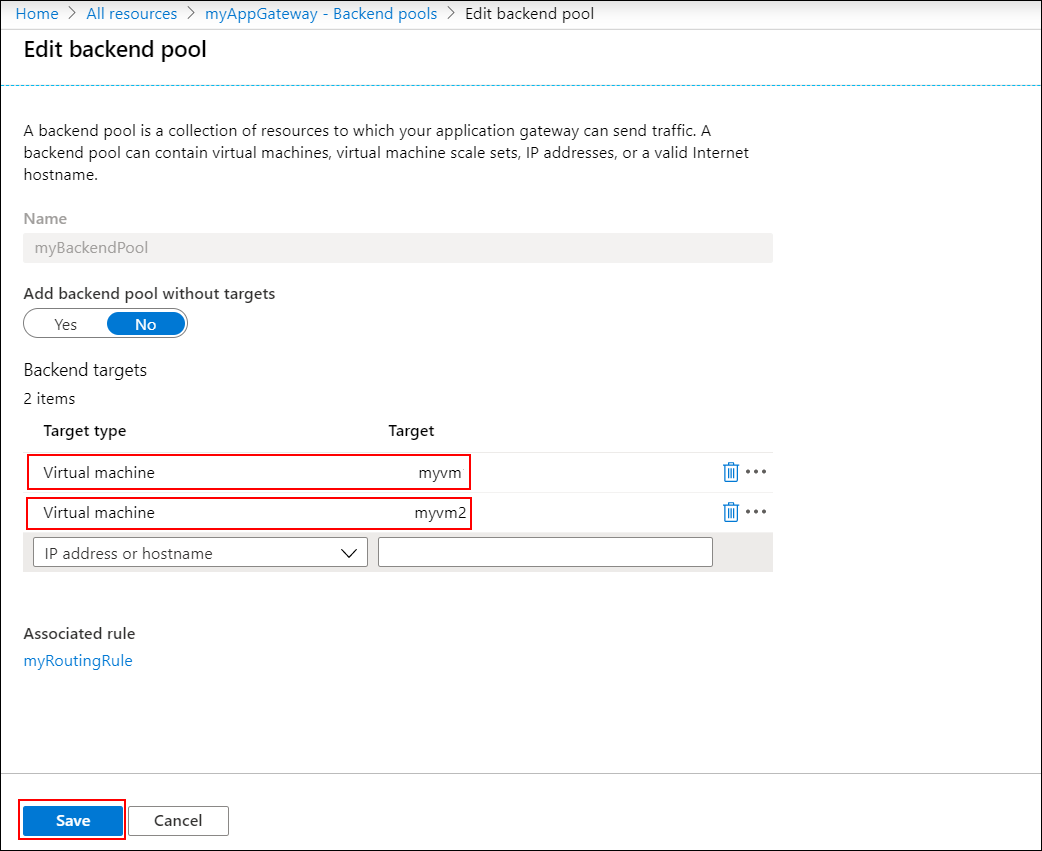
Selezionare Salva.
Attendere il completamento della distribuzione prima di procedere al passaggio successivo.
Testare il gateway applicazione
Selezionare Tutte le risorse e quindi myAGPublicIPAddress.
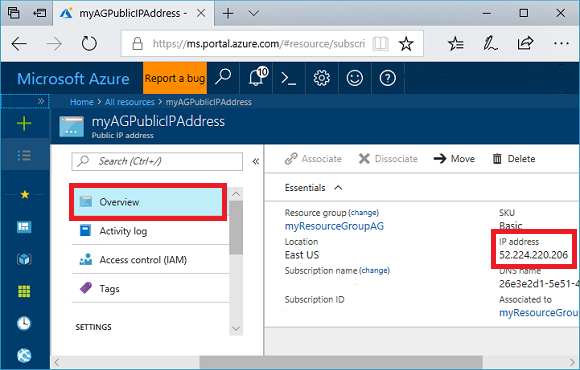
Nella barra degli indirizzi del browser digitare https://<indirizzo IP del gateway applicazione> .
Per accettare l'avviso di sicurezza se si è usato un certificato autofirmato, selezionare Dettagli (o Avanzate in Chrome) e quindi passare alla pagina Web:
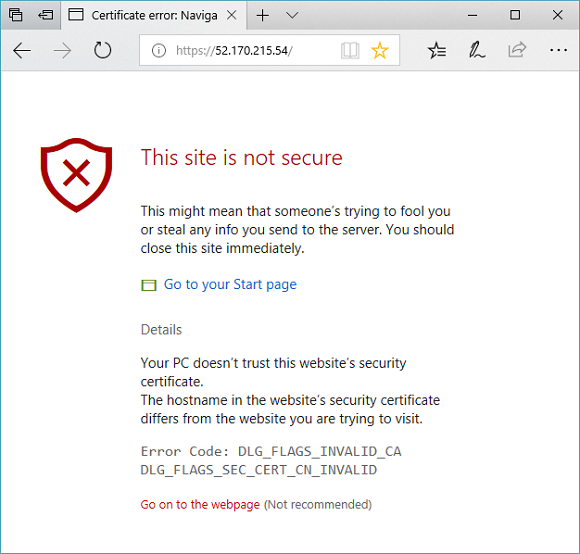
Il sito Web IIS protetto viene quindi visualizzato come illustrato nell'esempio seguente:
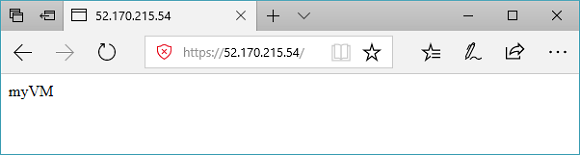
Pulire le risorse
Quando non sono più necessari, eliminare il gruppo di risorse e tutte le risorse correlate. A tale scopo, selezionare il gruppo di risorse e quindi fare clic su Elimina gruppo di risorse.
Passaggi successivi
In questa esercitazione:
- Creazione di un certificato autofirmato
- Creare un gateway applicazione con il certificato
Per altre informazioni sul supporto TLS gateway applicazione, vedere La fine di TLS con gateway applicazione e gateway applicazione criteri TLS.
Per informazioni su come creare e configurare un gateway applicazione per ospitare più siti Web usando il portale di Azure, passare all'esercitazione successiva.