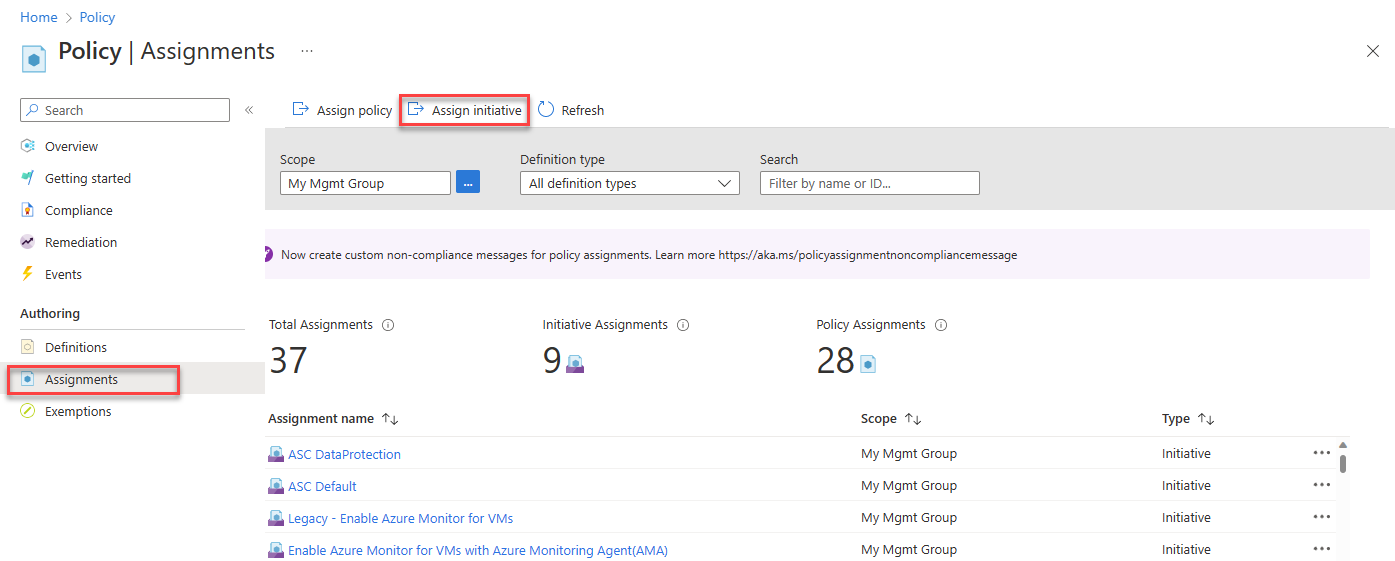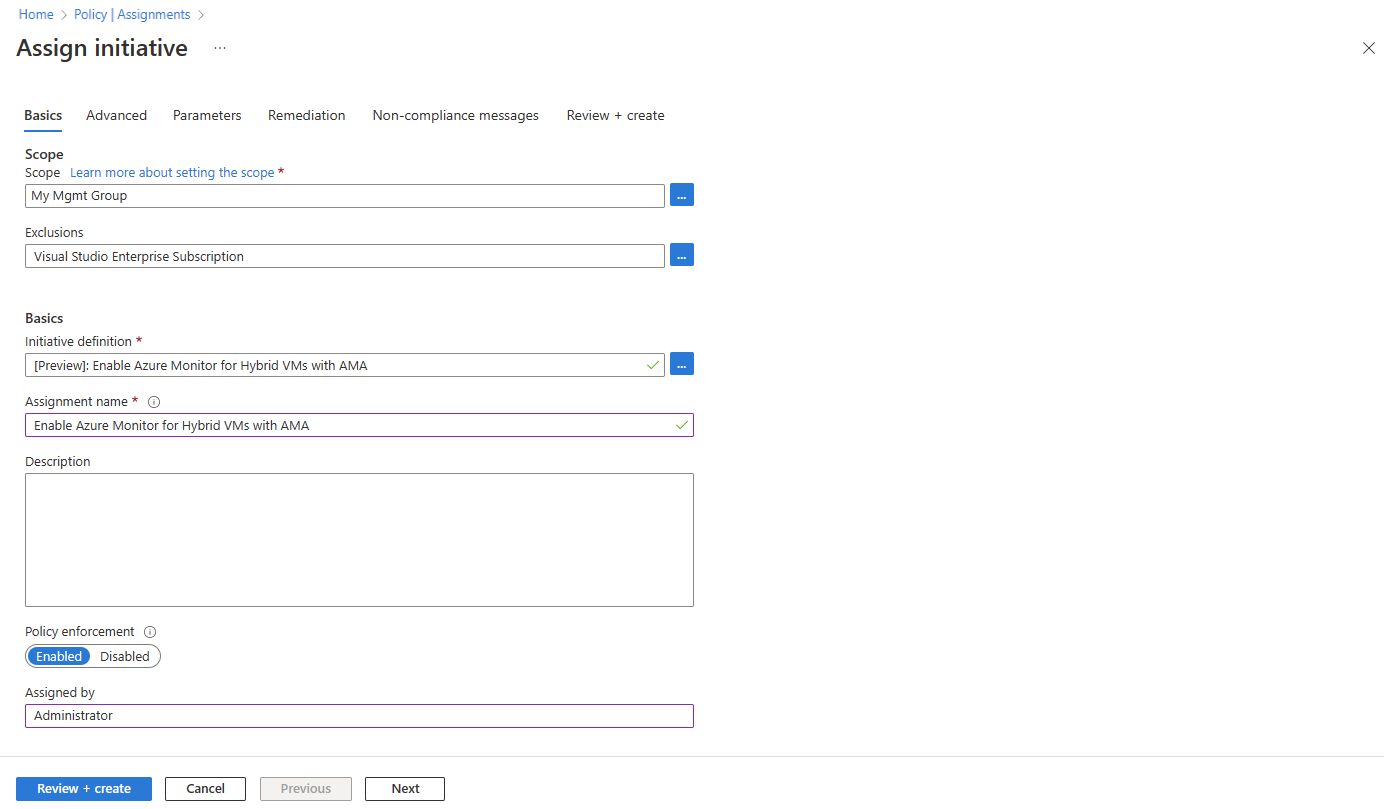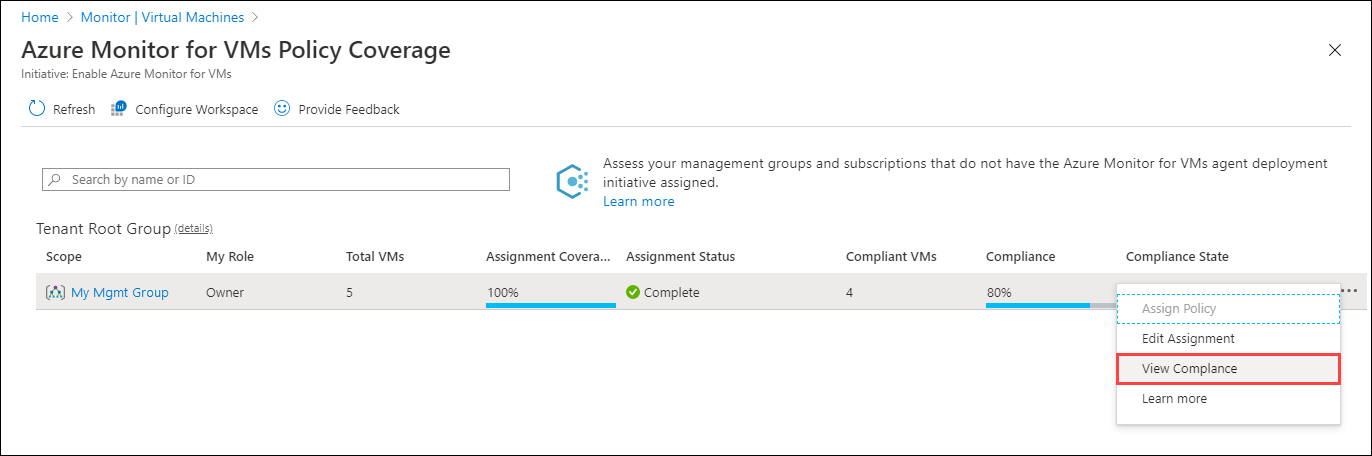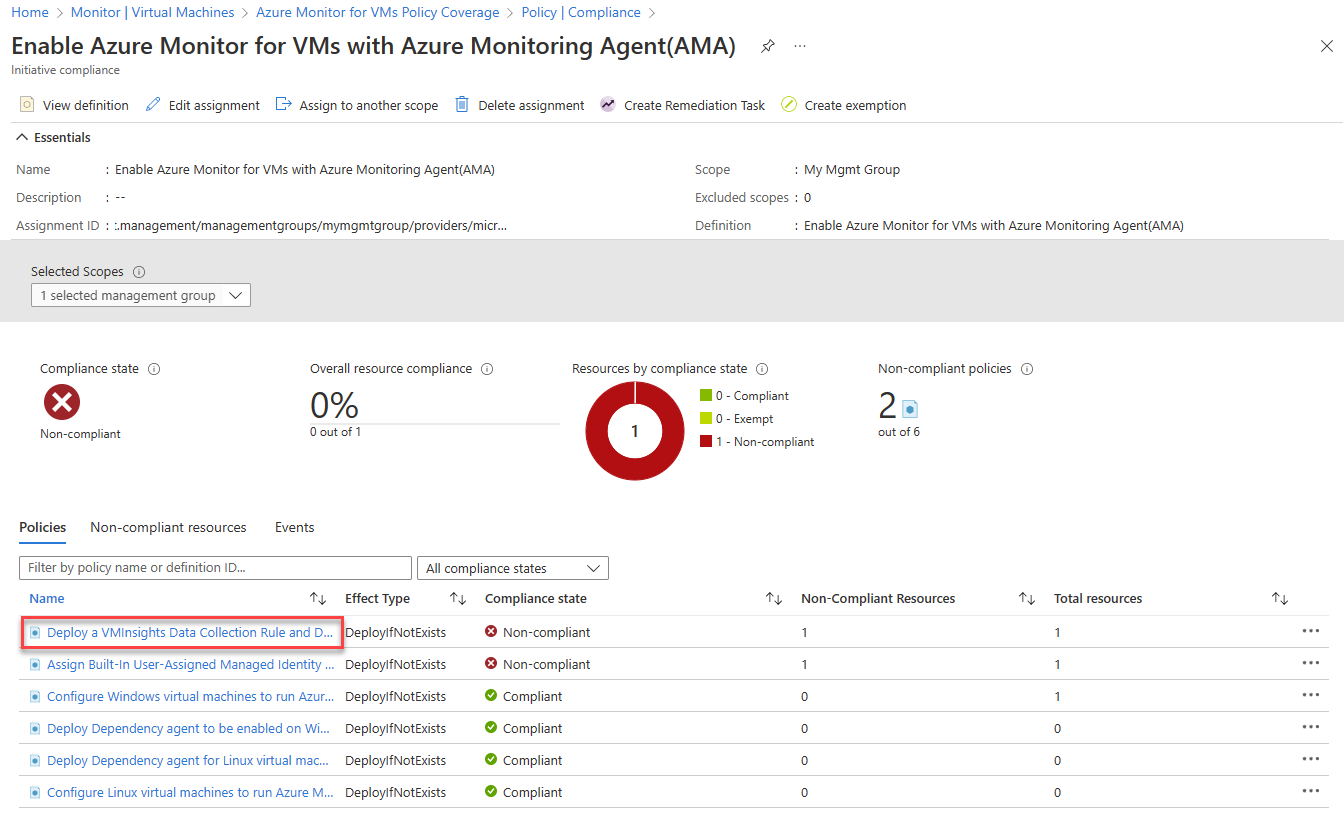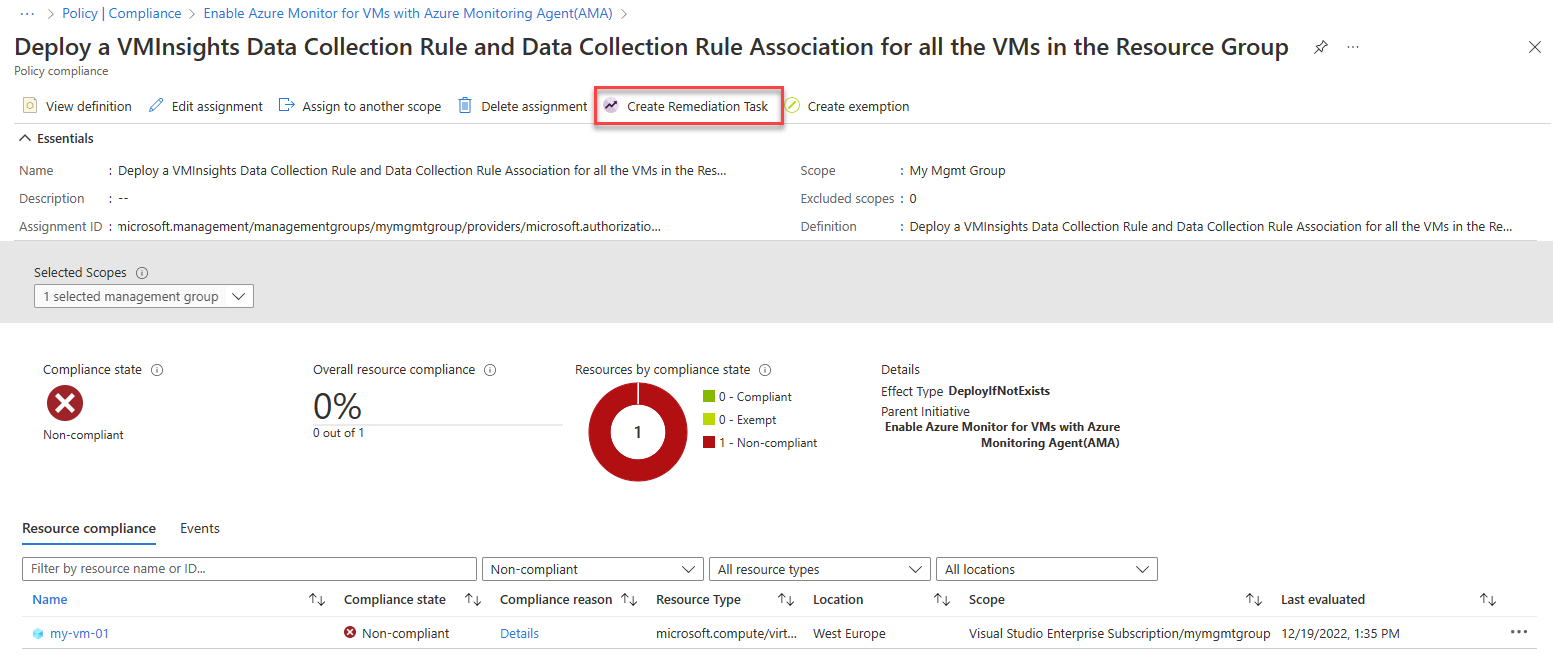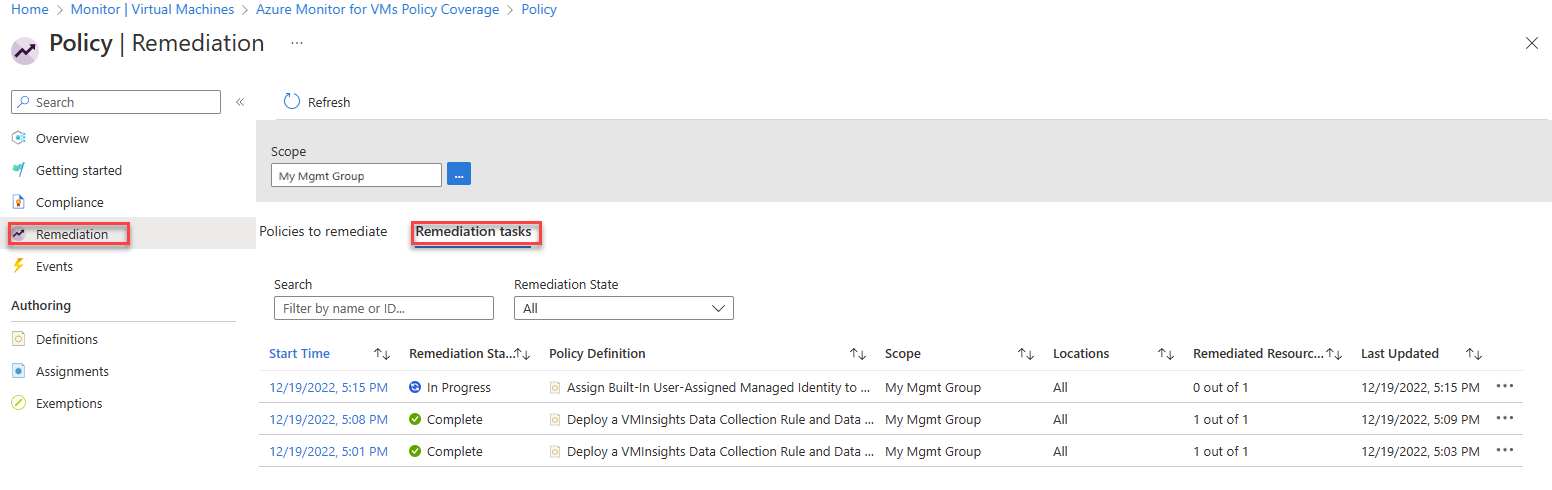Abilitare le informazioni dettagliate sulle macchine virtuali usando Criteri di Azure
Criteri di Azure consente di impostare e applicare i requisiti per tutte le nuove risorse create e le risorse modificate. Le iniziative dei criteri delle informazioni dettagliate sulle macchine virtuali, che sono set predefiniti di criteri creati per informazioni dettagliate sulle macchine virtuali, installano gli agenti necessari per informazioni dettagliate sulle macchine virtuali e abilitano il monitoraggio in tutte le nuove macchine virtuali nell'ambiente Azure.
Questo articolo illustra come abilitare informazioni dettagliate sulle macchine virtuali per macchine virtuali di Azure, set di scalabilità di macchine virtuali e macchine virtuali ibride connesse ad Azure Arc usando i criteri predefiniti di informazioni dettagliate sulle macchine virtuali.
Nota
Per informazioni su come usare Criteri di Azure con i set di scalabilità di macchine virtuali di Azure e su come usare Criteri di Azure direttamente per abilitare le macchine virtuali di Azure, vedere Distribuire Monitoraggio di Azure su larga scala usando Criteri di Azure.
Iniziative di informazioni dettagliate sulle macchine virtuali
Le iniziative dei criteri delle informazioni dettagliate sulle macchine virtuali installano l'agente di Monitoraggio di Azure e Dependency Agent nelle nuove macchine virtuali nell'ambiente Azure. Assegnare queste iniziative a un gruppo di gestione, a una sottoscrizione o a un gruppo di risorse per installare automaticamente gli agenti in macchine virtuali Windows o Linux di Azure nell'ambito definito.
Le iniziative si applicano ai nuovi computer creati e computer modificati, ma non alle macchine virtuali esistenti.
| Nome | Descrizione |
|---|---|
| Abilitare Monitoraggio di Azure per le macchine virtuali con l'agente di monitoraggio di Azure | Installa l'agente di Monitoraggio di Azure e dependency agent nelle macchine virtuali di Azure. |
| Abilitare Monitoraggio di Azure per i set di scalabilità di macchine virtuali con l'agente di monitoraggio di Azure | Installa l'agente di Monitoraggio di Azure e Dependency Agent nei set di scalabilità di macchine virtuali. |
| Abilitare Monitoraggio di Azure per le macchine virtuali ibride con l'agente di monitoraggio di Azure | Installa Agente di Monitoraggio di Azure e Dependency Agent in macchine virtuali ibride connesse ad Azure Arc. |
| Legacy: Abilitare Monitoraggio di Azure per le macchine virtuali | Installa l'agente di Log Analytics e Dependency Agent nei set di scalabilità di macchine virtuali. |
| Legacy: abilitare Monitoraggio di Azure per i set di scalabilità di macchine virtuali | Installa l'agente di Log Analytics e Dependency Agent nei set di scalabilità di macchine virtuali. |
Importante
L'agentedi Log Analytics legacy sarà deprecato entro agosto 2024. Dopo questa data, Microsoft non fornirà più supporto per l'agente di Log Analytics. Eseguire la migrazione all'agente di Monitoraggio di Azure prima di agosto 2024 per continuare l'inserimento dei dati.
Supporto per immagini personalizzate
I criteri e le definizioni delle iniziative delle informazioni dettagliate sulle macchine virtuali basate su Agente di Monitoraggio di Azure hanno un scopeToSupportedImages parametro impostato su true per impostazione predefinita per abilitare l'onboarding di Dependency Agent solo nelle immagini supportate. Impostare questo parametro su falseper consentire l'onboarding di Dependency Agent nelle immagini personalizzate.
Assegnare un'iniziativa dei criteri di informazioni dettagliate sulle macchine virtuali
Per assegnare un'iniziativa di criteri di informazioni dettagliate sulle macchine virtuali a una sottoscrizione o a un gruppo di gestione dal portale di Azure:
Cercare e aprire Criteri.
Selezionare Assegnazioni>Assegna iniziativa.
Viene visualizzata la schermata Assegna iniziativa .
Configurare l'assegnazione dell'iniziativa:
Nel campo Ambito selezionare il gruppo di gestione o la sottoscrizione a cui si assegnerà l'iniziativa.
(Facoltativo) Selezionare Esclusioni per escludere risorse specifiche dall'assegnazione dell'iniziativa. Ad esempio, se l'ambito è un gruppo di gestione, è possibile specificare una sottoscrizione in tale gruppo di gestione da escludere dall'assegnazione.
Selezionare i puntini di sospensione (...) accanto a Assegnazione iniziativa per avviare la selezione delle definizioni dei criteri. Selezionare una delle iniziative di informazioni dettagliate sulle macchine virtuali.
(Facoltativo) Modificare il nome dell'assegnazione e aggiungere una descrizione.
Nella scheda Parametri selezionare un'area di lavoro Log Analytics a cui tutte le macchine virtuali nell'assegnazione invieranno i dati. Per consentire alle macchine virtuali di inviare dati a aree di lavoro diverse, creare più assegnazioni, ognuna con il proprio ambito.
Nota
Se si seleziona un'area di lavoro che non rientra nell'ambito dell'assegnazione, concedere le autorizzazioni di Collaboratore Log Analytics all'ID principale dell'assegnazione dei criteri. In caso contrario, potrebbe verificarsi un errore di distribuzione simile al seguente:
The client '343de0fe-e724-46b8-b1fb-97090f7054ed' with object id '343de0fe-e724-46b8-b1fb-97090f7054ed' does not have authorization to perform action 'microsoft.operationalinsights/workspaces/read' over scope ...
Selezionare Rivedi e crea per esaminare i dettagli dell'assegnazione dell'iniziativa. Selezionare Crea per creare l'assegnazione.
Non creare un'attività di correzione a questo punto perché probabilmente sono necessarie più attività di correzione per abilitare le macchine virtuali esistenti. Per altre informazioni su come creare attività di correzione, vedere Correggere i risultati di conformità.
Esaminare la conformità per un'iniziativa dei criteri di informazioni dettagliate sulle macchine virtuali
Dopo aver assegnato un'iniziativa, è possibile esaminare e gestire la conformità per l'iniziativa nei gruppi di gestione e nelle sottoscrizioni.
Per verificare il numero di macchine virtuali presenti in ognuno dei gruppi di gestione o delle sottoscrizioni e il relativo stato di conformità:
Cercare e aprire Monitoraggio di Azure.
Selezionare Panoramica>delle macchine>virtuali Altre opzioni di onboarding. Quindi, in Abilita usando i criteri selezionare Abilita.
Viene visualizzata la pagina Monitoraggio di Azure per le macchine virtuali Copertura criteri.
Nella tabella seguente vengono descritte le informazioni di conformità presentate nella pagina Monitoraggio di Azure per le macchine virtuali Policy Coverage.
Funzione Descrizione Scope Gruppo di gestione o sottoscrizione a cui si applica l'iniziativa. Ruolo personale Ruolo nell'ambito. Il ruolo può essere Lettore, Proprietario, Collaboratore o vuoto se si ha accesso alla sottoscrizione ma non al gruppo di gestione a cui appartiene. Il ruolo determina quali dati è possibile visualizzare e se è possibile assegnare criteri o iniziative (proprietario), modificarli o visualizzare la conformità. Totale macchine virtuali Numero totale di macchine virtuali nell'ambito, indipendentemente dal relativo stato. Per un gruppo di gestione, questo numero corrisponde alla somma totale delle macchine virtuali in tutte le sottoscrizioni correlate o in gruppi di gestione figlio. Copertura delle assegnazioni Percentuale di macchine virtuali coperte dall'iniziativa. Quando si assegna l'iniziativa, l'ambito selezionato nell'assegnazione potrebbe essere l'ambito elencato o un sottoinsieme. Ad esempio, se si crea un'assegnazione per una sottoscrizione (ambito dell'iniziativa) e non un gruppo di gestione (ambito di copertura), il valore di Copertura assegnazione indica le macchine virtuali nell'ambito dell'iniziativa diviso per le macchine virtuali nell'ambito di copertura. In un altro caso, è possibile escludere alcune macchine virtuali, gruppi di risorse o una sottoscrizione dall'ambito dei criteri. Se il valore è vuoto, indica che il criterio o l'iniziativa non esiste o non si dispone dell'autorizzazione. Stato assegnazione Operazione riuscita: Agente di Monitoraggio di Azure o agente di Log Analytics e Dependency Agent distribuito in tutti i computer nell'ambito.
Avviso: la sottoscrizione non è in un gruppo di gestione.
Non avviato: è stata aggiunta una nuova assegnazione.
Blocco: non si dispone di privilegi sufficienti per il gruppo di gestione.
Vuoto: nessuna macchina virtuale esiste o non viene assegnato alcun criterio.Macchine virtuali conformi Numero di macchine virtuali in cui è installato sia l'agente di Monitoraggio di Azure che l'agente di Log Analytics e Dependency Agent. Questo campo è vuoto se non sono presenti assegnazioni, nessuna macchina virtuale nell'ambito o se non si dispone delle autorizzazioni pertinenti. Conformità Il numero di conformità complessivo è la somma di risorse distinte conformi divise per la somma di tutte le risorse distinte. Stato di conformità Conforme: tutte le macchine virtuali nell'ambito includono l'agente di Monitoraggio di Azure o l'agente di Log Analytics e l'agente di dipendenza distribuiti a tali macchine virtuali o le nuove macchine virtuali nell'ambito non sono ancora state valutate.
Non conforme: sono presenti macchine virtuali non abilitate e potrebbero essere necessarie correzioni.
Non avviato: è stata aggiunta una nuova assegnazione.
Blocco: non si dispone di privilegi sufficienti per il gruppo di gestione.
Vuoto: nessun criterio assegnato.Selezionare i puntini di sospensione (...) >Visualizzare la conformità.
Verrà visualizzata la pagina Conformità . Elenca le assegnazioni che corrispondono al filtro specificato e indica se sono conformi.
Selezionare un'assegnazione per visualizzarne i dettagli. Verrà visualizzata la pagina Conformità dell'iniziativa. Elenca le definizioni dei criteri nell'iniziativa e se ognuna è conforme.
Le definizioni dei criteri sono considerate non conformi se:
- L'agente di Monitoraggio di Azure, l'agente di Log Analytics o dependency agent non vengono distribuiti. Creare un'attività di correzione da attenuare.
- L'immagine della macchina virtuale (sistema operativo) non è identificata nella definizione dei criteri. I criteri possono verificare solo immagini di macchine virtuali di Azure note. Controllare nella documentazione se il sistema operativo della macchina virtuale è supportato.
- Alcune macchine virtuali nell'ambito dell'iniziativa sono connesse a un'area di lavoro Log Analytics diversa da quella specificata nell'assegnazione dei criteri.
Selezionare una definizione di criteri per aprire la pagina Conformità dei criteri .
Creare un'attività di correzione
Se l'assegnazione non mostra la conformità al 100%, creare attività di correzione per valutare e abilitare le macchine virtuali esistenti. È molto probabile che sia necessario creare più attività di correzione, una per ogni definizione di criteri. Non è possibile creare un'attività di correzione per un'iniziativa.
Per creare un'attività di correzione:
Nella pagina Conformità dell'iniziativa selezionare Crea attività di correzione.
Verrà visualizzata la pagina Nuova attività di correzione.
Esaminare Le impostazioni di correzione e le risorse per correggere e modificare in base alle esigenze. Selezionare quindi Correggi per creare l'attività.
Al termine delle attività di correzione, le macchine virtuali devono essere conformi agli agenti installati e abilitati per informazioni dettagliate sulle macchine virtuali.
Tenere traccia delle attività di correzione
Per tenere traccia dello stato di avanzamento delle attività di correzione, scegliere Correzione dal menu Criteri e selezionare la scheda Attività di correzione.
Passaggi successivi
Scopri come:
- Visualizzare la mappa delle informazioni dettagliate sulle macchine virtuali per visualizzare le dipendenze dell'applicazione.
- Visualizzare le prestazioni delle macchine virtuali di Azure per identificare i colli di bottiglia e l'utilizzo complessivo delle prestazioni della macchina virtuale.