Aggiungere risorse di archiviazione al server di Backup di Azure
Questo articolo descrive come aggiungere spazio di archiviazione a Backup di Azure Server.
Il server di Backup di Azure V2 e versioni successive supporta Modern Backup Storage, che garantisce un risparmio del 50% sullo spazio di archiviazione, backup tre volte più veloci e un'archiviazione più efficiente. Offre anche l'archiviazione con riconoscimento del carico di lavoro.
Nota
Per usare modern backup Archiviazione, è necessario eseguire Backup Server V2 o versione successiva in Windows Server 2016 o versione successiva. Se si esegue il server di Backup V2 in una versione precedente di Windows Server, il server di Backup di Azure non può avvalersi di Modern Backup Storage. Invece, i carichi di lavoro vengono protetti come avviene nel server di Backup V1. Per ulteriori informazioni, vedere la matrice di protezione della versione del server di backup.
Per ottenere prestazioni di backup migliorate, è consigliabile distribuire MABS v4 con archiviazione a livelli in Windows Server 2022. Per configurare l'archiviazione a livelli, vedere Configurare MBS con Archiviazione a livelli.
Volumi nel server di Backup
Il server di Backup V2 o versione successiva accetta volumi di archiviazione. Quando si aggiunge un volume, il server di backup formatta il volume in Resilient File System (ReFS), richiesto da Modern Backup Storage. Per aggiungere un volume ed espanderlo in un secondo momento se necessario, è consigliabile utilizzare questo flusso di lavoro:
- Configurare il server di Backup in una macchina virtuale.
- Creare un volume in un disco virtuale in un pool di archiviazione:
- Aggiungere un disco a un pool di archiviazione e creare un disco virtuale con layout semplice.
- Aggiungere altri dischi ed estendere il disco virtuale.
- Creare volumi nel disco virtuale.
- Aggiungere i volumi al server di backup.
- Configurare l'archiviazione con riconoscimento del carico di lavoro.
Creare un volume per Modern Backup Storage
L'uso del server di backup con volumi come archiviazione su disco consente di mantenere il controllo sull'archiviazione. Un volume può essere un singolo disco. Tuttavia, se si desidera estendere l'archiviazione in futuro, creare un volume da un disco creato utilizzando spazi di archiviazione. Ciò può essere utile se si desidera espandere il volume per l'archiviazione di backup. In questa sezione sono presentate le procedure consigliate per la creazione di un volume con questa configurazione.
Per creare un volume per la Archiviazione di Backup moderno, seguire questa procedura:
In Server Manager selezionare Servizi file e archiviazione>Volumi>Pool di archiviazione. In DISCHI FISICI, selezionare Nuovo pool di archiviazione.

Nella casella di riepilogo a discesa ATTIVITÀ selezionare Nuovo disco virtuale.

Selezionare il pool di archiviazione e quindi selezionare Aggiungi disco fisico.

Selezionare il disco fisico e quindi Estendi disco virtuale.

Selezionare il disco virtuale e quindi Nuovo volume.

Nella finestra di dialogo Selezionare il server e il disco selezionare il server e il nuovo disco. Quindi seleziona Avanti.

Aggiungere i volumi all'archiviazione su disco del server di backup
Per aggiungere un volume al server di backup, nel riquadro Gestione ripetere l'analisi dell'archiviazione e quindi selezionare Aggiungi. Viene visualizzato un elenco di tutti i volumi disponibili per l'aggiunta per l'archiviazione del server di backup. Dopo l'aggiunta dei volumi disponibili all'elenco dei volumi selezionati, è possibile assegnare loro un nome descrittivo per agevolarne la gestione. Per formattare questi volumi in ReFS e consentire al server di backup di sfruttare i vantaggi di Modern Backup Storage, selezionare OK.

Nota
- Aggiungere un solo disco al pool per mantenere il numero di colonne su 1. Successivamente, è possibile aggiungere dischi in base alle esigenze.
- Se si aggiungono più dischi al pool di archiviazione in un secondo momento, il numero di dischi viene archiviato come numero di colonne. Quando vengono aggiunti più dischi, possono essere solo un multiplo del numero di colonne.
Configurare l'archiviazione con riconoscimento del carico di lavoro
Con l'archiviazione del carico di lavoro, è possibile selezionare i volumi in cui archiviare preferibilmente determinati tipi di carichi di lavoro. Ad esempio, è possibile configurare volumi costosi che supportano un numero elevato di operazioni di input/output al secondo (IOPS) per archiviare solo i carichi di lavoro che richiedono backup frequenti di volumi elevati. Un esempio è SQL Server con i log delle transazioni. Per il backup di altri carichi di lavoro, ad esempio le macchine virtuali, che viene eseguito meno frequentemente, utilizzare volumi a basso costo.
Update-DPMDiskStorage
È possibile configurare l'archiviazione compatibile con il carico di lavoro usando il cmdlet di PowerShell Update-DPMDisk Archiviazione, che aggiorna le proprietà di un volume nel pool di archiviazione in un server Backup di Azure.
Sintassi:
Parameter Set: Volume
Update-DPMDiskStorage [-Volume] <Volume> [[-FriendlyName] <String> ] [[-DatasourceType] <VolumeTag[]> ] [-Confirm] [-WhatIf] [ <CommonParameters>]
Nella schermata seguente viene illustrato il cmdlet Update-DPMDiskStorage nella finestra di PowerShell.

Le modifiche apportate tramite PowerShell vengono riflesse nella Console di amministrazione del server di backup.

Eseguire la migrazione dell'archiviazione legacy ai Archiviazione di backup moderni per IL server di Backup di Microsoft Azure v2
Dopo l'aggiornamento o l'istallazione del server di Backup V2 e l'aggiornamento del sistema operativo a Windows Server 2016, aggiornare i gruppi protezione dati per l'uso di Modern Backup Storage. Per impostazione predefinita, i gruppi protezione dati non vengono modificati. Continuano a funzionare nel modo in cui erano stati configurati inizialmente.
L'aggiornamento dei gruppi protezione dati per l'uso di Modern Backup Storage è facoltativo. Per aggiornare il gruppo protezione dati, arrestare la protezione di tutte le origini dati usando l'opzione di conservazione dei dati. Quindi aggiungere le origini dati a un nuovo gruppo protezione dati.
Per eseguire la migrazione dell'archiviazione legacy a Modern Backup Archiviazione per MABS v2, seguire questa procedura:
Nella Console di amministrazione selezionare la funzione Protezione. Nell'elenco Membro del gruppo protezione dati fare clic con il pulsante destro del mouse sul membro e quindi scegliere Arresta protezione dati del membro.
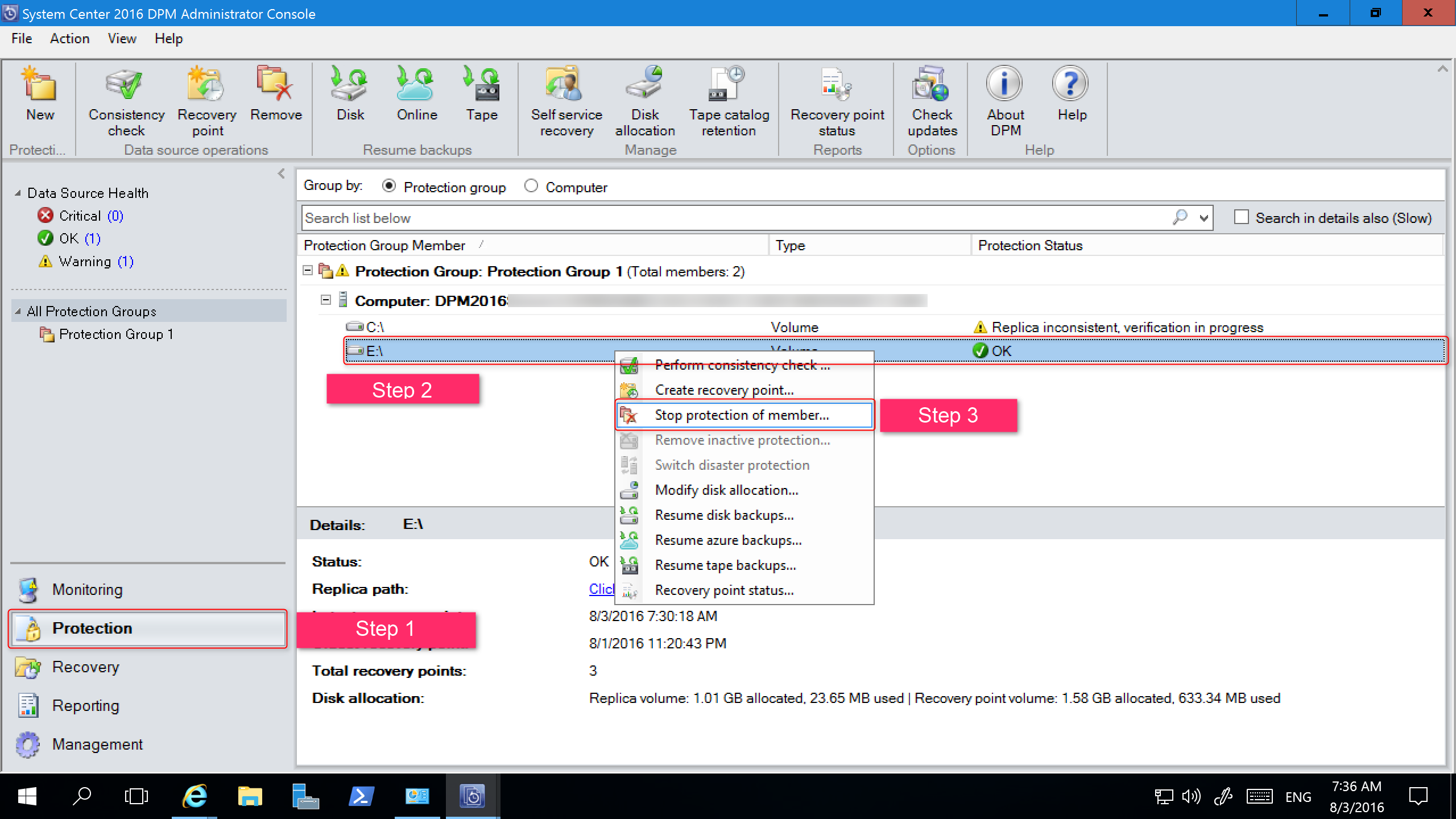
Nella finestra di dialogo Rimuovi da gruppo esaminare lo spazio su disco utilizzato e lo spazio disponibile per il pool di archiviazione. L'impostazione predefinita consiste nell'lasciare i punti di ripristino sul disco e consentire la scadenza in base ai criteri di conservazione associati. Seleziona OK.
Se si desidera restituire immediatamente lo spazio su disco utilizzato al pool di archiviazione disponibile, selezionare la casella di controllo Elimina replica su disco per eliminare i dati di backup (e i punti di recupero) associati a tale membro.
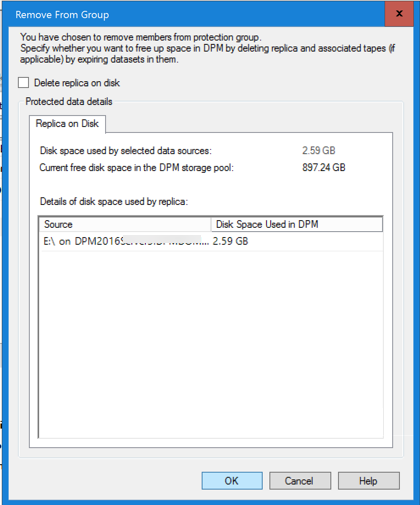
Creare un gruppo protezione dati che usa Modern Backup Storage. Includere le origini dati non protette.
Aggiungere dischi per aumentare lo spazio di archiviazione legacy
Se si desidera usare lo spazio di archiviazione legacy con il server di backup, potrebbe essere necessario aggiungere dischi per aumentare lo spazio di archiviazione legacy.
Per aggiungere l'archiviazione su disco, seguire questa procedura:
Nella Console di amministrazione selezionare Gestione>Spazio di archiviazione su disco>Aggiungi.
Nella finestra di dialogo Aggiungi spazio di archiviazione su disco selezionare Aggiungi dischi.
Nell'elenco dei dischi disponibili selezionare i dischi che si desidera aggiungere, selezionare Aggiungi e poi OK.
Passaggi successivi
Dopo aver installato il server di backup, leggere le informazioni su come preparare il server o iniziare a proteggere un carico di lavoro.