Guida introduttiva: Definire e assegnare un progetto nel portale
Importante
Il 11 luglio 2026, Blueprints (anteprima) sarà deprecato. Eseguire la migrazione delle definizioni e delle assegnazioni di progetto esistenti a specifiche di modello e stack di distribuzione. Gli artefatti del progetto devono essere convertiti in modelli JSON ARM o in file Bicep usati per definire gli stack di distribuzione. Per informazioni su come creare un artefatto come risorsa arm, vedere:
In questa esercitazione viene descritto come usare Azure Blueprints per eseguire alcune della attività comuni di creazione, pubblicazione e assegnazione di un progetto all'interno dell'organizzazione. Questa competenza consente di definire modelli comuni per sviluppare configurazioni riutilizzabili e rapidamente distribuibili, basate su modelli, criteri e sicurezza di Azure Resource Manager (ARM).
Prerequisiti
- Se non si ha una sottoscrizione di Azure, creare un account gratuito prima di iniziare.
- Per creare progetti, l'account deve disporre delle autorizzazioni seguenti:
- Microsoft.Blueprint/blueprints/write - Creare una definizione di progetto
- Microsoft.Blueprint/blueprints/artifacts/write - Creare elementi in una definizione di progetto
- Microsoft.Blueprint/blueprints/versions/write - Pubblicare un progetto
Creare un progetto
Il primo passaggio nella definizione di un modello standard per la conformità è la creazione di un progetto dalle risorse disponibili. Si creerà ora un progetto denominato MyBlueprint per configurare le assegnazioni di ruoli e criteri per la sottoscrizione. Aggiungere quindi un gruppo di risorse, un modello di Resource Manager e un'assegnazione di ruolo nel gruppo di risorse.
Selezionare Tutti i servizi nel riquadro a sinistra. Cercare e selezionare Progetti.
Selezionare Definizioni di progetto e quindi + Crea progetto.
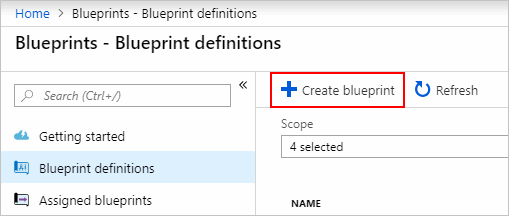
In alternativa, selezionare Introduzione>a Crea per passare direttamente alla creazione di un progetto.
Selezionare Inizia con un progetto vuoto dalla scheda nella parte superiore dell'elenco di progetti predefiniti.
Specificare un nome di progetto, ad esempio MyBlueprint. È possibile usare fino a 48 lettere e numeri, ma non spazi o caratteri speciali. Lasciare vuota la descrizione del progetto.
Nella casella Percorso definizione selezionare i puntini di sospensione a destra. Selezionare quindi il gruppo di gestione o la sottoscrizione in cui si vuole salvare il progetto e scegliere Seleziona.
Verificare che le informazioni siano corrette. I campi Nome progetto e Località della definizione non potranno essere modificati successivamente. Selezionare quindi Avanti : Artefatti nella parte inferiore della pagina o la scheda Artefatti nella parte superiore della pagina.
Aggiungere un'assegnazione di ruolo al livello di sottoscrizione:
In Sottoscrizione selezionare + Aggiungi artefatto. Si aprirà la finestra Aggiungi artefatto sul lato destro del browser.
Per Tipo di artefatto selezionare Assegnazione di ruolo.
Per Ruolo, selezionare Collaboratore. Per la casella Aggiungi utente, app o gruppo lasciare la casella di controllo che indica un parametro dinamico.
Selezionare Aggiungi per aggiungere questo artefatto al progetto.
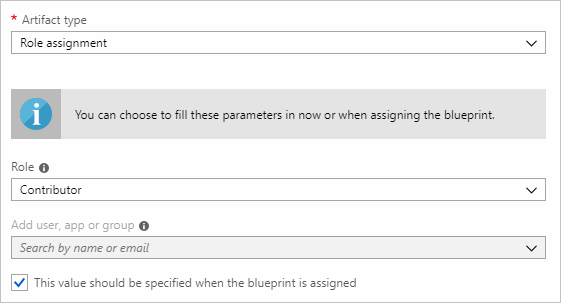
Nota
La maggior parte degli artefatti supporta parametri. Un parametro cui è assegnato un valore durante la creazione del progetto è un parametro statico. Se il parametro viene assegnato durante l'assegnazione del progetto, si tratta di un parametro dinamico. Per altre informazioni, vedere Blueprint parameters (Parametri per i progetti).
Aggiungere un'assegnazione di criteri al livello di sottoscrizione:
Nell'artefatto dell'assegnazione di ruolo selezionare + Aggiungi artefatto.
Per Tipo di artefatto selezionare Assegnazione criteri.
Modificare Tipo in Predefinito. In Ricerca immettere tag.
Spostare lo stato attivo al di fuori di Cerca per applicare il filtro. Selezionare Aggiungi un tag e il relativo valore ai gruppi di risorse.
Selezionare Aggiungi per aggiungere questo artefatto al progetto.
Selezionare la riga dell'assegnazione di criteri Accoda un tag e il relativo valore ai gruppi di risorse.
Viene visualizzata la finestra per fornire parametri all'artefatto durante l'apertura della definizione del progetto. È possibile impostare i parametri per tutte le assegnazioni (parametri statici) in base a questo progetto, anziché durante l'assegnazione (parametri dinamici). Dal momento che ai fini di questo esempio vengono usati parametri dinamici durante l'assegnazione del progetto, lasciare le impostazioni predefinite e selezionare Annulla.
Aggiungere un gruppo di risorse al livello di sottoscrizione:
In Sottoscrizione selezionare + Aggiungi artefatto.
Per Tipo di artefatto selezionare Gruppo di risorse.
Lasciare vuote le caselle Nome visualizzato artefatto, Nome gruppo di risorse e Posizione . Assicurarsi che la casella di controllo sia selezionata per ogni proprietà del parametro per renderli parametri dinamici.
Selezionare Aggiungi per aggiungere questo artefatto al progetto.
Aggiungere un modello nel gruppo di risorse:
In ResourceGroup selezionare + Aggiungi artefatto.
Per Tipo di artefatto selezionare modello di Azure Resource Manager. Impostare Nome visualizzato artefatto su Archiviazione Account e lasciare vuoto Descrizione.
Nella scheda Modello della casella dell'editor incollare il modello di Resource Manager seguente. Dopo aver incollato il modello, selezionare la scheda Parametri e notare che i parametri del modello e
locationsono stati rilevatistorageAccountType. Ogni parametro è stato rilevato e popolato automaticamente, ma configurato come parametro dinamico.Importante
Se si importa il modello, assicurarsi che il file sia solo JSON e non includa codice HTML. Quando si punta a un URL in GitHub, assicurarsi di aver selezionato RAW per ottenere il file JSON puro e non quello di cui è stato eseguito il wrapping con HTML per la visualizzazione in GitHub. Se il modello importato non è un file JSON puro, si verificherà un errore.
{ "$schema": "https://schema.management.azure.com/schemas/2015-01-01/deploymentTemplate.json#", "contentVersion": "1.0.0.0", "parameters": { "storageAccountType": { "type": "string", "defaultValue": "Standard_LRS", "allowedValues": [ "Standard_LRS", "Standard_GRS", "Standard_ZRS", "Premium_LRS" ], "metadata": { "description": "Storage Account type" } }, "location": { "type": "string", "defaultValue": "[resourceGroup().location]", "metadata": { "description": "Location for all resources." } } }, "variables": { "storageAccountName": "[concat('store', uniquestring(resourceGroup().id))]" }, "resources": [{ "type": "Microsoft.Storage/storageAccounts", "name": "[variables('storageAccountName')]", "location": "[parameters('location')]", "apiVersion": "2018-07-01", "sku": { "name": "[parameters('storageAccountType')]" }, "kind": "StorageV2", "properties": {} }], "outputs": { "storageAccountName": { "type": "string", "value": "[variables('storageAccountName')]" } } }Deselezionare la casella di controllo storageAccountType e notare che l'elenco a discesa contiene solo i valori inclusi nel modello di Resource Manager in
allowedValues. Selezionare la casella per reimpostarla su un parametro dinamico.Selezionare Aggiungi per aggiungere questo artefatto al progetto.
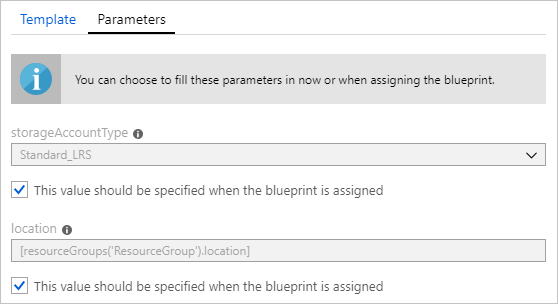
Il progetto completo sarà simile al seguente. Nella colonna Parametri si noti che ogni artefatto ha x dei parametri y popolati. I parametri dinamici vengono impostati durante ogni assegnazione del progetto.
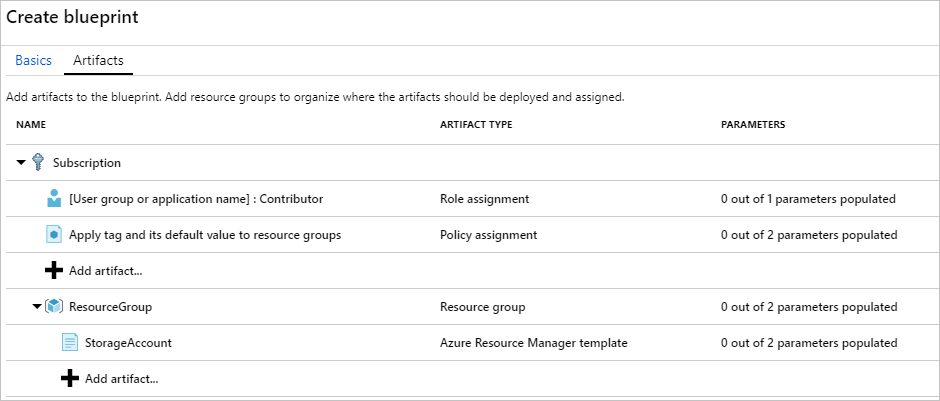
Dopo aver aggiunto tutti gli artefatti pianificati, selezionare Salva bozza nella parte inferiore della pagina.
Modificare un progetto
In Creare un progetto non è stata fornita alcuna descrizione né è stata aggiunta l'assegnazione di ruolo al nuovo gruppo di risorse. Questi due problemi possono essere corretti eseguendo le operazioni seguenti:
Selezionare Definizioni di progetto nella pagina a sinistra.
Nell'elenco dei progetti selezionare e tenere premuto (o fare clic con il pulsante destro del mouse) su quello creato in precedenza. Selezionare quindi Modifica progetto.
In Descrizione del progetto fornire alcune informazioni sul progetto e sugli elementi che lo costituiscono. In questo caso, immettere un valore simile al seguente: questo progetto imposta i criteri di tag e l'assegnazione di ruolo nella sottoscrizione, crea un gruppo di risorse e distribuisce un modello di risorsa e un'assegnazione di ruolo a tale Gruppo di risorse.
Selezionare Avanti : Artefatti nella parte inferiore della pagina o la scheda Artefatti nella parte superiore della pagina.
Aggiungere un'assegnazione di ruolo nel gruppo di risorse:
In ResourceGroup selezionare + Aggiungi artefatto.
Per Tipo di artefatto selezionare Assegnazione di ruolo.
In Ruolo selezionare Proprietario e deselezionare la casella di controllo Aggiungi utente, app o gruppo.
Cercare e selezionare un utente, un'app o un gruppo da aggiungere. Questo artefatto usa un set di parametri statici, lo stesso in ogni assegnazione di questo progetto.
Selezionare Aggiungi per aggiungere questo artefatto al progetto.
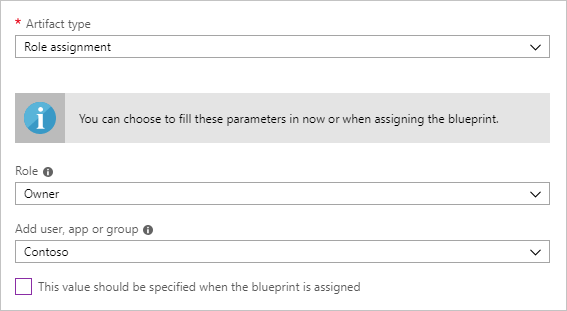
Il progetto completo sarà simile al seguente. Si noti che l'assegnazione di ruolo appena aggiunta indica 1 parametro popolato su 1. Questo significa che si tratta di un parametro statico.
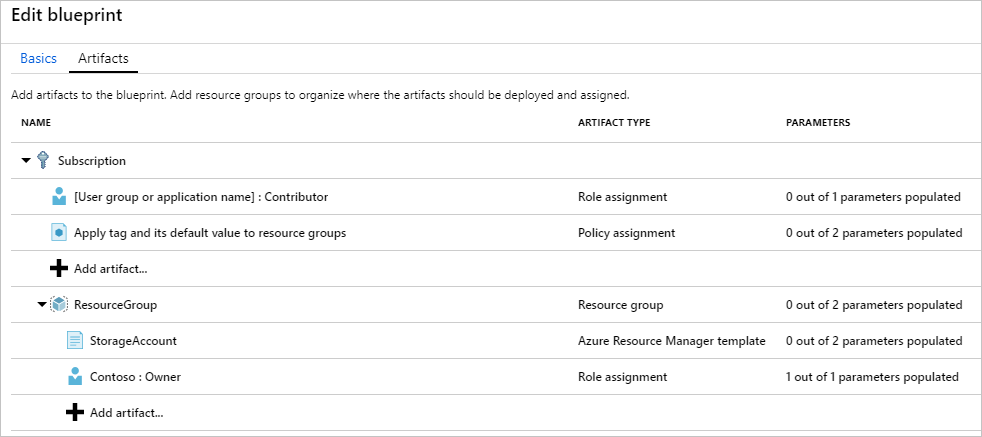
Selezionare Salva bozza ora che il progetto è stato aggiornato.
Pubblicare un progetto
Dopo aver aggiunto tutti gli artefatti pianificati al progetto, è possibile pubblicarlo. La pubblicazione rende disponibile il progetto per l'assegnazione a una sottoscrizione.
Selezionare Definizioni di progetto nella pagina a sinistra.
Nell'elenco dei progetti selezionare e tenere premuto (o fare clic con il pulsante destro del mouse) su quello creato in precedenza. Selezionare quindi Pubblica progetto.
Nel riquadro visualizzato impostare il campo Versione (lettere, numeri e trattini con una lunghezza massima di 20 caratteri), ad esempio v1. Facoltativamente, immettere del testo in Modifica le note, ad esempio Prima pubblicazione.
Selezionare Pubblica nella parte inferiore della pagina.
Assegnare un progetto
Dopo aver pubblicato un progetto, è possibile assegnarlo a una sottoscrizione. Assegnare il progetto creato a una delle sottoscrizioni nella gerarchia dei gruppi di gestione. Se il progetto viene salvato in una sottoscrizione, può essere assegnato solo a tale sottoscrizione.
Selezionare Definizioni di progetto nella pagina a sinistra.
Nell'elenco dei progetti selezionare e tenere premuto (o fare clic con il pulsante destro del mouse) su quello creato in precedenza (o selezionare i puntini di sospensione). Selezionare quindi Assegna progetto.
Nell'elenco a discesa Sottoscrizione della pagina Assegna progetto selezionare le sottoscrizioni a cui si vuole distribuire questo progetto.
Se sono disponibili offerte Enterprise supportate da Fatturazione di Azure, viene attivato un collegamento Crea nuovo sotto la casella Sottoscrizione. Eseguire i passaggi indicati di seguito:
Selezionare il collegamento Crea nuovo per creare una nuova sottoscrizione invece di selezionarne una esistente.
In Nome visualizzato immettere un nome per la nuova sottoscrizione.
Per Offerta selezionare l'offerta disponibile nell'elenco a discesa.
Per Gruppo di gestione selezionare i puntini di sospensione per scegliere il gruppo di gestione di cui la sottoscrizione sarà figlio.
Selezionare Crea nella parte inferiore della pagina.
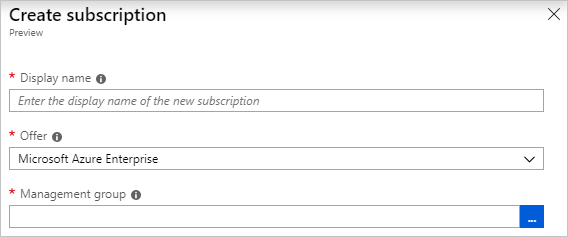
Importante
La nuova sottoscrizione viene creata subito dopo aver selezionato Crea.
Nota
Viene creata un'assegnazione per ogni sottoscrizione selezionata, È possibile apportare modifiche a una singola assegnazione di sottoscrizione in un secondo momento, senza forzare modifiche al resto delle sottoscrizioni selezionate.
In Nome dell'assegnazione specificare un nome univoco per l'assegnazione.
In Località selezionare un'area per la creazione dell'identità gestita e dell'oggetto di distribuzione della sottoscrizione. Azure Blueprints usa questa identità gestita per distribuire tutti gli artefatti nel progetto assegnato. Per altre informazioni, vedere l'articolo relativo alle identità gestite per le risorse di Azure.
Per l'elenco a discesa Versione definizione progetto selezione versioni pubblicate , lasciare invariata la voce v1 . L'impostazione predefinita corrisponde alla versione pubblicata più recente.
Per Blocca assegnazione, lasciare il valore predefinito Non bloccare. Per altre informazioni, vedere l'articolo sul blocco risorse di Azure Blueprints.
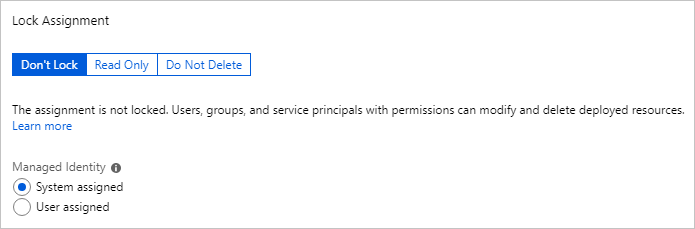
In Identità gestita lasciare invariata l'impostazione predefinita Assegnata dal sistema.
Per l'assegnazione di ruolo a livello di sottoscrizione [Gruppo di utenti o nome applicazione] : Collaboratore, cercare e selezionare un utente, un'app o un gruppo.
Per l'assegnazione dei criteri a livello di sottoscrizione, impostare Nome tag su CostCenter e impostare Valore tag su ContosoIT.
Per ResourceGroup specificare un nome di Archiviazione Account e una località di Stati Uniti orientali 2 dall'elenco a discesa.
Nota
A ogni artefatto aggiunto nel gruppo di risorse durante la definizione del progetto viene applicato un rientro per allinearlo al gruppo di risorse o a un oggetto con cui verrà distribuito. Gli artefatti che non accettano parametri o non hanno parametri da definire in fase di assegnazione sono elencati solo per informazioni contestuali.
Nel modello di Azure Resource Manager Account di archiviazione selezionare Standard_GRS per il parametro storageAccountType.
Leggere la casella informativa nella parte inferiore della pagina e quindi selezionare Assegna.
Monitorare la distribuzione di un progetto
Quando si assegna un progetto a una o più sottoscrizioni, si verificano due cose:
- Il progetto viene aggiunto alla pagina Progetti assegnati per ogni sottoscrizione.
- Viene avviato il processo di distribuzione di tutti gli elementi definiti in base al progetto.
Dopo aver assegnato il progetto a una sottoscrizione, verificare lo stato di avanzamento della distribuzione:
Selezionare Progetti assegnati nella pagina a sinistra.
Nell'elenco dei progetti selezionare e tenere premuto (o fare clic con il pulsante destro del mouse) su quello assegnato in precedenza. Selezionare quindi Visualizza dettagli assegnazione.
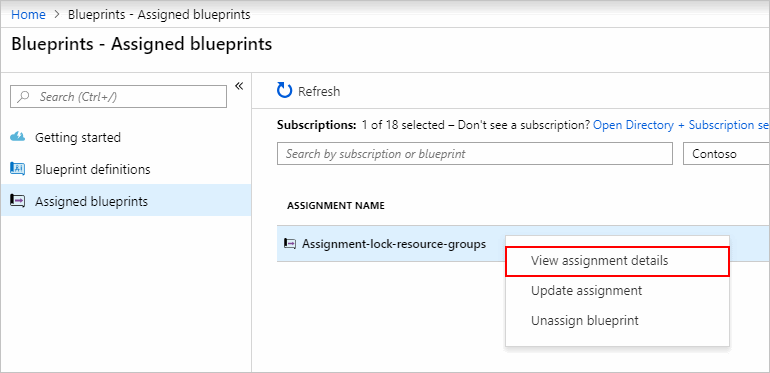
Nella pagina Assegnazione progetto verificare che tutti gli artefatti siano stati distribuiti correttamente e che non siano presenti errori durante la distribuzione. In caso di errori, vedere Troubleshooting blueprints (Risoluzione dei problemi dei progetti) per istruzioni su come determinare gli eventuali problemi.
Pulire le risorse
Annullare l'assegnazione di un progetto
Rimuovere un'assegnazione di progetto da una sottoscrizione se non è più necessaria. Il progetto potrebbe essere stato sostituito da un progetto più recente con modelli, progettazioni e criteri aggiornati. Quando un progetto viene rimosso, gli elementi assegnati nell'ambito del progetto vengono mantenuti. Per rimuovere l'assegnazione di un progetto, completare questi passaggi:
Selezionare Progetti assegnati nella pagina a sinistra.
Nell'elenco dei progetti, selezionare il progetto di cui si vuole annullare l'assegnazione. Selezionare quindi Annulla assegnazione progetto nella parte superiore della pagina.
Leggere il messaggio di conferma e quindi selezionare OK.
Eliminare un progetto
Selezionare Definizioni di progetto nella pagina a sinistra.
Fare clic con il pulsante destro del mouse sul progetto che si vuole eliminare e scegliere Elimina progetto. Quindi, selezionare Sì nella finestra di dialogo di conferma.
Nota
L'eliminazione di un progetto in questo modo comporta l'eliminazione anche di tutte le versioni pubblicate del progetto selezionato. Per eliminare una singola versione, aprire il progetto e selezionare la scheda Versioni pubblicate. Selezionare quindi la versione che si vuole eliminare e quindi selezionare Elimina questa versione. Inoltre, non è possibile eliminare un progetto fino a quando non sono state eliminate tutte le assegnazioni di progetto della definizione del progetto.
Passaggi successivi
In questa guida introduttiva è stato creato, assegnato e rimosso un progetto con portale di Azure. Per altre informazioni su Azure Blueprints, passare all'articolo relativo al ciclo di vita di un progetto.