Integrare IoT Central con Azure Pipelines per l'integrazione continua e il recapito continuo
L'integrazione continua e il recapito continuo (CI/CD) si riferisce al processo di sviluppo e distribuzione di software in brevi cicli frequenti tramite pipeline di automazione. Questo articolo illustra come automatizzare la compilazione, il test e la distribuzione di una configurazione dell'applicazione IoT Central. Questa automazione consente ai team di sviluppo di offrire versioni affidabili più frequentemente.
L'integrazione continua inizia con un commit del codice in un ramo in un repository di codice sorgente. Ogni commit viene unito con commit di altri sviluppatori per assicurarsi che non vengano introdotti conflitti. Le modifiche vengono convalidate ulteriormente creando una compilazione ed eseguendo test automatizzati su tale compilazione. Questo processo comporta in definitiva un artefatto, o un bundle di distribuzione, per la distribuzione in un ambiente di destinazione. In questo caso, la destinazione è un'applicazione Azure IoT Central.
Proprio come IoT Central fa parte della soluzione IoT più grande, IoT Central fa parte della pipeline CI/CD. La pipeline CI/CD deve distribuire l'intera soluzione IoT e tutte le configurazioni in ogni ambiente dallo sviluppo all'ambiente di produzione:
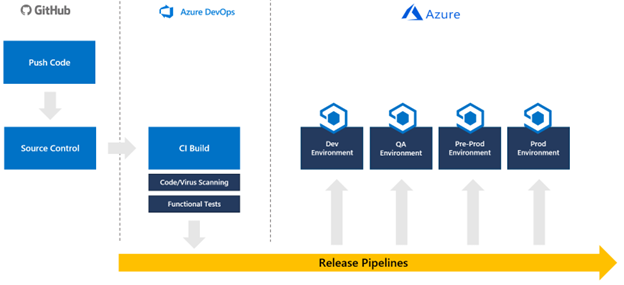
IoT Central è una piattaforma applicativa distribuita come servizio che presenta requisiti di distribuzione diversi rispetto ai componenti della piattaforma distribuita come servizio . Per IoT Central si distribuiscono configurazioni e modelli di dispositivo. Queste configurazioni e i modelli di dispositivo vengono gestiti e integrati nella pipeline di versione usando le API.
Anche se è possibile automatizzare la creazione di app IoT Central, è necessario creare un'app in ogni ambiente prima di sviluppare la pipeline CI/CD.
Usando l'API REST di Azure IoT Central, è possibile integrare le configurazioni delle app IoT Central nella pipeline di versione.
Questa guida illustra la creazione di una nuova pipeline che aggiorna un'applicazione IoT Central in base ai file di configurazione gestiti in GitHub. Questa guida include istruzioni specifiche per l'integrazione con Azure Pipelines, ma può essere adattata per includere IoT Central in qualsiasi pipeline di versione compilata usando strumenti come Tekton, Jenkins, GitLab o GitHub Actions.
In questa guida viene creata una pipeline che applica solo una configurazione IoT Central a una singola istanza di un'applicazione IoT Central. È necessario integrare i passaggi in una pipeline più grande che distribuisce l'intera soluzione e la promuove dallo sviluppo al controllo di qualità alla preproduzione alla produzione, eseguendo tutti i test necessari lungo il percorso.
Gli script attualmente non trasferiscono le impostazioni seguenti tra istanze di IoT Central: dashboard, visualizzazioni, impostazioni personalizzate nei modelli di dispositivo, piano tariffario, personalizzazioni dell'esperienza utente, immagine dell'applicazione, regole, processi pianificati, processi salvati e gruppi di registrazione.
Gli script attualmente non rimuovono le impostazioni dall'applicazione IoT Central di destinazione che non sono presenti nel file di configurazione.
Prerequisiti
Per completare i passaggi descritti in questa guida, sono necessari i prerequisiti seguenti:
- Due applicazioni IoT Central: una per l'ambiente di sviluppo e una per l'ambiente di produzione. Per altre informazioni, vedere Creare un'applicazione IoT Central.
- Due insiemi di credenziali delle chiavi di Azure: uno per l'ambiente di sviluppo e uno per l'ambiente di produzione. È consigliabile avere un insieme di credenziali delle chiavi dedicato per ogni ambiente. Per altre informazioni, vedere Creare un'istanza di Azure Key Vault con il portale di Azure.
- Un account GitHub.
- Un'organizzazione di Azure DevOps. Per altre informazioni, vedere Creare un'organizzazione di Azure DevOps.
- PowerShell 7 per Windows, Mac o Linux. Ottenere PowerShell.
- Modulo Azure Az PowerShell installato nell'ambiente PowerShell 7. Per altre informazioni, vedere Installare il modulo Azure Az PowerShell.
- Visual Studio Code o altri strumenti per modificare i file Di PowerShell e JSON.Ottenere Visual Studio Code.
- Client Git. Scaricare la versione più recente da Git - Download (git-scm.com).
Usare l'ambiente Bash in Azure Cloud Shell. Per altre informazioni, vedere la guida introduttiva a Bash in Azure Cloud Shell.
Se si preferisce eseguire i comandi di riferimento dell'interfaccia della riga di comando in locale, installare l'interfaccia della riga di comando di Azure. Per l'esecuzione in Windows o macOS, è consigliabile eseguire l'interfaccia della riga di comando di Azure in un contenitore Docker. Per altre informazioni, vedere Come eseguire l'interfaccia della riga di comando di Azure in un contenitore Docker.
Se si usa un'installazione locale, accedere all'interfaccia della riga di comando di Azure con il comando az login. Per completare il processo di autenticazione, seguire la procedura visualizzata nel terminale. Per altre opzioni di accesso, vedere Accedere tramite l'interfaccia della riga di comando di Azure.
Quando richiesto, al primo utilizzo installare l'estensione dell'interfaccia della riga di comando di Azure. Per altre informazioni sulle estensioni, vedere Usare le estensioni con l'interfaccia della riga di comando di Azure.
Eseguire az version per trovare la versione e le librerie dipendenti installate. Per eseguire l'aggiornamento alla versione più recente, eseguire az upgrade.
Scaricare il codice di esempio
Per iniziare, creare una copia tramite fork del repository GitHub CI/CD di IoT Central e quindi clonare il fork nel computer locale:
Per creare una copia tramite fork del repository GitHub, aprire il repository GitHub CI/CD di IoT Central e selezionare Fork.
Clonare il fork del repository nel computer locale aprendo una console o una finestra bash ed eseguendo il comando seguente.
git clone https://github.com/{your GitHub username}/iot-central-CICD-sample
Creare un'entità servizio
Anche se Azure Pipelines può integrarsi direttamente con un insieme di credenziali delle chiavi, una pipeline richiede un'entità servizio per alcune interazioni dinamiche dell'insieme di credenziali delle chiavi, ad esempio il recupero di segreti per le destinazioni di esportazione dei dati.
Per creare un'entità servizio con ambito nella sottoscrizione:
Eseguire il comando seguente per creare una nuova entità servizio:
az ad sp create-for-rbac -n DevOpsAccess --scopes /subscriptions/{your Azure subscription Id} --role ContributorPrendere nota della password, dell'id app e del tenant, perché questi valori sono necessari in un secondo momento.
Aggiungere la password dell'entità servizio come segreto denominato
SP-Passwordall'insieme di credenziali delle chiavi di produzione:az keyvault secret set --name SP-Password --vault-name {your production key vault name} --value {your service principal password}Concedere all'entità servizio l'autorizzazione per leggere i segreti dall'insieme di credenziali delle chiavi:
az keyvault set-policy --name {your production key vault name} --secret-permissions get list --spn {the appId of the service principal}
Generare token API IoT Central
In questa guida la pipeline usa token API per interagire con le applicazioni IoT Central. È anche possibile usare un'entità servizio.
Nota
I token DELL'API IoT Central scadono dopo un anno.
Completare i passaggi seguenti sia per le app di sviluppo che per le app IoT Central di produzione.
Nell'app IoT Central selezionare Autorizzazioni e quindi token API.
Selezionare Nuovo.
Assegnare un nome al token, specificare l'organizzazione di primo livello nell'app e impostare il ruolo su App Amministrazione istrator.
Prendere nota del token API dall'applicazione IoT Central di sviluppo. Verrà usato in un secondo momento quando si esegue lo script IoTC-Config.ps1 .
Salvare il token generato dall'applicazione IoT Central di produzione come segreto denominato
API-Tokennell'insieme di credenziali delle chiavi di produzione:az keyvault secret set --name API-Token --vault-name {your production key vault name} --value '{your production app API token}'
Generare un file di configurazione
Questi passaggi producono un file di configurazione JSON per l'ambiente di sviluppo in base a un'applicazione IoT Central esistente. È anche possibile scaricare tutti i modelli di dispositivo esistenti dall'applicazione.
Eseguire lo script di PowerShell 7 seguente nella copia locale del repository CI/CD di IoT Central:
cd .\iot-central-CICD-sample\PowerShell\ .\IoTC-Config.ps1Seguire le istruzioni per accedere all'account Azure.
Dopo l'accesso, lo script visualizza il menu Opzioni di configurazione IoTC. Lo script può generare un file di configurazione da un'applicazione IoT Central esistente e applicare una configurazione a un'altra applicazione IoT Central.
Selezionare l'opzione 1 per generare un file di configurazione.
Immettere i parametri necessari e premere INVIO:
- Token API generato per l'applicazione IoT Central di sviluppo.
- Sottodominio dell'applicazione IoT Central di sviluppo.
- Immettere .. \Config\Dev come cartella in cui archiviare il file di configurazione e i modelli di dispositivo.
- Nome dell'insieme di credenziali delle chiavi di sviluppo.
Lo script crea una cartella denominata Configurazione IoTC nella cartella Config\Dev nella copia locale del repository. Questa cartella contiene un file di configurazione e una cartella denominata Modelli di dispositivo per tutti i modelli di dispositivo nell'applicazione.
Modificare il file di configurazione
Dopo aver creato un file di configurazione che rappresenta le impostazioni per l'istanza dell'applicazione IoT Central di sviluppo, apportare le modifiche necessarie prima di applicare questa configurazione all'istanza dell'applicazione IoT Central di produzione.
Creare una copia della cartella Dev creata in precedenza e chiamarla Production.
Aprire IoTC-Config.json nella cartella Production usando un editor di testo.
Il file include più sezioni. Tuttavia, se l'applicazione non usa un'impostazione specifica, tale sezione viene omessa dal file:
{ "APITokens": { "value": [ { "id": "dev-admin", "roles": [ { "role": "ca310b8d-2f4a-44e0-a36e-957c202cd8d4" } ], "expiry": "2023-05-31T10:47:08.53Z" } ] }, "data exports": { "value": [ { "id": "5ad278d6-e22b-4749-803d-db1a8a2b8529", "displayName": "All telemetry to blob storage", "enabled": false, "source": "telemetry", "destinations": [ { "id": "393adfc9-0ed8-45f4-aa29-25b5c96ecf63" } ], "status": "notStarted" } ] }, "device groups": { "value": [ { "id": "66f41d29-832d-4a12-9e9d-18932bee3141", "displayName": "MXCHIP Getting Started Guide - All devices" }, { "id": "494dc749-0963-4ec1-89ff-e1de2228e750", "displayName": "RS40 Occupancy Sensor - All devices" }, { "id": "dd87877d-9465-410b-947e-64167a7a1c39", "displayName": "Cascade 500 - All devices" }, { "id": "91ceac5b-f98d-4df0-9ed6-5465854e7d9e", "displayName": "Simulated devices" } ] }, "organizations": { "value": [] }, "roles": { "value": [ { "id": "344138e9-8de4-4497-8c54-5237e96d6aaf", "displayName": "Builder" }, { "id": "ca310b8d-2f4a-44e0-a36e-957c202cd8d4", "displayName": "Administrator" }, { "id": "ae2c9854-393b-4f97-8c42-479d70ce626e", "displayName": "Operator" } ] }, "destinations": { "value": [ { "id": "393adfc9-0ed8-45f4-aa29-25b5c96ecf63", "displayName": "Blob destination", "type": "blobstorage@v1", "authorization": { "type": "connectionString", "connectionString": "DefaultEndpointsProtocol=https;AccountName=yourexportaccount;AccountKey=*****;EndpointSuffix=core.windows.net", "containerName": "dataexport" }, "status": "waiting" } ] }, "file uploads": { "connectionString": "FileUpload", "container": "fileupload", "sasTtl": "PT1H" }, "jobs": { "value": [] } }Se l'applicazione usa caricamenti di file, lo script crea un segreto nell'insieme di credenziali delle chiavi di sviluppo con il valore visualizzato nella
connectionStringproprietà . Creare un segreto con lo stesso nome nell'insieme di credenziali delle chiavi di produzione che contiene il stringa di connessione per l'account di archiviazione di produzione. Ad esempio:az keyvault secret set --name FileUpload --vault-name {your production key vault name} --value '{your production storage account connection string}'Se l'applicazione usa esportazioni di dati, aggiungere segreti per le destinazioni all'insieme di credenziali delle chiavi di produzione. Il file di configurazione non contiene segreti effettivi per la destinazione, i segreti vengono archiviati nell'insieme di credenziali delle chiavi.
Aggiornare i segreti nel file di configurazione con il nome del segreto nell'insieme di credenziali delle chiavi.
Tipo destinazione Proprietà da modificare coda del bus di servizio connectionString Argomento del bus di servizio connectionString Esplora dati di Azure clientSecret Archiviazione BLOB di Azure connectionString Hub eventi connectionString Webhook Nessuna autenticazione N/D Ad esempio:
"destinations": { "value": [ { "id": "393adfc9-0ed8-45f4-aa29-25b5c96ecf63", "displayName": "Blob destination", "type": "blobstorage@v1", "authorization": { "type": "connectionString", "connectionString": "Storage-CS", "containerName": "dataexport" }, "status": "waiting" } ] }Per caricare la cartella Configuration nel repository GitHub, eseguire i comandi seguenti dalla cartella IoTC-CICD-howto .
git add Config git commit -m "Adding config directories and files" git push
Creare una pipeline
- Aprire l'organizzazione di Azure DevOps in un Web browser passando a
https://dev.azure.com/{your DevOps organization} - Selezionare Nuovo progetto per creare un nuovo progetto.
- Assegnare un nome al progetto e una descrizione facoltativa e quindi selezionare Crea.
- Nella pagina Benvenuto nel progetto selezionare Pipeline e quindi Crea pipeline.
- Selezionare GitHub come percorso del codice.
- Selezionare Autorizza AzurePipelines per autorizzare Azure Pipelines ad accedere all'account GitHub.
- Nella pagina Selezionare un repository selezionare il fork del repository GitHub ci/CD di IoT Central.
- Quando viene richiesto di accedere a GitHub e fornire l'autorizzazione per Azure Pipelines per accedere al repository, selezionare Approva e installa.
- Nella pagina Configura la pipeline selezionare Pipeline di avvio per iniziare. Il azure-pipelines.yml viene visualizzato per la modifica.
Creare un gruppo di variabili
Un modo semplice per integrare i segreti dell'insieme di credenziali delle chiavi in una pipeline consiste nell'usare gruppi di variabili. Usare un gruppo di variabili per assicurarsi che i segreti corretti siano disponibili per lo script di distribuzione. Per creare un gruppo di variabili:
Selezionare Libreria nella sezione Pipeline del menu a sinistra.
Selezionare + Gruppo di variabili.
Immettere
keyvaultcome nome per il gruppo di variabili.Abilitare l'interruttore per collegare i segreti da un insieme di credenziali delle chiavi di Azure.
Selezionare la sottoscrizione di Azure e autorizzarla. Selezionare quindi il nome dell'insieme di credenziali delle chiavi di produzione.
Selezionare Aggiungi per iniziare ad aggiungere variabili al gruppo.
Aggiungere i segreti seguenti:
- Chiave API di IoT Central per l'app di produzione. Questo segreto
API-Tokenè stato chiamato al momento della creazione. - Password per l'entità servizio creata in precedenza. Questo segreto
SP-Passwordè stato chiamato al momento della creazione.
- Chiave API di IoT Central per l'app di produzione. Questo segreto
Seleziona OK.
Selezionare Salva per salvare il gruppo di variabili.
Configura la pipeline
Configurare ora la pipeline per eseguire il push delle modifiche alla configurazione nell'applicazione IoT Central:
Selezionare Pipeline nella sezione Pipeline del menu a sinistra.
Sostituire il contenuto della pipeline YAML con il codice YAML seguente. La configurazione presuppone che l'insieme di credenziali delle chiavi di produzione contenga:
- Token API per l'app IoT Central di produzione in un segreto denominato
API-Token. - Password dell'entità servizio in un segreto denominato
SP-Password.
Sostituire i valori per
-AppNamee-KeyVaultcon i valori appropriati per le istanze di produzione.Si è preso nota di e
-TenantIdquando è stata creata l'entità-AppIdservizio.trigger: - master variables: - group: keyvault - name: buildConfiguration value: 'Release' steps: - task: PowerShell@2 displayName: 'IoT Central' inputs: filePath: 'PowerShell/IoTC-Task.ps1' arguments: '-ApiToken "$(API-Token)" -ConfigPath "Config/Production/IoTC Configuration" -AppName "{your production IoT Central app name}" -ServicePrincipalPassword (ConvertTo-SecureString "$(SP-Password)" -AsPlainText -Force) -AppId "{your service principal app id}" -KeyVault "{your production key vault name}" -TenantId "{your tenant id}"' pwsh: true failOnStderr: true- Token API per l'app IoT Central di produzione in un segreto denominato
Seleziona Salva ed Esegui.
Il file YAML viene salvato nel repository GitHub, quindi è necessario fornire un messaggio di commit e quindi selezionare Salva ed esegui di nuovo.
La pipeline è in coda. Potrebbero essere necessari alcuni minuti prima dell'esecuzione.
La prima volta che si esegue la pipeline, viene richiesto di concedere le autorizzazioni per la pipeline per accedere alla sottoscrizione e per accedere all'insieme di credenziali delle chiavi. Selezionare Consenti e quindi Consentire di nuovo per ogni risorsa.
Al termine del processo della pipeline, accedere all'applicazione IoT Central di produzione e verificare che la configurazione sia stata applicata come previsto.
Promuovere le modifiche dallo sviluppo alla produzione
Ora che è disponibile una pipeline di lavoro, è possibile gestire le istanze di IoT Central direttamente usando le modifiche di configurazione. È possibile caricare nuovi modelli di dispositivo nella cartella Modelli di dispositivo e apportare modifiche direttamente al file di configurazione. Questo approccio consente di gestire la configurazione dell'applicazione IoT Central come qualsiasi altro codice.
Passaggio successivo
Ora che si è appreso come integrare le configurazioni di IoT Central nelle pipeline CI/CD, un passaggio successivo consigliato consiste nell'apprendere come gestire e monitorare le applicazioni IoT Central.
