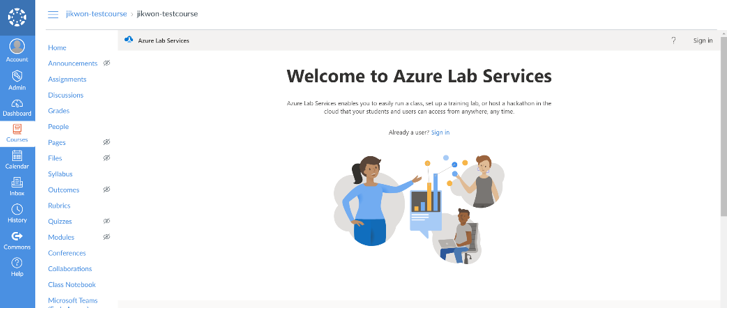Esercitazione: Creare un lab con l'app Azure Lab Services in Teams o Canvas
Con Azure Lab Services è possibile creare lab direttamente da Microsoft Teams o Canvas. In questa esercitazione si usa l'app Azure Lab Services per Microsoft Teams o Canvas per creare e pubblicare un lab. Dopo aver completato questa esercitazione, gli utenti del lab possono accedere direttamente alla macchina virtuale del lab da Teams o Canvas.
Con l'app Azure Lab Services per Teams o Canvas è possibile creare e gestire lab senza dover lasciare l'ambiente Teams o Canvas e la gestione degli utenti del lab è sincronizzata in base al team o all'appartenenza ai corsi. Gli utenti del lab vengono registrati automaticamente per un lab e dispongono di una macchina virtuale lab assegnata. Possono anche accedere alla macchina virtuale del lab direttamente da Teams o Canvas.
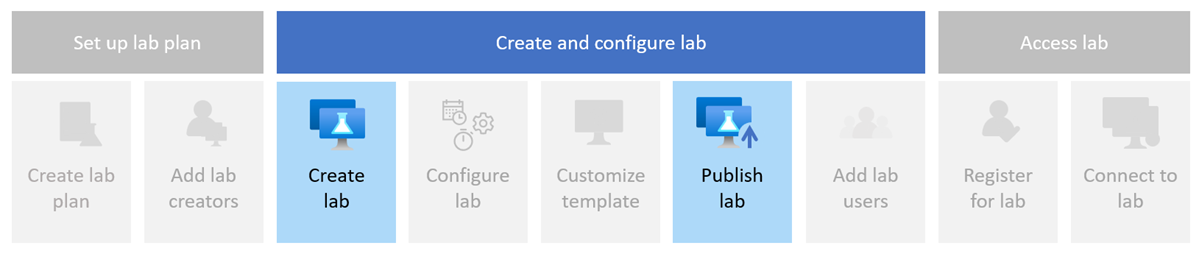
In questa esercitazione apprenderai a:
- Configurare l'app Azure Lab Services
- Creare un lab in Teams o Canvas
- Pubblicare il lab per creare le macchine virtuali del lab
Prerequisiti
- Un account Azure con una sottoscrizione attiva. Se non si ha una sottoscrizione di Azure, creare un account gratuito prima di iniziare.
- Un account Azure con l'autorizzazione per gestire un lab, ad esempio Il creatore del lab, proprietario, collaboratore o collaboratore di Lab Services ruolo controllo degli accessi in base al ruolo di Azure. Altre informazioni sui ruoli predefiniti e sugli ambiti di assegnazione di Azure Lab Services.
- Un piano lab di Azure. Se non si ha ancora un piano lab, seguire la procedura descritta in Avvio rapido: Configurare le risorse per creare lab.
- Per aggiungere l'app Teams di Azure Lab Services a un canale, l'account deve essere proprietario del team in Microsoft Teams.
Configurare l'app Azure Lab Services
Prima di poter creare e gestire lab in Teams, è necessario configurare Teams per l'uso dell'app Azure Lab Services e per concedere l'accesso al piano lab. Seguire questa procedura per configurare Teams per Azure Lab Services.
Dopo aver configurato Teams, è ora possibile accedere all'app Azure Lab Services da un canale in Teams. Tutti gli utenti membri del team vengono aggiunti automaticamente come utenti del lab e hanno assegnato una macchina virtuale lab.
Nel passaggio successivo si usa l'app Azure Lab Services per creare un lab.
Accedere all'app Azure Lab Services
Aprire Microsoft Teams e selezionare il team e il canale.
Verrà visualizzata la scheda Azure Lab Services .
Selezionare la scheda Azure Lab Services .
Se non si dispone di lab, verrà visualizzata la pagina di benvenuto. In caso contrario, è possibile visualizzare l'elenco dei lab creati in precedenza.
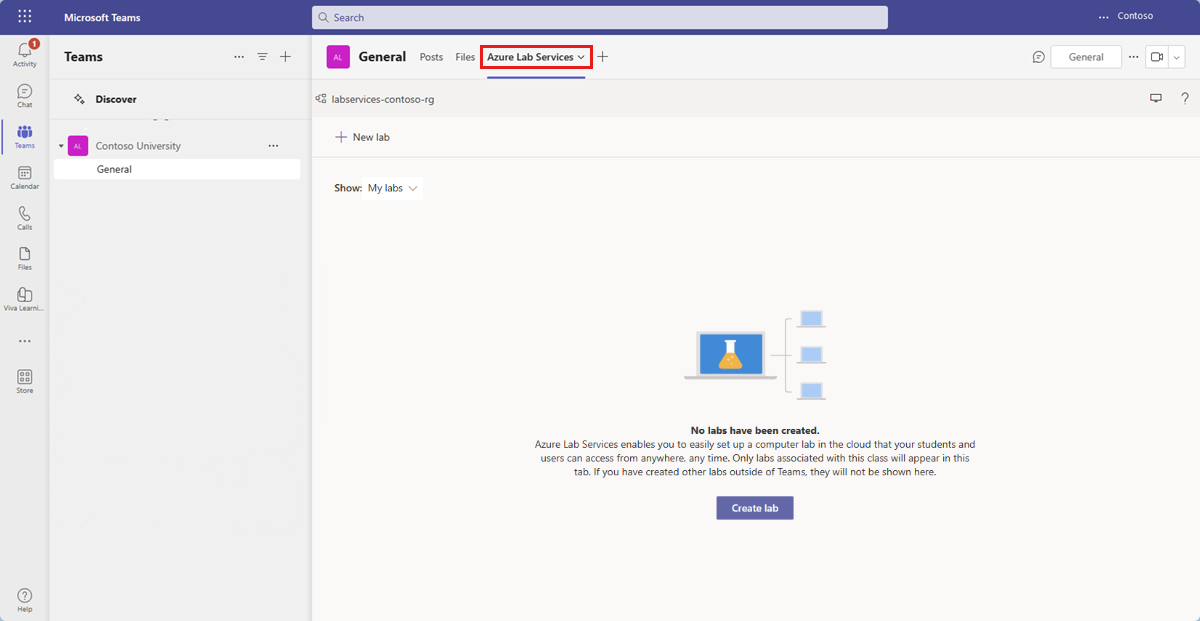
Suggerimento
Usare il filtro Mostra per passare dai lab a tutti i lab a cui si ha accesso.
Creare un nuovo lab
Un lab contiene la configurazione e le impostazioni per la creazione di macchine virtuali lab. Tutte le macchine virtuali del lab all'interno di un lab sono identiche. Usare l'app Azure Lab Services per creare un lab nel piano lab.
Importante
È possibile visualizzare solo i lab in Teams o Canvas creati con l'app Azure Lab Services. Se è stato creato un lab nel sito Web di Azure Lab Services, non è visibile in Teams o Canvas.
Selezionare Crea lab per iniziare a creare un nuovo lab.
Nella pagina Nuovo lab immettere le informazioni seguenti e quindi selezionare Avanti:
Campo Descrizione Nome Immettere programming-101. Immagine macchina virtuale Selezionare Windows Server 2022 Datacenter. Virtual machine size (Dimensioni della macchina virtuale) Selezionare Piccolo. Location Lasciare il valore predefinito. Alcune dimensioni delle macchine virtuali potrebbero non essere disponibili a seconda dell'area del piano lab e del limite di core della sottoscrizione. Altre informazioni sulle dimensioni delle macchine virtuali sono disponibili nella guida dell'amministratore e su come richiedere capacità aggiuntiva.
È possibile abilitare o disabilitare immagini di macchine virtuali specifiche configurando il piano lab.
Nella pagina Credenziali macchina virtuale specificare un nome utente e una password predefiniti e quindi selezionare Avanti.
Per impostazione predefinita, tutte le macchine virtuali del lab usano le stesse credenziali.
Importante
Prendere nota del nome utente e della password. non verranno più visualizzati.
Nella pagina Criteri lab lasciare i valori predefiniti e selezionare Avanti.
Le impostazioni predefinite abilitano l'accesso SSH (Secure Shell) alla macchina virtuale del lab, forniscono agli utenti 10 ore di quota e arresta le macchine virtuali del lab quando non è presente alcuna attività.
Nella pagina Impostazioni macchina virtuale modello selezionare Usa immagine macchina virtuale senza personalizzazione.
In questa esercitazione viene usata l'immagine della macchina virtuale così come è, nota come macchina virtuale senza modello. Azure Lab Services supporta anche la creazione di una macchina virtuale modello, che consente di apportare modifiche alla configurazione o installare software sopra l'immagine della macchina virtuale.
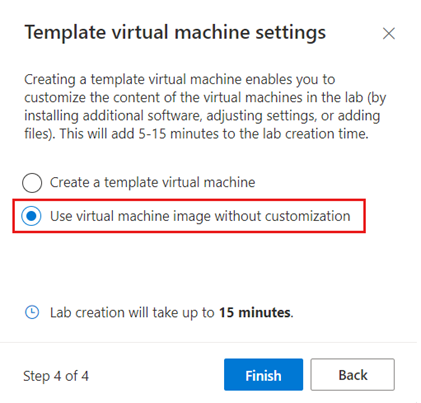
Selezionare Fine per avviare la creazione del lab. Il completamento della creazione del lab potrebbe richiedere alcuni minuti.
Al termine della creazione del lab, è possibile visualizzare i dettagli del lab nella pagina Modello .
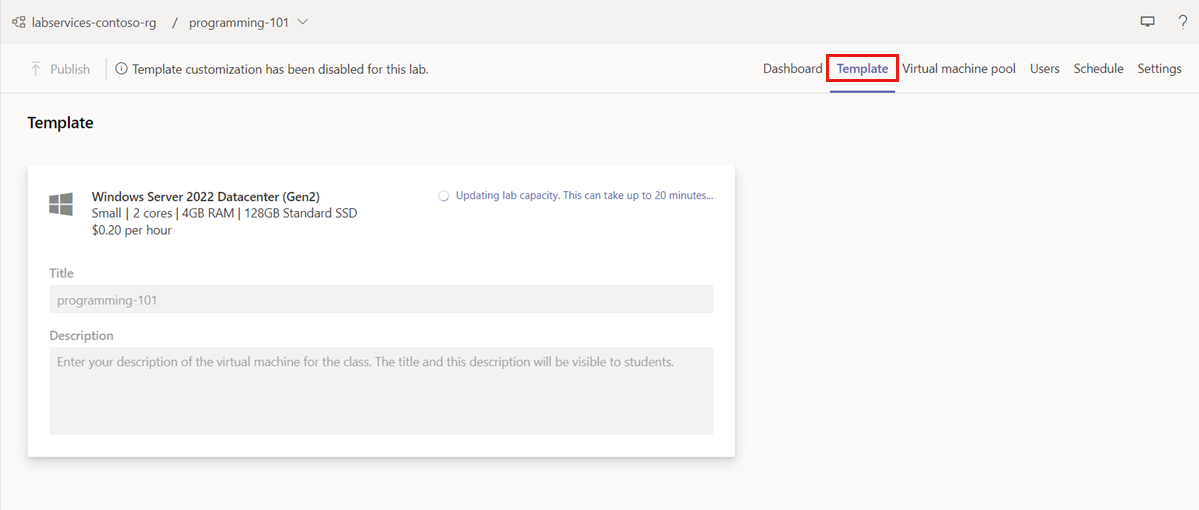
Pubblicare il lab
Azure Lab Services non crea le macchine virtuali lab finché non si pubblica il lab. Quando si pubblica il lab, vengono create le macchine virtuali del lab e assegnate ai singoli utenti del lab.
Per pubblicare il lab:
Sulla barra degli strumenti della pagina Modello selezionare Pubblica.
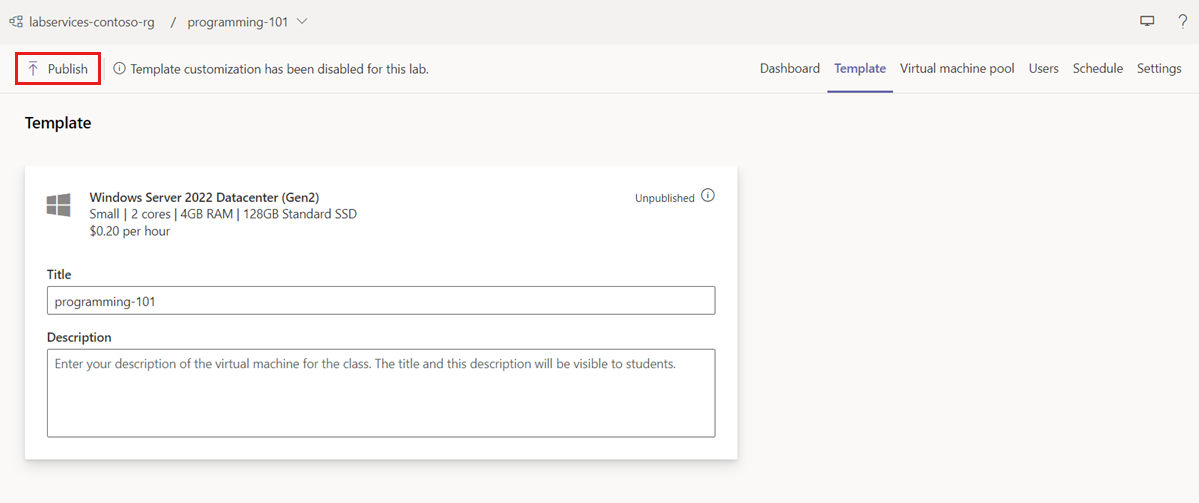
Nella pagina Pubblica selezionare Pubblica per avviare la pubblicazione del lab.
Avviso
La pubblicazione è un'azione irreversibile e non può essere annullata.
Attendere il completamento del processo di pubblicazione. È possibile tenere traccia dello stato di pubblicazione nella pagina Modello .
Nella pagina Pool di macchine virtuali verificare che sia presente una macchina virtuale lab per ogni utente del lab. Le macchine virtuali del lab si trovano nello stato Arrestato .
Quando si crea un lab in Teams o Canvas, Azure Lab Services gestisce automaticamente l'elenco degli utenti del lab in base all'appartenenza al team o al corso. Quando si aggiungono o rimuovono utenti in Teams o Canvas, Azure Lab Services assegna o ritira automaticamente l'accesso al lab.
Azure Lab Services gestisce automaticamente anche la capacità del lab (il numero di macchine virtuali lab) e assegna le macchine virtuali lab agli utenti del lab. È possibile visualizzare le macchine virtuali del lab e le relative assegnazioni nella pagina Pool di macchine virtuali:
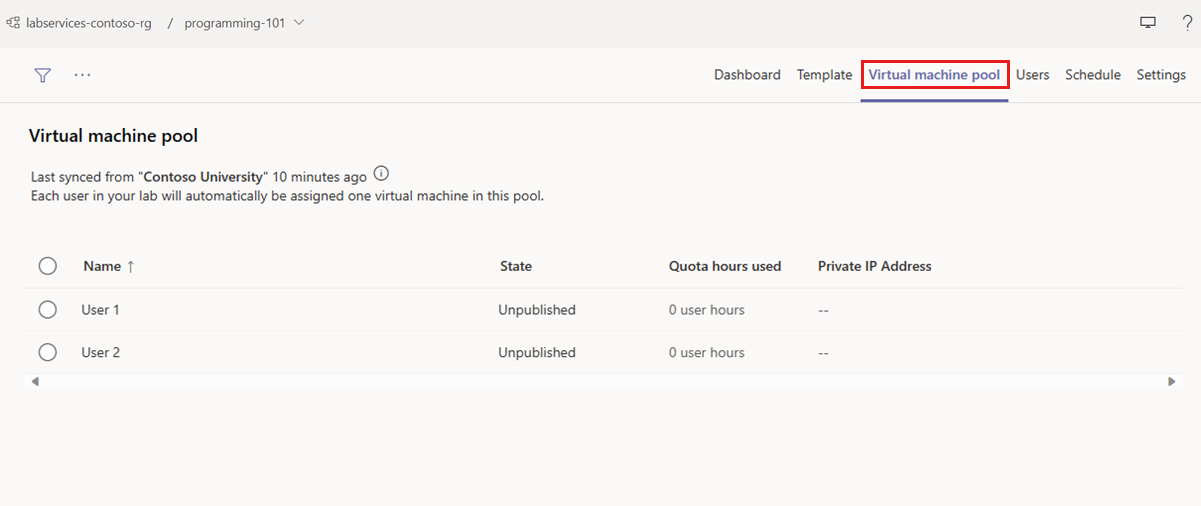
Risoluzione dei problemi
Questa sezione descrive i messaggi di errore comuni visualizzati, insieme ai passaggi per risolverli.
Autorizzazioni insufficienti per la creazione del lab.
In Canvas verrà visualizzato un messaggio che indica che non si dispone di autorizzazioni sufficienti. I docenti devono contattare l'amministratore di Azure in modo che possano essere aggiunti come creatore di lab. Ad esempio, i docenti possono essere aggiunti come creatore di lab al gruppo di risorse che contiene il lab.
Messaggio che non è disponibile capacità sufficiente per creare macchine virtuali del lab.
Richiedere un aumento del limite che deve essere eseguito da un amministratore di Servizi Azure Labs.
Gli utenti del lab visualizzano un avviso che indica che il lab non è ancora disponibile.
Se il docente non ha ancora pubblicato il lab, in Canvas verrà visualizzato il messaggio seguente. I docenti devono pubblicare il lab e sincronizzare gli utenti per consentire agli studenti di accedere a un lab.
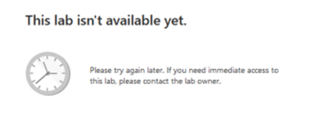
Agli utenti del lab o ai docenti viene richiesto di concedere l'accesso.
Prima che un utente del lab o un docente possa accedere al lab, alcuni browser richiedono prima di tutto di concedere l'accesso ad Azure Lab Services all'archiviazione locale del browser. Per concedere l'accesso, i docenti e gli studenti devono selezionare il pulsante Concedi accesso quando viene richiesto:
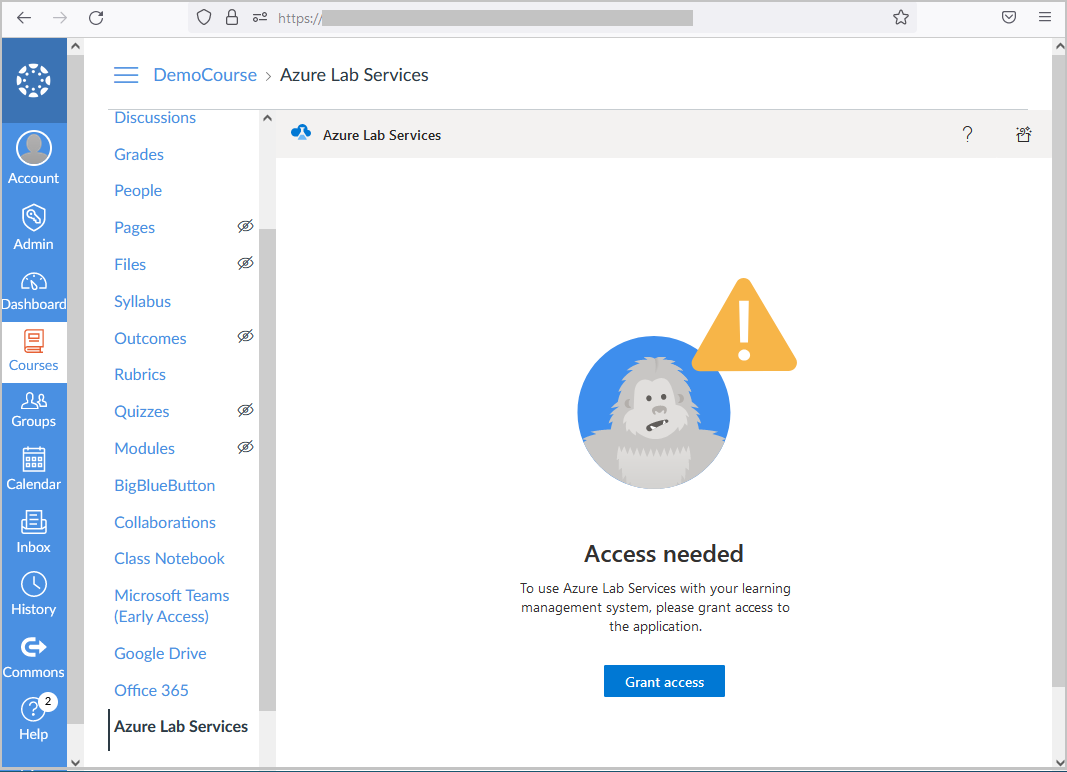
I docenti e gli studenti visualizzano il messaggio Accesso concesso quando l'accesso viene concesso correttamente a Azure Lab Services. Il docente o lo studente deve quindi ricaricare la finestra del browser per iniziare a usare Azure Lab Services.
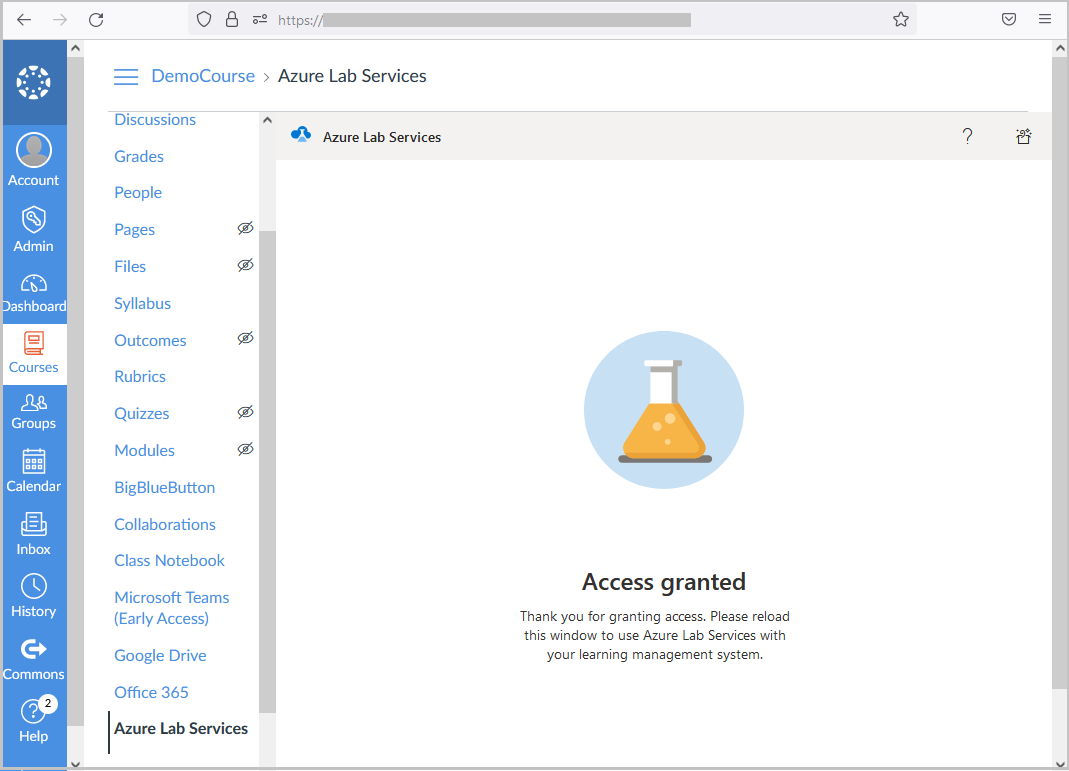
Importante
Assicurarsi che gli studenti e i docenti usino una versione aggiornata del browser. Per le versioni precedenti del browser, gli studenti e i docenti potrebbero riscontrare problemi con la possibilità di concedere correttamente l'accesso a Azure Lab Services.
- Al docente non vengono richieste le credenziali dopo aver selezionato l'accesso.
Quando un docente accede a Azure Lab Services all'interno del corso, potrebbe essere richiesto di eseguire l'accesso. Assicurarsi che le impostazioni del browser consentano i popup dall'URL dell'istanza canvas, altrimenti il popup potrebbe essere bloccato per impostazione predefinita.
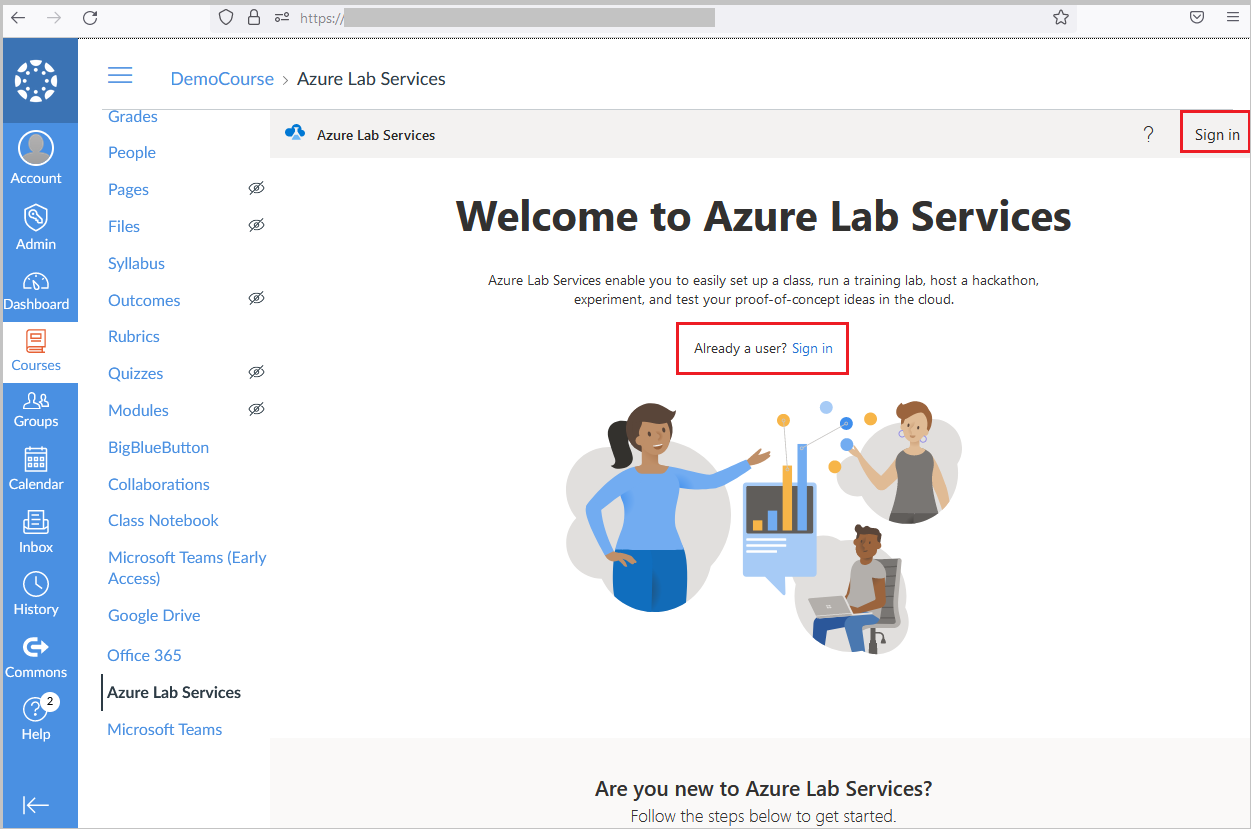
Passaggi successivi
In questa esercitazione è stata configurata l'app Azure Lab Services per Teams o Canvas ed è stato creato e pubblicato un lab. Azure Lab Services gestisce automaticamente gli utenti del lab e assegna una macchina virtuale lab a ogni utente del lab. È possibile configurare ulteriormente il lab per aggiungere una pianificazione del lab o modificare le impostazioni del lab.
- Informazioni su come accedere e connettersi a una macchina virtuale lab da Teams o Canvas.
Commenti e suggerimenti
Presto disponibile: Nel corso del 2024 verranno gradualmente disattivati i problemi di GitHub come meccanismo di feedback per il contenuto e ciò verrà sostituito con un nuovo sistema di feedback. Per altre informazioni, vedere https://aka.ms/ContentUserFeedback.
Invia e visualizza il feedback per