Configurare le impostazioni SMTP
Questa guida illustra come configurare le impostazioni SMTP per generare avvisi di posta elettronica in Grafana gestito di Azure. Notifiche avvisano gli utenti quando si verificano alcuni scenari specifici in un dashboard di Grafana.
Le impostazioni SMTP possono essere abilitate in un'istanza di Grafana gestita di Azure esistente tramite il portale di Azure e l'interfaccia della riga di comando di Azure. L'abilitazione delle impostazioni SMTP durante la creazione di una nuova istanza non è attualmente supportata.
Prerequisiti
Per seguire i passaggi descritti in questa guida, è necessario disporre di:
- Un account Azure con una sottoscrizione attiva. Creare un account gratuitamente.
- Un'istanza di Grafana gestita di Azure nel piano Standard. Se non ne è ancora disponibile uno, creare una nuova istanza.
- Un server SMTP. Se non è ancora disponibile, è possibile prendere in considerazione l'uso dell'API di posta elettronica di Twilio SendGrid per Azure.
Abilitare e configurare le impostazioni SMTP
Seguire questa procedura per attivare le impostazioni SMTP, abilitare le notifiche tramite posta elettronica e configurare un punto di contatto di posta elettronica in Grafana gestito di Azure.
Nella portale di Azure aprire l'istanza di Grafana e in Impostazioni selezionare Configurazione.
Selezionare la scheda Posta elettronica Impostazioni.
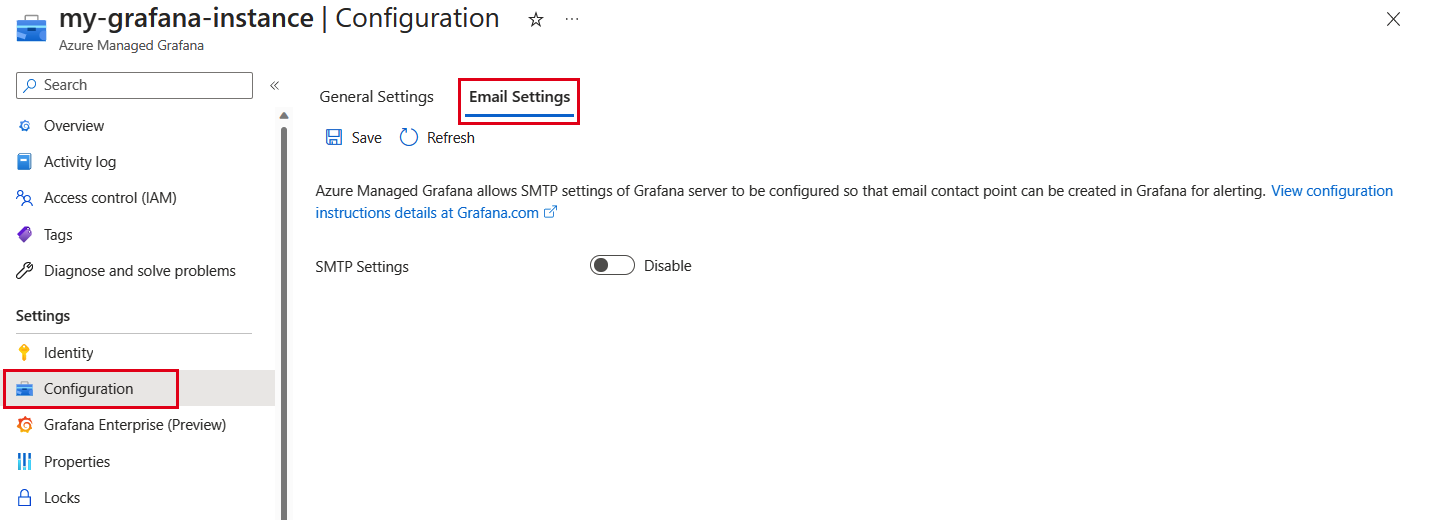
Attiva/Disattiva Impostazioni SMTP, in modo che venga visualizzata l'opzione Abilita.
Vengono visualizzate le impostazioni SMTP. Compilare il modulo con la configurazione seguente:
Parametro Esempio Descrizione Host test.sendgrid.net:587 Immettere il nome host del server SMTP con la porta. User amministratore Immettere il nome dell'utente dell'autenticazione SMTP. Password password Immettere la password dell'autenticazione SMTP. Se la password contiene "#" o ";" racchiuderla tra virgolette triple. Da indirizzo user@domain.com Immettere l'indirizzo di posta elettronica usato durante l'invio di messaggi di posta elettronica. Nome mittente Notifica di Grafana gestita di Azure Immettere il nome usato durante l'invio di messaggi di posta elettronica. L'impostazione predefinita è "Notifica Grafana gestita di Azure" se il parametro non è specificato o vuoto. Ignora verifica Disabilita Questa impostazione controlla se un client verifica la catena di certificati e il nome host del server. Se Skip Verify è Enable, il client accetta qualsiasi certificato presentato dal server e qualsiasi nome host nel certificato. In questa modalità, TLS è soggetto agli attacchi machine-in-the-middle, a meno che non venga usata la verifica personalizzata. Il valore predefinito è Disable (disattivato). Altre informazioni. Criteri StartTLS OpportunisticStartTLS Sono disponibili tre opzioni. Altre informazioni. - OpportunisticStartTLS indica che le transazioni SMTP vengono crittografate se STARTTLS è supportato dal server SMTP. In caso contrario, i messaggi vengono inviati in chiaro. È l'impostazione predefinita.
- MandatoryStartTLS indica che le transazioni SMTP devono essere crittografate. Le transazioni SMTP vengono interrotte a meno che STARTTLS non sia supportato dal server SMTP.
- NoStartTLS indica che la crittografia è disabilitata e i messaggi vengono inviati in chiaro.
Selezionare Salva per salvare le impostazioni SMTP. L'aggiornamento potrebbe richiedere alcuni minuti.
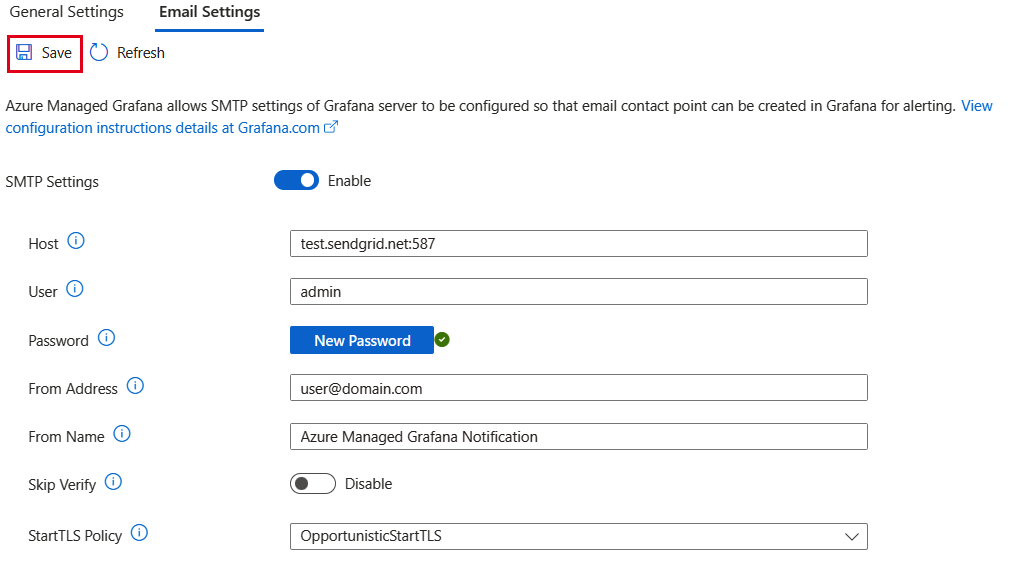
Al termine del processo, il messaggio "Aggiornamento delle selezioni. L'aggiornamento ha esito positivo" viene visualizzato nelle notifiche di Azure. Nella pagina Panoramica lo stato di provisioning dell'istanza diventa Aggiornamento e quindi Completato al termine dell'aggiornamento.
Suggerimento
Ecco alcuni suggerimenti per configurare correttamente SMTP:
- Quando si usa un account di posta elettronica aziendale, ad esempio Office 365, potrebbe essere necessario contattare l'amministratore di posta elettronica per abilitare l'autenticazione SMTP, ad esempio enable-smtp-auth-for-specific-mailboxes. In seguito dovrebbe essere possibile creare una password dell'app e usarla come impostazione della password SMTP.
- Quando si usa un account di posta elettronica personale, ad esempio Outlook o Gmail, è necessario creare una password dell'app e usarla come impostazione della password SMTP. Si noti che l'account non funzionerà per la notifica tramite posta elettronica se è configurato con l'autenticazione a più fattori.
- È consigliabile verificare che le configurazioni SMTP funzionino come previsto prima di applicarle all'area di lavoro di Managed Grafana. Ad esempio, è possibile usare uno strumento open source, ad esempio swaks (Swiss Army Knife for SMTP) per inviare un messaggio di posta elettronica di test usando le configurazioni SMTP eseguendo il comando seguente in una finestra del terminale:
# fill in all the empty values for the following parameters host="" # SMTP host name with port separated by a ":", e.g. smtp.office365.com:587 user="" # email address, e.g. team1@microsoft.com password="" # password fromAddress="" # source email address (usually the same as user above), e.g. team1@contoso.com toAddress="" # destination email address, e.g. team2@contoso.com ehlo="" # grafana endpoint, e.g. team1-ftbghja6ekeybng8.wcus.grafana.azure.com header="Subject:Test" body="Testing!" # test SMTP connection by sending an email swaks --auth -tls \ --server $host \ --auth-user $user \ --auth-password $password \ --from $fromAddress \ --to $toAddress \ --ehlo $ehlo \ --header $header \ --body $body
Configurare i punti di contatto di Grafana e inviare un messaggio di posta elettronica di test
La configurazione dei punti di contatto di Grafana viene eseguita nel portale di Grafana:
Nell'area di lavoro Grafana gestita di Azure, in Panoramica selezionare l'URL dell'endpoint.
Passare a Punti di contatto per avvisi>.
Selezionare Nuovo punto di contatto o Modifica punto di contatto per aggiornare un punto di contatto esistente.

Aggiungere o aggiornare il nome e il tipo di punto di contatto.
Immettere un messaggio di posta elettronica di destinazione in Indirizzi e selezionare Test.
Selezionare Invia notifica di test per inviare la notifica con il messaggio di test predefinito oppure selezionare Personalizzato per modificare prima il messaggio.
Viene visualizzata una notifica "Avviso di test inviato", ovvero la configurazione del messaggio di posta elettronica è stata configurata correttamente. Il messaggio di posta elettronica di test è stato inviato all'indirizzo di posta elettronica fornito. Se si verifica un errore di configurazione, viene visualizzato un messaggio di errore.
Disabilitare le impostazioni SMTP
Per disabilitare le impostazioni SMTP, seguire questa procedura.
- Nella portale di Azure passare a Impostazioni di posta elettronica di configurazione > e disattivare Impostazioni SMTP, in modo che venga visualizzato Disabilita.
- Selezionare Salva per convalidare e avviare l'aggiornamento dell'istanza di Grafana gestita di Azure.
Nota
Quando un utente disabilita le impostazioni SMTP, tutte le credenziali SMTP vengono rimosse dal back-end. Grafana gestito di Azure non rende persistenti le credenziali SMTP se disabilitate.
Messaggi di errore di avviso di Grafana
All'interno del portale di Grafana è possibile trovare un elenco di tutti i messaggi di errore di avviso di Grafana che si sono verificati in Notifiche di > avviso.
Di seguito sono riportati alcuni messaggi di errore comuni che potrebbero verificarsi:
- "Autenticazione non riuscita: la concessione di autorizzazione specificata non è valida, scaduta o revocata". Grafana non è riuscito a connettersi al server SMTP. Controllare se la password immessa nelle impostazioni SMTP nella portale di Azure è corretta.
- "Impossibile inviare l'avviso di test: SMTP non configurato". SMTP è disabilitato. Aprire l'istanza di Grafana gestita di Azure nella portale di Azure e abilitare le impostazioni SMTP.
Passaggi successivi
In questa guida pratica si è appreso come configurare le impostazioni SMTP di Grafana. Per informazioni su come creare report e inviarli tramite posta elettronica ai destinatari, vedere Creare dashboard.