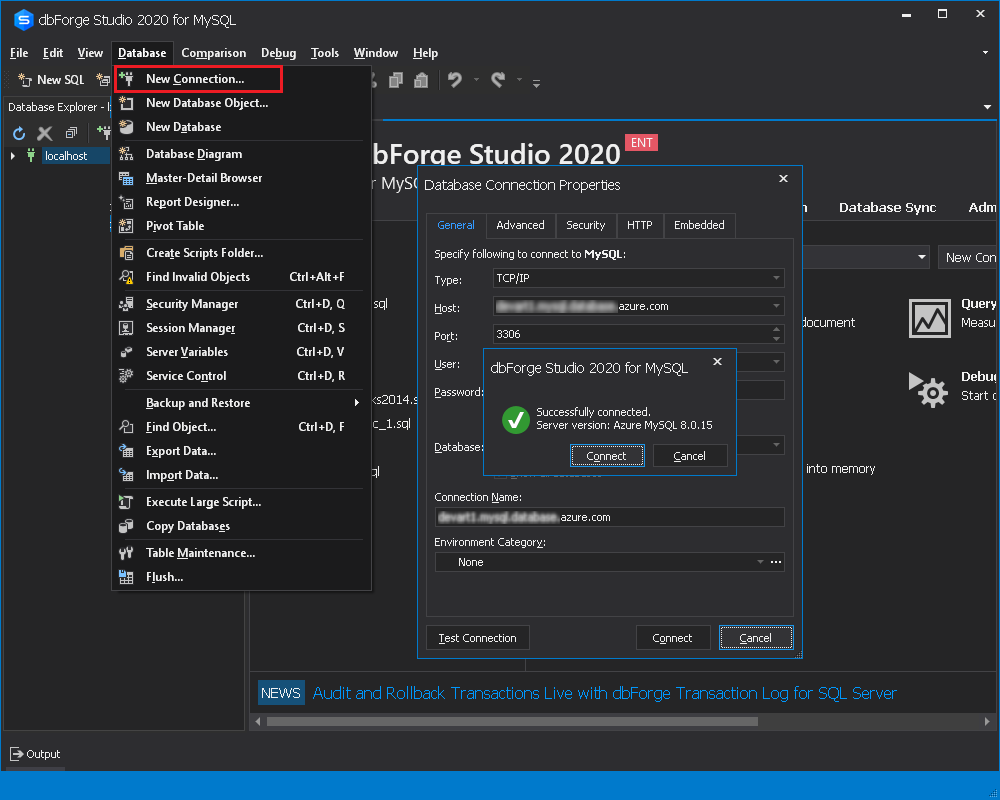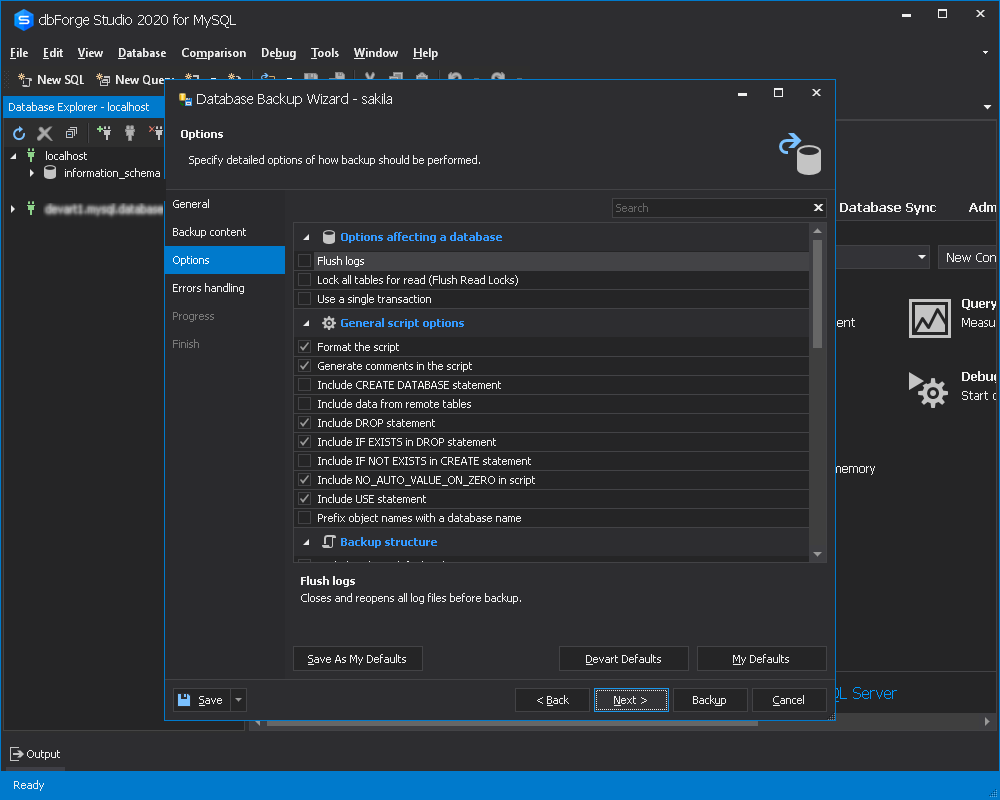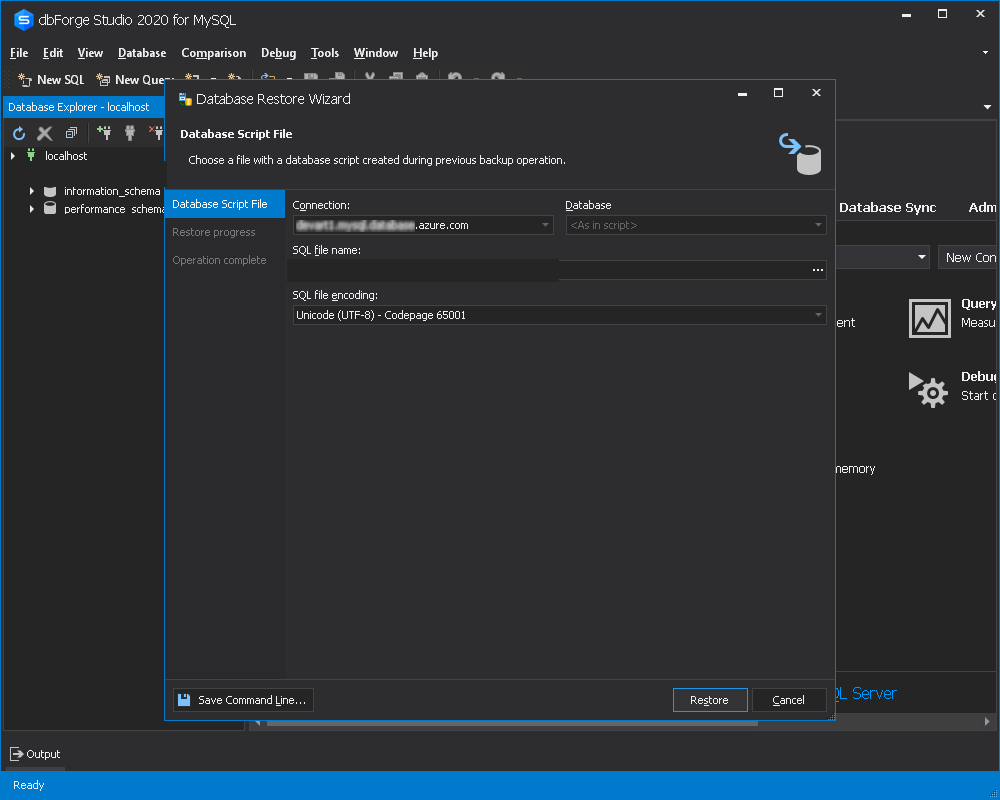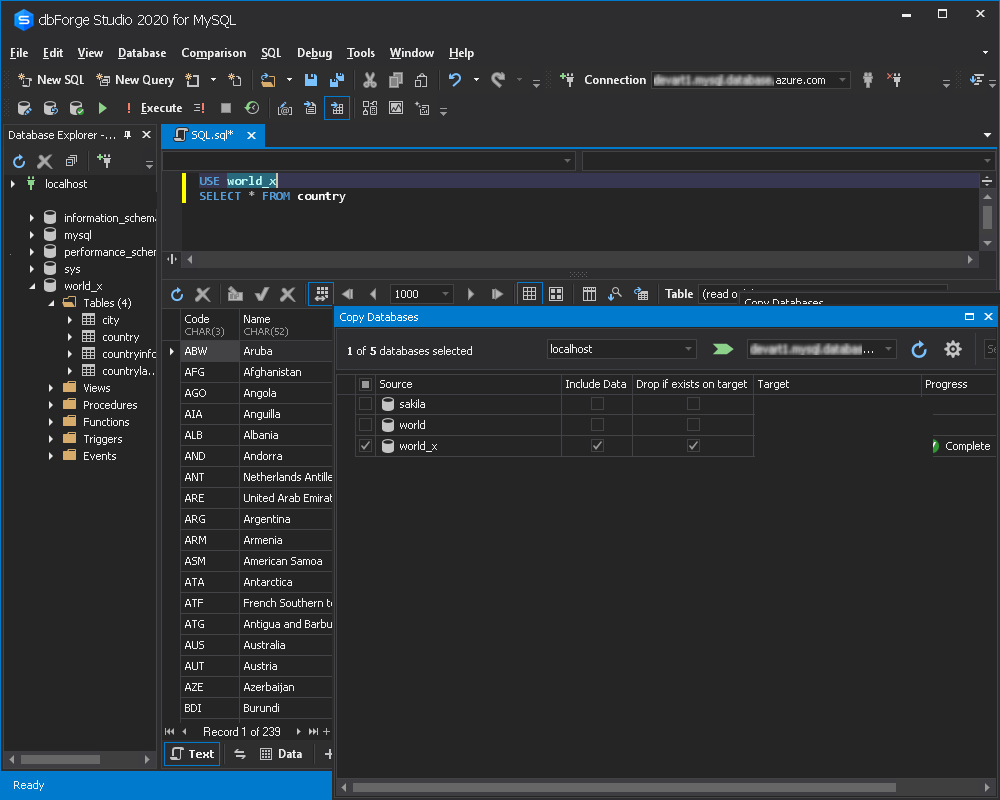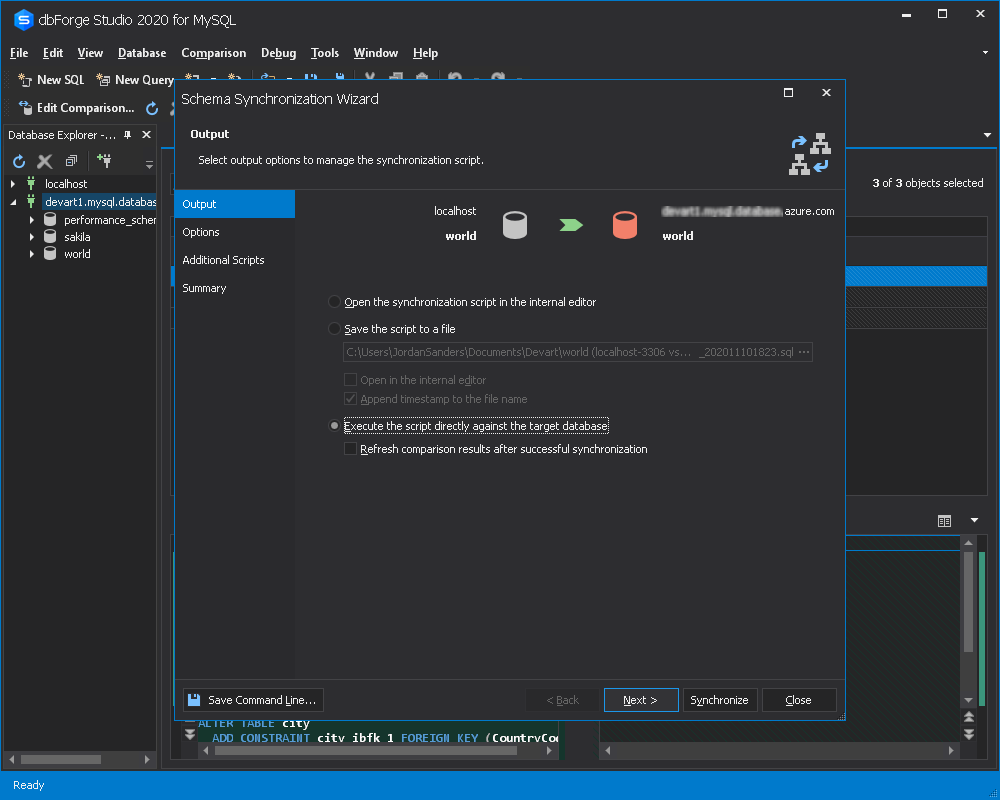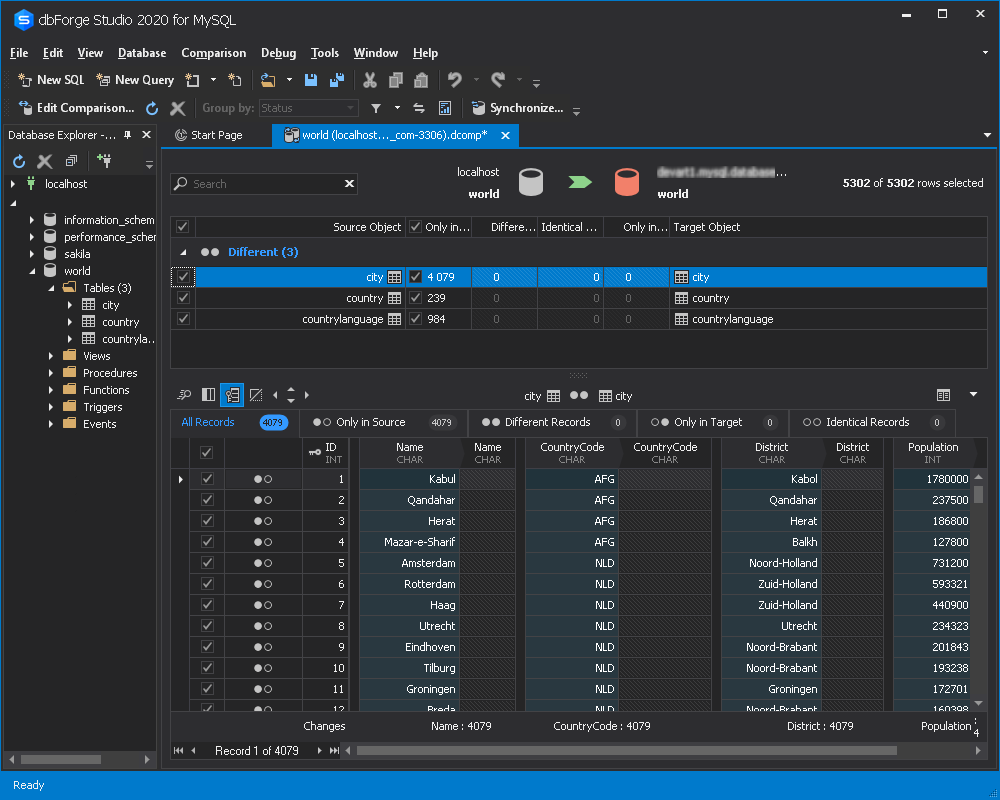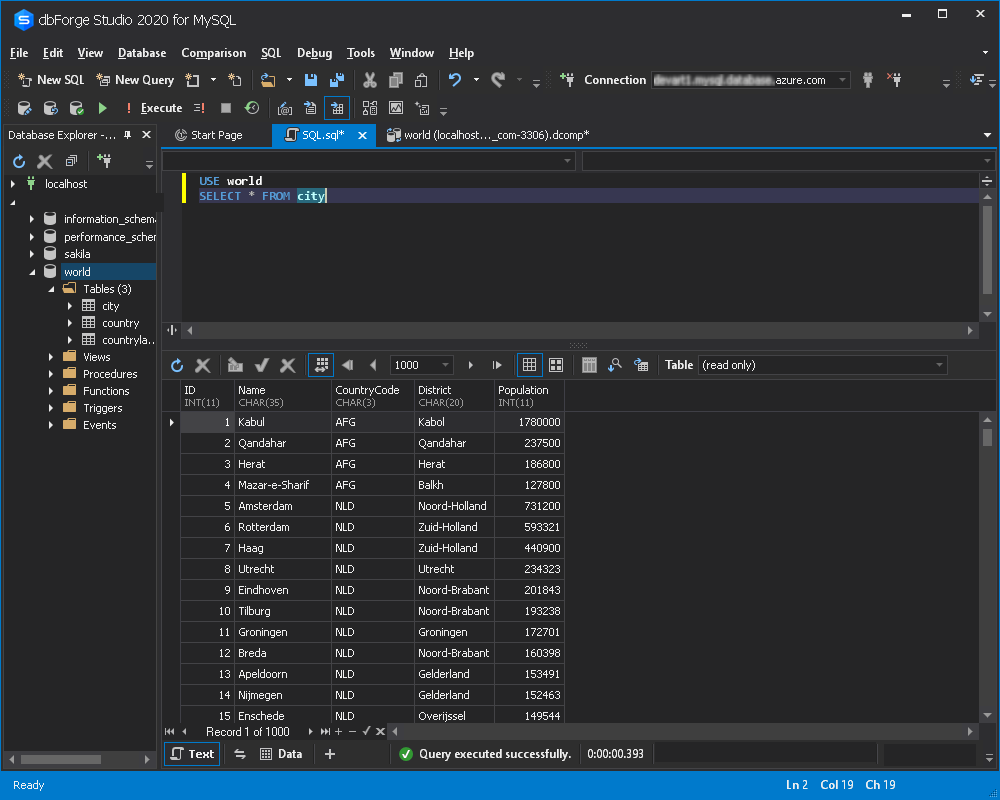Eseguire la migrazione dei dati a Database di Azure per MySQL con dbForge Studio per MySQL
SI APPLICA A: Database di Azure per MySQL - Server singolo
Database di Azure per MySQL - Server singolo
Importante
Database di Azure per MySQL server singolo si trova nel percorso di ritiro. È consigliabile eseguire l'aggiornamento a Database di Azure per MySQL server flessibile. Per altre informazioni sulla migrazione a Database di Azure per MySQL server flessibile, vedere Che cosa accade a Database di Azure per MySQL server singolo?
Si vuole spostare i database MySQL in Database di Azure per MySQL? Prendere in considerazione l'uso degli strumenti di migrazione in dbForge Studio per MySQL. Con esso, il trasferimento del database può essere configurato, salvato, modificato, automatizzato e pianificato.
Per completare gli esempi in questo articolo, è necessario scaricare e installare dbForge Studio per MySQL.
Connettersi a Database di Azure per MySQL
In dbForge Studio per MySQL selezionare Nuovo Connessione ion dal menu Database.
Specificare un nome host e le credenziali di accesso.
Selezionare Test Connessione ion per controllare la configurazione.
Eseguire la migrazione con la funzionalità Backup e ripristino
È possibile scegliere tra molte opzioni quando si usa dbForge Studio per MySQL per eseguire la migrazione dei database ad Azure. Se è necessario spostare l'intero database, è consigliabile usare la funzionalità Backup e ripristino .
In questo esempio viene eseguita la migrazione del database sakila dal server MySQL a Database di Azure per MySQL. La logica alla base dell'uso della funzionalità Backup e ripristino consiste nel creare un backup del database MySQL e quindi ripristinarlo in Database di Azure per MySQL.
Eseguire il backup del database
In dbForge Studio per MySQL selezionare Backup database dal menu Backup e ripristino . Verrà visualizzata la Creazione guidata backup database.
Nella scheda Contenuto di backup della Creazione guidata backup del database selezionare gli oggetti di database di cui si vuole eseguire il backup.
Nella scheda Opzioni configurare il processo di backup in base alle esigenze.
Selezionare Avanti e quindi specificare il comportamento di elaborazione degli errori e le opzioni di registrazione.
Selezionare Backup.
Ripristinare il database
In dbForge Studio per MySQL connettersi a Database di Azure per MySQL. Fare riferimento alle istruzioni.
Selezionare Ripristina database dal menu Backup e ripristino . Viene visualizzata la Procedura guidata ripristino database .
Nella Procedura guidata ripristino del database selezionare un file con un backup del database.
Selezionare Ripristina.
Verificare i risultati.
Eseguire la migrazione con la funzionalità Copia database
La funzionalità Copia database in dbForge Studio per MySQL è simile a Backup e ripristino, ma non richiede due passaggi per eseguire la migrazione di un database. Consente inoltre di trasferire due o più database contemporaneamente.
Nota
La funzionalità Copia database è disponibile solo nell'edizione Enterprise di dbForge Studio per MySQL.
In questo esempio viene eseguita la migrazione del database world_x dal server MySQL a Database di Azure per MySQL.
Per eseguire la migrazione di un database tramite la funzionalità Copia database:
In dbForge Studio per MySQL selezionare Copia database dal menu Database .
Nella scheda Copia database specificare la connessione di origine e di destinazione. Selezionare anche i database di cui eseguire la migrazione.
Immettere la connessione MySQL di Azure e selezionare il database world_x . Selezionare la freccia verde per avviare il processo.
Verificare i risultati.
Si noterà che il database world_x è stato visualizzato correttamente in Azure MySQL.
Eseguire la migrazione di un database con schema e confronto dei dati
È possibile scegliere tra molte opzioni quando si usa dbForge Studio per MySQL per eseguire la migrazione di database, schemi e/o dati in Azure. Se è necessario spostare tabelle selettive da un database MySQL in Azure, è consigliabile usare il confronto tra schemi e la funzionalità Confronto dati.
In questo esempio viene eseguita la migrazione del database globale dal server MySQL a Database di Azure per MySQL.
La logica alla base dell'uso della funzionalità Backup e ripristino consiste nel creare un backup del database MySQL e quindi ripristinarlo in Database di Azure per MySQL.
La logica alla base di questo approccio consiste nel creare un database vuoto in Database di Azure per MySQL e sincronizzarlo con il database MySQL di origine. Per prima cosa si usa lo strumento confronto schemi e successivamente si usa la funzionalità confronto dati. Questi passaggi assicurano che gli schemi e i dati mySQL vengano spostati in modo accurato in Azure.
Per completare questo esercizio, è prima necessario connettersi a Database di Azure per MySQL e creare un database vuoto.
Sincronizzazione dello schema
Scegliere Nuovo confronto schema dal menu Confronto. Verrà visualizzata la Creazione guidata confronto schema.
Scegliere l'origine e la destinazione e quindi specificare le opzioni di confronto dello schema. Selezionare Confronta.
Nella griglia dei risultati del confronto visualizzata selezionare gli oggetti per la sincronizzazione. Selezionare il pulsante freccia verde per aprire la Sincronizzazione guidata schema.
Esaminare i passaggi della procedura guidata per configurare la sincronizzazione. Selezionare Sincronizza per distribuire le modifiche.
Confronto dati
Scegliere Nuovo confronto dati dal menu Confronto. Verrà visualizzata la Creazione guidata confronto dati.
Scegliere l'origine e la destinazione e quindi specificare le opzioni di confronto dei dati. Modificare i mapping, se necessario, e quindi selezionare Confronta.
Nella griglia dei risultati del confronto visualizzata selezionare gli oggetti per la sincronizzazione. Selezionare il pulsante freccia verde per aprire la sincronizzazione dati hronization Wizard.
Esaminare i passaggi della procedura guidata che configura la sincronizzazione. Selezionare Sincronizza per distribuire le modifiche.
Verificare i risultati.