Come creare e gestire le repliche in lettura in Database di Azure per MySQL con il portale di Azure
SI APPLICA A: Database di Azure per MySQL - Server singolo
Database di Azure per MySQL - Server singolo
Importante
Database di Azure per MySQL server singolo si trova nel percorso di ritiro. È consigliabile eseguire l'aggiornamento a Database di Azure per MySQL server flessibile. Per altre informazioni sulla migrazione a Database di Azure per MySQL server flessibile, vedere Che cosa accade a Database di Azure per MySQL server singolo?
Questo articolo descrive come creare e gestire repliche in lettura nel servizio Database di Azure per MySQL usando il portale di Azure.
Prerequisiti
- Server Database di Azure per MySQL che verrà utilizzato come server di origine.
Importante
La funzionalità relativa alle repliche in lettura è disponibile solo per i server di Database di Azure per MySQL nei piani tariffari Utilizzo generico o Con ottimizzazione per la memoria. Verificare che il server di origine si trova in uno di questi piani tariffari.
Creare una replica in lettura
Importante
Se il server di origine non dispone di server di replica esistenti, potrebbe essere necessario riavviare il server di origine per prepararsi per la replica a seconda dello spazio di archiviazione usato (v1/v2). Prendere in considerazione il riavvio del server ed eseguire questa operazione durante gli orari di minore attività. Per altri dettagli, vedere Riavvio del server di origine.
Se GTID è abilitato in un server primario (gtid_mode = ON), anche le repliche appena create avranno GTID abilitato e useranno la replica basata su GTID. Per altre informazioni, vedere Identificatore di transazione globale (GTID)
È possibile creare un server di replica in lettura seguendo questa procedura:
Accedere al portale di Azure.
Selezionare il server di Database di Azure per MySQL esistente da usare come master. Questa azione apre la pagina Panoramica.
Selezionare Replica nel menu in IMPOSTAZIONI.
Selezionare Aggiungi replica.
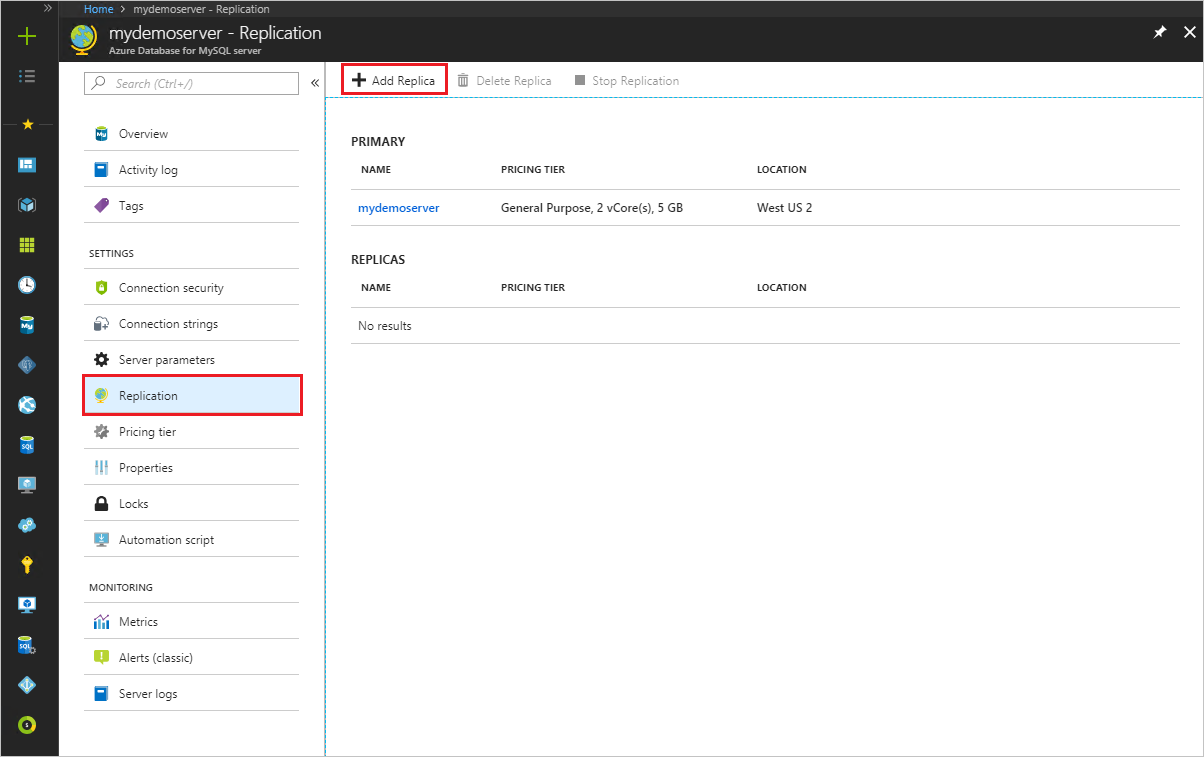
Immettere un nome per il server di replica.
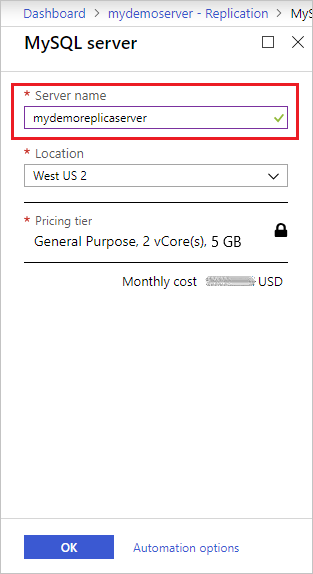
Selezionare la posizione per il server di replica. Il percorso predefinito è uguale a quello del server di origine.
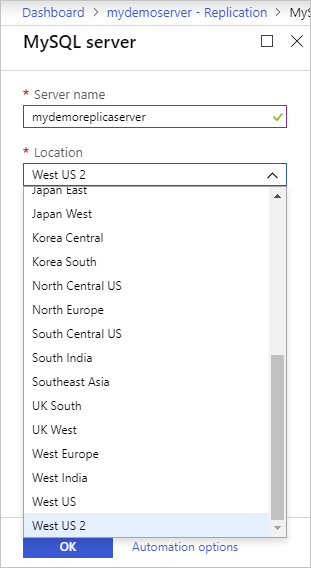
Nota
Per altre informazioni sulle aree in cui è possibile creare una replica, vedere l'articolo Concetti relativi alle repliche in lettura.
Selezionare OK per confermare la creazione della replica.
Nota
Le repliche in lettura vengono create con la stessa configurazione server del master. La configurazione del server di replica può essere modificata dopo la creazione. Il server di replica viene sempre creato nello stesso gruppo di risorse e nella stessa sottoscrizione del server di origine. Per creare un server di replica in una sottoscrizione o un gruppo di risorse diverso, è possibile spostare il server di replica dopo averlo creato. È consigliabile mantenere la configurazione del server di replica con valori uguali o maggiori rispetto all'origine per garantire che la replica sia in grado di mantenere il passo con il master.
Dopo che è stato creato, il server di replica può essere visualizzato nel pannello Replica.
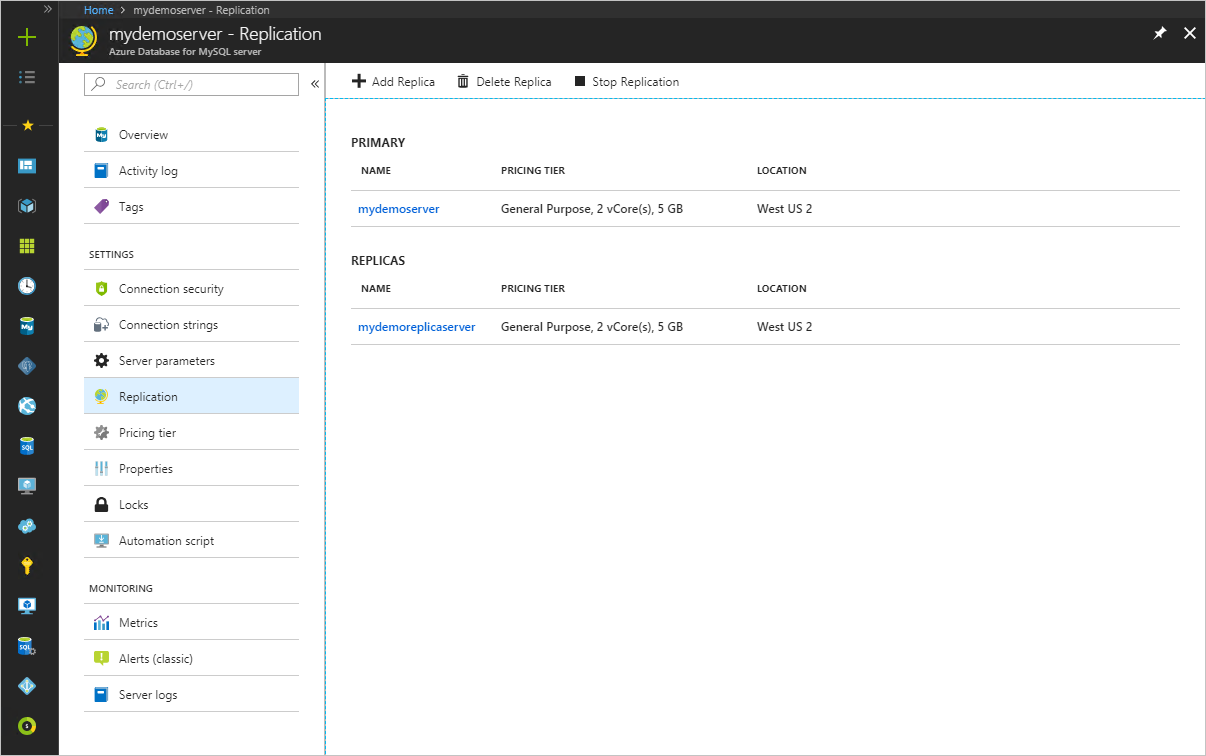
Arrestare la replica in un server di replica
Importante
L'arresto della replica in un server è irreversibile. Una volta arrestata la replica tra un'origine e una replica, non può essere annullata. Il server di replica diventa quindi un server autonomo che supporta sia la lettura che la scrittura. Questo server non può essere di nuovo impostato come replica.
Per arrestare la replica tra un'origine e un server di replica dalla portale di Azure, seguire questa procedura:
Nella portale di Azure selezionare il server di Database di Azure per MySQL di origine.
Selezionare Replica nel menu in IMPOSTAZIONI.
Selezionare il server di replica per cui si vuole arrestare la replica.
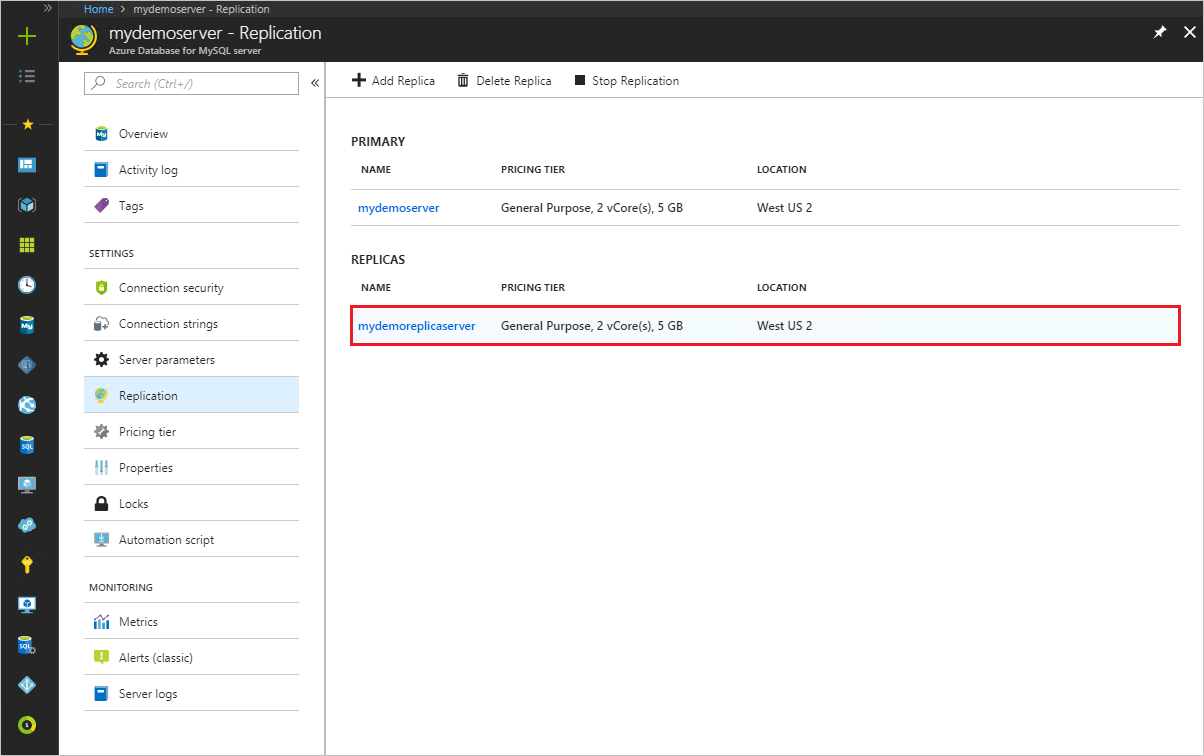
Selezionare Arresta replica.
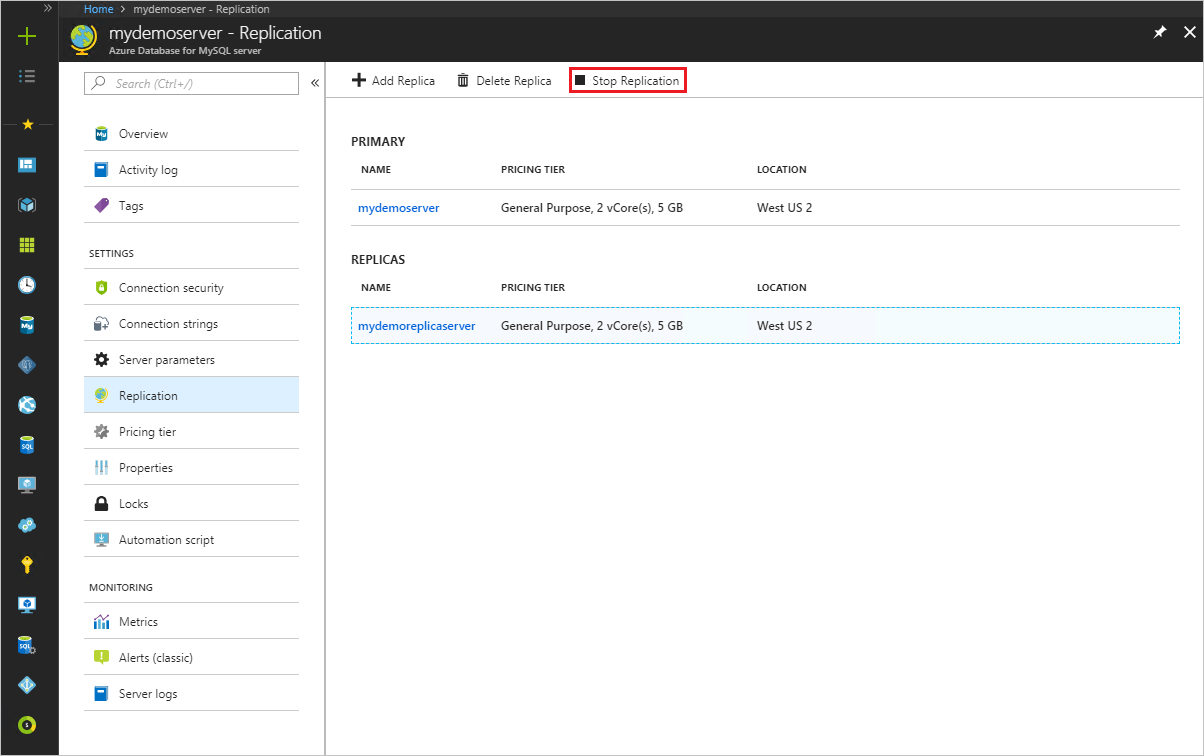
Confermare che si vuole arrestare la replica facendo clic su OK.
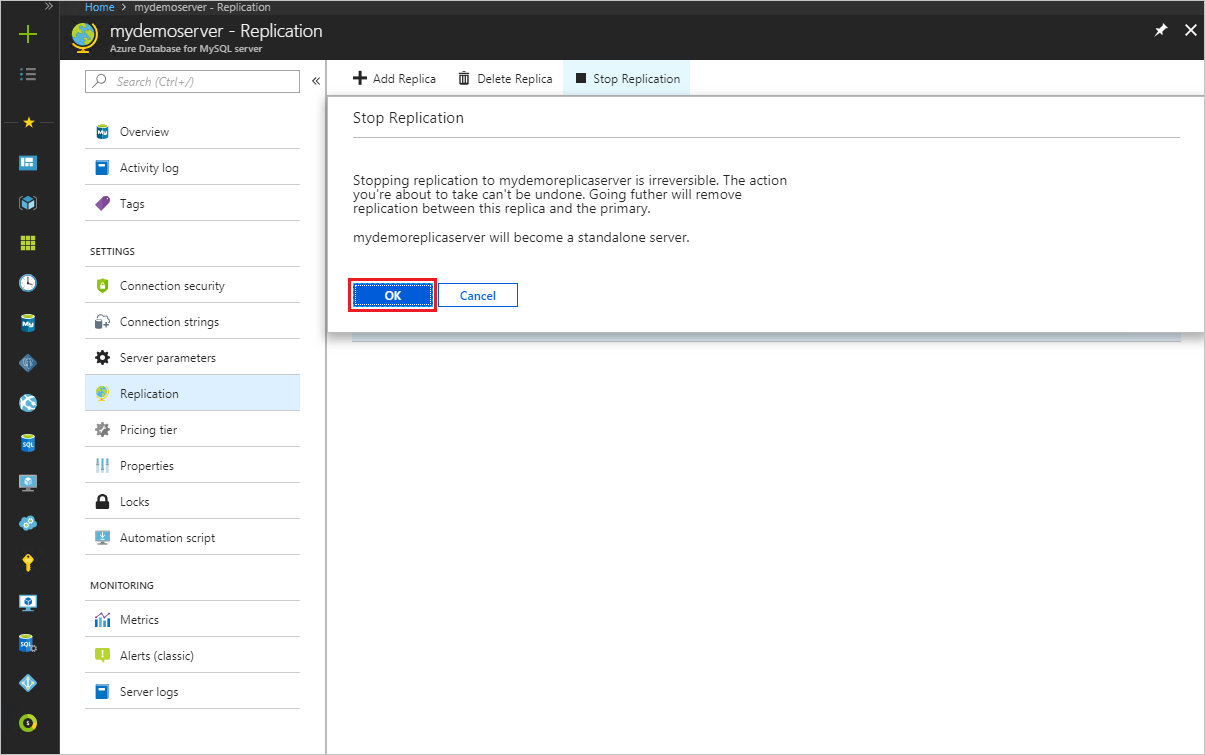
Eliminare un server di replica
Per eliminare un server di replica in lettura dal portale di Azure, seguire questa procedura:
Nella portale di Azure selezionare il server di Database di Azure per MySQL di origine.
Selezionare Replica nel menu in IMPOSTAZIONI.
Selezionare il server di replica da eliminare.
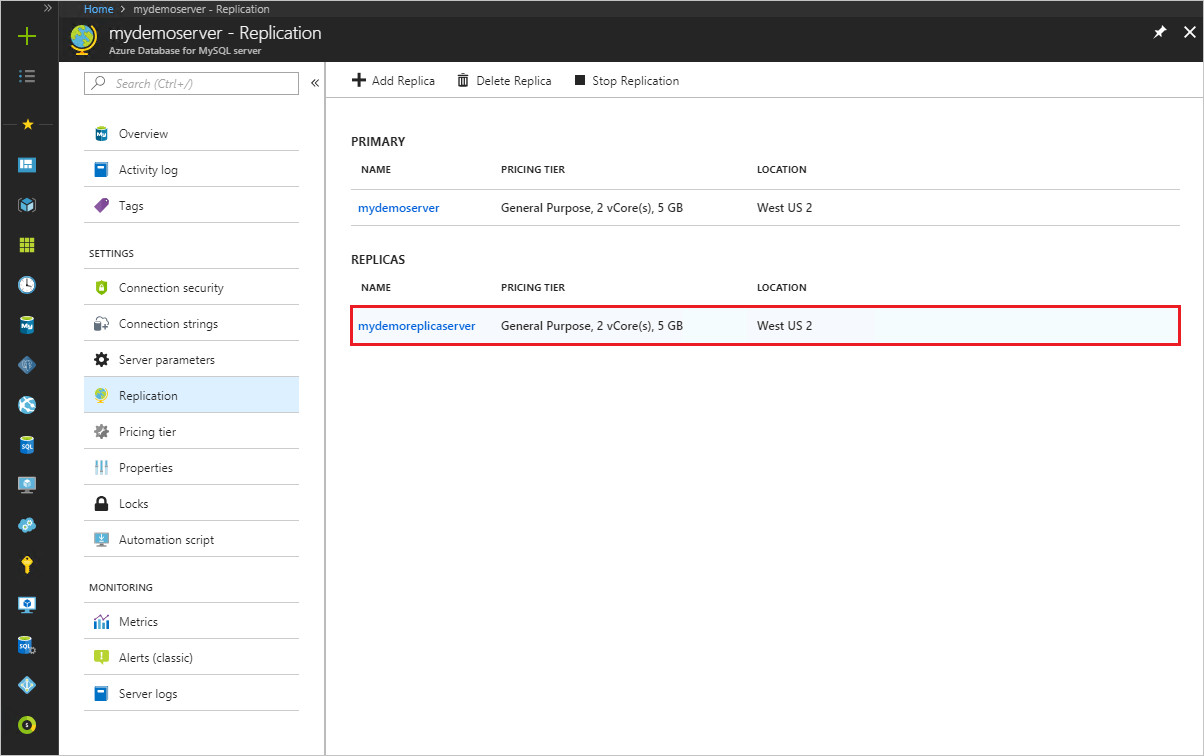
Selezionare Elimina replica.
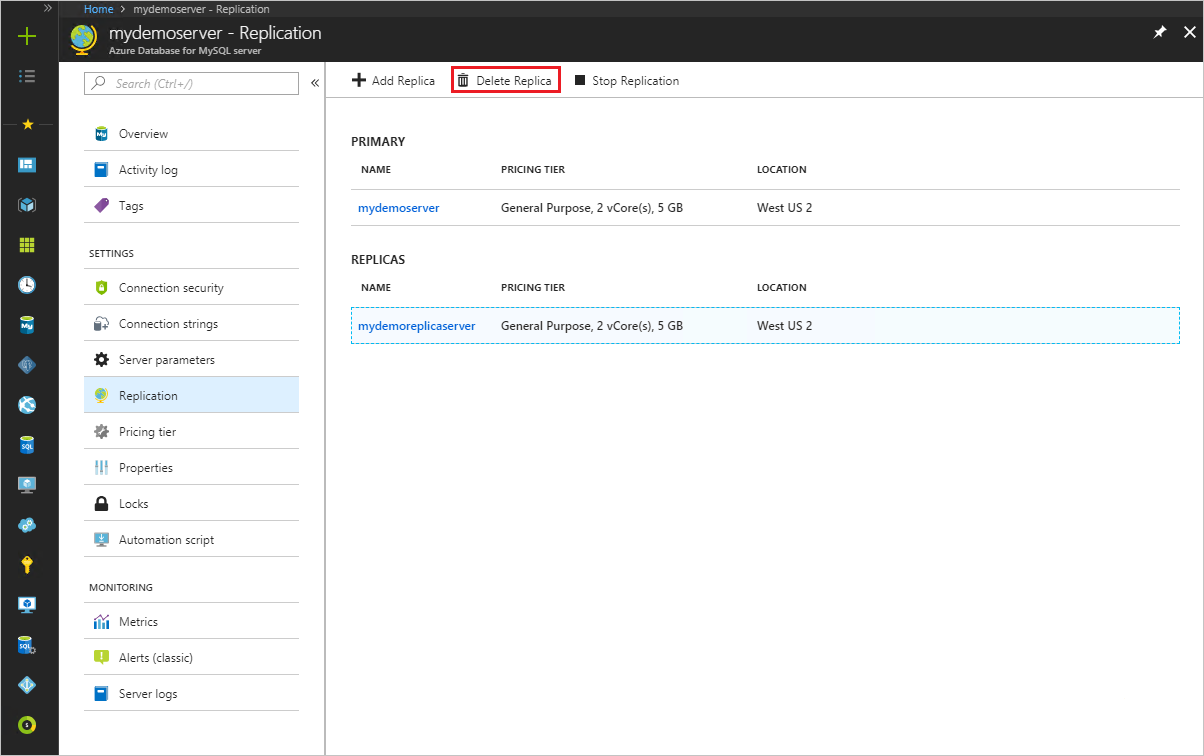
Digitare il nome della replica e fare clic su Elimina per confermarne l'eliminazione.
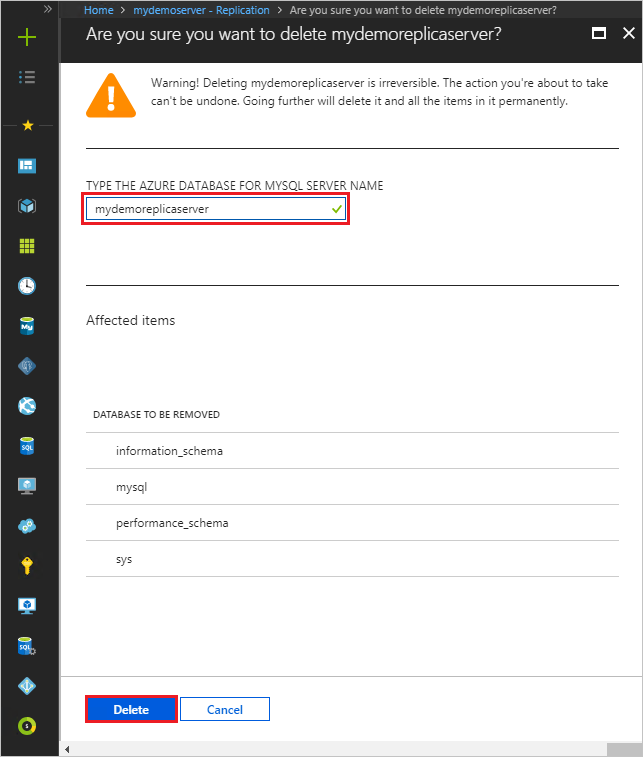
Eliminare un server di origine
Importante
Eliminando un server di origine si arresta la replica in tutti i server di replica, oltre a eliminare il server di origine stesso. I server di replica diventano server autonomi che supportano sia la lettura che la scrittura.
Per eliminare un server di origine dalla portale di Azure, seguire questa procedura:
Nella portale di Azure selezionare il server di Database di Azure per MySQL di origine.
In Panoramica selezionare Elimina.
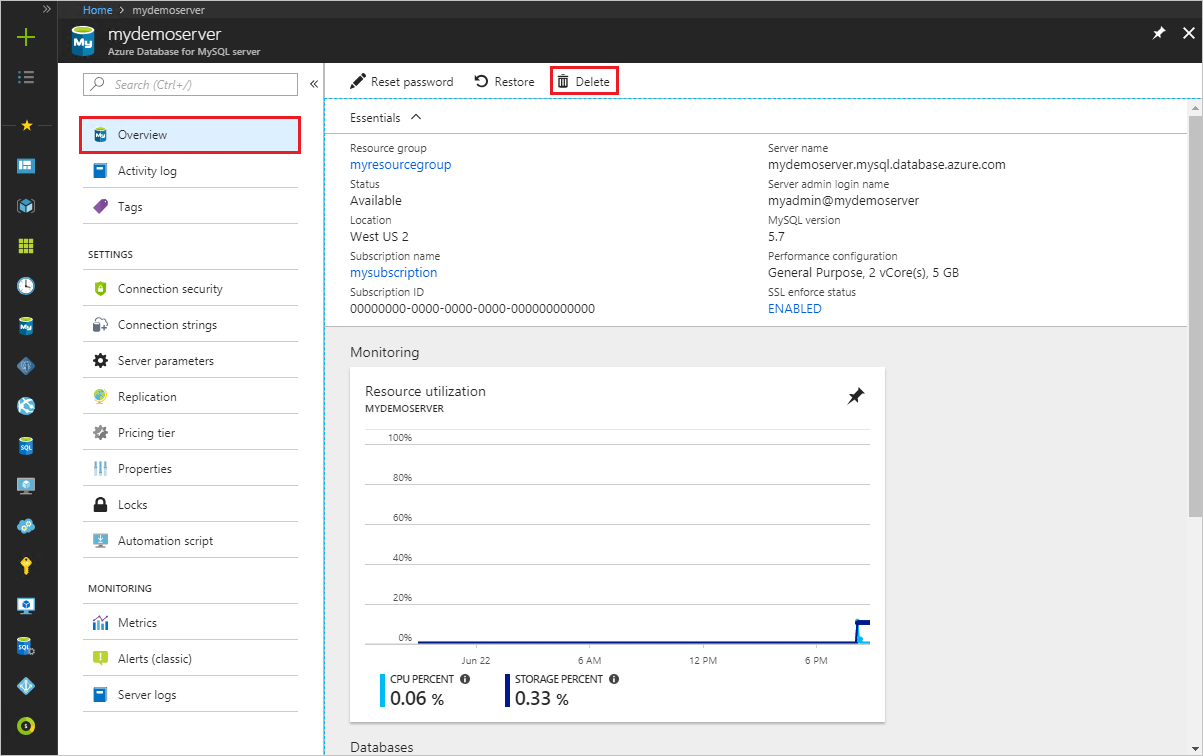
Digitare il nome del server di origine e fare clic su Elimina per confermare l'eliminazione del server di origine.
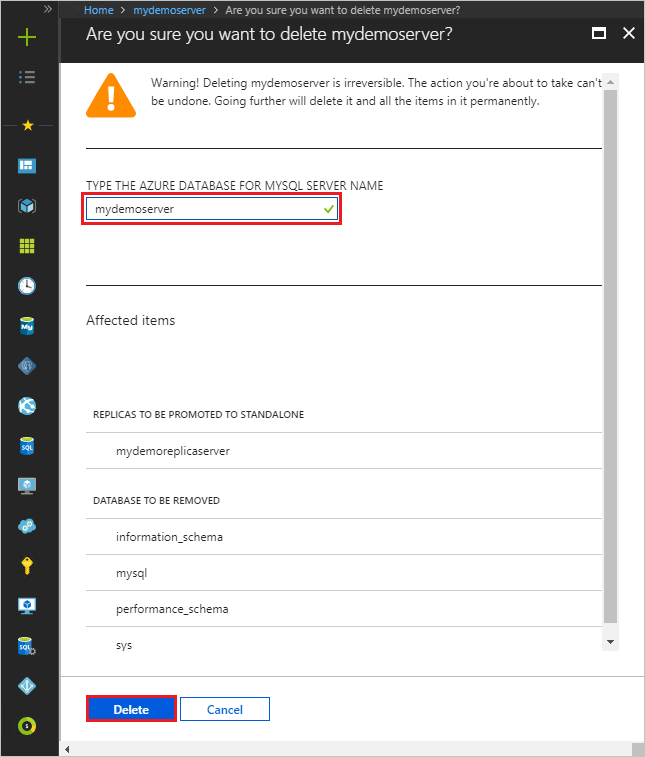
Monitorare la replica
Nel portale di Azure selezionare il server di replica di Database di Azure per MySQL da monitorare.
Nella sezione Monitoraggio della barra laterale selezionare Metriche.
Selezionare Replication lag in seconds (Intervallo di replica in secondi) nell'elenco a discesa delle metriche disponibili.
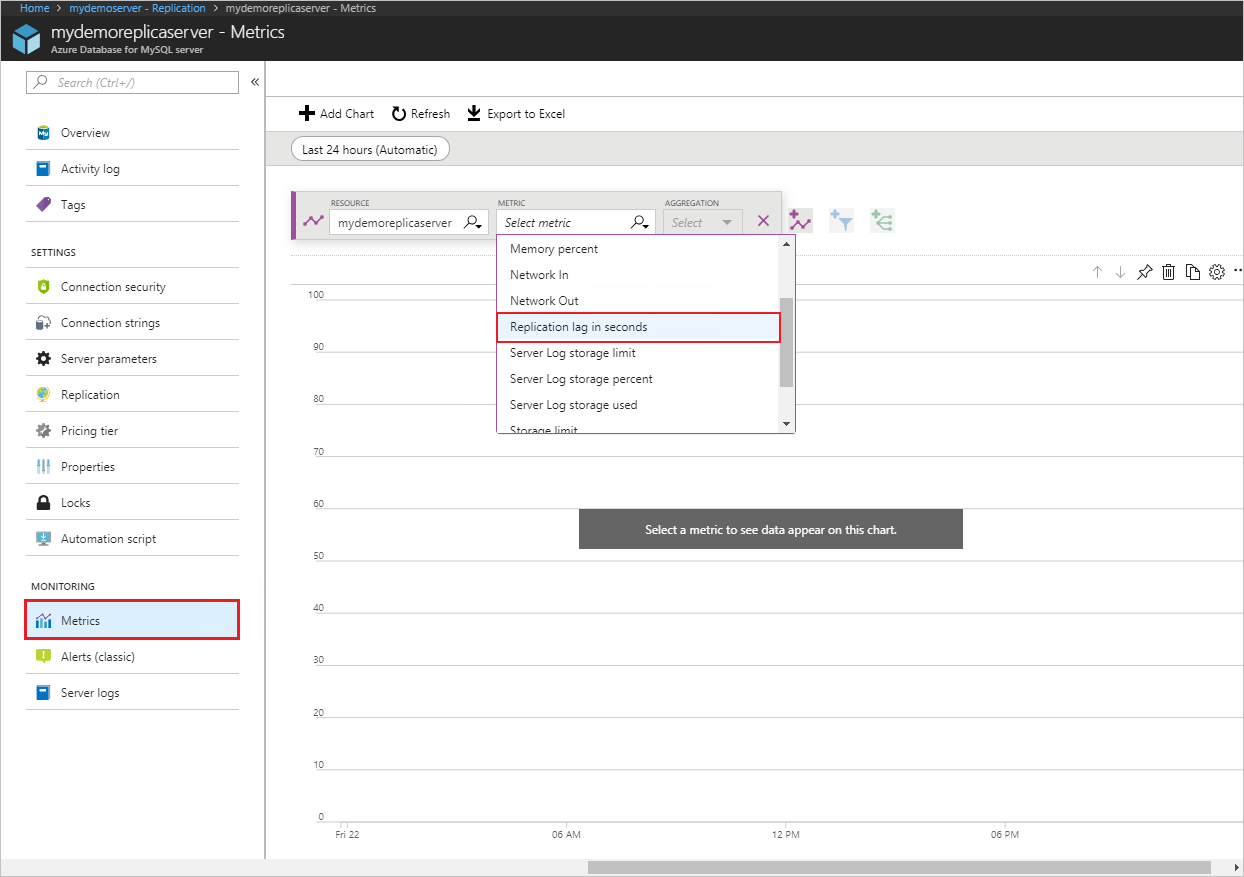
Selezionare l'intervallo di tempo da visualizzare. Nell'immagine seguente viene selezionato un intervallo di tempo di 30 minuti.
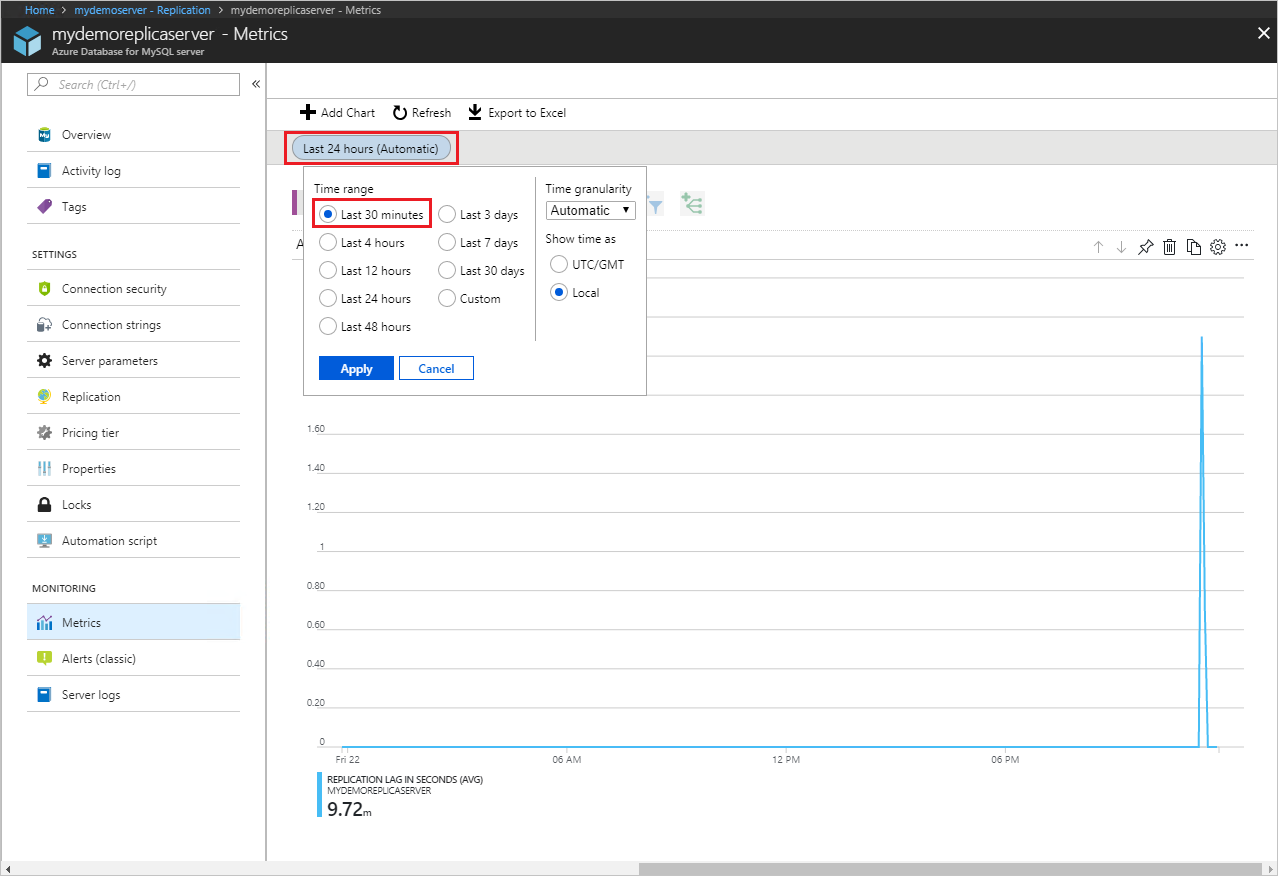
Visualizzare l'intervallo di replica per l'intervallo di tempo selezionato. Nell'immagine seguente vengono visualizzati gli ultimi 30 minuti.
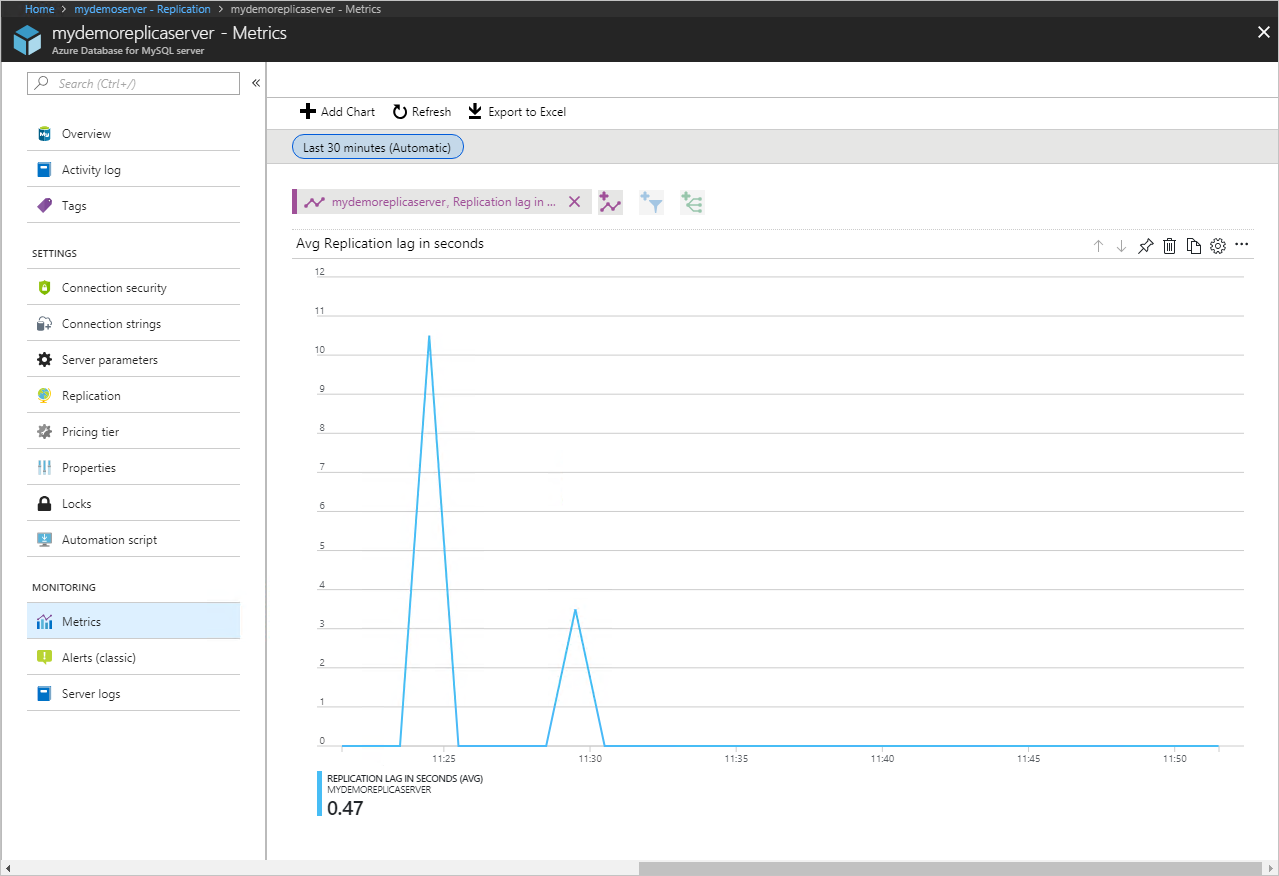
Passaggi successivi
- Altre informazioni sulle repliche in lettura