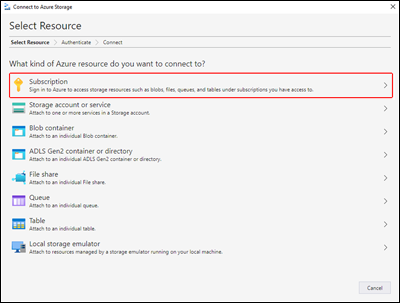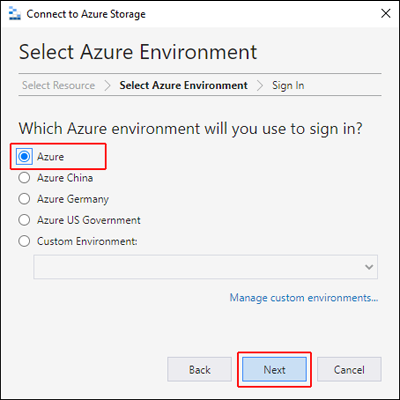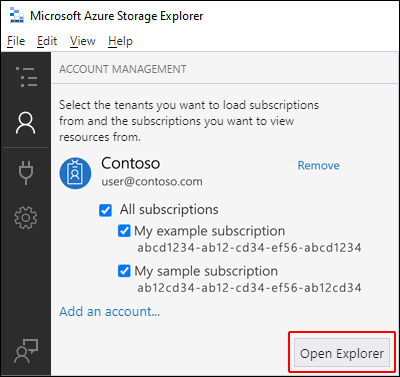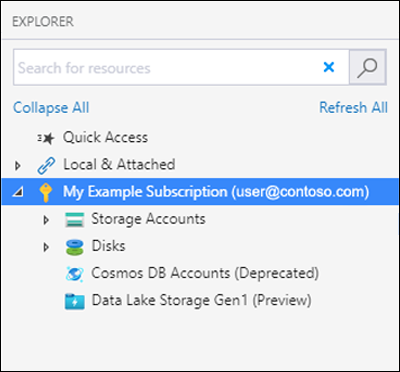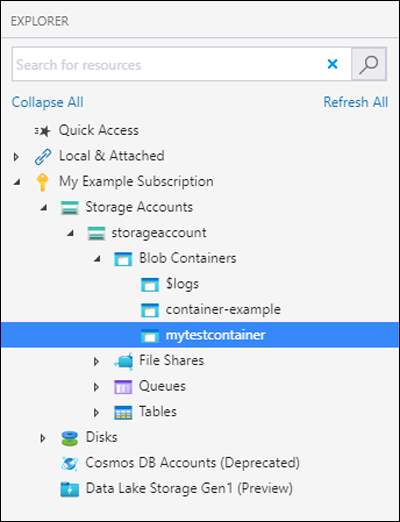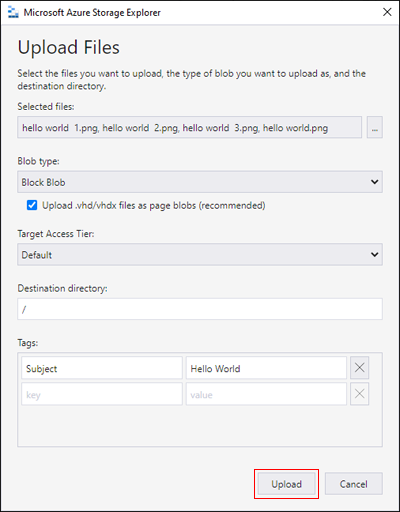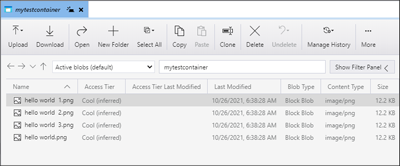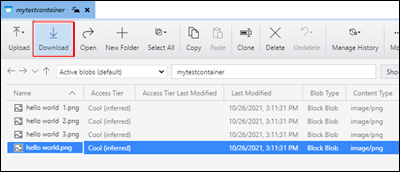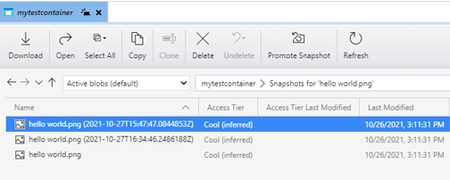Guida introduttiva: Usare Archiviazione di Azure Explorer per creare un BLOB
In questa guida introduttiva verrà illustrato come usare Azure Storage Explorer per creare un contenitore e un BLOB. Verrà successivamente illustrato come scaricare il BLOB nel computer locale e come visualizzare tutti i BLOB in un contenitore. Si vedrà anche come creare uno snapshot di un BLOB, gestire i criteri di accesso al contenitore e creare una firma di accesso condiviso.
Prerequisiti
Per accedere ad Archiviazione di Azure è necessaria una sottoscrizione di Azure. Se non si ha già una sottoscrizione, creare un account gratuito prima di iniziare.
L'accesso ad Archiviazione di Azure viene eseguito esclusivamente tramite un account di archiviazione. Per questa guida introduttiva, creare rapidamente un account di archiviazione usando il portale di Azure, Azure PowerShell o l'interfaccia della riga di comando di Azure. Per informazioni sulla creazione di un account di archiviazione, vedere Creare un account di archiviazione.
Questa guida introduttiva richiede l'installazione di Azure Storage Explorer. Per installare Azure Storage Explorer per Windows, Macintosh o Linux, vedere Azure Storage Explorer.
Accedere a Storage Explorer
Al primo avvio viene visualizzata la finestra di dialogo Archiviazione di Microsoft Azure Explorer - Connessione per Archiviazione di Azure. Vengono visualizzate diverse opzioni di risorsa a cui è possibile connettersi:
- Subscription
- Account di archiviazione
- Contenitore BLOB
- Contenitore o directory ADLS Gen2
- Condivisione file
- Coda
- Tabella
- Emulatore di archiviazione locale
Nel pannello Seleziona risorsa selezionare Sottoscrizione.
Nel pannello Select Azure Environment (Seleziona ambiente Azure) selezionare un ambiente Azure a cui accedere. È possibile accedere ad Azure globale, a un cloud nazionale o a un'istanza di Azure Stack. Quindi, seleziona Avanti.
Archiviazione Explorer aprirà una pagina Web per l'accesso.
Dopo aver eseguito l'accesso con un account Azure, l'account e le sottoscrizioni di Azure associate a tale account vengono visualizzate in GESTIONE ACCOUNT. Selezionare le sottoscrizioni di Azure che si vuole usare e quindi selezionare Apri Esplora risorse.
Al termine della connessione Archiviazione Explorer, viene visualizzata la scheda Esplora risorse. Questa visualizzazione offre informazioni dettagliate su tutti gli account di archiviazione di Azure e sull'archiviazione locale configurata tramite l'emulatore di archiviazione Azurite o gli ambienti Azure Stack.
Creazione di un contenitore
Per creare un contenitore, espandere l'account di archiviazione creato nel passaggio precedente. Selezionare Contenitori BLOB, fare clic con il pulsante destro del mouse e scegliere Crea contenitore BLOB. Immettere il nome per il contenitore BLOB. Vedere la sezione Create a contenitore per un elenco di regole e le restrizioni relative alla denominazione dei contenitori BLOB. Al termine, premere INVIO per creare il contenitore BLOB. Dopo la creazione, il contenitore BLOB viene visualizzato sotto la cartella Contenitori BLOB per l'account di archiviazione selezionato.
Caricare i BLOB nel contenitore
L'archiviazione BLOB supporta BLOB in blocchi, BLOB di aggiunta e BLOB di pagine. I file VHD usati per il backup di macchine virtuali IaaS sono BLOB di pagine. I BLOB di accodamento sono usati per la registrazione, ad esempio quando si desidera scrivere in un file e poi continuare ad aggiungere altre informazioni. La maggior parte dei file presenti nell'archiviazione BLOB è costituita da BLOB in blocchi.
Sulla barra multifunzione del contenitore selezionare Carica. Questa operazione consente di caricare una cartella o un file.
Scegliere i file o le cartelle da caricare. Selezionare il Tipo BLOB. Le opzioni accettabili sono BLOB Aggiunta, Pagina o Blocchi.
Se si carica un file con estensione vhd o vhdx, scegliere Carica i file vhd/vhdx come BLOB di pagine (scelta consigliata).
Nel campo Carica nella cartella (facoltativo)specificare un nome di cartella per l'archiviazione di file o cartelle in una cartella nel contenitore. Se non viene selezionata alcuna cartella, i file vengono caricati direttamente nel contenitore.
Quando si seleziona Carica, i file selezionati vengono accodati per il caricamento, ogni file viene caricato. Al termine del caricamento, i risultati vengono visualizzati nella finestra Attività.
Visualizzare i BLOB in un contenitore
Nell'applicazione Azure Storage Explorer selezionare un contenitore in un account di archiviazione. Il riquadro principale mostra un elenco dei BLOB disponibili nel contenitore selezionato.
Scaricare BLOB
Per scaricare i BLOB tramite Azure Storage Explorer, con un BLOB selezionato, scegliere Download dalla barra multifunzione. Viene visualizzata una finestra di dialogo File, che consente di immettere un nome di file. Selezionare Salva per avviare il download di un BLOB nella posizione locale.
Gestire gli snapshot
Azure Storage Explorer consente di creare e gestire snapshot dei BLOB. Per creare uno snapshot di un BLOB, fare clic con il pulsante destro del mouse e scegliere Crea snapshot. Per visualizzare gli snapshot per un BLOB, fare clic con il pulsante destro del mouse sul BLOB e selezionare Gestisci cronologia e Gestisci snapshot. Nella scheda corrente viene mostrato un elenco degli snapshot per il BLOB.
Generare una firma di accesso condiviso
È possibile usare Archiviazione Explorer per generare firme di accesso condiviso.You can use Archiviazione Explorer to generate a shared access signatures (SAS). Fare clic con il pulsante destro del mouse su un account di archiviazione, un contenitore o un BLOB e scegliere Ottieni firma di accesso condiviso.... Scegliere l'ora di inizio e di scadenza e le autorizzazioni per l'URL di firma di accesso condiviso e selezionare Crea. Archiviazione Explorer genera il token di firma di accesso condiviso con i parametri specificati e lo visualizza per la copia.
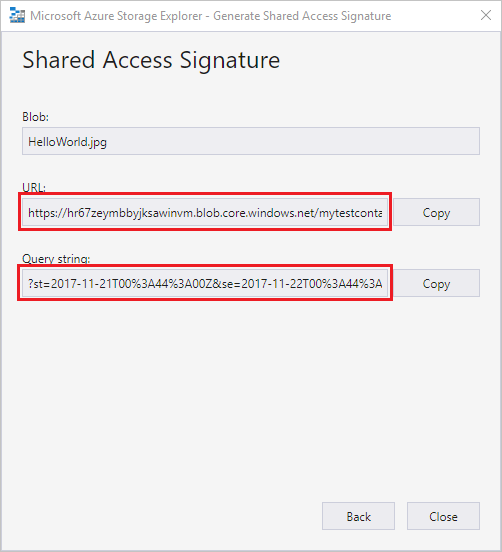
Quando si crea una firma di accesso condiviso per un account di archiviazione, Archiviazione Explorer genera una firma di accesso condiviso dell'account. Per altre informazioni sulla firma di accesso condiviso dell'account, vedere Creare una firma di accesso condiviso dell'account.
Quando si crea una firma di accesso condiviso per un contenitore o un BLOB, Archiviazione Explorer genera una firma di accesso condiviso del servizio. Per altre informazioni sulla firma di accesso condiviso del servizio, vedere Creare una firma di accesso condiviso del servizio.
Nota
Quando si crea una firma di accesso condiviso con Archiviazione Explorer, la firma di accesso condiviso viene sempre assegnata con la chiave dell'account di archiviazione. Archiviazione Explorer non supporta attualmente la creazione di una firma di accesso condiviso di delega utente, ovvero una firma di accesso condiviso firmata con le credenziali di Microsoft Entra.
Passaggi successivi
In questa guida introduttiva è stato descritto il trasferimento di file tra il disco locale e Archiviazione BLOB di Azure con Azure Storage Explorer. Per altre informazioni sull'uso dell'archiviazione BLOB, passare alla panoramica dell'archiviazione BLOB.