Procedura: Creare un database Lake vuoto
Questo articolo illustra come creare un database lake vuoto in Azure Synapse Analytics usando la finestra di progettazione di database. Progettazione database consente di creare e distribuire facilmente un database senza scrivere codice.
Prerequisiti
- Per esplorare un modello di database lake da Raccolta sono necessarie almeno le autorizzazioni del ruolo utente di Synapse.
- Le autorizzazioni di Synapse Administrator, Synapse Contributor o Synapse Artifact Publisher sono necessarie nell'area di lavoro di Synapse per la creazione di un database lake.
- Le autorizzazioni collaboratore ai dati dei BLOB di archiviazione sono necessarie in Data Lake quando si usa l'opzione Crea tabella da data lake .
Creare un database lake dal modello di database
Nell'hub home dell'area di lavoro di Azure Synapse Analytics selezionare la scheda Dati a sinistra. Verrà aperta la scheda Dati e verrà visualizzato l'elenco dei database già esistenti nell'area di lavoro.
Passare il puntatore del mouse sul + pulsante e selezionare, quindi scegliere Database Lake.
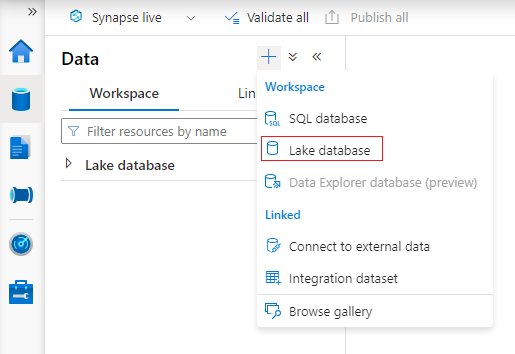
La scheda Progettazione database verrà aperta con un database vuoto.
Progettazione database dispone di Proprietà a destra che devono essere configurate.
- Nome : assegnare un nome al database. I nomi non possono essere modificati dopo la pubblicazione del database, quindi assicurarsi che il nome scelto sia corretto.
- Descrizione : fornire al database una descrizione è facoltativo, ma consente agli utenti di comprendere lo scopo del database.
- Impostazioni di archiviazione per il database : questa sezione contiene le informazioni di archiviazione predefinite per le tabelle nel database. Questo valore predefinito viene applicato a ogni tabella del database, a meno che non venga sottoposto a override nella tabella stessa.
- Servizio collegato: è il servizio collegato predefinito usato per archiviare i dati in Azure Data Lake Storage. Verrà visualizzato il servizio collegato predefinito associato all'area di lavoro di Synapse, ma è possibile modificare il servizio collegato in qualsiasi account di archiviazione ADLS desiderato.
- Cartella di input : consente di impostare il percorso predefinito del contenitore e della cartella all'interno del servizio collegato usando il browser file.
- Formato dati: i database Lake in Azure Synapse supportano testo parquet e delimitato come formati di archiviazione per i dati.
Nota
È sempre possibile eseguire l'override delle impostazioni di archiviazione predefinite in base a una tabella per tabella e il valore predefinito rimane personalizzabile. Se non si è certi di cosa scegliere, è possibile rivedere questa operazione in un secondo momento.
Per aggiungere una tabella al database, selezionare il pulsante + Tabella .
- Personalizzata aggiungerà una nuova tabella all'area di disegno.
- Dal modello verrà aperta la raccolta e sarà possibile selezionare un modello di database da usare quando si aggiunge una nuova tabella. Per altre informazioni, vedere Creare un database lake dal modello di database.
- Da Data Lake è possibile importare uno schema di tabella usando i dati già presenti nel lake.
selezionare Personalizzato. Verrà visualizzata una nuova tabella nell'area di disegno denominata Table_1.
È quindi possibile personalizzare Table_1, inclusi il nome della tabella, la descrizione, le impostazioni di archiviazione, le colonne e le relazioni. Per altre informazioni, vedere Modificare un database lake.
Aggiungere una nuova tabella dal data lake selezionando + Tabella e quindi Da data lake.
Verrà visualizzato il riquadro Crea tabella esterna da Data Lake . Compilare il riquadro con i dettagli seguenti e selezionare Continua.
- Nome della tabella esterna il nome che si vuole assegnare alla tabella che si sta creando.
- Servizio collegato il servizio collegato contenente il percorso Azure Data Lake Storage in cui risiede il file di dati.
- Il file o la cartella di input usano il browser file per passare a e selezionare un file nel lake in cui si vuole creare una tabella.
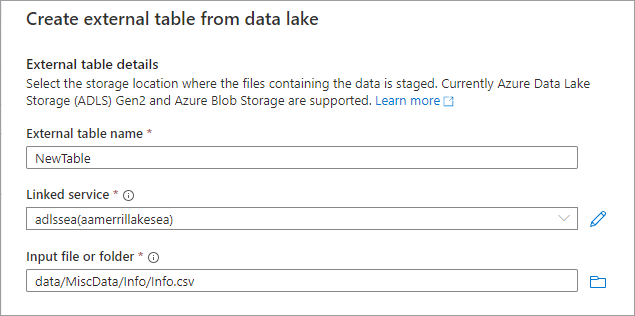
- Nella schermata successiva Azure Synapse visualizzerà in anteprima il file e rileverà lo schema.
- Verrà visualizzata la pagina Nuova tabella esterna in cui è possibile aggiornare tutte le impostazioni correlate al formato dati e Visualizzare in anteprima i dati per verificare se Synapse ha identificato correttamente il file.
- Quando si è soddisfatti delle impostazioni, selezionare Crea.
- Una nuova tabella con il nome selezionato verrà aggiunta all'area di disegno e le impostazioni di archiviazione per la tabella mostreranno il file specificato.
Con il database personalizzato, è ora possibile pubblicarlo. Se si usa l'integrazione git con l'area di lavoro di Synapse, è necessario eseguire il commit delle modifiche e unirle nel ramo di collaborazione. Altre informazioni sul controllo del codice sorgente in Azure Synapse. Se si usa la modalità Live di Synapse, è possibile selezionare "Pubblica".
Il database verrà convalidato per gli errori prima della pubblicazione. Eventuali errori rilevati verranno visualizzati nella scheda notifiche con le istruzioni su come risolvere l'errore.
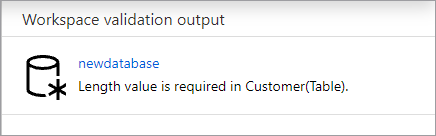
La pubblicazione creerà lo schema del database nel metastore Azure Synapse. Dopo la pubblicazione, gli oggetti di database e tabelle saranno visibili ad altri servizi di Azure e consentiranno ai metadati del database di passare ad app come Power BI o Microsoft Purview.
È stato creato un database lake vuoto in Azure Synapse e sono state aggiunte tabelle usando le opzioni Custom e From data lake.
Passaggi successivi
Continuare a esplorare le funzionalità di Progettazione database usando i collegamenti seguenti.