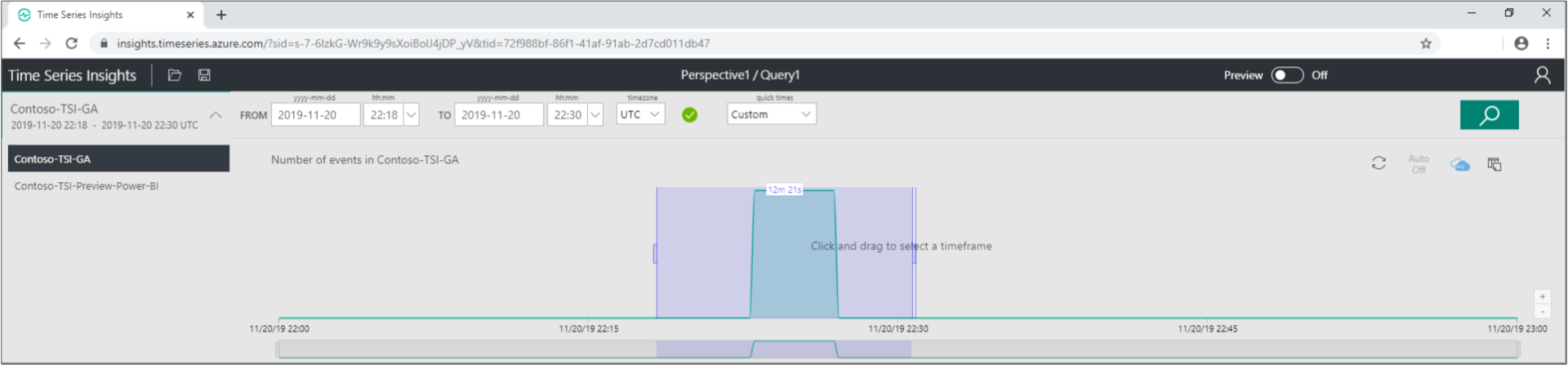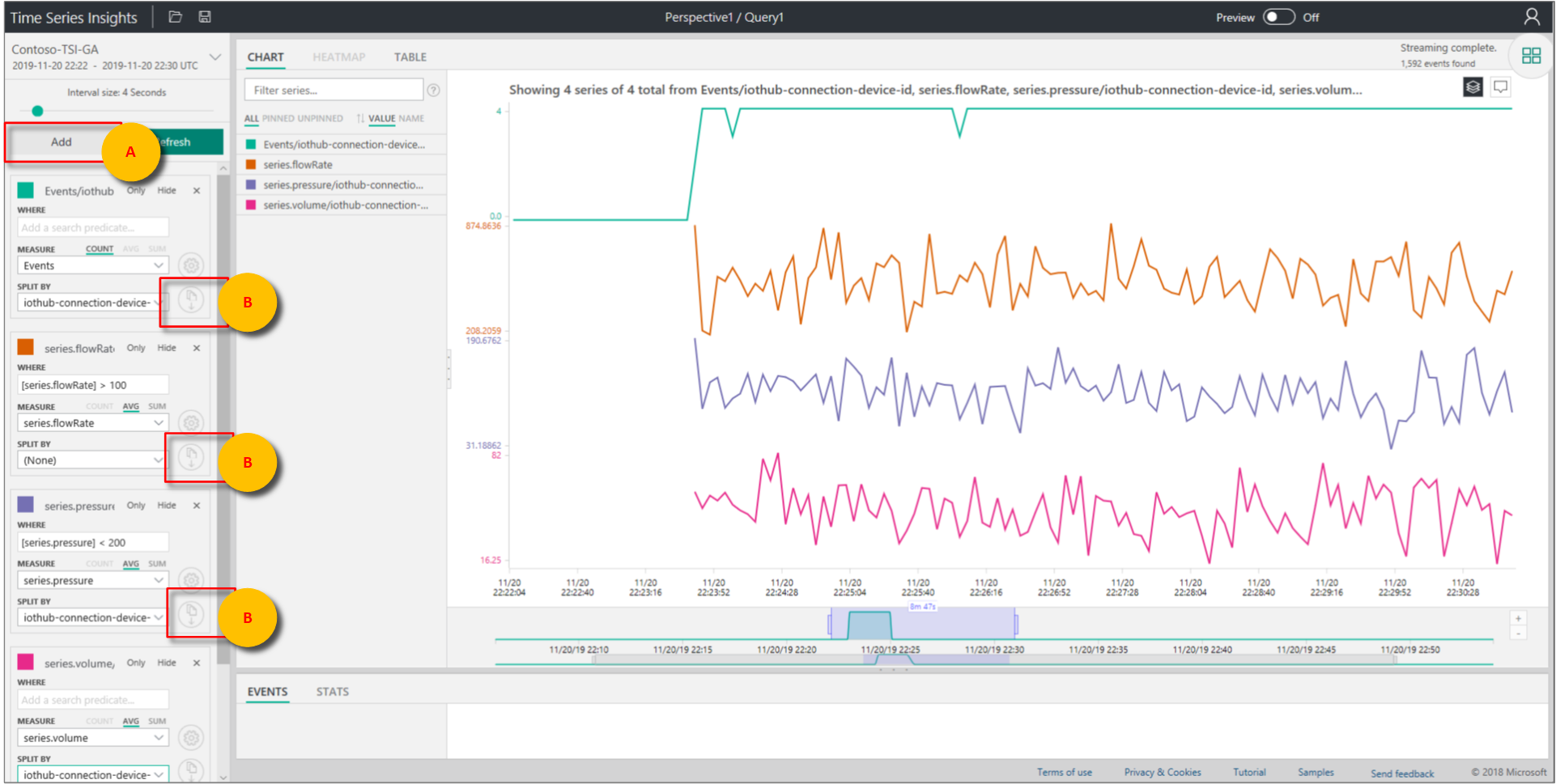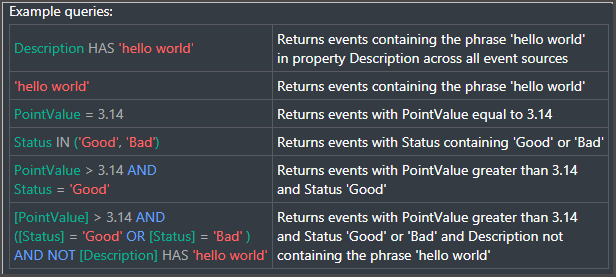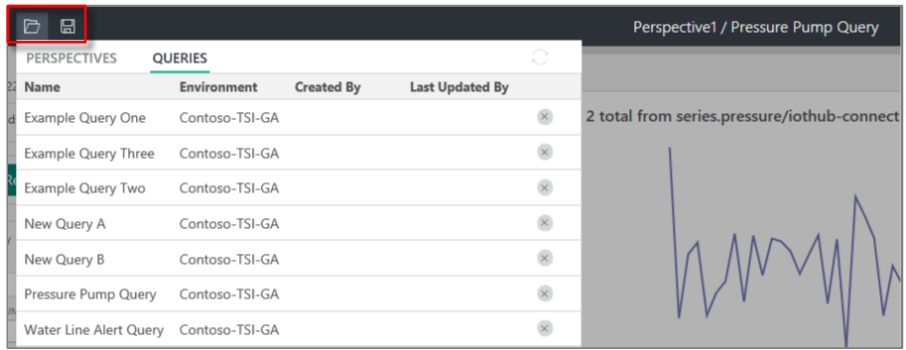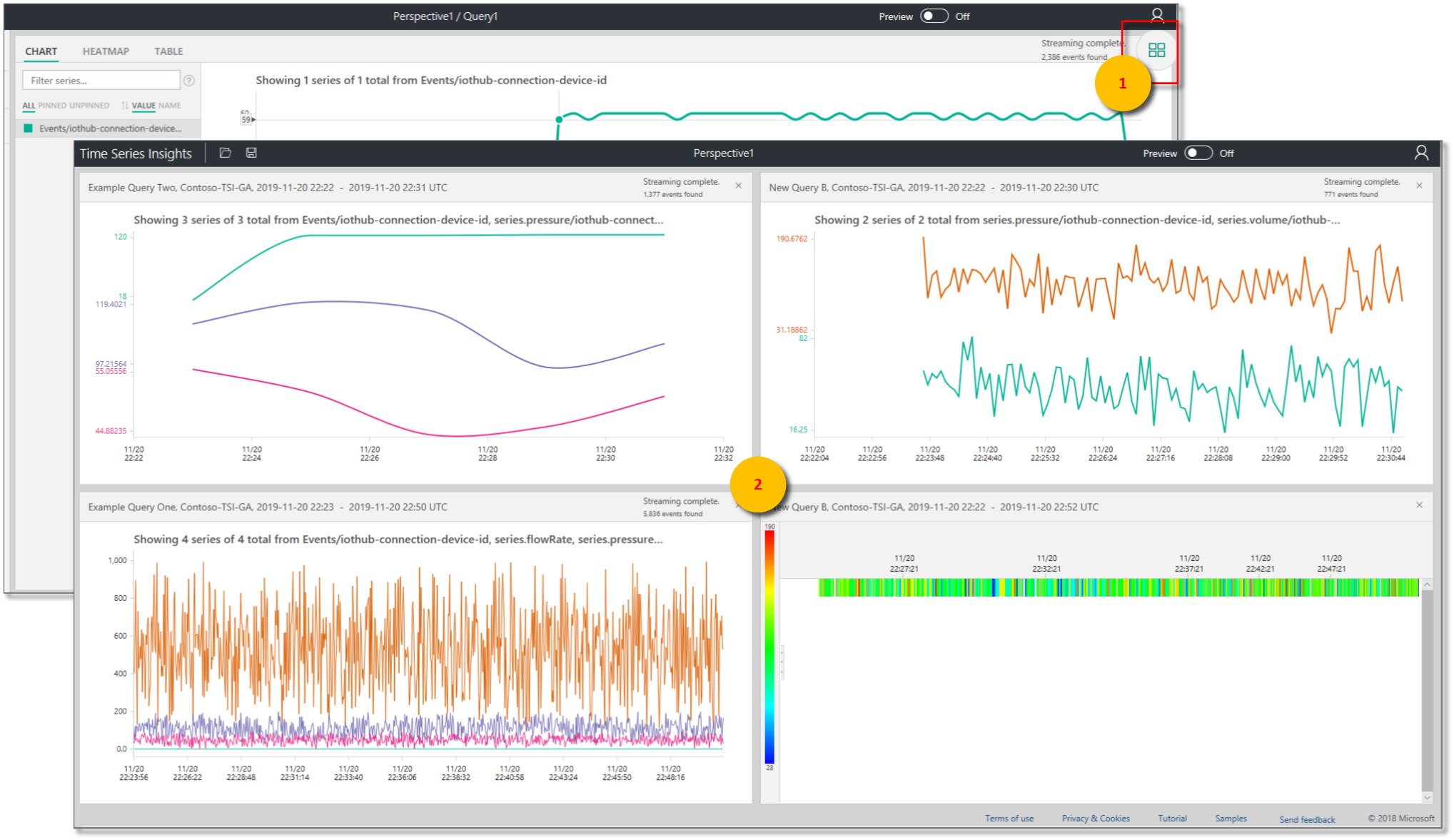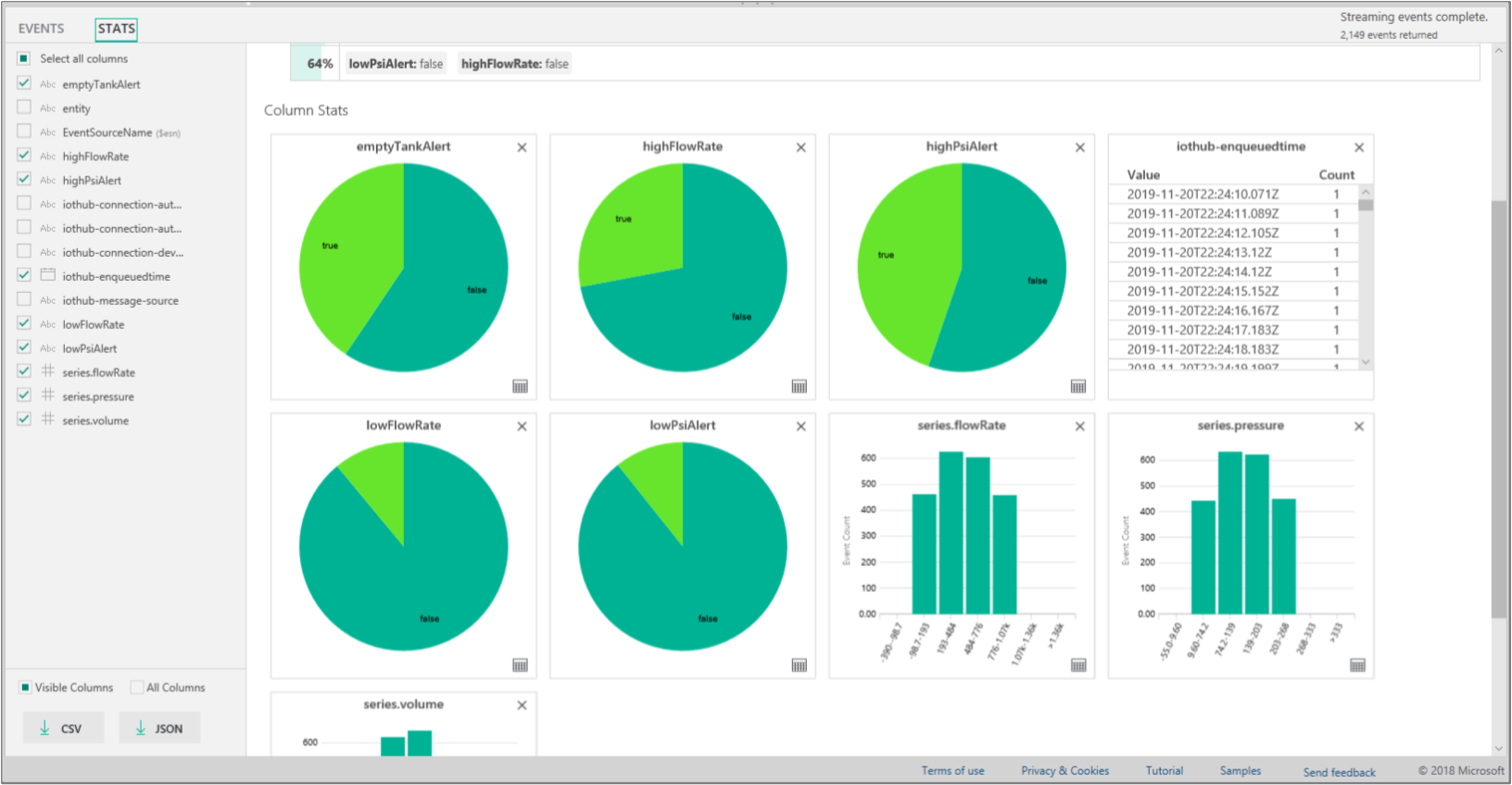Azure Time Series Insights Gen1 Explorer
Nota
Il servizio Time Series Insights verrà ritirato il 7 luglio 2024. Valutare la possibilità di eseguire la migrazione di ambienti esistenti a soluzioni alternative il prima possibile. Per altre informazioni sulla deprecazione e la migrazione, visitare la documentazione.
Attenzione
È un articolo di Gen1.
Questo articolo descrive le funzionalità e le opzioni per l'app Web Azure Time Series Insights Gen1 Explorer. Lo strumento di esplorazione di Azure Time Series Insights illustra le potenti funzionalità di visualizzazione dei dati fornite dal servizio ed è accessibile all'interno del proprio ambiente.
Azure Time Series Insights è un servizio completamente gestito per analisi, archiviazione e visualizzazione, che semplifica l'esplorazione e l'analisi di miliardi di eventi IoT contemporaneamente. Offre una visualizzazione globale dei dati e consente di convalidare rapidamente le soluzioni IoT e di evitare così costosi periodi di inattività per i dispositivi di importanza strategica. È possibile individuare tendenze nascoste e anomalie, nonché eseguire analisi della causa radice.
Suggerimento
Per una presentazione guidata nell'ambiente dimostrativo, vedere l'argomento di avvio rapido di Azure Time Series Insights.
Video
Informazioni sull'esecuzione di query sui dati usando Azure Time Series Insights Explorer.
Nota
Prerequisiti
Prima di poter usare Azure Time Series Insights Explorer, è necessario:
- Creare un ambiente Azure Time Series Insights. Per altre informazioni, vedere Come iniziare a usare Azure Time Series Insights.
- Fornire l'accesso all'account nell'ambiente.
- Aggiungere un'origine evento dell'hub IoT o dell'hub eventi.
Esplorare ed eseguire query sui dati
Entro pochi minuti dalla connessione dell'origine evento all'ambiente Azure Time Series Insights, è possibile esplorare ed eseguire query sui dati delle serie temporali.
Per iniziare, aprire Azure Time Series Insights Explorer nel Web browser. Sul lato sinistro della finestra selezionare un ambiente. Tutti gli ambiente a cui l'utente può accedere sono elencati in ordine alfabetico.
Dopo aver selezionato un ambiente, usare le configurazioni Da e A nella parte superiore oppure selezionare e trascinare l'intervallo di tempo desiderato. Selezionare la lente di ingrandimento nell'angolo superiore destro oppure fare clic con il pulsante destro del mouse sull'intervallo di tempo selezionato e scegliere Cerca.
È anche possibile aggiornare automaticamente la disponibilità ogni minuto selezionando il pulsante Attiva automaticamente. Il pulsante Attiva automaticamente si applica solo al grafico di disponibilità, non al contenuto della visualizzazione principale.
L'icona del cloud di Azure consente di accedere all'ambiente nel portale di Azure.
Viene quindi visualizzato un grafico che mostra un conteggio di tutti gli eventi durante l'intervallo di tempo selezionato. Sono disponibili i controlli seguenti:
- Pannello Editor termini: lo spazio termini è la posizione in cui si esegue una query sull'ambiente. Si trova sul lato sinistro dello schermo:
MISURA: questo elenco a discesa mostra tutte le colonne numeriche (double).
SPLIT BY: questo elenco a discesa mostra le colonne categoriche (stringhe).
È possibile abilitare l'interpolazione dei passaggi, visualizzare il valore minimo e massimo e regolare l'asse y dal pannello di controllo accanto a MEASURE. È anche possibile modificare se i dati visualizzati sono un conteggio, una media o una somma dei dati.
È possibile aggiungere fino a cinque termini da visualizzare sullo stesso asse x. Selezionare Aggiungi per aggiungere un nuovo termine o usare il pulsante Clona questo termine per aggiungere una copia di un termine esistente.
Predicato: usare il predicato per filtrare rapidamente gli eventi usando il set di operandi elencati nella tabella seguente. Se si esegue una ricerca selezionando o facendo clic, il predicato viene aggiornato automaticamente in base a tale ricerca. I tipi di operandi supportati includono:
Operazione Tipi supportati Note <, , ><=, >= Double, DateTime, TimeSpan =, !=, <> String, Bool, Double, DateTime, TimeSpan, NULL IN String, Bool, Double, DateTime, TimeSpan, NULL Tutti gli operandi devono essere dello stesso tipo o essere costanti NULL . HA Stringa Solo i valori letterali stringa costanti sono consentiti sul lato destro. La stringa vuota e NULL non sono consentite. Query di esempio
- Pannello Editor termini: lo spazio termini è la posizione in cui si esegue una query sull'ambiente. Si trova sul lato sinistro dello schermo:
È possibile usare lo strumento di scorrimento Intervallo dimensioni per ingrandire e ridurre gli intervalli nello stesso intervallo di tempo. Il dispositivo di scorrimento offre un controllo più preciso dello spostamento tra sezioni di tempo di grandi dimensioni che mostrano tendenze uniformi fino a sezioni ridotte al millisecondo, che consentono di visualizzare e analizzare tagli granulari e ad alta risoluzione dei dati. Il punto iniziale predefinito del dispositivo di scorrimento è impostato come visualizzazione ottimale dei dati dalla selezione per bilanciare la risoluzione, la velocità delle query e la granularità.
Lo strumento Pennello ora semplifica la navigazione da un intervallo di tempo a un altro.
Selezionare l'icona Salva per salvare la query corrente e condividerla con altri utenti dell'ambiente. Quando si seleziona l'icona Apri , è possibile esaminare tutte le query salvate e tutte le query condivise di altri utenti negli ambienti a cui si ha accesso.
Visualizzare i dati
Usare lo strumento Visualizzazione prospettiva per una visualizzazione simultanea di un massimo di quattro query univoche. Il pulsante Visualizzazione prospettiva si trova nell'angolo superiore destro del grafico.
Visualizzare un grafico per esplorare visivamente i dati e usare gli strumenti grafico :
- Selezionare o fare clic su un intervallo di tempo specifico o su una singola serie di dati.
- In una selezione intervallo di tempo è possibile ingrandire o esplorare gli eventi.
- Selezione all'interno di una serie di dati: è possibile suddividere la serie in base a una colonna diversa, aggiungere la serie sotto forma di nuovo termine, visualizzare solo la serie selezionata, escludere la serie selezionata, bloccare tale serie o esplorare gli eventi nella serie selezionata.
- Nell'area del filtro a sinistra del grafico è possibile esaminare tutte le serie di dati visualizzate e riordinare in base al valore o al nome. È anche possibile visualizzare tutte le serie di dati o qualsiasi serie bloccata o non bloccata. È possibile selezionare una singola serie di dati e suddividere la serie in base a un'altra colonna, aggiungere la serie come nuovo termine, visualizzare solo la serie selezionata, escludere la serie selezionata, aggiungere tale serie o esplorare gli eventi della serie selezionata.
- Quando si visualizzano più termini contemporaneamente, è possibile impilare, rimuovere lo stack, esaminare dati aggiuntivi su una serie di dati e usare lo stesso asse y in tutti i termini. Usare i pulsanti nell'angolo superiore destro del grafico.
Usare la mappa termica per individuare rapidamente serie di dati univoci o anomali in una determinata query. È possibile visualizzare come mappa termica solo un termine di ricerca.
Grafico mappa termica dello strumento di esplorazione di Time Series Insights](media/time-series-insights-explorer/tsi-ga-example-heatmap-charting.png#lightbox)
Quando si esplorano gli eventi selezionando o facendo clic con il pulsante destro del mouse, il pannello EVENTI viene reso disponibile. Qui è possibile esaminare tutti gli eventi non elaborati ed esportare gli eventi come file JSON o CSV. Azure Time Series Insights archivia tutti i dati non elaborati.
Selezionare la scheda STATS dopo aver esplorato gli eventi per esporre modelli e statistiche di colonna.
Modelli: questa funzionalità espone in modo proattivo i modelli più statisticamente significativi in un'area dati selezionata. Non è necessario esaminare migliaia di eventi per comprendere quali modelli richiedono il tempo e l'energia più lunghi. Con Azure Time Series Insights è possibile passare direttamente a questi modelli statisticamente significativi per continuare a eseguire un'analisi. Questa funzionalità risulta utile anche per le analisi retrospettive di dati storici.
Statistiche colonne: le statistiche delle colonne forniscono grafici e tabelle che suddivideno i dati da ogni colonna della serie di dati selezionata nell'intervallo di tempo selezionato.
Sono state apprese le funzionalità principali, le impostazioni di configurazione e le opzioni di visualizzazione disponibili nell'app Web di Azure Time Series Insights Explorer.
Passaggi successivi
Informazioni su come diagnosticare e risolvere i problemi nell'ambiente Azure Time Series Insights.
Presentazione della guida introduttiva di Azure Time Series Insights guidata.
Commenti e suggerimenti
Presto disponibile: Nel corso del 2024 verranno gradualmente disattivati i problemi di GitHub come meccanismo di feedback per il contenuto e ciò verrà sostituito con un nuovo sistema di feedback. Per altre informazioni, vedere https://aka.ms/ContentUserFeedback.
Invia e visualizza il feedback per