Procedura dettagliata: Distribuire un'applicazione Visual C++ usando un progetto di installazione
In questa procedura dettagliata si creerà un'app di esempio in Visual Studio, quindi si creerà un progetto di installazione per distribuire l'app in un altro computer.
Le istruzioni per la creazione di un nuovo progetto variano a seconda della versione di Visual Studio installata. Per visualizzare la documentazione relativa alla versione preferita di Visual Studio, usare il controllo selettore della versione . Si trova nella parte superiore del sommario in questa pagina.
Prerequisiti
Per completare questa procedura dettagliata, è necessario disporre dei componenti seguenti:
Un computer con Visual Studio 2022 installato. L'installazione deve includere il carico di lavoro Sviluppo di applicazioni desktop con C++ e C++ MFC per gli strumenti di compilazione v143 più recenti (x86 & x64) facoltativi.
Estensione Microsoft Programma di installazione di Visual Studio Projects. L'estensione è gratuita per gli sviluppatori di Visual Studio e aggiunge le funzionalità presenti nei modelli di progetto di installazione e distribuzione in Visual Studio.
Per testare la distribuzione, è installato un altro computer in cui non sono installate le librerie di Visual C++.
Per installare C++ e MFC in Visual Studio 2022
Se Visual Studio è installato, ma non sono installati i componenti C++ o MFC, è possibile aggiungerli ora.
Avviare il programma Programma di installazione di Visual Studio da Windows menu Start.
In Programma di installazione di Visual Studio scegliere il pulsante Modifica accanto alla versione installata di Visual Studio.
Nella finestra di dialogo Modifica, nella scheda Carichi di lavoro scorrere verso il basso fino al riquadro Sviluppo desktop con C++. Se la casella di controllo riquadro non è selezionata, selezionare la casella di controllo.
Sul lato della finestra di dialogo in Dettagli installazione espandere il nodo Sviluppo desktop con C++ e quindi espandere il nodo Facoltativo . Se non è già selezionata, aggiungere un controllo al componente C++ MFC per gli strumenti di compilazione v143 più recenti (x86 & x64).
Scegliere il pulsante Modifica per modificare l'installazione di Visual Studio. Al termine dell'installazione, uscire dal programma di installazione di Visual Studio.
Per installare l'estensione Programmi di installazione
In Visual Studio selezionare la voce di menu Estensioni Gestisci estensioni>.
Nella finestra di dialogo Gestisci estensioni espandere Online>Visual Studio Marketplace>Tools e selezionare Installazione e distribuzione.
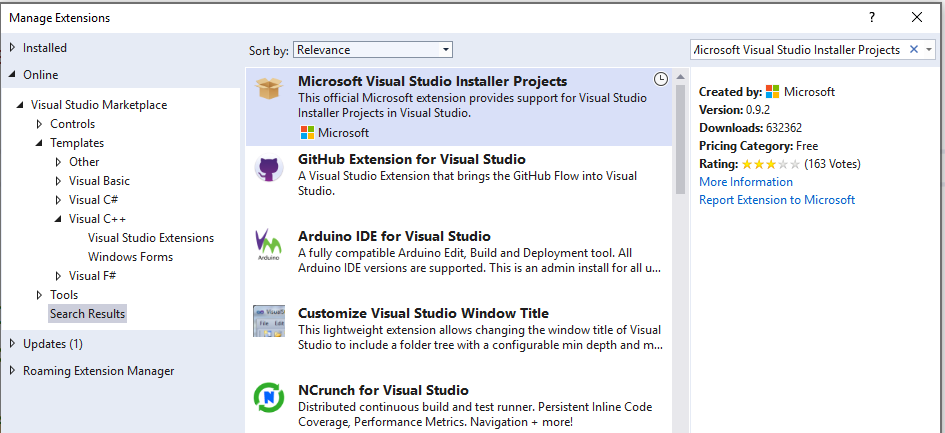
Nell'elenco delle estensioni selezionare Microsoft Programma di installazione di Visual Studio Projects 2022. Scegliere il pulsante Scarica .
Viene visualizzata una notifica nella parte inferiore della finestra di dialogo che indica che la modifica inizierà alla chiusura di tutte le finestre di Microsoft Visual Studio. Chiudi la finestra di dialogo.
Chiudere Visual Studio. Viene avviato il processo di download e installazione. Potrebbe essere necessario accettare una richiesta di elevazione dei privilegi di controllo dell'account utente per consentire al programma di installazione di modificare Visual Studio.
Nella finestra di dialogo Programma di installazione VSIX scegliere Modifica per installare l'estensione. Al termine delle modifiche, scegliere Chiudi per chiudere la finestra di dialogo.
Un computer con Visual Studio 2019 installato. L'installazione deve includere il carico di lavoro Sviluppo di applicazioni desktop con C++ e il componente facoltativo C++ MFC per gli strumenti di compilazione v142 più recenti (x86 & x64).
Estensione Microsoft Programma di installazione di Visual Studio Projects. L'estensione è gratuita per gli sviluppatori di Visual Studio e aggiunge le funzionalità presenti nei modelli di progetto di installazione e distribuzione in Visual Studio.
Per testare la distribuzione, è installato un altro computer in cui non sono installate le librerie di Visual C++.
Per installare C++ e MFC in Visual Studio 2019
Se Visual Studio è installato, ma non sono installati i componenti C++ o MFC, è possibile aggiungerli ora.
Avviare il programma Programma di installazione di Visual Studio da Windows menu Start.
In Programma di installazione di Visual Studio scegliere il pulsante Modifica accanto alla versione installata di Visual Studio.
Nella finestra di dialogo Modifica, nella scheda Carichi di lavoro scorrere verso il basso fino al riquadro Sviluppo desktop con C++. Se la casella di controllo riquadro non è selezionata, selezionare la casella di controllo.
Sul lato della finestra di dialogo in Dettagli installazione espandere il nodo Sviluppo desktop con C++ e quindi espandere il nodo Facoltativo . Se non è già selezionata, aggiungere un controllo al componente C++ MFC per gli strumenti di compilazione v142 più recenti (x86 & x64).
Scegliere il pulsante Modifica per modificare l'installazione di Visual Studio. Al termine dell'installazione, uscire dal programma di installazione di Visual Studio.
Per installare l'estensione Programmi di installazione
In Visual Studio selezionare la voce di menu Estensioni Gestisci estensioni>.
Nella finestra di dialogo Gestisci estensioni espandere Online>Visual Studio Marketplace>Tools e selezionare Installazione e distribuzione.
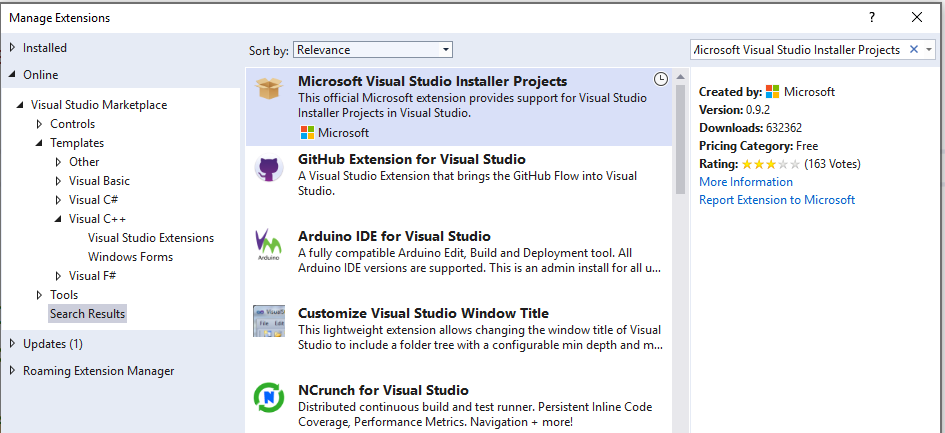
Nell'elenco delle estensioni selezionare Microsoft Programma di installazione di Visual Studio Projects. Scegliere il pulsante Scarica .
Viene visualizzata una notifica nella parte inferiore della finestra di dialogo che indica che la modifica inizierà alla chiusura di tutte le finestre di Microsoft Visual Studio. Chiudi la finestra di dialogo.
Chiudere Visual Studio. Viene avviato il processo di download e installazione. Potrebbe essere necessario accettare una richiesta di elevazione dei privilegi di controllo dell'account utente per consentire al programma di installazione di modificare Visual Studio.
Nella finestra di dialogo Programma di installazione VSIX scegliere Modifica per installare l'estensione. Al termine delle modifiche, scegliere Chiudi per chiudere la finestra di dialogo.
Un computer con Visual Studio 2017 installato. L'installazione deve includere il carico di lavoro Sviluppo di applicazioni desktop con C++ e visual C++ MFC per il componente facoltativo x86 e x64 .
Estensione Microsoft Programma di installazione di Visual Studio Projects. L'estensione è gratuita per gli sviluppatori di Visual Studio e aggiunge le funzionalità presenti nei modelli di progetto di installazione e distribuzione in Visual Studio.
Per testare la distribuzione, è installato un altro computer in cui non sono installate le librerie di Visual C++.
Per installare C++ e MFC in Visual Studio 2017
Se Visual Studio 2017 è installato, ma non sono installati i componenti C++ o MFC, è possibile aggiungerli ora.
Avviare il programma Programma di installazione di Visual Studio da Windows menu Start.
In Programma di installazione di Visual Studio scegliere il pulsante Modifica accanto alla versione installata di Visual Studio 2017.
Nella finestra di dialogo Modifica, nella scheda Carichi di lavoro scorrere verso il basso fino al riquadro Sviluppo desktop con C++. Se la casella di controllo riquadro non è selezionata, selezionare la casella di controllo.
Sul lato della finestra di dialogo in Dettagli installazione espandere il nodo Sviluppo desktop con C++ e quindi espandere il nodo Facoltativo . Se non è già selezionata, aggiungere un controllo al componente X86 e x64 di Visual C++ MFC.
Scegliere il pulsante Modifica per modificare l'installazione di Visual Studio. Al termine dell'installazione, uscire dal programma di installazione di Visual Studio.
Per installare l'estensione Programmi di installazione
In Visual Studio selezionare la voce di menu Strumenti>Estensioni e Aggiornamenti.
Nella finestra di dialogo Estensioni e Aggiornamenti espandere Online>Visual Studio Marketplace>Tools e selezionare Installazione e distribuzione. Impostare l'elenco a discesa Ordina per su Maggior numero di download.
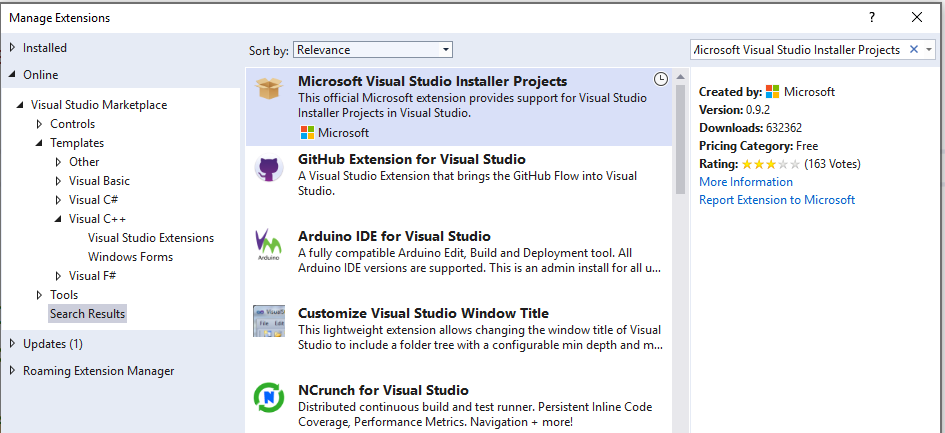
Nell'elenco delle estensioni selezionare Microsoft Programma di installazione di Visual Studio Projects. Scegliere il pulsante Scarica .
Viene visualizzata una notifica nella parte inferiore della finestra di dialogo che indica che la modifica inizierà alla chiusura di tutte le finestre di Microsoft Visual Studio. Chiudi la finestra di dialogo.
Chiudere Visual Studio. Viene avviato il processo di download e installazione. Potrebbe essere necessario accettare una richiesta di elevazione dei privilegi di controllo dell'account utente per consentire al programma di installazione di modificare Visual Studio.
Nella finestra di dialogo Programma di installazione VSIX scegliere Modifica per installare l'estensione. Al termine delle modifiche, scegliere Chiudi per chiudere la finestra di dialogo.
Un computer con Visual Studio installato. L'installazione deve includere gli strumenti del linguaggio di programmazione Visual C++ e il componente facoltativo Microsoft Foundation Classes for C++ .
Estensione Microsoft Programma di installazione di Visual Studio Projects. L'estensione è gratuita per gli sviluppatori di Visual Studio e aggiunge le funzionalità presenti nei modelli di progetto di installazione e distribuzione in Visual Studio.
Per testare la distribuzione, è installato un altro computer in cui non sono installate le librerie di Visual C++.
Per installare C++ e MFC in Visual Studio 2015
Il programma di installazione di Visual Studio 2015 non installa Visual C++ e MFC per impostazione predefinita. Se Visual Studio 2015 è installato, ma non sono installati i componenti C++ o MFC, è possibile aggiungerli ora.
Aprire windows menu Start e immettere Installazione applicazioni. Aprire l'app del pannello di controllo dall'elenco dei risultati.
Trovare l'installazione di Microsoft Visual Studio 2015 nell'elenco dei programmi installati. Trovare l'opzione Modifica per Microsoft Visual Studio 2015 e sceglierla per avviare il programma di installazione di Visual Studio.
Nel programma di installazione di Visual Studio scegliere il pulsante Modifica .
Nella scheda Funzionalità espandere Linguaggi di>programmazione Visual C++. Selezionare Strumenti comuni per Visual C++ 2015 e Classi Microsoft Foundation per C++. Per continuare, scegliere Avanti .
Nella pagina Funzionalità selezionate scegliere il pulsante AGGIORNA per installare i componenti necessari. Al termine dell'aggiornamento, scegliere Chiudi per ignorare il programma di installazione.
Per installare l'estensione Programmi di installazione
In Visual Studio selezionare la voce di menu Strumenti>Estensioni e Aggiornamenti.
Nella finestra di dialogo Estensioni e Aggiornamenti espandere Online>Visual Studio Gallery>Tools e selezionare Setup & Deployment (Installazione e distribuzione). Impostare l'elenco a discesa Ordina per su Maggior numero di download.
Nell'elenco delle estensioni selezionare Progetti del programma di installazione di Microsoft Visual Studio 2015. Scegliere il pulsante Scarica .
Al termine del download, chiudere la finestra di dialogo Estensioni e Aggiornamenti, quindi chiudere Visual Studio.
Aprire il file
VSI_bundle.exescaricato. Scegliere Installa nel programma di installazione di Visual Studio. Potrebbe essere necessario accettare una richiesta di elevazione dei privilegi di controllo dell'account utente per consentire al programma di installazione di modificare Visual Studio. Scegliere Chiudi al termine del programma di installazione per chiudere la finestra di dialogo.
Creare il progetto di app di esempio
Per creare una configurazione di applicazione distribuibile, creare prima di tutto un'app di esempio da distribuire.
Per creare il progetto dell'app in Visual Studio 2022
Avviare Visual Studio. Per impostazione predefinita, viene visualizzata la finestra di dialogo Crea un nuovo progetto . Se Visual Studio è già aperto, nella barra dei menu scegliere File>nuovo>progetto per aprire la finestra di dialogo Crea un nuovo progetto.
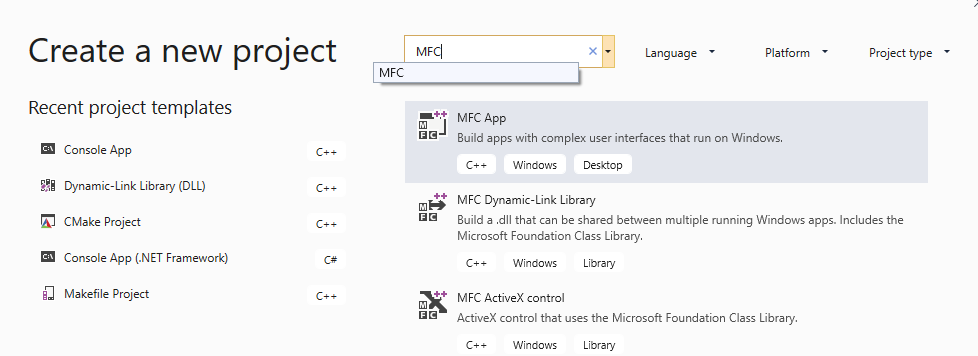
Nella parte superiore della finestra di dialogo digitare
MFCla casella di ricerca e quindi scegliere App MFC dall'elenco dei risultati. Se manca il modello di app MFC, vedere Per installare C++ e MFC in Visual Studio 2022. Scegliere il pulsante Avanti per continuare.Nella pagina Configura il nuovo progetto immettere un nome per il progetto, ad esempio MyMFCApp. Scegli il pulsante Crea.
Nella finestra di dialogo Creazione guidata applicazione MFC scegliere Fine per creare il progetto di app MFC predefinito. La procedura guidata crea l'app MFC e apre il progetto in Visual Studio.
In Visual Studio modificare la configurazione della soluzione attiva in Rilascio e la piattaforma della soluzione attiva in x86. Scegliere Configuration Manager dal menu Compila. Nella finestra di dialogo Configuration Manager selezionare Rilascio dalla casella di riepilogo a discesa Configurazione soluzione attiva. Scegliere Chiudi per salvare le modifiche.
Selezionare la voce di menu Compila>soluzione per compilare la soluzione. Il progetto di installazione usa l'output di questo progetto di applicazione MFC.
Per creare il progetto dell'app in Visual Studio 2019
Sulla barra dei menu scegliere File>Nuovo>Progetto per aprire la finestra di dialogo Crea nuovo progetto.
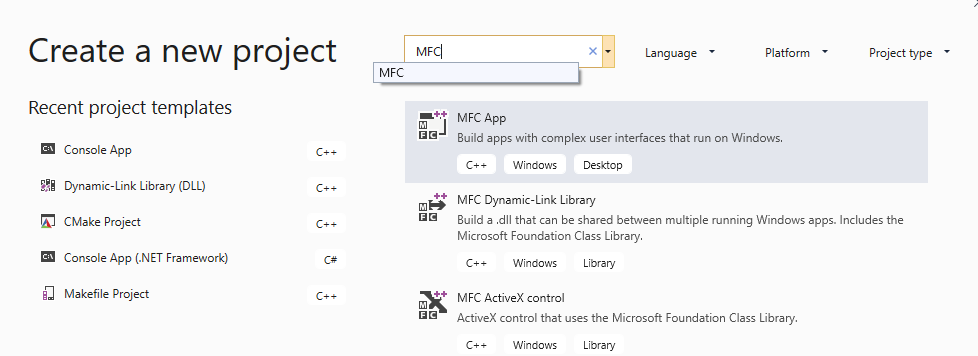
Nella parte superiore della finestra di dialogo digitare
MFCla casella di ricerca e quindi scegliere App MFC dall'elenco dei risultati. Se manca il modello di app MFC, vedere Per installare C++ e MFC in Visual Studio 2019. Scegliere il pulsante Avanti per continuare.Nella pagina Configura il nuovo progetto immettere un nome per il progetto, ad esempio MyMFCApp. Scegli il pulsante Crea.
Nella finestra di dialogo Creazione guidata applicazione MFC scegliere Fine per creare il progetto di app MFC predefinito. La procedura guidata crea l'app MFC e apre il progetto in Visual Studio.
In Visual Studio modificare la configurazione della soluzione attiva in Rilascio. Scegliere Configuration Manager dal menu Compila. Nella finestra di dialogo Configuration Manager selezionare Rilascio dalla casella di riepilogo a discesa Configurazione soluzione attiva. Scegliere Chiudi per salvare le modifiche.
Selezionare la voce di menu Compila>soluzione per compilare la soluzione. Il progetto di installazione usa l'output di questo progetto di applicazione MFC.
Per creare il progetto di app in Visual Studio 2017
Sulla barra dei menu scegliere File>Nuovo>Progetto per aprire la finestra di dialogo Nuovo progetto.
Nel controllo visualizzazione albero della finestra di dialogo Nuovo progetto selezionare Installato>Visual C++>MFC/ATL.
Nel riquadro centrale selezionare il modello App MFC. Se manca il modello di app MFC, vedere Per installare C++ e MFC in Visual Studio 2017. Modificare il nome in MyMFCApp. Scegliere OK per avviare la procedura guidata applicazione MFC.
Nella finestra di dialogo Creazione guidata applicazione MFC scegliere Fine per creare il progetto di app MFC predefinito. La procedura guidata crea l'app MFC e apre il progetto in Visual Studio.
In Visual Studio modificare la configurazione della soluzione attiva in Rilascio. Scegliere Configuration Manager dal menu Compila. Nella finestra di dialogo Configuration Manager selezionare Rilascio dalla casella di riepilogo a discesa Configurazione soluzione attiva. Scegliere Chiudi per salvare le modifiche.
Selezionare la voce di menu Compila>soluzione per compilare la soluzione. Il progetto di installazione usa l'output di questo progetto di applicazione MFC.
Per creare il progetto di app in Visual Studio 2015
Sulla barra dei menu scegliere File>Nuovo>Progetto per aprire la finestra di dialogo Nuovo progetto.
Nel controllo visualizzazione albero della finestra di dialogo Nuovo progetto selezionare Modelli>installati>Visual C++>MFC.
Nel riquadro centrale selezionare il modello Applicazione MFC. Se manca il modello di applicazione MFC, vedere Per installare C++ e MFC in Visual Studio 2015. Modificare il nome in MyMFCApp. Scegliere OK per avviare la procedura guidata applicazione MFC.
Nella finestra di dialogo Creazione guidata applicazione MFC scegliere Fine per creare il progetto di app MFC predefinito. La procedura guidata crea l'app MFC e apre il progetto in Visual Studio.
In Visual Studio modificare la configurazione della soluzione attiva in Rilascio. Scegliere Configuration Manager dal menu Compila. Nella finestra di dialogo Configuration Manager selezionare Rilascio dalla casella di riepilogo a discesa Configurazione soluzione attiva. Scegliere Chiudi per salvare le modifiche.
Selezionare la voce di menu Compila>soluzione per compilare la soluzione. Il progetto di installazione usa l'output di questo progetto di applicazione MFC.
Creare il progetto di installazione dell'app
Dopo aver creato un'app di esempio da distribuire, si creerà un progetto di installazione per compilare il pacchetto di distribuzione per l'app.
Per creare il progetto di installazione in Visual Studio 2022
In Visual Studio, con la soluzione dell'app di esempio caricata, scegliere File>nuovo>progetto per aprire la finestra di dialogo Crea un nuovo progetto.
Nella casella di ricerca sopra l'elenco dei modelli immettere Setup . Nell'elenco risultante dei modelli scegliere Configura progetto. Se il modello di progetto di installazione non è presente, vedere Per installare l'estensione Programmi di installazione.
Immettere un nome per il progetto di installazione nella casella Nome , ad esempio MyMFCAppSetup. Nell'elenco a discesa Soluzione selezionare Aggiungi a soluzione. Scegliere il pulsante OK per creare il progetto di installazione. Viene visualizzata una scheda File System (MyMFCAppSetup) nella finestra dell'editor.
Per creare il progetto di installazione in Visual Studio 2019
In Visual Studio, con la soluzione dell'app di esempio caricata, scegliere File>nuovo>progetto per aprire la finestra di dialogo Crea un nuovo progetto.
Nella casella di ricerca sopra l'elenco dei modelli immettere Setup . Nell'elenco risultante dei modelli scegliere Configura progetto. Se il modello di progetto di installazione non è presente, vedere Per installare l'estensione Programmi di installazione.
Immettere un nome per il progetto di installazione nella casella Nome , ad esempio MyMFCAppSetup. Nell'elenco a discesa Soluzione selezionare Aggiungi a soluzione. Scegliere il pulsante OK per creare il progetto di installazione. Viene visualizzata una scheda File System (MyMFCAppSetup) nella finestra dell'editor.
Per creare il progetto di installazione in Visual Studio 2017
In Visual Studio, con la soluzione dell'app di esempio caricata, scegliere File>nuovo>progetto per aprire la finestra di dialogo Nuovo progetto.
Nella finestra di dialogo Nuovo progetto selezionare il nodo Altri tipi di> progetto installati>Programma di installazione di Visual Studio . Nel riquadro centrale selezionare Progetto di installazione. Se il modello di progetto di installazione non è presente, vedere Per installare l'estensione Programmi di installazione.
Immettere un nome per il progetto di installazione nella casella Nome , ad esempio MyMFCAppSetup. Nell'elenco a discesa Soluzione selezionare Aggiungi a soluzione. Scegliere il pulsante OK per creare il progetto di installazione. Viene visualizzata una scheda File System (MyMFCAppSetup) nella finestra dell'editor.
Per creare il progetto di installazione in Visual Studio 2015
In Visual Studio, con la soluzione dell'app di esempio caricata, scegliere File>nuovo>progetto per aprire la finestra di dialogo Nuovo progetto.
Nella finestra di dialogo Nuovo progetto selezionare il nodo Modelli installati>>Altri tipi di> progetto Programma di installazione di Visual Studio . Nel riquadro centrale selezionare Progetto di installazione. Se il modello di progetto di installazione non è presente, vedere Per installare l'estensione Programmi di installazione.
Immettere un nome per il progetto di installazione nella casella Nome , ad esempio MyMFCAppSetup. Nell'elenco a discesa Soluzione selezionare Aggiungi a soluzione. Scegliere il pulsante OK per creare il progetto di installazione. Viene visualizzata una scheda File System (MyMFCAppSetup) nella finestra dell'editor.
Aggiungere elementi al progetto di installazione
Il progetto di installazione consente di specificare dove vengono installati i componenti dell'app quando vengono distribuiti in un computer di destinazione.
Per aggiungere componenti dell'app al progetto di installazione
Nella finestra dell'editor File System (MyMFCAppSetup) selezionare il nodo File System o Cartella applicazione computer>di destinazione.
Nella barra dei menu selezionare Progetto>Aggiungi>output progetto per aprire la finestra di dialogo Aggiungi gruppo di output progetto.
Nella finestra di dialogo selezionare Output primario e scegliere OK. Nella finestra File system viene visualizzato un nuovo elemento denominato Output primario da ProjectName (Attivo ).
Fare clic con il pulsante destro del mouse sul nodo Cartella applicazione e selezionare Aggiungi>Assembly per aprire la finestra di dialogo Seleziona componente. Selezionare e aggiungere le DLL necessarie per il programma. Per altre informazioni su come identificare le librerie necessarie, vedere Determinazione delle DLL da ridistribuire.
Nell'elenco di elementi nella cartella dell'applicazione fare clic con il pulsante destro del mouse su Output primario da NomeProgetto (attivo) e scegliere Crea collegamento all'output primario da ProjectName (Attivo). Viene visualizzato un nuovo elemento denominato Collegamento a output primario da NomeProgetto (attivo). È possibile rinominare l'elemento del collegamento e quindi trascinarlo nel nodo Menu Programmi dell'utente sul lato sinistro della finestra. Questo elemento determina la creazione di un collegamento all'app nella menu Start.
Nella barra dei menu scegliere Compila>Configuration Manager per aprire la finestra di dialogo di Configuration Manager.
Nella finestra di dialogo Configuration Manager selezionare la casella relativa al progetto di distribuzione nella tabella Progetto nella colonna Compila. Scegliere Chiudi per salvare le modifiche e chiudere la finestra di dialogo.
Sulla barra dei menu scegliere Compila>Compila soluzione per compilare il progetto MFC e il progetto di distribuzione.
Nella cartella della soluzione individuare il
setup.exeprogramma compilato dal progetto di distribuzione. È possibile copiare questo file (e il.msifile) per installare l'applicazione e i relativi file di libreria necessari in un altro computer.
Testare la distribuzione
Per testare la distribuzione, copiare i file di distribuzione in un secondo computer in cui non sono installate le librerie di Visual C++. Eseguire il programma di installazione. Se l'app viene caricata ed eseguita normalmente e non viene visualizzato un errore di runtime relativo a librerie o componenti mancanti, la distribuzione ha esito positivo.
Per i test delle applicazioni, è possibile creare un programma di installazione della distribuzione che installa una versione di debug dell'app, insieme alle librerie di debug, nei computer che si controllano. Le app di debug e le librerie di debug non sono concesse in licenza per la ridistribuzione e non possono essere distribuite nei computer dei clienti. Per altre informazioni, vedere Preparazione di un computer di test per l'esecuzione di un eseguibile di debug.
Vedi anche
Commenti e suggerimenti
Presto disponibile: Nel corso del 2024 verranno gradualmente disattivati i problemi di GitHub come meccanismo di feedback per il contenuto e ciò verrà sostituito con un nuovo sistema di feedback. Per altre informazioni, vedere https://aka.ms/ContentUserFeedback.
Invia e visualizza il feedback per