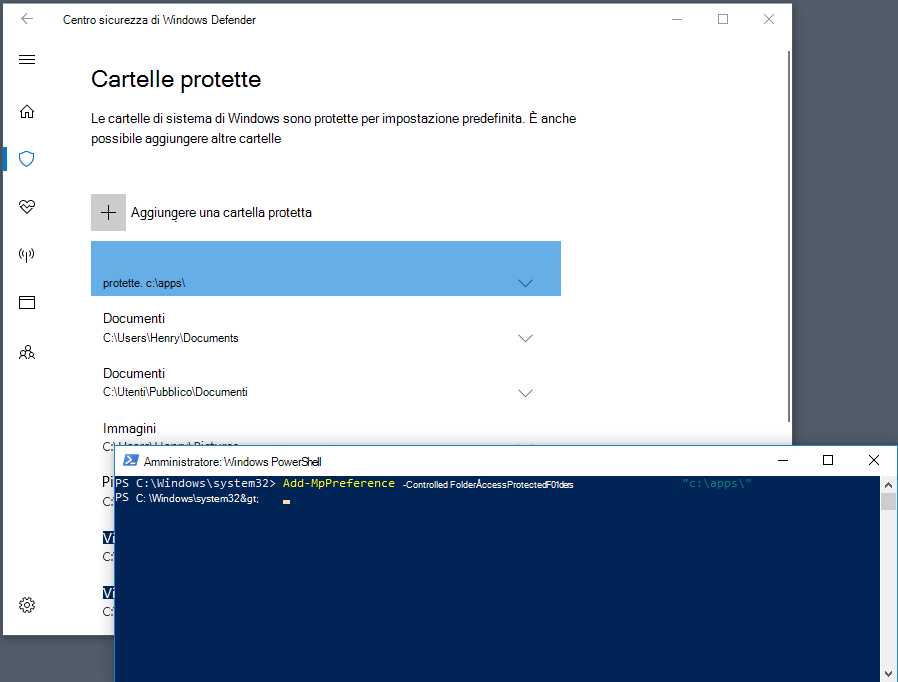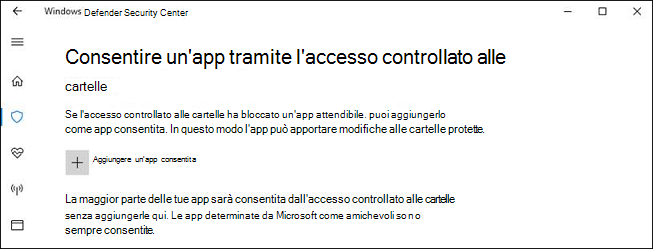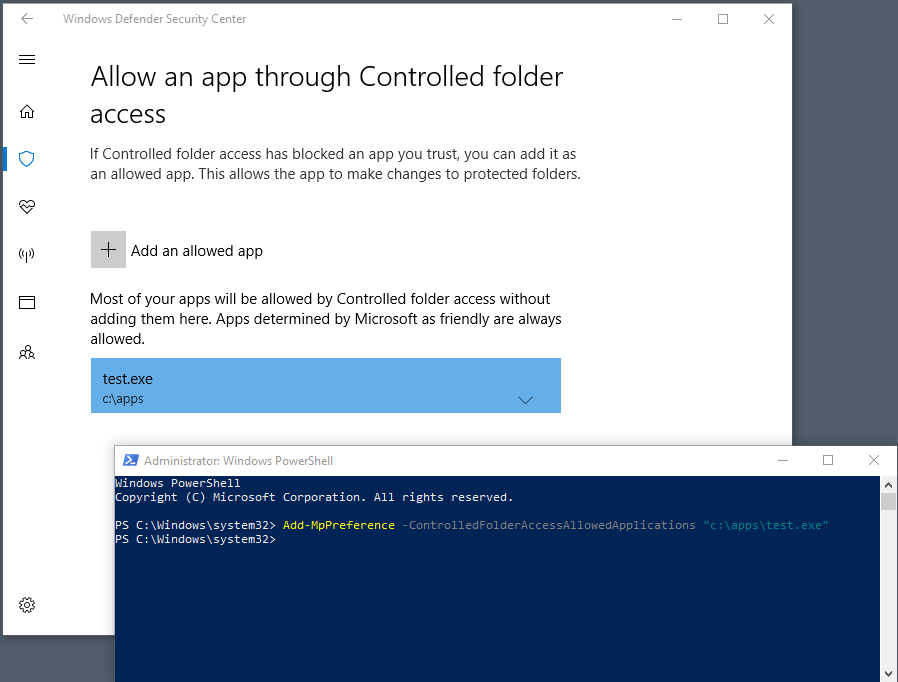Personalizzare l’accesso controllato alle cartelle
Si applica a:
- Microsoft Defender per endpoint Piano 1
- Microsoft Defender per endpoint Piano 2
- Microsoft Defender XDR
- Antivirus Microsoft Defender
Piattaforme
- Windows
Consiglio
Si desidera provare Microsoft Defender per endpoint? iscriversi a una versione di valutazione gratuita.
L'accesso controllato alle cartelle consente di proteggere dati preziosi da app e minacce dannose, ad esempio ransomware. L'accesso controllato alle cartelle è supportato nei client Windows Server 2019, Windows Server 2022, Windows 10 e Windows 11.
Importante
L'accesso controllato alle cartelle non è supportato nei server Linux.
Questo articolo descrive come personalizzare le funzionalità di accesso controllato alle cartelle e include le sezioni seguenti:
- Proteggere cartelle aggiuntive
- Aggiungere app che devono essere autorizzate ad accedere alle cartelle protette
- Consentire ai file eseguibili firmati di accedere alle cartelle protette
- Personalizzare la notifica
Importante
L'accesso controllato alle cartelle monitora le app per le attività rilevate come dannose. In alcuni casi, alle app legittime viene impedito di apportare modifiche ai file. Se l'accesso controllato alle cartelle influisce sulla produttività dell'organizzazione, è consigliabile eseguire questa funzionalità in modalità di controllo per valutare completamente l'impatto.
Proteggere cartelle aggiuntive
L'accesso controllato alle cartelle si applica a molte cartelle di sistema e posizioni predefinite, incluse cartelle come Documenti, Immagini e Film. È possibile aggiungere altre cartelle da proteggere, ma non è possibile rimuovere le cartelle predefinite nell'elenco predefinito.
L'aggiunta di altre cartelle all'accesso controllato alle cartelle può essere utile per i casi in cui non si archiviano file nelle librerie di Windows predefinite o si è modificato il percorso predefinito delle librerie.
È anche possibile specificare condivisioni di rete e unità mappate. Le variabili di ambiente sono supportate; tuttavia, i caratteri jolly non lo sono.
È possibile usare l'app Sicurezza di Windows, Criteri di gruppo, i cmdlet di PowerShell o i provider di servizi di configurazione di gestione dei dispositivi mobili per aggiungere e rimuovere cartelle protette.
Usare l'app Sicurezza di Windows per proteggere cartelle aggiuntive
Aprire l'app Sicurezza di Windows selezionando l'icona dello scudo nella barra delle applicazioni o cercando la sicurezza nel menu Start.
Selezionare Virus & protezione dalle minacce e quindi scorrere verso il basso fino alla sezione Protezione ransomware .
Selezionare Gestisci protezione ransomware per aprire il riquadro Protezione ransomware .
Nella sezione Accesso controllato alle cartelle selezionare Cartelle protette.
Scegliere Sì nel prompt Controllo di accesso utente. Viene visualizzato il riquadro Cartelle protette .
Selezionare Aggiungi una cartella protetta e seguire le istruzioni per aggiungere cartelle.
Usare Criteri di gruppo per proteggere cartelle aggiuntive
Nel computer di gestione dei Criteri di gruppo aprire la Console Gestione Criteri di gruppo.
Fare clic con il pulsante destro del mouse sull'oggetto Criteri di gruppo da configurare e quindi scegliere Modifica.
Nel Criteri di gruppo Management Editor passare a Criteri di configurazione> computerModelli>amministrativi.
Espandere l'albero in componenti> di Windows Microsoft Defender accesso alle cartelle antivirus>di Windows Defender Exploit Guard>Controlled.
NOTA: nelle versioni precedenti di Windows potrebbe essere visualizzato Windows Antivirus Defender anziché Microsoft Defender Antivirus.Fare doppio clic su Cartelle protette configurate e quindi impostare l'opzione su Abilitato. Selezionare Mostra e specificare ogni cartella da proteggere.
Distribuire l'oggetto Criteri di gruppo come in genere.
Usare PowerShell per proteggere cartelle aggiuntive
Digitare PowerShell nel menu Start, fare clic con il pulsante destro del mouse su Windows PowerShell e scegliere Esegui come amministratore
Digitare il cmdlet di PowerShell seguente, sostituendo
<the folder to be protected>con il percorso della cartella , ad"c:\apps\"esempio :Add-MpPreference -ControlledFolderAccessProtectedFolders "<the folder to be protected>"Ripetere il passaggio 2 per ogni cartella da proteggere. Le cartelle protette sono visibili nell'app Sicurezza di Windows.
Importante
Usare Add-MpPreference per accodare o aggiungere app all'elenco e non Set-MpPreference. L'uso del Set-MpPreference cmdlet sovrascriverà l'elenco esistente.
Usare CSP MDM per proteggere cartelle aggiuntive
Usare il provider di servizi di configurazione ./Vendor/MSFT/Policy/Config/Defender/GuardedFoldersList (CSP) per consentire alle app di apportare modifiche alle cartelle protette.
Consentire alle app specifiche di apportare modifiche alle cartelle controllate
È possibile specificare se determinate app sono sempre considerate sicure e concedere l'accesso in scrittura ai file nelle cartelle protette. Consentire le app può essere utile se una particolare app che conosci e considera attendibile viene bloccata dalla funzionalità di accesso controllato alle cartelle.
Importante
Per impostazione predefinita, Windows aggiunge app considerate descrittive per l'elenco consentito. Tali app aggiunte automaticamente non vengono registrate nell'elenco visualizzato nell'app Sicurezza di Windows o usando i cmdlet di PowerShell associati. Non è necessario aggiungere la maggior parte delle app. Aggiungere app solo se vengono bloccate ed è possibile verificarne l'attendibilità.
Quando si aggiunge un'app, è necessario specificare la posizione dell'app. Solo l'app in tale posizione potrà accedere alle cartelle protette. Se l'app (con lo stesso nome) si trova in un percorso diverso, non verrà aggiunta all'elenco consentiti e potrebbe essere bloccata dall'accesso controllato alle cartelle.
Un'applicazione o un servizio consentito ha accesso in scrittura a una cartella controllata solo dopo l'avvio. Ad esempio, un servizio di aggiornamento continuerà a attivare gli eventi dopo che è consentito fino a quando non viene arrestato e riavviato.
Usare l'app Windows Defender Security per consentire app specifiche
Aprire l'app Sicurezza di Windows cercando Sicurezza nel menu Start.
Selezionare il riquadro Virus & protezione dalle minacce (o l'icona dello scudo sulla barra dei menu a sinistra) e quindi selezionare Gestisci protezione ransomware.
Nella sezione Accesso controllato alle cartelle selezionare Consenti un'app tramite accesso controllato alle cartelle
Selezionare Aggiungi un'app consentita e seguire le istruzioni per aggiungere app.
Usare Criteri di gruppo per consentire app specifiche
Nel dispositivo di gestione Criteri di gruppo aprire Criteri di gruppo Management Console, fare clic con il pulsante destro del mouse sull'oggetto Criteri di gruppo da configurare e scegliere Modifica.
Nell'Editor Gestione Criteri di gruppo passare a Configurazione computer e selezionare Modelli amministrativi.
Espandere l'albero in componenti> di Windows Microsoft Defender accesso alle cartelle antivirus>di Windows Defender Exploit Guard>Controlled.
Fare doppio clic sull'impostazione Configura applicazioni consentite e quindi impostare l'opzione su Abilitato. Selezionare Visualizza.
Aggiungere il percorso completo al file eseguibile in Nome valore. Impostare Valore su
0. Ad esempio, per consentire al prompt dei comandi di impostare Nome valore suC:\Windows\System32\cmd.exe. Il valore deve essere impostato su0.
Usare PowerShell per consentire app specifiche
Digitare PowerShell nel menu Start, fare clic con il pulsante destro del mouse su Windows PowerShell e quindi scegliere Esegui come amministratore
Immettere il seguente cmdlet:
Add-MpPreference -ControlledFolderAccessAllowedApplications "<the app that should be allowed, including the path>"Ad esempio, per aggiungere il file eseguibile test.exe che si trova nella cartella C:\apps, il cmdlet sarà il seguente:
Add-MpPreference -ControlledFolderAccessAllowedApplications "c:\apps\test.exe"Continuare a usare
Add-MpPreference -ControlledFolderAccessAllowedApplicationsper aggiungere altre app all'elenco. Le app aggiunte con questo cmdlet verranno visualizzate nell'app Sicurezza di Windows.
Importante
Usare Add-MpPreference per aggiungere o aggiungere app all'elenco. L'uso del Set-MpPreference cmdlet sovrascriverà l'elenco esistente.
Usare CSP MDM per consentire app specifiche
Usare il provider di servizi di configurazione ./Vendor/MSFT/Policy/Config/Defender/ControlledFolderAccessAllowedApplications (CSP) per consentire alle app di apportare modifiche alle cartelle protette.
Consentire ai file eseguibili firmati di accedere alle cartelle protette
Microsoft Defender per endpoint indicatori di certificato e file possono consentire ai file eseguibili firmati di accedere alle cartelle protette. Per informazioni dettagliate sull'implementazione, vedere Creare indicatori basati su certificati.
Nota
Questo non si applica ai motori di scripting, incluso PowerShell
Personalizzare la notifica
Per altre informazioni sulla personalizzazione della notifica quando viene attivata una regola e blocca un'app o un file, vedere Configurare le notifiche di avviso in Microsoft Defender per endpoint.
Vedere anche
- Proteggere le cartelle importanti con l'accesso controllato alle cartelle
- Abilitare l’accesso controllato alle cartelle
- Abilitare regole di riduzione della superficie di attacco
Consiglio
Per saperne di più, Engage con la community Microsoft Security nella community tech: Microsoft Defender per endpoint Tech Community.