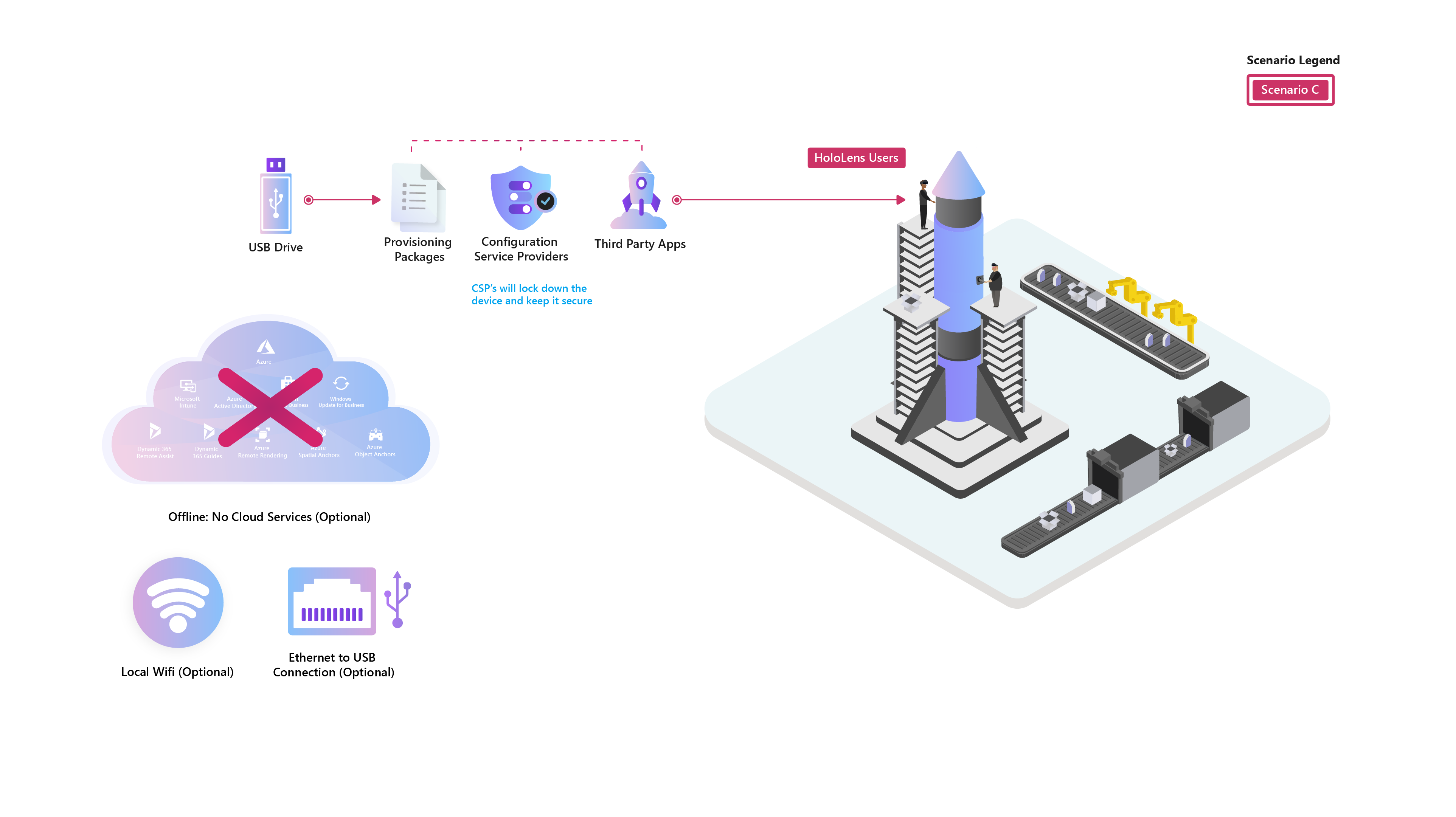Scenari comuni: HoloLens 2 sicuro offline
Panoramica
Questa guida fornisce indicazioni per l'applicazione di un pacchetto di provisioning di esempio che blocca un dispositivo HoloLens 2 da usare in ambienti sicuri con le restrizioni seguenti:
- Disabilita Wi-Fi.
- Disabilitare BlueTooth.
- Disabilita microfoni.
- Impedisce l'aggiunta o la rimozione di pacchetti di provisioning.
- Nessun utente può abilitare uno dei componenti con restrizioni precedenti.
Preparare
Installazione pc Windows 10
-
Scaricare il file del sistema operativo HoloLens 2 più recente direttamente in un PC.
- Il supporto per questa configurazione è incluso nella build 19041.1117 e versioni successive.
- Scaricare/installare lo strumento Advanced Recovery Companion(ARC) dal di Microsoft Store al PC
- Scaricare/installare lo strumento di di Progettazione configurazione di Windows più recente
da Microsoft Store al PC. - Compilare PPKG scaricare la cartella OfflineSecureHL2_Sample con i file di progetto.
- Preparare l'applicazione line-of-business offline per la distribuzione PPKG.
Configurare
Creare un pacchetto di provisioning della configurazione sicura.
Avviare lo strumento WCD nel PC.
Selezionare File -> Apri progetto.
- Passare al percorso della cartella OfflineSecureHL2_Sample salvata in precedenza e selezionare: OfflineSecureHL2_Sample.icdproj.xml
Il progetto dovrebbe essere aperto ed è ora disponibile un elenco delle personalizzazioni disponibili:
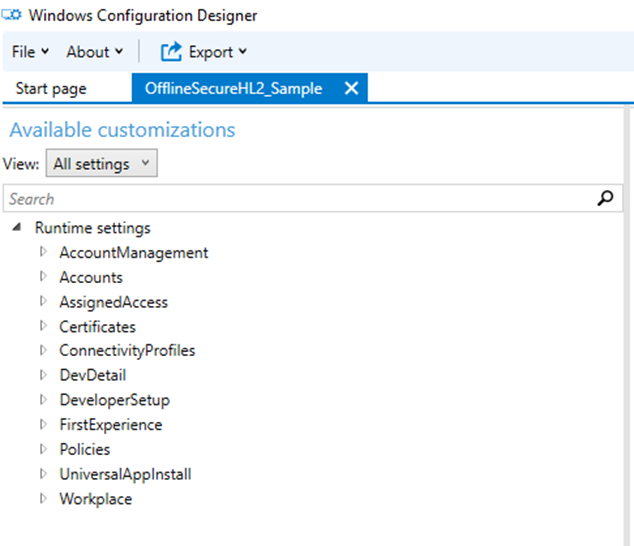
Configurazioni impostate in questo pacchetto di provisioning:
Articolo Impostazione Descrizione Account/Utenti Nome utente locale & password Per questi dispositivi offline, è necessario impostare e condividere un singolo nome utente e una password da parte di tutti gli utenti del dispositivo. Prima esperienza/HoloLens/SkipCalibration Vero Ignora la calibrazione solo durante la configurazione iniziale del dispositivo Prima esperienza/HoloLens/SkipTraining Vero Ignora il training del dispositivo durante la configurazione iniziale del dispositivo Prima esperienza/HoloLens/Wi-Fi Vero Ignora Wi-Fi configurazione durante la configurazione iniziale del dispositivo Criteri/Connettività/AllowBluetooth No Disabilita Bluetooth Criteri/Esperienza/AllowCortana No Disabilita Cortana (per eliminare potenziali problemi perché i microfoni sono disabilitati) Criteri/MixedReality/MicrophoneDisabled Sì Disabilita il microfono Criteri/Privacy/LetAppsAccessLocation Forza nega Impedisce alle app di tentare di accedere ai dati della posizione (per eliminare potenziali problemi perché il rilevamento della posizione è disabilitato) Criteri/Privacy/LetAppsAccessMicrophone Forza nega Impedisce alle app di accedere ai microfoni (per eliminare potenziali problemi perché i microfoni sono disabilitati) Criteri/Sicurezza/AllowAddProvisioningPackage No Impedisce a chiunque di aggiungere pacchetti di provisioning che potrebbero tentare di eseguire l'override dei criteri bloccati. Criteri/Sicurezza/AllowRemoveProvisioningPackage No Impedisce a chiunque di rimuovere questo pacchetto di provisioning bloccato. Criteri/Sistema/AllowLocation No Impedisce al dispositivo di provare a tenere traccia dei dati sulla posizione. Criteri/WiFi/AllowWiFi No Disabilita Wi-Fi In Impostazioni di runtime selezionare account /Utenti/Nomeutente: Holo.
Prendere nota della password e reimpostarla, se necessario.
Passare a UniversalAppInstall/UserContextApp e configurare l'app LOB si eseguirà la distribuzione in questi dispositivi.
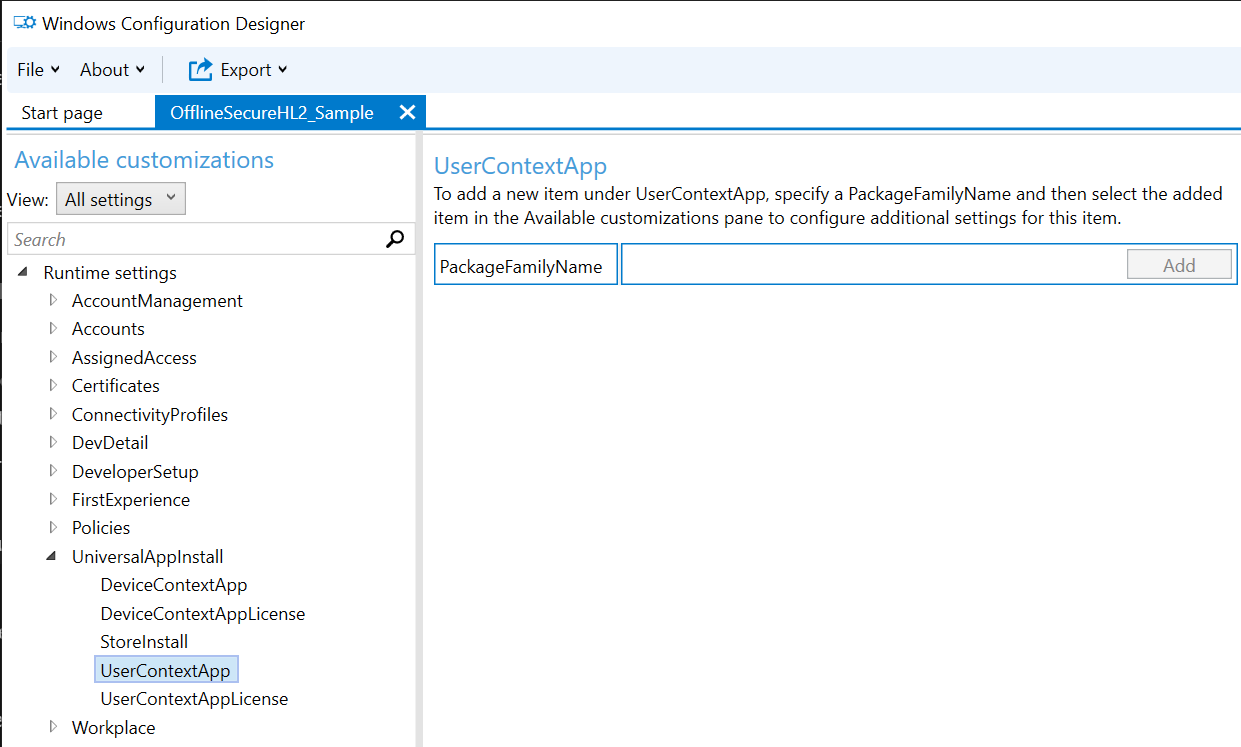
Al termine, selezionare il pulsante "Esporta" e seguire tutte le istruzioni finché non viene creato il pacchetto di provisioning.
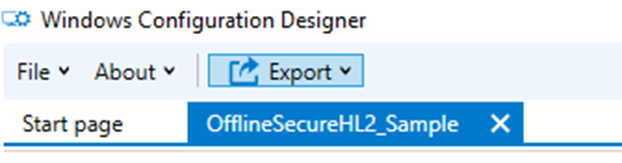
Schierare
Connettere HL2 al PC Windows 10 tramite cavo USB.
Avviare lo strumento ARC e selezionare HoloLens 2
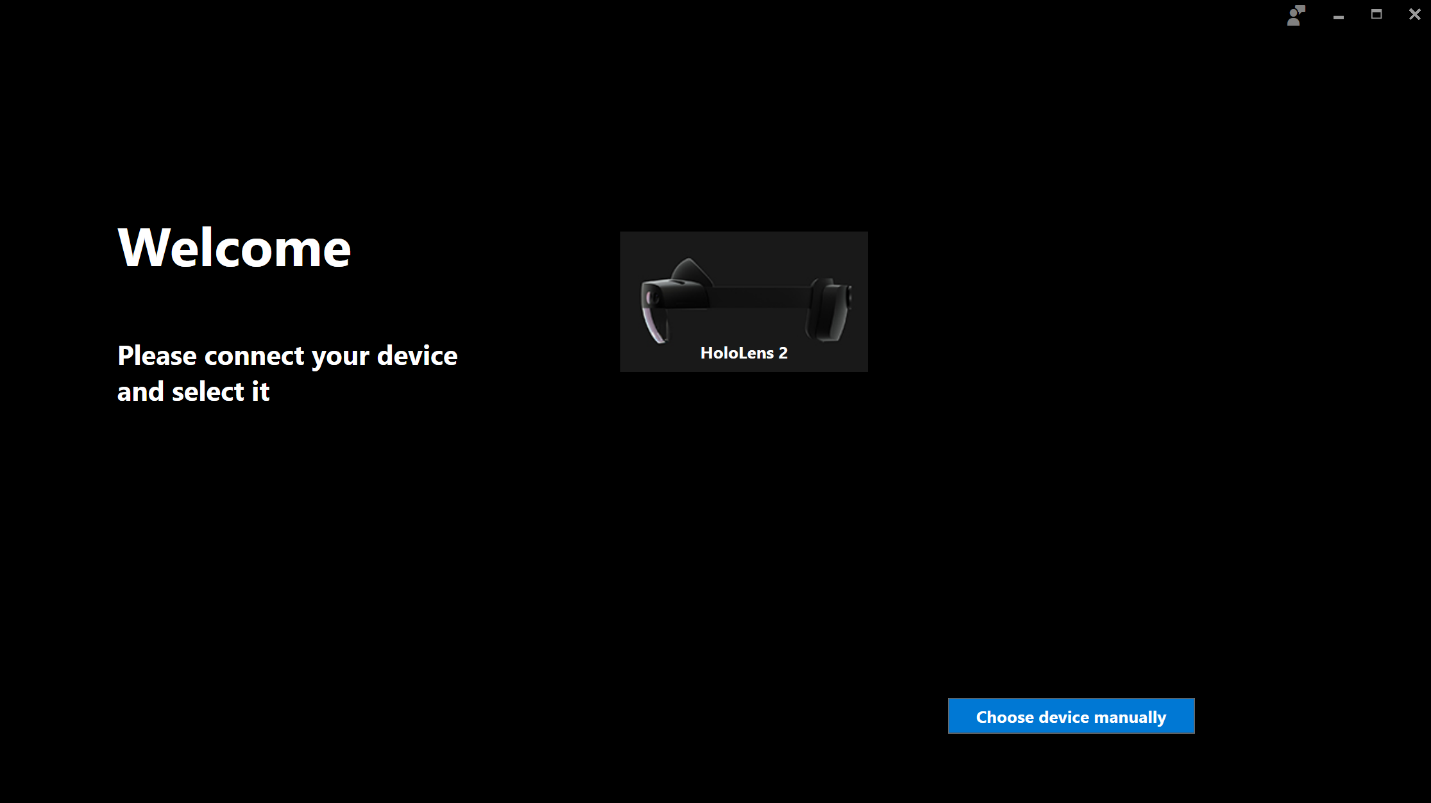
Nella schermata successiva selezionare Selezione manuale del pacchetto.
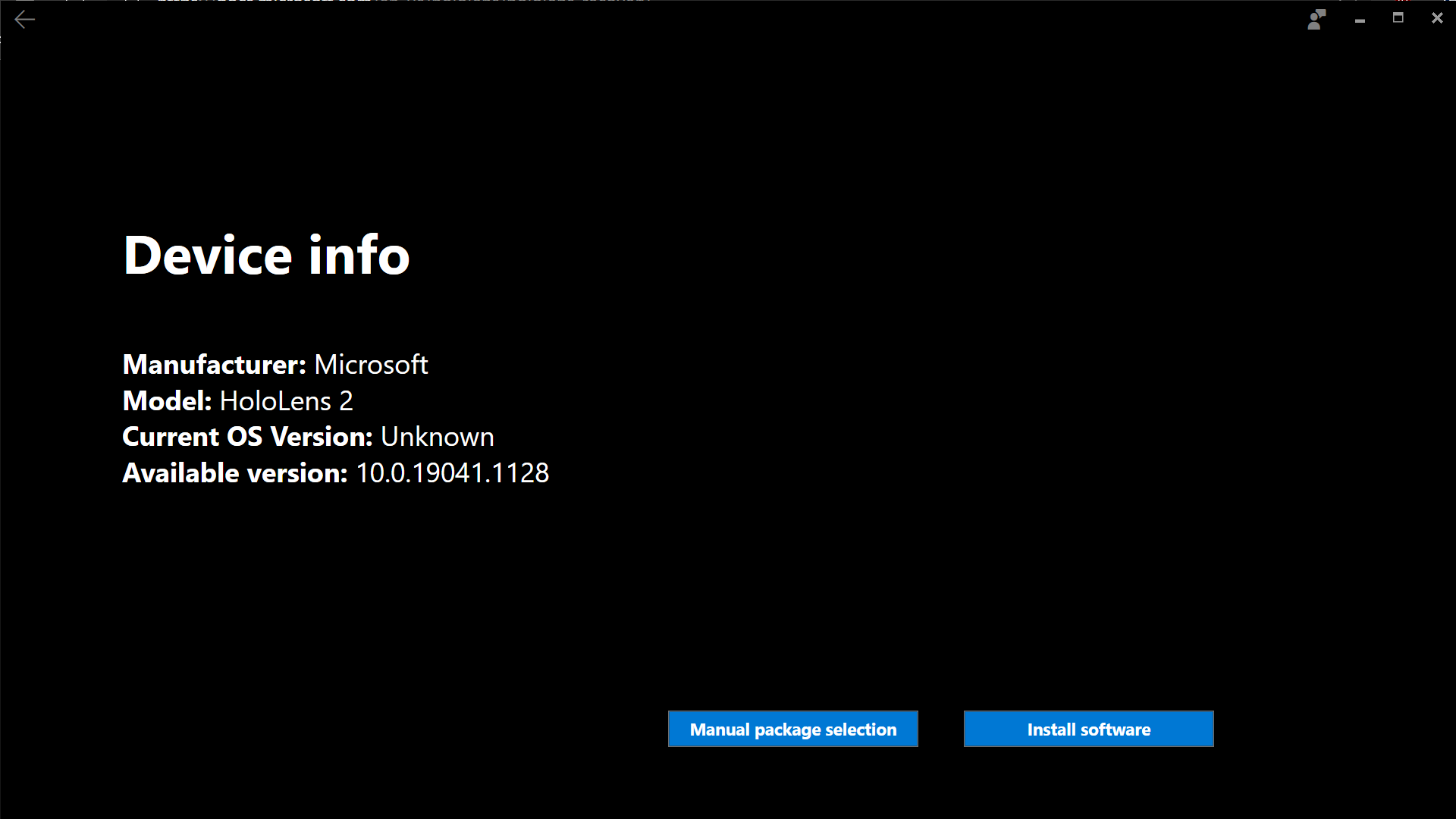
Passare al file con estensione ffu scaricato in precedenza e selezionare Apri.
Nella pagina Avviso selezionare Continua.
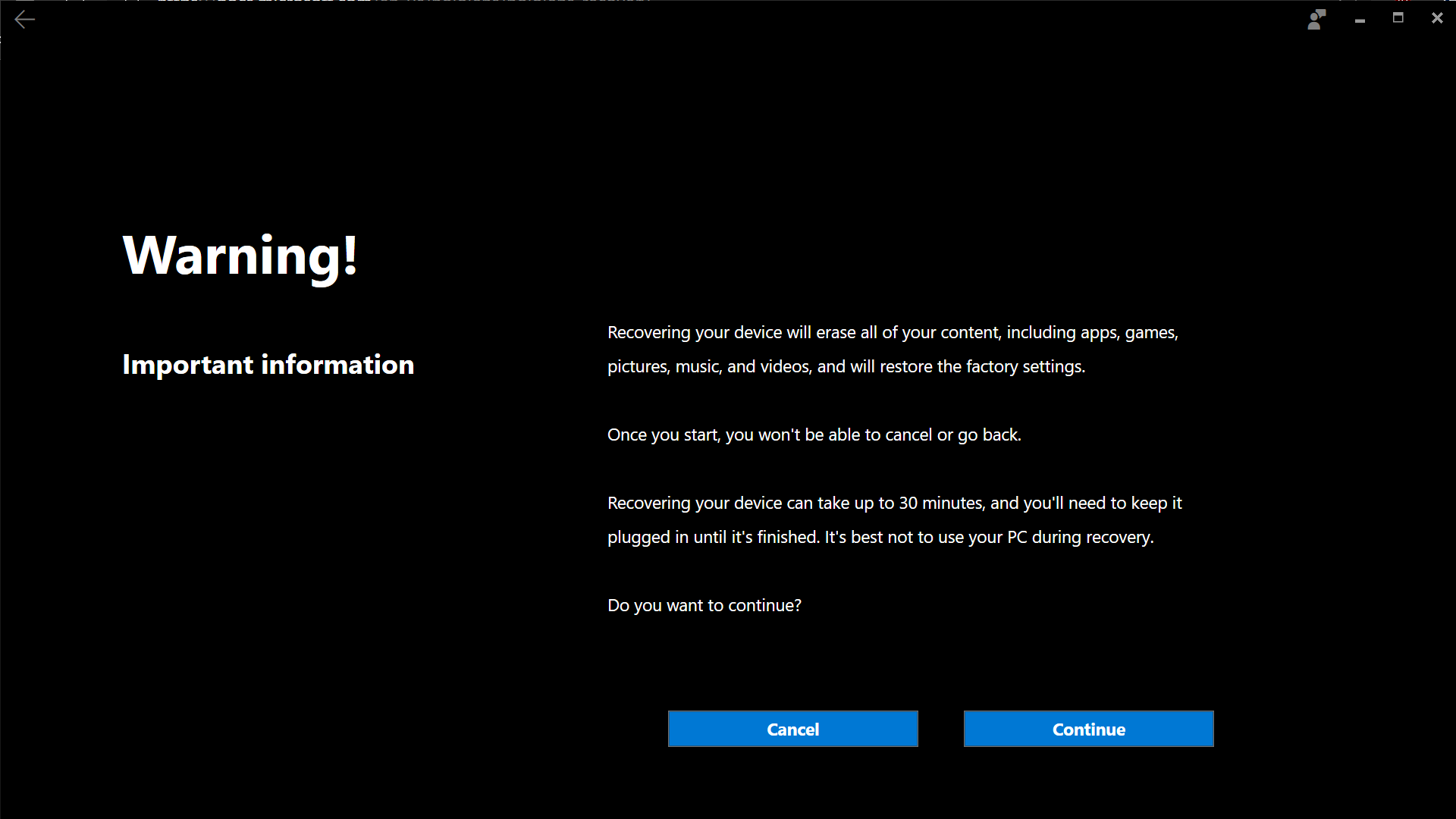
Attendere che lo strumento ARC completi l'installazione del sistema operativo HoloLens 2.
Una volta completato il backup dell'installazione e dell'avvio, dal PC passare a Esplora file e copiare il file PPKG salvato in precedenza nella cartella del dispositivo.
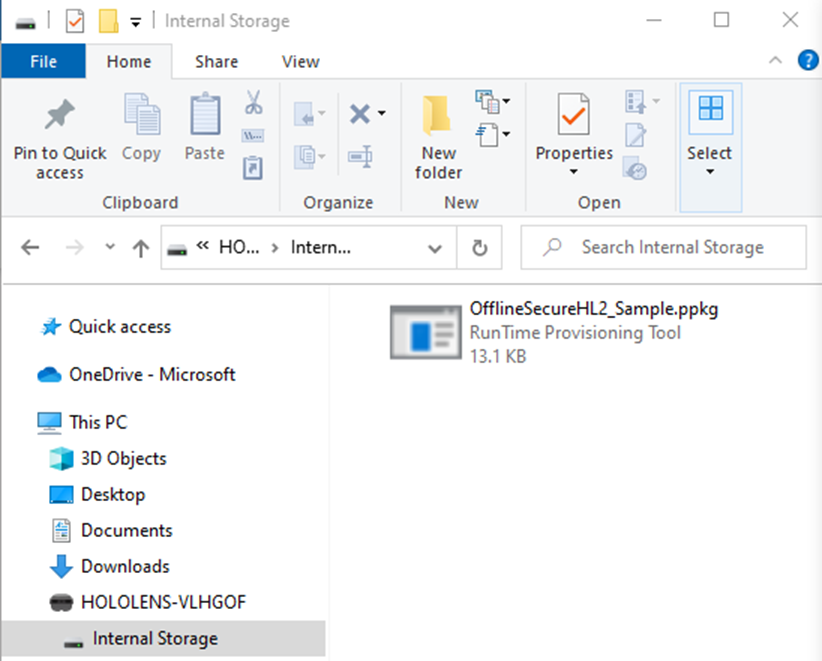
In HoloLens 2 premere il pulsante combinato seguente per eseguire il pacchetto di provisioning: toccare volume giù e pulsante di alimentazione contemporaneamente.
Verrà richiesto di applicare il pacchetto di provisioning, selezionare Conferma
Al termine del pacchetto di provisioning, selezionare OK.
Verrà quindi richiesto di accedere al dispositivo con l'account locale condiviso e la password.
Nota
Se si dimentica di modificare la password dal valore predefinito per questo pacchetto, è DC_Login!@.
Mantenere
Con questa configurazione, è consigliabile riavviare il processo precedente e riconfigurare il dispositivo con lo strumento ARC e applicare un nuovo PPKG per apportare eventuali aggiornamenti al sistema operativo e/o alle applicazioni.