Funzionalità in Technical Preview 1612 per Configuration Manager
Si applica a: Configuration Manager (technical preview branch)
Questo articolo presenta le funzionalità disponibili nella Technical Preview per Configuration Manager versione 1612. È possibile installare questa versione per aggiornare e aggiungere nuove funzionalità al sito di Configuration Manager Technical Preview. Prima di installare questa versione della technical preview, esaminare l'argomento introduttivo Technical Preview for Configuration Manager per acquisire familiarità con i requisiti generali e le limitazioni per l'uso di una technical preview, come eseguire l'aggiornamento tra versioni e come fornire commenti e suggerimenti sulle funzionalità in una technical preview.
Di seguito sono riportate le nuove funzionalità che è possibile provare con questa versione.
Punto di servizio Data Warehouse
A partire dalla versione Technical Preview 1612, il punto di servizio Data Warehouse consente di archiviare e creare report sui dati cronologici a lungo termine per la distribuzione Configuration Manager. Questa operazione viene eseguita tramite sincronizzazioni automatiche dal database del sito Configuration Manager a un database del data warehouse. Queste informazioni sono quindi accessibili dal punto di Reporting Services.
Per impostazione predefinita, quando si installa il nuovo ruolo del sistema del sito, Configuration Manager crea automaticamente il database del data warehouse in un'istanza di SQL Server specificata. Il data warehouse supporta fino a 2 TB di dati, con timestamp per il rilevamento delle modifiche. Per impostazione predefinita, i dati sincronizzati dal database del sito includono i gruppi di dati per dati globali, dati del sito, Global_Proxy, dati cloud e viste del database. È anche possibile modificare ciò che è sincronizzato per includere più tabelle o escludere tabelle specifiche dai set di replica predefiniti. I dati predefiniti sincronizzati includono informazioni su:
- Integrità dell'infrastruttura
- Sicurezza
- Conformità
- Malware
- Distribuzioni software
- Dettagli dell'inventario (tuttavia, la cronologia dell'inventario non è sincronizzata)
Oltre a installare e configurare il database del data warehouse, vengono installati diversi nuovi report in modo da poter facilmente cercare e creare report su questi dati.
flusso di dati Data Warehouse
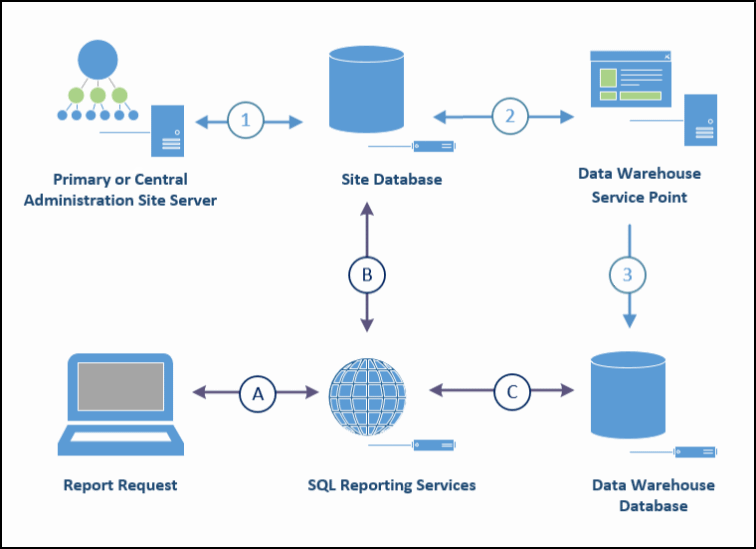
| Passaggio | Dettagli |
|---|---|
| 1 | Il server del sito trasferisce e archivia i dati nel database del sito. |
| 2 | In base alla pianificazione e alla configurazione, il punto di servizio Data Warehouse ottiene i dati dal database del sito. |
| 3 | Il punto di servizio Data Warehouse trasferisce e archivia una copia dei dati sincronizzati nel database Data Warehouse. |
| Un | Usando i report predefiniti, viene effettuata una richiesta di dati che viene passata al punto di Reporting Services usando SQL Server Reporting Services. |
| B | La maggior parte dei report è destinata alle informazioni correnti e queste richieste vengono eseguite nel database del sito. |
| C | Quando un report richiede dati cronologici, usando uno dei report con una categoria di Data Warehouse, la richiesta viene eseguita nel database Data Warehouse. |
Prerequisiti per il punto di servizio e il database Data Warehouse
- Nella gerarchia deve essere installato un ruolo del sistema del sito punto di Reporting Services.
- Il computer in cui si installa il ruolo del sistema del sito richiede .NET Framework 4.5.2 o versione successiva.
- L'account computer del computer in cui si installa il ruolo del sistema del sito deve disporre delle autorizzazioni di amministratore locale per il computer che ospiterà il database del data warehouse.
- L'account amministrativo usato per installare il ruolo del sistema del sito deve essere un dbO nell'istanza di SQL Server che ospiterà il database del data warehouse.
- Il database è supportato:
- Con SQL Server 2012 o versione successiva, Enterprise o Datacenter Edition.
- In un'istanza predefinita o denominata
- In un cluster SQL Server. Anche se questa configurazione deve funzionare, non è stata testata e il supporto è il massimo sforzo.
- Quando si trova in modo condiviso con il database del sito o il database punto di Reporting Services. Tuttavia, è consigliabile installarlo in un server separato.
- L'account utilizzato come account punto di Reporting Services deve disporre dell'autorizzazione db_datareader per il database del data warehouse.
- Il database non è supportato in un gruppo di disponibilità AlwaysOn SQL Server.
Installare il Data Warehouse
È possibile installare il ruolo Data Warehouse sistema del sito in un sito di amministrazione centrale o in un sito primario usando l'Aggiunta guidata ruoli del sistema del sito o la Creazione guidata server del sistema del sito. Per altre informazioni , vedere Installare i ruoli del sistema del sito . Una gerarchia supporta più istanze di questo ruolo, ma in ogni sito è supportata una sola istanza.
Quando si installa il ruolo, Configuration Manager crea automaticamente il database del data warehouse nell'istanza di SQL Server specificata. Se si specifica il nome di un database esistente (come si farebbe se si spostasse il database del data warehouse in un nuovo SQL Server), Configuration Manager non crea un nuovo database, ma usa invece quello specificato.
Configurazioni usate durante l'installazione
Usare le informazioni seguenti per completare l'installazione del ruolo del sistema del sito:
Pagina Selezione ruolo di sistema :
Prima che la procedura guidata visualizzi un'opzione per selezionare e installare il punto di servizio Data Warehouse, è necessario aver installato un punto di Reporting Services.
Pagina Generale : sono necessarie le informazioni generali seguenti:
- Configuration Manager impostazioni del database:
- Nome server : specificare il nome di dominio completo del server che ospita il database del sito. Se non si usa un'istanza predefinita di SQL Server, è necessario specificare l'istanza dopo il nome di dominio completo nel formato seguente: <Sqlserver_FQDN>< Instance_name>
- Nome database : specificare il nome del database del sito.
- Verifica : fare clic su Verifica per verificare che la connessione al database del sito abbia esito positivo.
- Data Warehouse impostazioni del database:
- Nome server: specificare il nome di dominio completo del server che ospita il punto di servizio e il database Data Warehouse. Se non si usa un'istanza predefinita di SQL Server, è necessario specificare l'istanza dopo il nome di dominio completo nel formato seguente: <Sqlserver_FQDN>< Instance_name>
- Nome database : specificare il nome di dominio completo per il database del data warehouse. Configuration Manager creerà il database con questo nome. Se si specifica un nome di database già esistente nell'istanza di SQL Server, Configuration Manager userà tale database.
- Verifica : fare clic su Verifica per verificare che la connessione al database del sito abbia esito positivo.
Pagina Impostazioni di sincronizzazione :
- Impostazioni dei dati:
- Gruppi di replica da sincronizzare : selezionare i gruppi di dati da sincronizzare. Per informazioni sui diversi tipi di gruppi di dati, vedere Replica del database e Viste distribuite in Trasferimenti di dati tra siti.
- Tabelle incluse per la sincronizzazione : specificare il nome di ogni tabella aggiuntiva da sincronizzare. Separare più tabelle usando una virgola. Queste tabelle verranno sincronizzate dal database del sito oltre ai gruppi di replica selezionati.
- Tabelle escluse per la sincronizzazione : specificare il nome delle singole tabelle dai gruppi di replica sincronizzati. Le tabelle specificate verranno escluse da . Separare più tabelle usando una virgola.
- Impostazioni di sincronizzazione:
- Intervallo di sincronizzazione (minuti): specificare un valore in minuti. Dopo aver raggiunto l'intervallo, viene avviata una nuova sincronizzazione. Questo supporta un intervallo compreso tra 60 e 1440 minuti (24 ore).
- Pianificazione : specificare i giorni in cui si vuole eseguire la sincronizzazione.
Accesso al punto di report:
Dopo aver installato il ruolo del data warehouse, assicurarsi che l'account usato come account punto di Reporting Services disponga dell'autorizzazione db_datareader per il database del data warehouse.
Risolvere i problemi di installazione e sincronizzazione dei dati
Usare i log seguenti per analizzare i problemi relativi all'installazione del punto di servizio Data Warehouse o alla sincronizzazione dei dati:
- DWSSMSI.log e DWSSSetup.log : usare questi log per analizzare gli errori durante l'installazione del punto di servizio data warehouse.
- Microsoft.ConfigMgrDataWarehouse.log : usare questo log per analizzare la sincronizzazione dei dati tra il database del sito e il database del data warehouse.
Creazione di report
Dopo aver installato un ruolo del sistema del sito Data Warehouse, i report seguenti sono disponibili nel punto di Reporting Services con una categoria di Data Warehouse:
| Report | Dettagli |
|---|---|
| Report di distribuzione dell'applicazione | Visualizzare i dettagli per la distribuzione dell'applicazione per un'applicazione e un computer specifici. |
| Report sulla conformità degli aggiornamenti software e di Endpoint Protection | Visualizzare i computer che mancano aggiornamenti software. |
| Report inventario hardware generale | Visualizzare tutto l'inventario hardware per un computer specifico. |
| Report inventario software generale | Visualizzare tutto l'inventario software per un computer specifico. |
| Panoramica dell'integrità dell'infrastruttura | Visualizza una panoramica dell'integrità dell'infrastruttura Configuration Manager. |
| Elenco di malware rilevati | Visualizzare il malware rilevato nell'organizzazione. |
| Report di riepilogo della distribuzione software | Riepilogo della distribuzione del software per un annuncio e un computer specifici. |
Spostare il database Data Warehouse
Per spostare il database del data warehouse in un nuovo SQL Server, seguire questa procedura:
Esaminare la configurazione corrente del database e registrare i dettagli della configurazione, tra cui:
- Gruppi di dati sincronizzati
- Tabelle incluse o escluse dalla sincronizzazione
Questi gruppi di dati e tabelle verranno riconfigurati dopo il ripristino del database in un nuovo server e la reinstallazione del ruolo del sistema del sito.
Usare SQL Server Management Studio per eseguire il backup del database del data warehouse e quindi di nuovo per ripristinare il database in un SQL Server nel nuovo computer che ospiterà il data warehouse.
Dopo aver ripristinato il database nel nuovo server, assicurarsi che le autorizzazioni di accesso al database siano le stesse nel nuovo database del data warehouse come nel database del data warehouse originale.
Usare la console Configuration Manager per rimuovere il ruolo del sistema del sito del punto di servizio Data Warehouse dal server corrente.
Installare un nuovo punto di servizio Data Warehouse e specificare il nome della nuova SQL Server e dell'istanza che ospita il database Data Warehouse ripristinato.
Dopo l'installazione del ruolo del sistema del sito, lo spostamento viene completato.
È possibile esaminare i log di Configuration Manager seguenti per verificare che il ruolo del sistema del sito sia stato reinstallato correttamente:
- DWSSMSI.log e DWSSSetup.log : usare questi log per analizzare gli errori durante l'installazione del punto di servizio data warehouse.
- Microsoft.ConfigMgrDataWarehouse.log : usare questo log per analizzare la sincronizzazione dei dati tra il database del sito e il database del data warehouse.
Strumento di pulizia della raccolta contenuto
A partire dalla versione Technical Preview 1612, è possibile usare un nuovo strumento da riga di comando (ContentLibraryCleanup.exe) per rimuovere il contenuto non più associato a un pacchetto o a un'applicazione da un punto di distribuzione (contenuto orfano). Questo strumento è denominato strumento di pulizia della raccolta contenuto.
Questo strumento influisce solo sul contenuto del punto di distribuzione specificato quando si esegue lo strumento e non può rimuovere il contenuto dalla raccolta contenuto nel server del sito.
Dopo aver installato Technical Preview 1612, è possibile trovare ContentLibraryCleanup.exe nella cartella *%CM_Installation_Path%\cd.latest\SMSSETUP\TOOLS\ContentLibraryCleanup* nel server del sito Technical Preview.
Lo strumento rilasciato con questa Technical Preview ha lo scopo di sostituire le versioni precedenti di strumenti simili rilasciati per i prodotti Configuration Manager precedenti. Anche se questa versione dello strumento cesserà di funzionare dopo il 1° marzo 2017, le nuove versioni verranno rilasciate con le versioni Technical Preview future fino a quando questo strumento non verrà rilasciato come parte di Current Branch o una versione fuori banda pronta per la produzione.
Requisiti
- Lo strumento può essere eseguito direttamente nel computer che ospita il punto di distribuzione o in remoto da un altro server. Lo strumento può essere eseguito solo su un singolo punto di distribuzione alla volta.
- L'account utente che esegue lo strumento deve disporre direttamente di autorizzazioni di amministrazione basate sui ruoli uguali a un amministratore completo nella gerarchia di Configuration Manager. Lo strumento non funziona quando all'account utente vengono concesse le autorizzazioni come membro di un gruppo di sicurezza di Windows con autorizzazioni di amministratore completo.
Modalità di funzionamento
Lo strumento può essere eseguito in due modalità:
Modalità simulazione:
Quando non si specifica l'opzione /delete , lo strumento viene eseguito in modalità What-If e identifica il contenuto che verrebbe eliminato dal punto di distribuzione, ma non elimina effettivamente dati.- Quando lo strumento viene eseguito in questa modalità, le informazioni sul contenuto che verrebbe eliminato vengono scritte automaticamente nel file di log degli strumenti. All'utente non viene richiesto di confermare ogni potenziale eliminazione.
- Per impostazione predefinita, il file di log viene scritto nella cartella temporanea users nel computer in cui si esegue lo strumento, tuttavia è possibile usare l'opzione /log per reindirizzare il file di log a un altro percorso.
È consigliabile eseguire lo strumento in questa modalità ed esaminare il file di log risultante prima di eseguire lo strumento con l'opzione /delete.
Modalità di eliminazione: quando si esegue lo strumento con l'opzione /delete , lo strumento viene eseguito in modalità di eliminazione.
- Quando lo strumento viene eseguito in questa modalità, il contenuto orfano trovato nel punto di distribuzione specificato può essere eliminato dalla raccolta contenuto del punto di distribuzione.
- Prima di eliminare ogni file, all'utente viene richiesto di confermare che il file deve essere eliminato. È possibile selezionare Y per sì, N per no o Sì a tutti per ignorare ulteriori richieste ed eliminare tutto il contenuto orfano.
È consigliabile eseguire lo strumento in modalità What-If ed esaminare il file di log risultante prima di eseguire lo strumento con l'opzione /delete.
Quando lo strumento di pulizia della raccolta contenuto viene eseguito in entrambe le modalità, crea automaticamente un log con un nome che include la modalità di esecuzione dello strumento, il nome del punto di distribuzione, la data e l'ora dell'operazione. Il file di log viene aperto automaticamente al termine dello strumento. Per impostazione predefinita, questo log viene scritto nella cartella temporanea users nel computer in cui si esegue lo strumento. È tuttavia possibile usare un'opzione della riga di comando per reindirizzare il file di log a un altro percorso, inclusa una condivisione di rete.
Eseguire lo strumento
Per lanciare lo strumento:
- Aprire un prompt dei comandi amministrativo in una cartella contenente ContentLibraryCleanup.exe.
- Immettere quindi una riga di comando che include le opzioni della riga di comando necessarie e le opzioni facoltative da usare.
Problema noto Quando lo strumento viene eseguito, potrebbe essere restituito un errore simile al seguente quando un pacchetto o una distribuzione non è riuscita o è in corso:
- System.InvalidOperationException: questa raccolta contenuto non può essere pulita in questo momento perché packageID <> non è completamente installato.
Soluzione: Nessuno. Lo strumento non è in grado di identificare in modo affidabile i file orfani quando il contenuto è in corso o non è stato distribuito. Pertanto, lo strumento non consente di pulire il contenuto fino a quando il problema non viene risolto.
Opzioni della riga di comando
Le opzioni della riga di comando seguenti possono essere usate in qualsiasi ordine.
| Opzione | Dettagli |
|---|---|
| /Elimina | Opzionale Usare questa opzione quando si vuole eliminare il contenuto dal punto di distribuzione. Viene richiesto di eliminare il contenuto. Quando questa opzione non viene usata, lo strumento registra i risultati relativi al contenuto che verrà eliminato, ma non elimina alcun contenuto dal punto di distribuzione. Esempio: ContentLibraryCleanup.exe /dp server1.contoso.com /delete |
| /D | Opzionale Eseguire lo strumento in modalità non interattiva che elimina tutte le richieste ,ad esempio le richieste quando si elimina il contenuto, e non aprire automaticamente il file di log. Esempio: ContentLibraryCleanup.exe /q /dp server1.contoso.com |
| FQDN del punto di distribuzione /dp <> | Obbligatorio Specificare il nome di dominio completo (FQDN) del punto di distribuzione da pulire. Esempio: ContentLibraryCleanup.exe /dp server1.contoso.com |
| FQDN del sito primario /ps <> | Facoltativo quando si pulisce il contenuto da un punto di distribuzione in un sito primario.Obbligatorio quando si pulisce il contenuto da un punto di distribuzione in un sito secondario. Specificare il nome di dominio completo del sito primario a cui appartiene il punto di distribuzione o dell'elemento padre primario padre quando il punto di distribuzione si trova in un sito secondario. Esempio: ContentLibraryCleanup.exe /dp server1.contoso.com /ps siteserver1.contoso.com |
| /sc <primary site code> | Facoltativo quando si pulisce il contenuto da un punto di distribuzione in un sito primario.Obbligatorio quando si pulisce il contenuto da un punto di distribuzione in un sito secondario. Specificare il codice del sito primario a cui appartiene il punto di distribuzione o del sito primario padre quando il punto di distribuzione si trova in un sito secondario. Esempio: ContentLibraryCleanup.exe /dp server1.contoso.com /sc ABC |
| Directory del file di log /log <> | Opzionale Specificare una directory in cui inserire i file di log. Può trattarsi di un'unità locale o di una condivisione di rete. Quando questa opzione non viene usata, i file di log vengono inseriti automaticamente nella cartella temporanea degli utenti. Esempio di unità locale: ContentLibraryCleanup.exe /dp server1.contoso.com /log C:\Users\Administrator\DesktopEsempio di condivisione di rete: ContentLibraryCleanup.exe /dp server1.contoso.com /log \<share>< Cartella> |
Miglioramenti per la ricerca nella console
In base ai commenti e suggerimenti, sono stati aggiunti i miglioramenti seguenti alla ricerca nella console:
Percorso oggetto:
Molti oggetti supportano ora una nuova colonna denominata Percorso oggetto. Quando si cerca e si include questa colonna nei risultati visualizzati, è possibile visualizzare il percorso di ogni oggetto. Ad esempio, se si esegue una ricerca di app nel nodo Applicazioni e si esegue anche la ricerca di sottonodi, la colonna Percorso oggetto nel riquadro dei risultati mostrerà il percorso di ogni oggetto restituito.Conservazione del testo di ricerca:
Quando si immette testo nella casella di testo di ricerca e quindi si passa dalla ricerca di un sottonomo al nodo corrente, il testo digitato verrà salvato in modo permanente e rimarrà disponibile per una nuova ricerca senza dover ripetere la digitazione.Conservazione della decisione di eseguire ricerche nei nodi secondari:
L'opzione selezionata per la ricerca nel nodo corrente o in tutti i nodi secondari viene ora mantenuta quando si modifica il nodo in cui si sta lavorando. Questo nuovo comportamento significa che non è necessario reimpostare costantemente la decisione mentre ci si sposta nella console. Per impostazione predefinita, quando si apre la console, l'opzione consiste nel cercare solo il nodo corrente.
Impedire l'installazione di un'applicazione se è in esecuzione un programma specificato.
È ora possibile configurare un elenco di file eseguibili (con l'estensione .exe) nelle proprietà del tipo di distribuzione che, se in esecuzione, bloccano l'installazione di un'applicazione. Dopo aver tentato l'installazione, gli utenti visualizzeranno una finestra di dialogo che chiede loro di chiudere i processi che bloccano l'installazione.
Procedura
Per configurare un elenco di file eseguibili
- Nella pagina delle proprietà di qualsiasi tipo di distribuzione scegliere la scheda Gestione del programma di installazione .
- Fare clic su Aggiungi per aggiungere uno degli altri file eseguibili all'elenco ,ad esempio Edge.exe.
- Fare clic su OK per chiudere la finestra di dialogo delle proprietà del tipo di distribuzione.
A questo punto, quando si distribuisce questa applicazione a un utente o a un dispositivo e uno dei file eseguibili aggiunti è in esecuzione, l'utente finale visualizzerà una finestra di dialogo di Software Center che informa che l'installazione non è riuscita perché è in esecuzione un'applicazione.
Nuova notifica Windows Hello for Business per gli utenti finali
Una nuova notifica Windows 10 informa gli utenti finali che devono intraprendere azioni aggiuntive per completare Windows Hello for Business configurazione, ad esempio la configurazione di un PIN.
Supporto di Windows Store per le aziende in Configuration Manager
È ora possibile distribuire app con licenza online con uno scopo di distribuzione disponibile da Windows Store per le aziende ai PC che eseguono il client Configuration Manager. Per altre informazioni, vedi Gestire le app da Windows Store per le aziende con Configuration Manager.
Il supporto per questa funzionalità è attualmente disponibile solo per i PC che eseguono la build di anteprima Windows 10 RS2.
Tornare alla pagina precedente quando una sequenza di attività ha esito negativo
È ora possibile tornare a una pagina precedente quando si esegue una sequenza di attività e si verifica un errore. Prima di questa versione, era necessario riavviare la sequenza di attività quando si è verificato un errore. Ad esempio, è possibile usare il pulsante Precedente negli scenari seguenti:
- Quando un computer viene avviato in Windows PE, la finestra di dialogo di bootstrap della sequenza di attività potrebbe essere visualizzata prima che la sequenza di attività sia disponibile. Quando si fa clic su Avanti in questo scenario, la pagina finale della sequenza di attività viene visualizzata con un messaggio che indica che non sono disponibili sequenze di attività. È ora possibile fare clic su Indietro per cercare di nuovo le sequenze di attività disponibili. È possibile ripetere questo processo fino a quando la sequenza di attività non è disponibile.
- Quando si esegue una sequenza di attività, ma i pacchetti di contenuto dipendenti non sono ancora disponibili nei punti di distribuzione, la sequenza di attività ha esito negativo. È ora possibile distribuire il contenuto mancante (se non è ancora stato distribuito) o attendere che il contenuto sia disponibile nei punti di distribuzione e quindi fare clic su Precedente per fare in modo che la sequenza di attività cerchi nuovamente il contenuto.
Supporto dei file di installazione rapida per gli aggiornamenti Windows 10
È stato aggiunto il supporto dei file di installazione rapida in Configuration Manager per gli aggiornamenti Windows 10. Quando si usa una versione supportata di Windows 10, è ora possibile usare le impostazioni di Configuration Manager per scaricare solo il differenziale tra l'aggiornamento cumulativo Windows 10 del mese corrente e l'aggiornamento del mese precedente. Attualmente in Configuration Manager Current Branch, l'aggiornamento cumulativo completo Windows 10 (inclusi tutti gli aggiornamenti dei mesi precedenti) viene scaricato ogni mese. L'uso di file di installazione rapida offre download più piccoli e tempi di installazione più rapidi nei client.
Importante
Anche se le impostazioni per supportare l'uso dei file di installazione rapida sono disponibili in Configuration Manager, questa funzionalità è supportata solo in Windows 10 versione 1607 con un aggiornamento dell'agente di Windows Update incluso negli aggiornamenti rilasciati il 10 gennaio 2017 (patch martedì). Per altre informazioni su questi aggiornamenti, vedere l'articolo di supporto 3213986. È possibile sfruttare i file di installazione rapida quando il prossimo set di aggiornamenti viene rilasciato il 14 febbraio 2017. Windows 10 versione 1607 senza l'aggiornamento e le versioni precedenti non supportano i file di installazione rapida.
Per abilitare il download dei file di installazione rapida per gli aggiornamenti Windows 10 nel server
Per avviare la sincronizzazione dei metadati per Windows 10 file di installazione rapida, è necessario abilitarli nelle proprietà del punto di aggiornamento software.
- Nella console Configuration Manager passare aSiti diconfigurazione> del sito di amministrazione>.
- Selezionare il sito di amministrazione centrale o il sito primario autonomo.
- Nel gruppo Impostazioni della scheda Home fare clic su Configura componenti del sito e quindi su Punto di aggiornamento software. Nella scheda File di aggiornamento selezionare Scarica file completi per tutti gli aggiornamenti approvati e file di installazione rapida per Windows 10.
Per abilitare il supporto per il download e l'installazione dei file di installazione rapida da parte dei client
Per abilitare il supporto dei file di installazione rapida nei client, è necessario abilitare i file di installazione rapida nei client nella sezione Software Aggiornamenti delle impostazioni client. In questo modo viene creato un nuovo listener HTTP in ascolto delle richieste di download dei file di installazione rapida sulla porta specificata. Dopo aver distribuito le impostazioni client per abilitare questa funzionalità nel client, tenterà di scaricare il delta tra l'aggiornamento cumulativo Windows 10 del mese corrente e l'aggiornamento del mese precedente (i client devono eseguire una versione di Windows 10 che supporta i file di installazione rapida).
- Abilitare il supporto per i file di installazione rapida nelle proprietà componente del punto di aggiornamento software (procedura precedente).
- Nella console Configuration Manager passare aImpostazioni client di amministrazione>.
- Selezionare le impostazioni client appropriate, quindi nella scheda Home fare clic su Proprietà.
- Selezionare la pagina Software Aggiornamenti, configurare Sì per l'impostazione Abilita l'installazione di Express Aggiornamenti nei client e configurare la porta usata dal listener HTTP nel client per l'impostazione Porta usata per scaricare il contenuto per Express Aggiornamenti.
Accesso ai dati dell'endpoint OData
Configuration Manager fornisce ora un endpoint OData RESTful per l'accesso ai dati Configuration Manager. L'endpoint è compatibile con Odata versione 4, che consente a strumenti come Excel e Power BI di accedere facilmente ai dati Configuration Manager tramite un singolo endpoint. Technical Preview 1612 supporta solo l'accesso in lettura agli oggetti in Configuration Manager.
I dati attualmente disponibili nel provider WMI Configuration Manager sono ora accessibili anche con il nuovo endpoint RESTful OData. I set di entità esposti dall'endpoint OData consentono di enumerare gli stessi dati su cui è possibile eseguire query con il provider WMI.
Procedura
Prima di poter usare l'endpoint OData, è necessario abilitarlo per il sito.
- Passare aSitidi configurazione> del sito di amministrazione>.
- Selezionare il sito primario e fare clic su Proprietà.
- Nella scheda Generale della finestra delle proprietà del sito primario fare clic su Abilita endpoint REST per tutti i provider in questo sito e quindi fare clic su OK.
Nel visualizzatore di query OData preferito provare a eseguire query simili agli esempi seguenti per restituire vari oggetti in Configuration Manager:
| Finalità | Query OData |
|---|---|
| Ottenere tutte le raccolte | http://localhost/CMRestProvider/Collection |
| Ottenere una raccolta | http://localhost/CMRestProvider/Collection('SMS00001') |
| Ottenere i primi 100 dispositivi nella raccolta | http://localhost/CMRestProvider/Collection('SMS00001')/Device?$top=100 |
| Ottenere un dispositivo con un ID risorsa nella raccolta | http://localhost/CMRestProvider/Collection('SMS00001')/Device(16777573) |
| Ottenere il sistema operativo del dispositivo nella raccolta | http://localhost/CMRestProvider/Collection('SMS00001')/Device(16777573)/OPERATING_SYSTEM |
| Ottenere gli utenti nella raccolta | http://localhost/CMRestProvider/Collection('SMS00001')/User |
Nota
Le query di esempio mostrate nella tabella usano localhost come nome host nell'URL e possono essere usate nel computer che esegue il provider SMS. Se si eseguono le query da un computer diverso, sostituire localhost con il nome di dominio completo del server con il provider SMS installato.
onboarding Microsoft Entra
Microsoft Entra l'onboarding crea una connessione tra Configuration Manager e Microsoft Entra ID da usare da altri servizi cloud. Attualmente può essere usato per creare la connessione necessaria per il gateway di gestione cloud.
Eseguire questa attività con un amministratore di Azure, perché sono necessarie le credenziali di amministratore di Azure.
Per creare la connessione:
- Nell'area di lavoro Amministrazione scegliere Servizi cloud>Microsoft Entra ID>Aggiungi ID Microsoft Entra.
- Scegliere Accedi per creare la connessione con Microsoft Entra ID.
requisiti client Configuration Manager
Esistono diversi requisiti per abilitare la creazione di criteri utente nel gateway di gestione cloud.
- Il processo di onboarding Microsoft Entra deve essere completato e il client deve essere inizialmente connesso alla rete aziendale per ottenere le informazioni di connessione.
- I client devono essere aggiunti a un dominio (registrati in Active Directory) e aggiunti a un dominio cloud (registrati nell Microsoft Entra ID).
- È necessario eseguire l'individuazione utente di Active Directory.
- È necessario modificare il client Configuration Manager per consentire le richieste dei criteri utente su Internet e distribuire la modifica al client. Poiché questa modifica al client avviene nel dispositivo client, può essere distribuita tramite cloud Management Gateway anche se non sono state completate le modifiche di configurazione necessarie per i criteri utente.
- Il punto di gestione deve essere configurato per l'uso di HTTPS per proteggere il token in rete e deve essere installato .Net 4.5.
Dopo aver apportato queste modifiche alla configurazione, è possibile creare un criterio utente e spostare i client in Internet per testare i criteri. Le richieste di criteri utente tramite il gateway di gestione cloud verranno autenticate con Microsoft Entra autenticazione basata su token.
Passare alla configurazione dell'autenticazione a più fattori per la registrazione del dispositivo
Ora che è possibile configurare l'autenticazione a più fattori (MFA) per la registrazione del dispositivo nel portale di Azure, l'opzione MFA è stata rimossa nella console Configuration Manager. Per altre informazioni sulla configurazione dell'autenticazione a più fattori per la registrazione, vedere questo argomento Microsoft Intune.
Commenti e suggerimenti
Presto disponibile: Nel corso del 2024 verranno gradualmente disattivati i problemi di GitHub come meccanismo di feedback per il contenuto e ciò verrà sostituito con un nuovo sistema di feedback. Per altre informazioni, vedere https://aka.ms/ContentUserFeedback.
Invia e visualizza il feedback per