Configurare l'app Microsoft Managed Home Screen per Android Enterprise
Il Schermata iniziale gestita è l'applicazione usata per i dispositivi dedicati Android Enterprise di proprietà dell'azienda e per i dispositivi affiliati all'utente completamente gestiti registrati tramite Intune ed in esecuzione in modalità tutto schermo multi-app. Per questi dispositivi, il Schermata iniziale gestita funge da utilità di avvio per l'esecuzione di altre app approvate. Il Schermata iniziale gestita offre agli amministratori IT la possibilità di personalizzare i propri dispositivi e di limitare le funzionalità a cui l'utente finale può accedere. Per altri dettagli, vedere Come configurare Microsoft Schermata iniziale gestita nei dispositivi dedicati in modalità tutto schermo multi-app.
Quando configurare l'app Microsoft Schermata iniziale gestita
Assicurarsi innanzitutto che i dispositivi siano supportati. Intune supporta la registrazione di dispositivi android enterprise dedicati e dispositivi completamente gestiti che eseguono il sistema operativo 8.0 e versioni successive che si connettono in modo affidabile a Google Mobile Services. Analogamente, Schermata iniziale gestita supporta dispositivi Android che eseguono il sistema operativo 8.0 e versioni successive.
In genere, se le impostazioni sono disponibili tramite i profili di configurazione del dispositivo (Dispositivi> Gestisciconfigurazionedispositivi>), configurare le impostazioni in tale area. Ciò consentirà di risparmiare tempo, ridurre al minimo gli errori e offrire un'esperienza di supporto Intune migliore. Tuttavia, alcune delle impostazioni Schermata iniziale gestita sono attualmente disponibili solo tramite il riquadro Criteri di configurazione dell'app nell'interfaccia di amministrazione Intune. Usare questo documento per informazioni su come configurare le diverse impostazioni usando progettazione configurazione o uno script JSON. Usare inoltre questo documento per informazioni sulle impostazioni Schermata iniziale gestita disponibili usando i profili di configurazione del dispositivo. È anche possibile che vengano visualizzate le impostazioni del dispositivo per un elenco completo delle impostazioni disponibili in Dispositivi>Gestire laconfigurazione dei dispositivi > che influiscono sulla Schermata iniziale gestita.
Se si usa Configurazione app, passare all'interfaccia di amministrazione Microsoft Intune e selezionare Criteridiconfigurazione app>. Aggiungere un criterio di configurazione per i dispositivi gestiti che eseguono Android e scegliere Schermata iniziale gestita come app associata. Selezionare Impostazioni di configurazione per configurare le diverse impostazioni di Schermata iniziale gestita disponibili.
Scelta di un formato delle impostazioni di configurazione
Esistono due metodi che è possibile usare per definire le impostazioni di configurazione per Schermata iniziale gestita:
-
Progettazione configurazione consente di configurare le impostazioni con un'interfaccia utente facile da usare che consente di attivare o disattivare le funzionalità e impostare i valori. In questo metodo sono presenti alcune chiavi di configurazione disabilitate con tipo di
BundleArrayvalore . Queste chiavi di configurazione possono essere configurate solo immettendo dati JSON. - I dati JSON consentono di definire tutte le possibili chiavi di configurazione usando uno script JSON.
Se si aggiungono proprietà con Configuration Designer, è possibile convertire automaticamente queste proprietà in JSON selezionando Enter JSON data (Immettere dati JSON) dall'elenco a discesa Configuration settings format (Formato delle impostazioni di configurazione).

Uso della Designer di configurazione
Progettazione configurazione consente di selezionare le impostazioni prepopolato e i relativi valori associati.
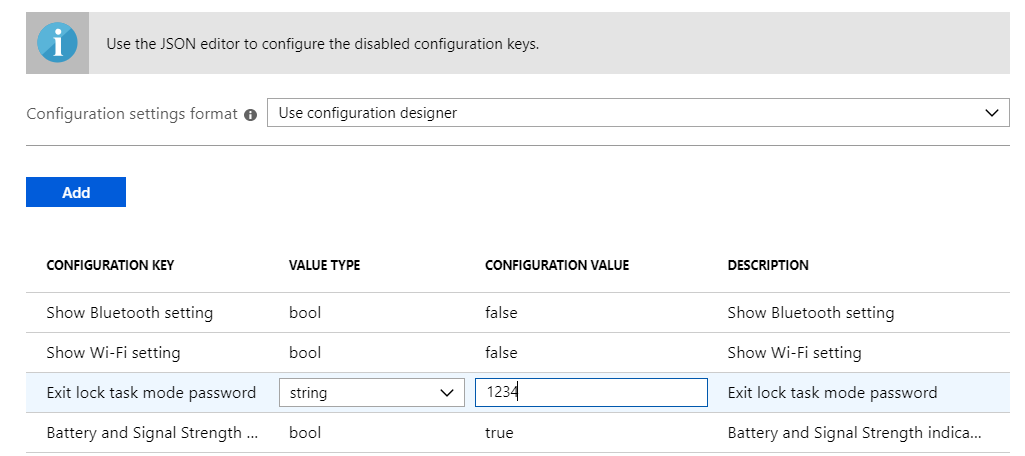
Nella tabella seguente sono elencate le Schermata iniziale gestita chiavi di configurazione, i tipi di valore, i valori predefiniti e le descrizioni disponibili. La descrizione fornisce il comportamento previsto del dispositivo in base ai valori selezionati. Le chiavi di configurazione di tipo BundleArray sono disabilitate nella Designer di configurazione e sono descritte ulteriormente nella sezione Immettere dati JSON di questo documento.
Configurazione per personalizzare applicazioni, cartelle e aspetto generale di Schermata iniziale gestita:
| Chiave di configurazione | Tipo valore | Valore predefinito | Descrizione | Disponibile nel profilo di configurazione del dispositivo |
|---|---|---|---|---|
| Impostare le applicazioni consentite elencate | bundleArray | Vedere la sezione Immettere i dati JSON di questo documento. | Consente di definire il set di app visibili nella schermata iniziale tra le app installate nel dispositivo. È possibile definire le app immettendo il nome del pacchetto dell'app che si vuole visualizzare. Ad esempio, com.microsoft.emmx rendere le impostazioni accessibili nella schermata iniziale. Le app consentite in questa sezione devono essere già installate nel dispositivo per essere visibili nella schermata iniziale. |
✔️ |
| Impostare i collegamenti Web aggiunti | bundleArray | Vedere la sezione Immettere i dati JSON di questo documento. | Consente di aggiungere siti Web come icone di avvio rapido nella schermata iniziale. Con questa configurazione, è possibile definire l'URL e aggiungerlo alla schermata iniziale affinché l'utente finale venga avviato nel browser con un solo tocco. Nota: ti consigliamo di creare, assegnare e approvare i collegamenti Web gestiti di Google Play ai tuoi dispositivi. In questo caso, vengono trattate come applicazioni consentite. | ✔️ |
| Creare una cartella gestita per il raggruppamento di app | bundleArray | Vedere la sezione Immettere i dati JSON di questo documento. | Consente di creare e denominare cartelle e app di gruppo all'interno di queste cartelle. Gli utenti finali non possono spostare cartelle, rinominare le cartelle o spostare le app all'interno delle cartelle. Le cartelle verranno visualizzate nell'ordine creato e le app all'interno delle cartelle verranno visualizzate in ordine alfabetico. Nota: tutte le app che vuoi raggruppare in cartelle devono essere assegnate in base alle esigenze del dispositivo e devono essere state aggiunte alla Schermata iniziale gestita. | ✔️ |
| Impostare le dimensioni della griglia | stringa | Auto | Consente di impostare le dimensioni della griglia per le app da posizionare nella schermata iniziale gestita. È possibile impostare il numero di righe e colonne dell'app per definire le dimensioni della griglia nel formato seguente: columns;rows. Se si definiscono le dimensioni della griglia, il numero massimo di app visualizzate in una riga nella schermata iniziale è il numero di righe impostate. Il numero massimo di app visualizzate in una colonna nella schermata iniziale è il numero di colonne impostate. |
✔️ |
| Schermata iniziale di blocco | bool | TRUE | Rimuove la possibilità dell'utente finale di spostarsi tra le icone dell'app nella schermata iniziale. Se si abilita questa chiave di configurazione, le icone dell'app nella schermata iniziale vengono bloccate. Gli utenti finali non possono trascinare la griglia in posizioni diverse nella schermata iniziale. Se è impostato su false, gli utenti finali possono spostarsi tra le icone dell'applicazione e del collegamento Web nel Schermata iniziale gestita. | ✔️ |
| Ordine dell'applicazione abilitato | bool | FALSE | Se si imposta questa impostazione su True, è possibile impostare l'ordine delle applicazioni, dei collegamenti Web e delle cartelle nel Schermata iniziale gestita. Una volta abilitato, impostare l'ordinamento con app_order. | ✔️ |
| Ordine dell'applicazione | bundleArray | Vedere la sezione Immettere i dati JSON di questo documento. | Consente di specificare l'ordine delle applicazioni, dei collegamenti Web e delle cartelle nella Schermata iniziale gestita. Per usare questa impostazione, è necessario abilitare Blocca schermata iniziale, Definire le dimensioni della griglia e Impostare l'ordine dell'applicazione abilitato su True. | ✔️ |
| Le applicazioni nella cartella sono ordinate in base al nome | bool | TRUE | False consente la visualizzazione degli elementi in una cartella nell'ordine in cui sono specificati. In caso contrario, verranno visualizzati nella cartella in ordine alfabetico. | ❌ |
| Impostare le dimensioni dell'icona dell'app | numero intero | 2 | Consente di impostare le dimensioni dell'icona per le app visualizzate nella schermata iniziale. In questa configurazione è possibile scegliere i valori seguenti per dimensioni diverse: 0 (più piccolo), 1 (piccolo), 2 (normale), 3 (grande) e 4 (più grande). | ✔️ |
| Icona Imposta cartella dell'app | integer | 0 | Consente di definire l'aspetto delle cartelle dell'app nella schermata iniziale. È possibile scegliere l'aspetto tra i valori seguenti: Quadrato scuro(0); Dark Circle(1); Quadrato chiaro(2); Cerchio chiaro(3). | ✔️ |
| Impostare l'orientamento dello schermo | integer | 1 | Consente di impostare l'orientamento della schermata iniziale sulla modalità verticale, orizzontale o consentire la rotazione automatica. È possibile impostare l'orientamento immettendo i valori 1 (per la modalità verticale), 2 (per la modalità Orizzontale), 3 (per Autorotate). | ✔️ |
| Impostare la carta da parete del dispositivo | stringa | Predefinita | Consente di impostare uno sfondo di propria scelta. Immettere l'URL dell'immagine da impostare come sfondo. | ✔️ |
| Definire il colore del tema | stringa | Leggero | Specificare se si desidera che Schermata iniziale gestita venga eseguito in modalità "chiaro" o "scuro". | ❌ |
| Blocca l'aggiunta di pagine Web del browser a MHS | bool | FALSE | Impostare questa restrizione su true per impedire agli utenti di aggiungere pagine Web da qualsiasi browser a Schermata iniziale gestita. |
❌ |
| Elemento primario della barra superiore | scelta | Usare questa chiave per selezionare se l'elemento principale della barra superiore sarà il numero di serie del dispositivo, il nome del dispositivo o il nome del tenant. Questa impostazione può essere usata solo se Enable sign in key è impostato su false. Se la chiave Abilita accesso è impostata su true, il nome dell'utente verrà visualizzato come elemento primario. Se si seleziona il numero di serie, è necessario impostare {{SerialNumber}}su Show serial number for all supported OS versions on MHS (Mostra numero di serie per tutte le versioni del sistema operativo supportate in MHS). Se si seleziona il nome del dispositivo, è necessario impostare {{DeviceName}}su Mostra il nome del dispositivo per tutte le versioni del sistema operativo supportate in MHS. |
❌ | |
| Elemento secondario della barra superiore | scelta | Usare questa chiave per selezionare se l'elemento secondario della barra superiore sarà il numero di serie del dispositivo, il nome del dispositivo o il nome del tenant. Se si seleziona il numero di serie, è necessario impostare {{SerialNumber}}su Show serial number for all supported OS versions on MHS (Mostra numero di serie per tutte le versioni del sistema operativo supportate in MHS). Se si seleziona il nome del dispositivo, è necessario impostare {{DeviceName}}su Mostra il nome del dispositivo per tutte le versioni del sistema operativo supportate in MHS. |
❌ | |
| Stile nome utente della barra superiore | scelta | Usare questa impostazione per selezionare lo stile del nome dell'utente nella barra superiore in base all'elenco seguente:
Questa impostazione può essere usata solo se la chiave Abilita accesso è impostata su true. |
❌ |
Configurazioni per le periferiche del dispositivo e le impostazioni di Schermata iniziale gestita:
| Chiave di configurazione | Tipo valore | Valore predefinito | Descrizione | Disponibile nella configurazione del dispositivo |
|---|---|---|---|---|
| Mostra impostazione gestita | bool | TRUE | Il menu Impostazioni gestite è specifico dell'app Schermata iniziale gestita. È visibile sulla barra superiore dell'app. Le impostazioni specifiche vengono visualizzate in questo menu solo se queste impostazioni sono state configurate per l'accesso rapido. Queste impostazioni possono includere l'impostazione Mostra Wi-Fi, Mostra bluetooth, Mostra volume e Mostra torcia. Impostare questa chiave su FALSE per nascondere il menu Impostazioni gestite dalla barra superiore. Se mancano le autorizzazioni necessarie o il dispositivo è configurato con l'accesso abilitato, il menu delle impostazioni sarà visibile per consentire agli utenti di accedere alle autorizzazioni e alle informazioni del profilo necessarie. Si noti che anche se Mostra impostazioni gestite è impostato su FALSE, è possibile scegliere di configurare altre impostazioni da visualizzare, che consentiranno la visualizzazione del menu Impostazioni gestite . NOTA: l'accesso al menu delle impostazioni è stato modificato con l'esperienza utente Schermata iniziale gestita aggiornata. Per altre informazioni sulle modifiche, vedere Aggiornamenti all'esperienza di Schermata iniziale gestita. |
✔️ |
| Mostra impostazione Wi-Fi | bool | FALSE | Se questa impostazione viene impostata su True, l'utente finale può connettersi a reti Wi-Fi diverse. | ✔️ |
| Abilitare Wi-Fi allow-list | bool | FALSE | True compila la chiave Wi-Fi allow-list per limitare le reti Wi-Fi visualizzate all'interno di Schermata iniziale gestita. Impostare su False per visualizzare tutte le possibili reti Wi-Fi disponibili individuate dal dispositivo. Questa impostazione è rilevante solo se l'impostazione mostra Wi-Fi è stata impostata su True e l'elenco di Wi-Fi consentiti è stato compilato. | ✔️ |
| Wi-Fi allow-list | bundleArray | Vedere la sezione Immettere i dati JSON di questo documento. | Consente di elencare tutti gli SSID delle reti Wi-Fi che il dispositivo deve visualizzare all'interno di Schermata iniziale gestita. Questo elenco è rilevante solo se l'impostazione mostra Wi-Fi e Abilita Wi-Fi elenco consentito sono state impostate su True. Se entrambe le impostazioni sono state impostate su False, non è necessario modificare questa configurazione. | ✔️ |
| Mostra impostazione Bluetooth | bool | FALSE | Se questa impostazione è impostata su True, l'utente finale può attivare o disattivare il Bluetooth e connettersi a diversi dispositivi con supporto Bluetooth. | ✔️ |
| Mostra impostazione volume | bool | FALSE | Se si imposta questa impostazione su True, l'utente finale può accedere a un dispositivo di scorrimento del volume per regolare il volume multimediale. | ✔️ |
| Mostra impostazione torcia | bool | FALSE | Se questa impostazione è impostata su True, l'utente finale può attivare o disattivare la torcia del dispositivo. Se il dispositivo non supporta una torcia, questa impostazione non verrà visualizzata, anche se configurata su True. | ✔️ |
| Mostra dispositivo di scorrimento luminosità | bool | FALSE | Impostare questa impostazione su TRUE per consentire agli utenti finali di accedere a un dispositivo di scorrimento della luminosità per regolare la luminosità dello schermo del dispositivo. | ❌ |
| Mostra attivazione/disattivazione della luminosità adattiva | bool | FALSE | Impostare questa impostazione su TRUE per consentire agli utenti finali di attivare e disattivare la luminosità adattiva nel dispositivo. La luminosità adattiva consente al dispositivo di selezionare una luminosità ottimale in base all'illuminazione ambientale. | ❌ |
| Mostra attivazione/disattivazione automatica | bool | FALSE | Impostare questa impostazione su TRUE per consentire agli utenti finali di accedere a un interruttore per attivare e disattivare l'impostazione di rotazione automatica del dispositivo. | ❌ |
| Mostra l'impostazione delle informazioni sul dispositivo | bool | FALSE | True consente agli utenti finali di accedere alle informazioni rapide sul dispositivo dal menu Impostazione gestita. Le informazioni accessibili includono i dettagli relativi a marca, modello, numero di serie e IPv4 e IPv6 del dispositivo. Nel sistema operativo versione 9 e successive, per consentire agli utenti di visualizzare il numero di serie del dispositivo, assicurarsi che Show serial number for all supported OS version on MHS sia configurato per la visualizzazione {{SerialNumber}}di . I dettagli dell'indirizzo MAC sono disponibili nella pagina Informazioni sul dispositivo dell'app Schermata iniziale gestita (MHS). Usare l'indirizzo MAC per la risoluzione dei problemi di connettività del dispositivo. |
✔️ |
| Visualizzare il nome del dispositivo in MHS | bool | FALSE | Impostare questa impostazione su True per visualizzare facilmente la proprietà "nome dispositivo" dell'interfaccia di amministrazione Intune del dispositivo dal menu Impostazioni gestite quando l'impostazione Mostra informazioni dispositivo è impostata su True. Assicurarsi di includere anche la proprietà stringa "Nome del dispositivo", popolata automaticamente da Intune con il valore corretto. | ❌ |
| Mostra il numero di serie per tutte le versioni del sistema operativo supportate in MHS | scelta | {{SerialNumber}} | Assicurarsi che la configurazione in-app device_serial_number sia configurata per la visualizzazione di {{SerialNumber}} quando l'impostazione Mostra informazioni dispositivo è impostata su True. Questo valore viene popolato automaticamente da Intune con il valore corretto. | ❌ |
| Visualizzare il nome del dispositivo per tutte le versioni del sistema operativo supportate in MHS | scelta | {{DeviceName}} | Assicurarsi che il nome del dispositivo di configurazione dell'app sia configurato per visualizzare {{DeviceName}}. Questo valore viene popolato automaticamente da Intune con il valore corretto. |
❌ |
| Pulsante Abilita home page virtuale | bool | FALSE | True consente agli utenti finali di accedere a un pulsante Home Schermata iniziale gestita che restituirà l'utente alla Schermata iniziale gestita dall'attività corrente in cui si trovano. | ✔️ |
| Tipo di pulsante home virtuale | stringa | swipe_up | Usare swipe_up per accedere al pulsante Home con un gesto di scorrimento rapido verso l'alto. Usa float per accedere a un pulsante home permanente e appiccicoso che può essere spostato sullo schermo dall'utente finale. | ✔️ |
| Abilitare la notifica delle notifiche | bool | FALSE | Abilita la notifica per le icone dell'app che mostra il numero di nuove notifiche nell'app. Se si abilita questa impostazione, gli utenti finali visualizzeranno notifiche nelle app con notifiche non lette. Se si mantiene disabilitata questa chiave di configurazione, l'utente finale non visualizzerà alcuna notifica con badge per le app che potrebbero avere notifiche non lette. | ✔️ |
| Indicatore della carica della batteria e del segnale | bool | FALSE | Se si imposta questa impostazione su True, viene visualizzata la barra dell'indicatore della potenza della batteria e del segnale. | ❌ |
| Tipo di pulsante del commutatore di app virtuali | stringa | La chiave di configurazione è virtual_app_switcher_type e i valori possibili sono none, floate swipe_up. Usare swipe_up per accedere al pulsante del commutatore di app con un movimento di scorrimento rapido verso l'alto. Usare float per accedere a un pulsante del commutatore app permanente e permanente che può essere spostato sullo schermo dall'utente finale. |
❌ |
Importante
L'app Schermata iniziale gestita è stata aggiornata a livello di API per rispettare meglio i requisiti di Google Play Store. A tale scopo, sono state apportate alcune modifiche al funzionamento della configurazione Wi-Fi da Schermata iniziale gestita. Le modifiche includono quanto segue:
- Non è possibile modificare (abilitare o disabilitare) la connessione Wi-Fi per il dispositivo. Gli utenti potranno passare da una rete all'altra, ma non potranno attivare/disattivare il Wi-Fi.
- Non è possibile connettersi automaticamente a una rete Wi-Fi configurata che richiede una password per la prima volta. La rete configurata si connetterà automaticamente dopo aver immesso la password la prima volta.
Nei dispositivi Android che eseguono il sistema operativo 11, quando un utente finale tenta di connettersi a una rete tramite l'app Schermata iniziale gestita, viene richiesto un popup di consenso. Questo popup proviene dalla piattaforma Android e non è specifico dell'app Schermata iniziale gestita. Inoltre, quando un utente finale tenta di connettersi a una rete protetta da password tramite l'app Schermata iniziale gestita, verrà richiesto di immettere la password. Anche se la password è corretta, la rete cambierà solo se il dispositivo non è connesso a una rete. I dispositivi già connessi a una rete stabile non saranno in grado di connettersi a una rete protetta da password tramite l'app Schermata iniziale gestita.
Nei dispositivi Android che eseguono il sistema operativo 10, quando un utente finale tenta di connettersi a una rete tramite l'app Schermata iniziale gestita, viene richiesto il consenso tramite le notifiche. A causa di questa richiesta, gli utenti del sistema operativo 10 dovranno avere accesso alla barra di stato e alle notifiche per completare il passaggio di consenso. Usare le impostazioni Generali per i dispositivi completamente gestiti e dedicati per rendere la barra di stato e le notifiche disponibili per gli utenti finali, se appropriato. Inoltre, quando un utente finale tenta di connettersi a una rete protetta da password tramite l'app Schermata iniziale gestita, verrà richiesto di immettere la password. Anche se la password è corretta, la rete cambierà solo se il dispositivo non è già connesso a una rete stabile.
Importante
Gli utenti finali non possono connettersi automaticamente alle reti Enterprise Wi-Fi selezionate dal menu impostazioni MHS, anche se tale rete è stata preconfigurata usando Intune o un'altra origine esterna. Anche se i dispositivi gestiti possono comunque usare in modo affidabile queste reti, gli utenti finali non possono inizializzare una connessione dall'interno di MHS alle reti preconfigurate.
Importante
Per i dispositivi in esecuzione in Android 10+ e con Schermata iniziale gestita, affinché l'associazione Bluetooth funzioni correttamente nei dispositivi che richiedono una chiave di associazione, gli amministratori devono abilitare le app di sistema Android seguenti:
- Android System Bluetooth
- Impostazioni di sistema Android
- Interfaccia utente del sistema Android
Per altre informazioni su come abilitare le app di sistema Android, vedere: Gestire le app di sistema Android Enterprise
Nota
Il pulsante Home virtuale richiede la concessione dell'autorizzazione di sovrimpressione a MHS. La funzionalità notifica notifica richiede la concessione dell'autorizzazione di notifica a MHS. Il dispositivo di scorrimento della luminosità, l'interruttore della luminosità adattiva e l'interruttore di attivazione automatica richiedono la concessione dell'autorizzazione delle impostazioni di scrittura a MHS. Agli utenti verrà richiesta l'autorizzazione all'avvio di MHS, che richiede l'uso dell'applicazione Impostazioni. Quando possibile, è consigliabile usare OEMconfig per concedere automaticamente queste autorizzazioni per evitare possibili scenari di interruzione dall'applicazione Impostazioni.
Configurazioni per uno screensaver personalizzato:
| Chiave di configurazione | Tipo valore | Valore predefinito | Descrizione | Disponibile nel profilo di configurazione del dispositivo |
|---|---|---|---|---|
| Abilitare lo screen saver | bool | FALSE | Per abilitare o meno la modalità screen saver. Se impostato su true, è possibile configurare screen_saver_image, screen_saver_show_time, inactive_time_to_show_screen_saver e media_detect_screen_saver. | ✔️ |
| Immagine dello screen saver | stringa | Impostare l'URL dell'immagine dello screen saver. Se non è impostato alcun URL, i dispositivi visualizzeranno l'immagine predefinita dello screen saver quando viene attivato lo screen saver. L'immagine predefinita mostra l'icona dell'app Schermata iniziale gestita. | ✔️ | |
| Screen saver show time | integer | 0 | Consente di impostare la quantità di tempo in secondi in cui il dispositivo visualizzerà lo screen saver durante la modalità screen saver. Se impostato su 0, lo screen saver verrà visualizzato in modalità screen saver a tempo indeterminato fino a quando il dispositivo non diventa attivo. | ✔️ |
| Tempo inattivo per abilitare lo screen saver | integer | 30 | Numero di secondi in cui il dispositivo è inattivo prima di attivare lo screen saver. Se impostato su 0, il dispositivo non passerà mai alla modalità screen saver. | ✔️ |
| Rilevamento multimediale prima di visualizzare lo screen saver | bool | TRUE | Scegli se la schermata del dispositivo deve mostrare lo screen saver se audio/video è in riproduzione nel dispositivo. Se impostato su true, il dispositivo non riprodurrà audio/video, indipendentemente dal valore in inactive_time_to_show_scree_saver. Se impostato su false, lo schermo del dispositivo visualizzerà lo screen saver in base al valore impostato in inactive_time_to_show_screen_saver. | ✔️ |
Nota
Schermata iniziale gestita avvierà lo screensaver ogni volta che viene visualizzata la schermata di blocco. Se il timeout della schermata di blocco del sistema è più lungo del tempo di visualizzazione dello screen saver , lo screen saver verrà visualizzato fino a quando non viene visualizzata la schermata di blocco. Se il timeout della schermata di blocco del sistema è inferiore al tempo inattivo per abilitare lo screen saver , lo screen saver verrà visualizzato non appena viene visualizzata la schermata di blocco del dispositivo.
Nota
Lo screensaver richiede la concessione dell'autorizzazione di sovrimpressione e dell'autorizzazione di allarme esatta (OS 14+) a MHS. Agli utenti verrà richiesta l'autorizzazione all'avvio di MHS, che richiede l'uso dell'applicazione Impostazioni. Quando possibile, è consigliabile usare OEMconfig per concedere automaticamente la sovrimpressione e l'autorizzazione esatta alla sveglia per evitare possibili scenari di interruzione dall'applicazione Impostazioni.
Configurazioni utili per la risoluzione dei problemi nel dispositivo:
| Chiave di configurazione | Tipo valore | Valore predefinito | Descrizione | Disponibile nel profilo di configurazione del dispositivo |
|---|---|---|---|---|
| Chiudere la password della modalità attività di blocco | stringa | Immettere un codice a 4-6 cifre da usare per eliminare temporaneamente la modalità attività di blocco per la risoluzione dei problemi. | ✔️ | |
| Abilitare il menu di debug di facile accesso | bool | FALSE | Impostare questa impostazione su True per accedere al menu debug dal menu Impostazioni gestite mentre si è in Schermata iniziale gestita. Il menu di debug è attualmente il percorso in cui si trova la possibilità di uscire dalla modalità tutto schermo e si accede facendo clic sul pulsante Indietro circa 15 volte. Mantenere questa impostazione impostata su False per mantenere il menu di debug del punto di ingresso accessibile solo tramite il pulsante Indietro. | ✔️ |
| Abilitare il tempo massimo inattivo al di fuori di MHS | bool | FALSE | Impostare questa impostazione su True per avviare di nuovo automaticamente Schermata iniziale gestita dopo un periodo di inattività impostato. Il timer conterà solo il tempo inattivo e, se configurato, verrà reimpostato ogni volta che l'utente interagisce con il dispositivo all'esterno di Schermata iniziale gestita. Usare MAX inactive time outside MHS per impostare il timer di inattività. Per impostazione predefinita, questa impostazione è disattivata. Questa impostazione può essere usata solo se è stata configurata la password della modalità di blocco dell'uscita . | ❌ |
| MAX tempo inattivo al di fuori di MHS | integer | 180 | Impostare la quantità massima di tempo inattivo, in secondi, che un utente può trascorrere al di fuori di Schermata iniziale gestita prima che venga riattivato automaticamente. Per impostazione predefinita, questa configurazione è impostata su 180 secondi. Per usare questa impostazione, è necessario impostare l'opzione Abilita tempo inattivo MAX all'esterno di MHS su true. | ❌ |
| Abilitare l'ora MAX all'esterno di MHS | bool | FALSE | Impostare questa impostazione su True per avviare di nuovo automaticamente Schermata iniziale gestita dopo un determinato periodo di tempo. Il timer tiene conto sia del tempo inattivo che del tempo attivo trascorso al di fuori di Schermata iniziale gestita. Usare max time outside MHS per impostare il timer di inattività. Per impostazione predefinita, questa impostazione è disattivata. Questa impostazione può essere usata solo se è stata configurata la password della modalità di blocco dell'uscita . | ❌ |
| TEMPO MASSIMO al di fuori di MHS | integer | 600 | Impostare la quantità massima di tempo assoluto, in secondi, che un utente può trascorrere al di fuori di Schermata iniziale gestita prima che venga rilassata automaticamente. Per impostazione predefinita, questa configurazione è impostata su 600 secondi. Per usare questa impostazione, è necessario impostare l'opzione Enable MAX time outside of MHS outside of MHS (Abilita tempo MASSIMO all'esterno di MHS) su true. | ❌ |
Nota
La funzionalità di riavvio automatico richiede la concessione dell'autorizzazione di allarme esatta a MHS. Agli utenti verrà richiesta l'autorizzazione all'avvio di MHS, che richiede l'uso dell'applicazione Impostazioni. Quando possibile, è consigliabile usare OEMconfig per concedere automaticamente l'autorizzazione di allarme esatta per evitare possibili scenari di interruzione dall'applicazione Impostazioni.
Configurazioni per personalizzare Schermata iniziale gestita'esperienza quando il dispositivo è configurato con Microsoft Entra modalità dispositivo condiviso:
| Chiave di configurazione | Tipo valore | Valore predefinito | Descrizione | Disponibile nel profilo di configurazione del dispositivo |
|---|---|---|---|---|
| Abilitare l'accesso | bool | FALSE | Impostare questa impostazione su True per consentire agli utenti finali di accedere a Schermata iniziale gestita. Se usato con Microsoft Entra modalità dispositivo condiviso, gli utenti che accedono a Schermata iniziale gestita accederanno automaticamente a tutte le altre app del dispositivo che hanno partecipato con Microsoft Entra modalità dispositivo condiviso. Per impostazione predefinita, questa impostazione è disattivata. NOTA: dopo il riavvio del dispositivo, gli utenti finali devono eseguire di nuovo l'autenticazione accedendo a Schermata iniziale gestita. |
✔️ NOTA: nei dispositivi con un profilo di configurazione del dispositivo con l'impostazione Funzionalità di spostamento del sistema abilitata impostata sui pulsanti Home e Panoramica, gli utenti finali possono ignorare e ignorare la schermata di accesso. |
| Tipo di accesso | stringa | Microsoft Entra ID | Impostare questa configurazione su "AAD" per accedere con un account Microsoft Entra. In caso contrario, impostare questa configurazione su "Altro". Gli utenti che accedono con un account non AAD non riceveranno l'accesso Single Sign-On a tutte le app integrate con Microsoft Entra modalità dispositivo condiviso, ma continueranno ad accedere a Schermata iniziale gestita. Per impostazione predefinita, questa impostazione usa gli account utente "AAD". Questa impostazione può essere usata solo se Abilita accesso è stato impostato su True. | ✔️ |
| Nome di dominio | stringa | Impostare un nome di dominio da aggiungere ai nomi utente per l'accesso. Se questo non è impostato, gli utenti dovranno immettere il nome di dominio. Per consentire agli utenti di selezionare tra più opzioni di nome di dominio, aggiungere stringhe delimitate da punto e virgola. Per usare questa configurazione, l'opzione Abilita accesso deve essere impostata su TRUE. NOTA: questa impostazione non impedisce agli utenti di immettere nomi di dominio alternativi. |
❌ | |
| Testo dell'hint di accesso | stringa | Impostare una stringa di hint di accesso personalizzata immettendo una stringa. Se non è impostata alcuna stringa, verrà visualizzata la stringa predefinita "Immettere un messaggio di posta elettronica o un numero di telefono". Per usare questa configurazione, l'opzione Abilita accesso deve essere impostata su TRUE. | ❌ | |
| Impostare sull'URL dello sfondo | stringa | Consente di impostare uno sfondo di propria scelta per la schermata di accesso. Per usare questa impostazione, immettere l'URL dell'immagine che si vuole impostare per lo sfondo della schermata di accesso. Questa immagine può essere diversa dallo sfondo Schermata iniziale gestita configurato con Imposta sfondo dispositivo. Questa impostazione può essere usata solo se Abilita accesso è stato impostato su True. | ✔️ | |
| Abilitare mostra il logo dell'organizzazione nella pagina di accesso | bool | TRUE | Impostare questa impostazione su True per usare un logo aziendale che verrà visualizzato nella schermata di accesso. Questa impostazione viene usata con il logo dell'organizzazione nella pagina di accesso e può essere usata solo se Abilita accesso è stato impostato su TRUE. | ✔️ |
| Logo dell'organizzazione nella pagina di accesso | stringa | Consente di personalizzare il dispositivo con un logo di propria scelta nella schermata di accesso Schermata iniziale gestita. Per usare questa impostazione, immettere l'URL dell'immagine che si vuole impostare per il logo. Questa impostazione può essere usata solo se Abilita mostra logo dell'organizzazione nella pagina di accesso e Abilita accesso sono stati impostati su True. | ✔️ | |
| Abilitare il PIN della sessione | bool | FALSE | Impostare questa impostazione su True se si vuole che agli utenti finali venga richiesto di creare un PIN sessione locale dopo aver eseguito correttamente l'accesso a Schermata iniziale gestita. Il prompt del PIN della sessione verrà visualizzato prima che l'utente finale ottenga l'accesso alla schermata iniziale e possa essere usato insieme ad altre funzionalità. Il PIN della sessione dura per la durata dell'accesso di un utente e viene cancellato al momento della disconnessione. Per impostazione predefinita, questa impostazione è disattivata. Questa impostazione può essere usata solo se Abilita accesso è stato impostato su True. | ✔️ NOTA: nei dispositivi con un profilo di configurazione del dispositivo con l'impostazione Funzionalità di spostamento del sistema abilitata impostata sui pulsanti Home e Panoramica, gli utenti finali possono ignorare e ignorare la schermata del PIN della sessione. |
| Complessità del PIN di sessione | stringa | Scegliere se il PIN della sessione locale deve essere complesso semplice, complesso o alfanumerico. Se si sceglie semplice, agli utenti verrà richiesto solo di immettere un PIN numerico. Se si sceglie complessa, agli utenti verrà richiesto di creare un PIN con caratteri alfanumerici e non sono consentite sequenze ripetute (444) o ordinate (123, 432, 246). La valutazione dei modelli ripetuti e sequenziali inizia a tre (3) cifre/caratteri. Se si sceglie un complesso alfanumerico, agli utenti verrà richiesto di creare un PIN con caratteri alfanumerici e è necessario almeno un simbolo o una lettera. Non sono consentite sequenze ripetute (444) o ordinate (123, 432, 246). La valutazione dei modelli ripetuti e sequenziali inizia con tre (3) caratteri. Il valore predefinito per questa impostazione è uno (1), dove uno (1) indica che l'utente deve avere almeno un carattere nel PIN della sessione. Questa impostazione può essere usata solo se Abilita PIN sessione e Abilita accesso sono stati impostati su True. | ✔️ NOTA: l'opzione complessa alfanumerica è attualmente disponibile solo nella configurazione dell'app. |
|
| Lunghezza minima per il PIN della sessione | stringa | Definire la lunghezza minima a cui deve rispettare il PIN di sessione di un utente. Può essere usato con uno qualsiasi dei valori di complessità per il PIN di sessione. Questa impostazione può essere usata solo se Abilita PIN sessione e Abilita accesso sono stati impostati su True. | ❌ | |
| Numero massimo di tentativi per il PIN di sessione | stringa | Definire il numero massimo di volte in cui un utente può tentare di immettere il PIN della sessione prima di disconnettersi automaticamente da Schermata iniziale gestita. Il valore predefinito è zero (0), dove zero (0) indica che l'utente ottiene tentativi infiniti. Può essere usato con uno qualsiasi dei valori di complessità per il PIN di sessione. Questa impostazione può essere usata solo se Abilita PIN sessione e Abilita accesso sono stati impostati su True. | ❌ | |
| Cartella customer facing | Valore booleano | FALSE | Usare questa specifica con Crea cartella gestita per raggruppare le app per creare una cartella che non può essere chiusa senza che un utente immesso il PIN della sessione. Questa impostazione può essere usata solo se Abilita PIN sessione e Abilita accesso sono stati impostati su True. | ❌ |
| Richiedere il codice PIN dopo la restituzione dallo screensaver | bool | FALSE | Impostare questa impostazione su True se si vuole richiedere agli utenti finali di immettere il PIN della sessione per riprendere l'attività in Schermata iniziale gestita dopo la visualizzazione dello screensaver. Questa impostazione può essere usata solo se Abilita accesso è stato impostato su True. | ✔️ |
| Tempo minimo inattivo prima che sia richiesto il PIN della sessione | int | Numero di secondi in cui il dispositivo è inattivo prima che sia necessario l'input del PIN della sessione da parte dell'utente finale. Se impostato su 0, il dispositivo richiederà sempre il PIN dopo lo screen saver, indipendentemente dal tempo inattivo. Questa configurazione è disponibile solo quando Richiedi codice PIN dopo la restituzione dallo screensaver è impostato su TRUE. | ✔️ | |
| Abilitare la disconnessione automatica | bool | FALSE | Impostare questa impostazione su True per disconnettere automaticamente l'utente corrente da Schermata iniziale gestita dopo un periodo di inattività specificato. Se usato con Microsoft Entra modalità del dispositivo condiviso, gli utenti verranno disconnetteti anche da tutte le app nel dispositivo che partecipano con Microsoft Entra modalità dispositivo condiviso. Per impostazione predefinita, questa impostazione è disattivata. Questa impostazione può essere usata solo se Abilita accesso è stato impostato su True. | ✔️ |
| Ora di disconnessione automatica | integer | 300 | Impostare un periodo di inattività, in secondi, che può passare prima che l'utente venga disconnesso automaticamente da Schermata iniziale gestita. Questa impostazione può essere usata solo se Abilita disconnessione automatica e Abilita accesso sono stati impostati su True. | ✔️ |
| Tempo di conteggio nella finestra di dialogo di disconnessione automatica | integer | 60 | La quantità di tempo, in secondi, per notificare all'utente prima di disconnetterli da Schermata iniziale gestita. Questa impostazione può essere usata solo se Abilita disconnessione automatica e Abilita accesso sono stati impostati su True. | ✔️ |
| Titolo dell'informativa sulla privacy | stringa | Facoltativamente, visualizzare l'informativa sulla privacy personalizzata dell'organizzazione in Schermata iniziale gestita, accanto all'informativa sulla privacy di Microsoft. Usare questa impostazione per denominare il collegamento contenente l'informativa sulla privacy dell'organizzazione, specificata nel collegamento Informativa sulla privacy. | ❌ | |
| Collegamento all'informativa sulla privacy | stringa | Facoltativamente, visualizzare l'informativa sulla privacy personalizzata dell'organizzazione in Schermata iniziale gestita, accanto all'informativa sulla privacy di Microsoft. Se si imposta un collegamento ma non si imposta il titolo dell'informativa sulla privacy, il titolo verrà letto "Informativa sulla privacy personalizzata". | ❌ |
Nota
Schermata iniziale gestita usa l'autorizzazione di allarme esatta per eseguire le azioni seguenti:
- Disconnettere automaticamente gli utenti dopo un determinato periodo di inattività nel dispositivo
- Avviare uno screen saver dopo un periodo di inattività impostato
- Riavviare automaticamente MHS dopo un determinato periodo di tempo quando un utente esce dalla modalità tutto schermo
Per i dispositivi che eseguono Android 14 e versioni successive, per impostazione predefinita, l'autorizzazione di allarme esatta verrà negata. Per assicurarsi che la funzionalità utente critica non sia interessata, agli utenti finali verrà richiesto di concedere l'autorizzazione esatta per l'allarme al primo avvio di Schermata iniziale gestita.
Nota
La funzionalità di disconnessione automatica richiede la concessione dell'autorizzazione di sovrimpressione e dell'autorizzazione di allarme esatta (OS 14+) a MHS. Agli utenti verrà richiesta l'autorizzazione all'avvio di MHS, che richiede l'uso dell'applicazione Impostazioni. Quando possibile, è consigliabile usare OEMconfig per concedere automaticamente la sovrimpressione e l'autorizzazione esatta alla sveglia per evitare possibili scenari di interruzione dall'applicazione Impostazioni.
Immettere dati JSON
Immettere i dati JSON per configurare tutte le impostazioni disponibili per Schermata iniziale gestita e le impostazioni disabilitate in Configurazione Designer.
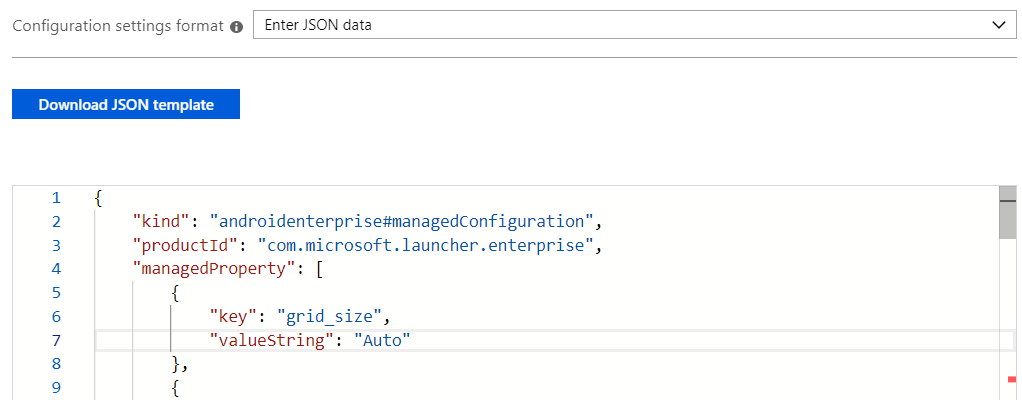
Oltre all'elenco delle impostazioni configurabili elencate nella tabella Configuration Designer (sopra), la tabella seguente fornisce le chiavi di configurazione che è possibile configurare solo tramite dati JSON.
| Chiave di configurazione | Tipo valore | Valore predefinito | Descrizione |
|---|---|---|---|
| Impostare le applicazioni consentite elencate | bundleArray |
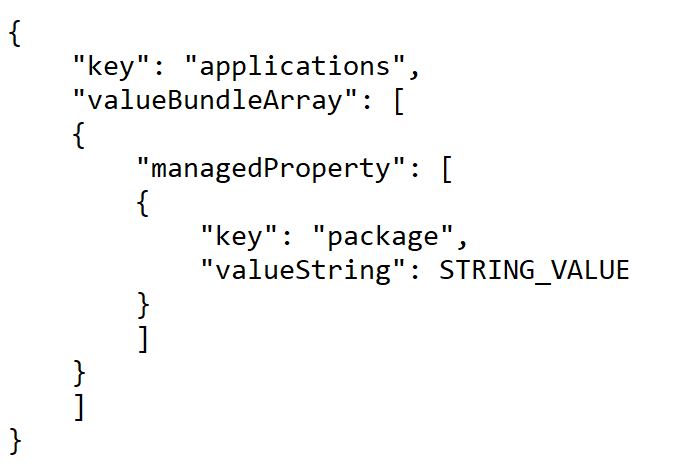
|
Consente di definire il set di app visibili nella schermata iniziale da tutte le app installate nel dispositivo. È possibile definire le app immettendo il nome del pacchetto dell'app che si vuole rendere visibili. Ad esempio, com.android.settings rendere le impostazioni accessibili nella schermata iniziale. Le app consentite in questa sezione devono essere già installate nel dispositivo per essere visibili nella schermata iniziale. |
| Impostare i collegamenti Web aggiunti | bundleArray |
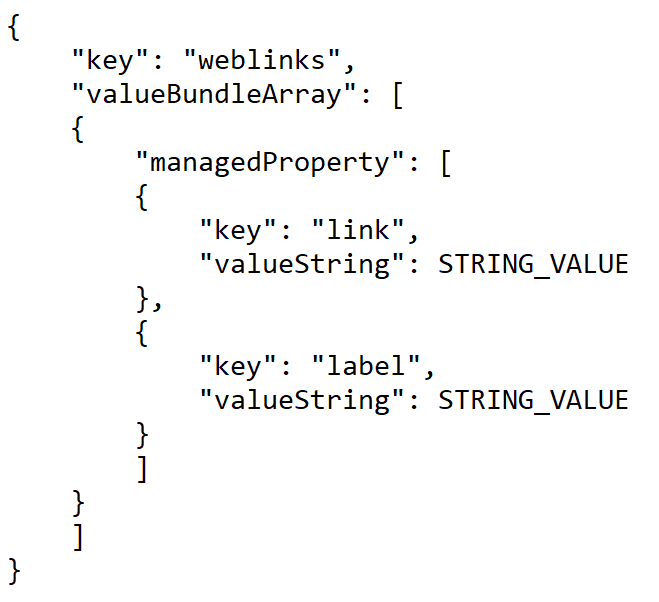
|
Consente di aggiungere siti Web come icone di avvio rapido nella schermata iniziale. Con questa configurazione, è possibile definire l'URL e aggiungerlo alla schermata iniziale affinché l'utente finale venga avviato nel browser con un solo tocco. Nota: ti consigliamo di creare, assegnare e approvare i collegamenti Web gestiti di Google Play ai tuoi dispositivi. In questo caso, vengono trattate come applicazioni consentite. |
| Creare una cartella gestita per il raggruppamento di app | bundleArray |
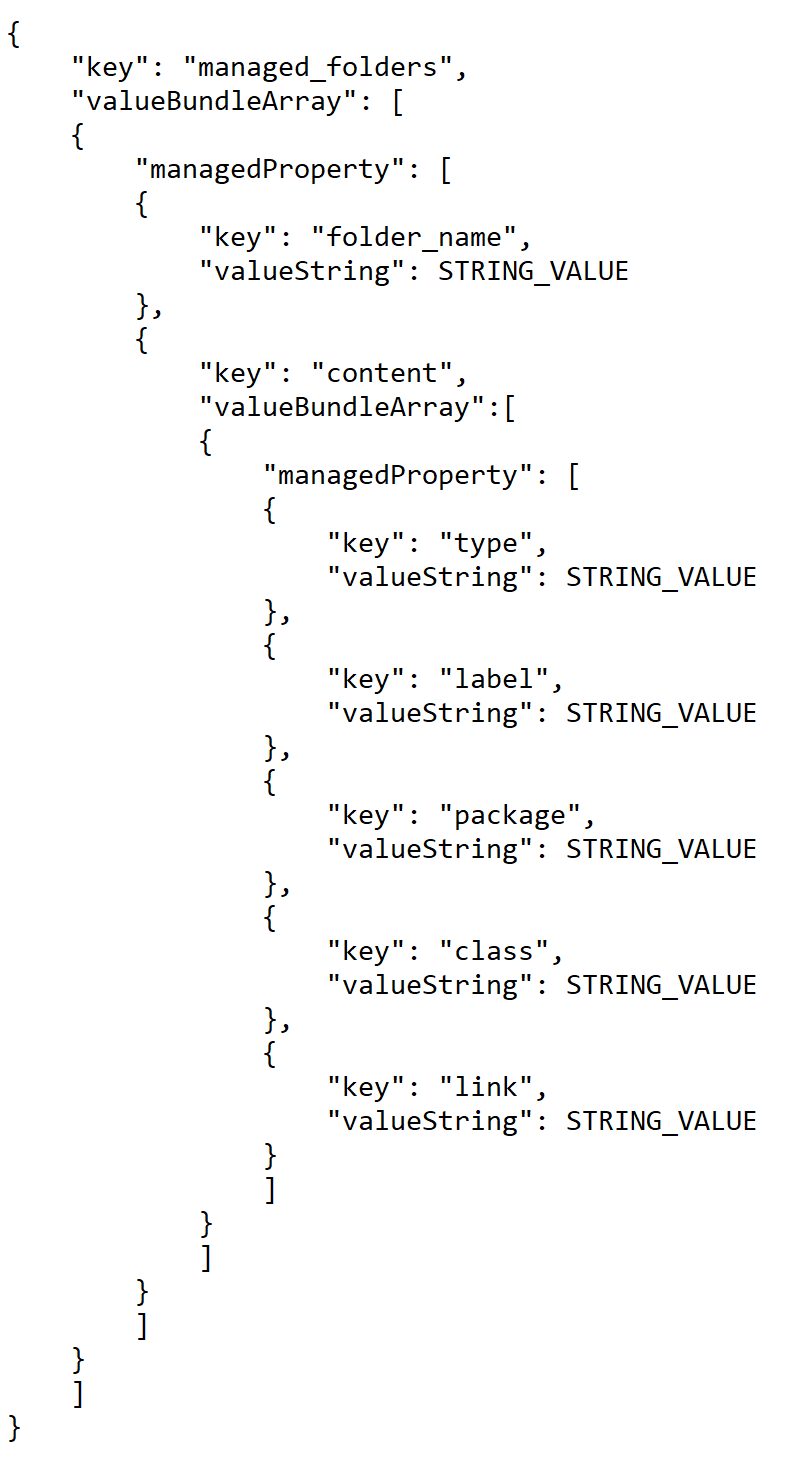
|
Consente di creare e denominare cartelle e app di gruppo all'interno di queste cartelle. Gli utenti finali non possono spostare cartelle, rinominare le cartelle o spostare le app all'interno delle cartelle. Le cartelle verranno visualizzate nell'ordine creato e le app all'interno delle cartelle verranno visualizzate in ordine alfabetico. Nota: tutte le app che vuoi raggruppare in cartelle devono essere assegnate in base alle esigenze del dispositivo e devono essere state aggiunte alla Schermata iniziale gestita. |
La sintassi seguente è uno script JSON di esempio con tutte le chiavi di configurazione disponibili incluse:
{
"kind": "androidenterprise#managedConfiguration",
"productId": "app:com.microsoft.launcher.enterprise",
"managedProperty": [
{
"key": "lock_home_screen",
"valueBool": true
},
{
"key": "wallpaper",
"valueString": "default"
},
{
"key": "icon_size",
"valueInteger": 2
},
{
"key": "app_folder_icon",
"valueInteger": 0
},
{
"key": "screen_orientation",
"valueInteger": 1
},
{
"key": "applications",
"valueBundleArray": [
{
"managedProperty": [
{
"key": "package",
"valueString": "app package name here"
}
]
}
]
},
{
"key": "weblinks",
"valueBundleArray": [
{
"managedProperty": [
{
"key": "link",
"valueString": "link here"
},
{
"key": "label",
"valueString": "weblink label here"
}
]
}
]
},
{
"key": "widgets",
"valueBundleArray": [
{
"managedProperty": [
{
"key": "package",
"valueString": "package name of application that exposes the widget here. An example: com.microsoft.launcher.enterprise"
},
{
"key": "widget_class",
"valueString": "class name of widget here. an example: Time"
},
{
"key": "span_x",
"valueInteger": 5
},
{
"key": "span_y",
"valueInteger": 2
}
]
}
]
},
{
"key": "show_virtual_home",
"valueBool": false
},
{
"key": "virtual_home_type",
"valueString": "swipe_up"
},
{
"key": "show_virtual_status_bar",
"valueBool": true
},
{
"key": "exit_lock_task_mode_code",
"valueString": "123456"
},
{
"key": "show_wifi_setting",
"valueBool": false
},
{
"key": "show_bluetooth_setting",
"valueBool": false
},
{
"key": "show_flashlight_setting",
"valueBool": false
},
{
"key": "show_brightness_slider",
"valueBool": false
},
{
"key": "show_adaptive_brightness_toggle",
"valueBool": false
},
{
"key": "show_autorotate_toggle",
"valueBool": true
},
{
"key": "show_volume_setting",
"valueBool": false
},
{
"key": "show_device_info_setting",
"valueBool": false
},
{
"key": "show_device_name",
"valueBool": false
},
{
"key": "device_name",
"valueString": "{{DeviceName}}"
},
{
"key": "header_primary_element",
"valueString": "Tenant Name"
},
{
"key": "header_secondary_element",
"valueString": "Device Name"
},
{
"key": "header_name_style",
"valueString": "Display Name"
},
{
"key": "device_serial_number",
"valueString": "{{SerialNumber}}"
},
{
"key": "show_managed_setting",
"valueBool": false
},
{
"key": "enable_easy_access_debugmenu",
"valueBool": false
},
{
"key": "enable_wifi_allowlist",
"valueBool": false
},
{
"key": "wifi_allowlist",
"valueBundleArray": [
{
"managedProperty": [
{
"key": "SSID",
"valueString": "name of Wi-Fi network 1 here"
}
]
},
{
"managedProperty": [
{
"key": "SSID",
"valueString": "name of Wi-Fi network 2 here"
}
]
}
]
},
{
"key": "grid_size",
"valueString": "4;5"
},
{
"key": "app_order_enabled",
"valueBool": true
},
{
"key": "apps_in_folder_ordered_by_name",
"valueBool": true
},
{
"key": "app_orders",
"valueBundleArray": [
{
"managedProperty": [
{
"key": "package",
"valueString": "com.Microsoft.emmx"
},
{
"key": "type",
"valueString": "application"
},
{
"key": "container",
"valueInteger": 1
},
{
"key": "position",
"valueInteger": 1
}
]
},
{
"managedProperty": [
{
"key": "folder_name",
"valueString": "Work"
},
{
"key": "type",
"valueString": "managed_folder"
},
{
"key": "container",
"valueInteger": 1
},
{
"key": "position",
"valueInteger": 2
}
]
},
{
"managedProperty": [
{
"key": "package",
"valueString": "com.microsoft.launcher.enterprise"
},
{
"key": "type",
"valueString": "application"
},
{
"key": "class",
"valueString": "com.microsoft.launcher.launcher"
},
{
"key": "container",
"valueInteger": 1
},
{
"key": "position",
"valueInteger": 3
}
]
},
{
"managedProperty": [
{
"key": "package",
"valueString": "class name for widget here"
},
{
"key": "type",
"valueString": "widget"
},
{
"key": "container",
"valueInteger": 1
},
{
"key": "position",
"valueInteger": 1
}
]
}
]
},
{
"key": "managed_folders",
"valueBundleArray": [
{
"managedProperty": [
{
"key": "folder_name",
"valueString": "Folder name here"
},
{
"key": "applications",
"valueBundleArray": [
{
"managedProperty": [
{
"key": "package",
"valueString": "com.microsoft.emmx"
}
]
},
{
"managedProperty": [
{
"key": "package",
"valueString": "com.microsoft.bing"
}
]
},
{
"managedProperty": [
{
"key": "link",
"valueString": "https://microsoft.com/"
}
]
}
]
}
]
},
{
"managedProperty": [
{
"key": "folder_name",
"valueString": "Example folder name 2"
},
{
"key": "is_customer_facing",
"valueBool": true
},
{
"key": "applications",
"valueBundleArray": [
{
"managedProperty": [
{
"key": "package",
"valueString": "com.microsoft.office.word"
}
]
}
]
}
]
}
]
},
{
"key": "show_notification_badge",
"valueBool": true
},
{
"key": "show_screen_saver",
"valueBool": true
},
{
"key": "screen_saver_image",
"valueString": "URL to desired screen saver image here"
},
{
"key": "screen_saver_show_time",
"valueInteger": 0
},
{
"key": "inactive_time_to_show_screen_saver",
"valueInteger": 30
},
{
"key": "media_detect_before_screen_saver",
"valueBool": true
},
{
"key": "enable_max_inactive_time_outside_MHS",
"valueBool": false
},
{
"key": "enable_max_absolute_time_outside_MHS",
"valueBool": false
},
{
"key": "max_inactive_time_outside_MHS",
"valueInteger": 180
},
{
"key": "max_absolute_time_outside_MHS",
"valueInteger": 600
},
{
"key": "theme_color",
"valueString": "light"
},
{
"key": "enable_mhs_signin",
"valueBool": true
},
{
"key": "block_pinning_browser_web_pages_to_MHS",
"valueBool": true
},
{
"key": "signin_type",
"valueString": "AAD"
},
{
"key": "domain_name",
"valueString": "Exampledomainname.com; exampledomainname2.com"
},
{
"key": "login_hint_text",
"valueString": "Example custom login hint"
},
{
"key": "signin_screen_wallpaper",
"valueString": "URL to desired image for signin screen wallpaper here"
},
{
"key": "enable_corporate_logo",
"valueBool": true
},
{
"key": "signin_screen_branding_logo",
"valueString": "URL to desired image for branding logo here"
},
{
"key": "enable_session_PIN",
"valueBool": true
},
{
"key": "session_PIN_complexity",
"valueString": "simple"
},
{
"key": "max_number_of_attempts_for_session_PIN",
"valueInteger": 0
},
{
"key": "minimum_length_for_session_PIN",
"valueInteger": 1
},
{
"key": "max_number_of_attempts_for_exit_PIN",
"valueInteger": 0
},
{
"key": "amount_of_time_before_try_exit_PIN_again",
"valueInteger": 0
},
{
"key": "enable_auto_signout",
"valueBool": true
},
{
"key": "inactive_time_to_signout",
"valueInteger": 300
},
{
"key": "auto_signout_time_to_give_user_notice",
"valueInteger": 30
},
{
"key": "enable_PIN_to_resume",
"valueBool": true
},
{
"key": "minimum_inactive_time_before_session_pin_required",
"valueInteger": 30
},
{
"key": "custom_privacy_statement_title",
"valueString": "name of custom privacy statement here"
},
{
"key": "custom_privacy_statement_url",
"valueString": "link to custom privacy statement here"
}
{
"key": "virtual_app_switcher_type",
"valueString": "float"
}
]
}
Schermata iniziale gestita schermata di debug
È possibile accedere alla schermata di debug del Schermata iniziale gestita selezionando il pulsante Indietro finché non viene visualizzata la schermata di debug (selezionare il pulsante Indietro 15 volte o più). Da questa schermata di debug è possibile avviare l'applicazione Criteri dispositivo Android, visualizzare e caricare i log oppure sospendere temporaneamente la modalità tutto schermo per aggiornare il dispositivo. Per altre informazioni sulla sospensione della modalità tutto schermo, vedere l'elemento Lascia modalità tutto schermo nelle impostazioni dei dispositivi Android Enterprise completamente gestiti e dedicati. Se si vuole un modo più semplice per accedere alla schermata di debug di Schermata iniziale gestita, è possibile abilitare l'impostazione del menu Accesso rapido al debug usando i criteri di configurazione del dispositivo oppure impostare il menu Abilita debug di accesso facilitato per True l'uso dei criteri di configurazione dell'applicazione.
Passaggi successivi
- Per altre informazioni sui dispositivi dedicati Android Enterprise, vedere Configurare Intune registrazione di dispositivi android enterprise dedicati. Per altre informazioni sui dispositivi Android Enterprise completamente gestiti, vedere Configurare la registrazione per i dispositivi Android Enterprise completamente gestiti.