Gestione delle app Win32 in Microsoft Intune
Microsoft Intune abilita la gestione delle app Windows Win32. La gestione delle app Win32 in Intune consente di installare, configurare, proteggere e monitorare le applicazioni Windows nei dispositivi dell'organizzazione. Le app Win32 vengono distribuite usando l'estensione di gestione di Microsoft Intune (IME), che viene installata automaticamente quando uno script di PowerShell o un'app Win32 viene assegnata all'utente o al dispositivo tramite Intune.
Oltre a supportare funzionalità di gestione complete, la gestione delle app Win32 in Microsoft Intune offre supporto per le funzionalità seguenti:
- Gestione di app desktop tradizionali di grandi dimensioni
- Supporto per diversi tipi di app
- Controllo per installazioni di app complesse
- Supporto per regole di rilevamento, dipendenze e requisiti
- Supporto per l'architettura del sistema operativo Windows a 32 bit e a 64 bit
- Supporto per i dispositivi in modalità S di Windows
Anche se è possibile per i clienti connessi al cloud usare Microsoft Configuration Manager per la gestione delle app di Windows, i clienti solo in Intune hanno maggiori funzionalità di gestione per le app Win32. Questo articolo offre una panoramica delle funzionalità di gestione delle app Win32 di Intune e delle informazioni correlate.
Nota
Per informazioni sulle app del Catalogo app enterprise, vedere Aggiungere un'app Catalogo app enterprise (Win32) a Microsoft Intune.
Importante
Quando si distribuiscono app Win32 di Windows, è consigliabile usare esclusivamente il tipo di app Win32 in Intune, in particolare quando si dispone di un programma di installazione di app Win32 a più file. Se si combina l'installazione delle app Win32 e delle app line-of-business durante la registrazione di Windows Autopilot, l'installazione dell'app potrebbe non riuscire perché entrambi potrebbero tentare di usare il servizio Programma di installazione attendibile contemporaneamente che causa un errore a causa di questo conflitto. Tuttavia, è supportata la combinazione di app Win32 e line-of-business durante la preparazione dei dispositivi Windows Autopilot.
Prerequisiti
Per usare la gestione delle app Win32, assicurarsi che siano soddisfatti i criteri seguenti:
Usa Windows 10 versione 1607 o successiva (edizioni Enterprise, Pro o Education).
I dispositivi devono essere registrati in Intune e:
Le dimensioni dell'applicazione Windows non devono essere superiori a 30 GB per app.
Nota
L'estensione di gestione di Microsoft Intune (IME) offre le funzionalità del tipo di app Win32 di Intune nei client gestiti. Viene installato automaticamente quando all'utente o al dispositivo viene assegnato uno script di PowerShell o un'app Win32. Inoltre, l'agente dell'estensione di gestione di Intune controlla ogni ora (o al riavvio del servizio o del dispositivo) eventuali nuove assegnazioni di app Win32.
Preparare il contenuto dell'app Win32 per il caricamento
Prima di poter aggiungere un'app Win32 a Microsoft Intune, è necessario preparare l'app usando lo strumento di preparazione del contenuto Microsoft Win32. Per pre-elaborare le app di Windows classiche (Win32) si usa lo strumento preparazione contenuto Microsoft Win32. Lo strumento converte i file di installazione dell'applicazione nel formato intunewin . Per altre informazioni e passaggi, vedere Preparare il contenuto dell'app Win32 per il caricamento.
Aggiungere, assegnare e monitorare un'app Win32
Dopo aver preparato un'app Win32 da caricare in Intune usando microsoft Win32 Content Prep Tool, è possibile aggiungere l'app a Intune. Per altre informazioni e passaggi, vedere Aggiungere, assegnare e monitorare un'app Win32 in Microsoft Intune.
Nota
Le dimensioni dell'applicazione Windows sono limitate a 30 GB per app.
Ottimizzazione recapito
I client Windows 10 1709 e versioni successive scaricheranno il contenuto dell'app Win32 di Intune usando il componente di ottimizzazione del recapito di Windows. Ottimizzazione recapito offre funzionalità peer-to-peer attivate per impostazione predefinita.
È possibile configurare Ottimizzazione recapito per scaricare il contenuto dell'app Win32 in modalità in background o in primo piano in base all'assegnazione. L'ottimizzazione del recapito può essere configurata usando la configurazione del dispositivo di Intune (o in base ai criteri di gruppo). Per altre informazioni, vedere Ottimizzazione recapito per Windows 10.
Nota
È anche possibile installare un server Microsoft Connected Cache nei punti di distribuzione di Configuration Manager per memorizzare nella cache il contenuto compatibile con l'ottimizzazione del recapito, ad esempio il contenuto dell'app Win32 di Intune. Per altre informazioni, vedere Microsoft Connected Cache in Configuration Manager.
Installare le app necessarie e disponibili nei dispositivi
L'utente visualizzerà le notifiche di Windows per le installazioni di app necessarie e disponibili. L'immagine seguente mostra una notifica di esempio in cui l'installazione dell'app non viene completata fino al riavvio del dispositivo.
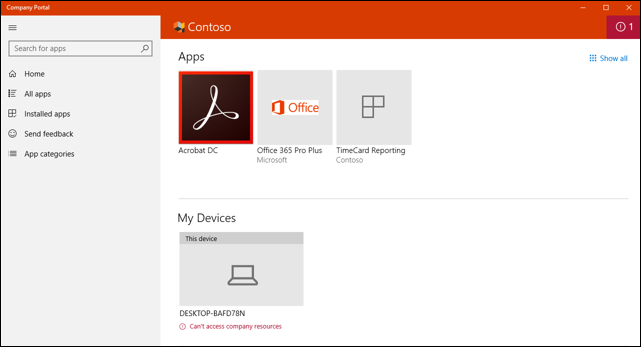
L'immagine seguente notifica all'utente che vengono apportate modifiche all'app al dispositivo.
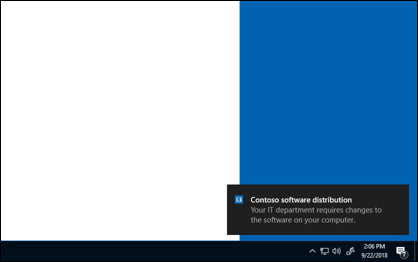
Inoltre, l'app Portale aziendale mostra agli utenti altri messaggi di stato di installazione dell'app. Le condizioni seguenti si applicano alle funzionalità di dipendenza Win32:
- Impossibile installare l'app. Le dipendenze definite dall'amministratore non sono state soddisfatte.
- L'app è stata installata correttamente, ma richiede un riavvio.
- L'app è in fase di installazione, ma richiede un riavvio per continuare.
Impostare la disponibilità e le notifiche delle app Win32
È possibile configurare l'ora di inizio e l'ora di scadenza per un'app Win32. All'ora di inizio, l'estensione di gestione di Intune avvierà il download del contenuto dell'app e lo memorizza nella cache per la finalità richiesta. L'app verrà installata all'ora di scadenza.
Per le app disponibili, l'ora di inizio determina quando l'app è visibile nel portale aziendale e il contenuto verrà scaricato quando l'utente richiede l'app dal portale aziendale. È anche possibile abilitare un periodo di tolleranza per il riavvio.
In un dispositivo in cui è stata distribuita un'app Win32 con le impostazioni del periodo di tolleranza, gli utenti con diritti limitati con privilegi non amministrativi possono interagire con l'esperienza utente del periodo di tolleranza. Gli amministratori nel dispositivo possono anche interagire con l'esperienza utente del periodo di tolleranza nel dispositivo.
Importante
L'impostazione Riavvia periodo di tolleranza nella sezione Assegnazione è disponibile solo quando il comportamento di riavvio del dispositivo della sezione Programma è impostato su una delle opzioni seguenti:
- Determinare il comportamento in base ai codici restituiti : in genere è impostato su Riavvio rigido, ma se il codice restituito viene mappato a Riavvio software, l'utente riceverà solo una notifica di riavvio e le impostazioni del periodo di tolleranza di riavvio non verranno applicate.
- Intune forza il riavvio obbligatorio del dispositivo
Le app Win32 installate da Intune in un dispositivo gestito non verranno disinstallate automaticamente da tale dispositivo se non è stata annullata dalla gestione di Intune. Gli amministratori devono limitare l'assegnazione e l'installazione di app ai dispositivi gestiti aziendali per ridurre il rischio che applicazioni e dati non vengano gestiti.
Impostare la disponibilità dell'app e altre proprietà di assegnazione dell'app seguendo questa procedura:
Accedere all'Interfaccia di amministrazione di Microsoft Intune.
Selezionare App>Tutte le app o App>di Windows.
Selezionare un'app dall'elenco con l'app di Windows (Win32) come tipo.
Nel riquadro dell'app selezionare Proprietà e quindi Modifica accanto alla sezione Assegnazioni . Selezionare quindi Aggiungi gruppo, Aggiungi tutti gli utenti o Aggiungi tutti i dispositivi sotto uno dei tipi di assegnazione.
Le opzioni relative al tipo di assegnazione includono quanto segue:
- Obbligatorio
- Disponibile per i dispositivi registrati
- Uninstall
Nota
Le app Win32 installate con l'assegnazione Disponibile per i dispositivi registrati non verranno reinstallate automaticamente da Intune se vengono disinstallate da un dispositivo in alcun modo.
Se è stato usato Aggiungi gruppo , selezionare un gruppo nel riquadro Seleziona gruppi per specificare quali gruppi verranno assegnati all'app.
Per modificare le proprietà aggiuntive dell'assegnazione, selezionare il testo corrispondente in una delle intestazioni dell'assegnazione, tra cui la modalità gruppo, le notifiche dell'utente finale, la disponibilità, la scadenza dell'installazione, il periodo di tolleranza di riavvio o la priorità di ottimizzazione del recapito.
Nel riquadro Modifica assegnazione è possibile impostare le proprietà seguenti:
Modalità da includere o escludere
Notifiche dell'utente finale a una delle opzioni seguenti:
- Mostra tutte le notifiche di tipo avviso popup
- Mostra notifiche di tipo avviso popup per il riavvio del computer
- Nascondere tutte le notifiche di tipo avviso popup.
Fuso orarioa UTC o fuso orario del dispositivo
Disponibilità dell'app per Il più presto possibile o Una data e un'ora specifiche e specificare la data e l'ora. Questa data e ora specificano quando l'app viene scaricata nel dispositivo dell'utente.
Scadenza dell'installazione dell'app a Il più presto possibile o Data e ora specifiche e selezionare la data e l'ora. Questa data e ora specificano quando l'app viene installata nel dispositivo di destinazione. Quando viene effettuata più di un'assegnazione per lo stesso utente o dispositivo, l'ora di scadenza dell'installazione dell'app viene selezionata in base alla prima ora possibile.
Nota
Se un'app win32 è configurata con una scadenza per l'installazione, verrà scaricata ma non verrà installata fino alla scadenza. Il portale aziendale non fornisce questo livello di dettaglio. Il portale aziendale visualizzerà lo stato installazione per l'app non appena viene scaricata. Dopo l'installazione dell'app, il portale aziendale visualizzerà lo stato di installazione dell'app come Installato. Il tempo tra la visualizzazione di uno stato di installazione e lo stato installato dipende dalla configurazione della scadenza in Intune.
Riavviare il periodo di tolleranza in Abilitato o Disabilitato. Il periodo di tolleranza per il riavvio viene avviato non appena l'installazione dell'app è stata completata nel dispositivo. Quando l'impostazione è disabilitata, il dispositivo può essere riavviato senza avviso.
È possibile personalizzare le opzioni seguenti:
- Periodo di tolleranza per il riavvio del dispositivo (minuti): il valore predefinito è 1.440 minuti (24 ore). Questo valore può essere un massimo di 2 settimane.
- Selezionare quando visualizzare la finestra di dialogo del conto alla rovescia per il riavvio prima del riavvio (minuti): il valore predefinito è 15 minuti.
-
Consenti all'utente di posticipare la notifica di riavvio: è possibile scegliere Sì o No.
- Selezionare la durata dello snooze (minuti): il valore predefinito è 240 minuti (4 ore). Il valore di snooze non può essere maggiore del periodo di tolleranza per il riavvio.
Importante
L'impostazione di assegnazione del periodo di tolleranza Riavvia è disponibile solo quando il comportamento di riavvio del dispositivo nella sezione Programma dell'app è impostato su una delle opzioni seguenti:
- Determinare il comportamento in base ai codici restituiti
- Intune forza il riavvio obbligatorio del dispositivo
Selezionare Rivedi e salva.
Notifiche per le app Win32
Se necessario, è possibile eliminare la visualizzazione delle notifiche utente per assegnazione di app. Seguire la procedura precedente e scegliere Mostra notifiche di tipo avviso popup per il riavvio del computer o Nascondi tutte le notifiche di tipo avviso popup per l'opzione Notifiche utente finale nel riquadro Modifica assegnazione in base al livello di eliminazione delle notifiche richiesto.
Passaggi successivi
- Per altre informazioni sull'aggiunta di app a Intune, vedere Aggiungere app a Microsoft Intune.