Creare un report Intune dal feed OData con Power BI
Questo articolo illustra come creare una visualizzazione mappa ad albero dei dati di Intune usando Power BI Desktop che gli utenti un filtro interattivo. Ad esempio, il CFO potrebbe voler sapere come viene confrontata la distribuzione complessiva dei dispositivi tra i dispositivi di proprietà dell'azienda e i dispositivi personali. La mappa ad albero fornisce informazioni dettagliate sul numero totale di tipi di dispositivo. È possibile esaminare il numero di dispositivi iOS/iPadOS, Android e Windows di proprietà dell'azienda o di proprietà personale.
Panoramica della creazione del grafico
Per creare questo grafico, sarà necessario:
- Installare Power BI Desktop se non è già disponibile.
- Connettersi al modello di dati di Intune Data Warehouse e recuperare i dati correnti per il modello.
- Creare o gestire le relazioni del modello di dati.
- Creare il grafico con i dati della tabella dispositivi .
- Creare un filtro interattivo.
- Visualizzare il grafico completato.
Nota sulle tabelle e le entità
È possibile usare le tabelle in Power BI. Una tabella contiene campi dati. Ogni campo dati ha un tipo di dati. Il campo può contenere solo dati del tipo di dati. I tipi di dati sono numeri, testo, date e così via. Le tabelle in Power BI vengono riempite con i dati cronologici recenti del tenant quando si carica il modello. Anche se i dati specifici cambiano con il tempo, la struttura della tabella non cambierà a meno che il modello di dati sottostante non venga aggiornato.
L'uso del termine entità e della tabella potrebbe confondere. Il modello di dati è accessibile tramite un feed OData (Open Data Protocol). Nell'universo di OData, i contenitori denominati tabelle in Power BI sono denominati entità. Questi termini si riferiscono entrambi alla stessa cosa che contiene i dati. Per altre informazioni su OData, vedere Panoramica di OData.
Installare Power BI Desktop
Installa la versione più recente di Power BI Desktop. È possibile scaricare Power BI Desktop da PowerBI.microsoft.com.
Connettersi al feed OData per il Data Warehouse di Intune per il tenant
Nota
È necessaria l'autorizzazione per i report in Intune. Per altre informazioni, vedere Autorizzazione.
Accedere all'interfaccia di amministrazione Microsoft Intune.
Selezionare ReportsIntune Data warehouse Data warehouse .Select Reports Intune Data warehouse.SelectReports > Intune Datawarehouse.>
Copiare l'URL del feed personalizzato. Ad esempio:
https://fef.tenant.manage.microsoft.com/ReportingService/DataWarehouseFEService?api-version=v1.0Apri Power BI Desktop.
Nella barra dei menu selezionare File Get DataOdata feed (Recupera file>dati> feed Odata).
Incollare l'URL del feed personalizzato copiato dal passaggio precedente nella casella URL della finestra del feed OData .
Selezionare Basic.
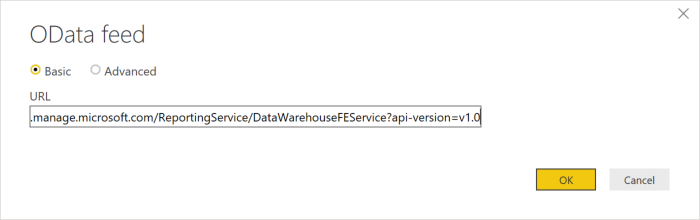
Seleziona OK.
Selezionare Account organizzazione e quindi accedere con le credenziali di Intune.
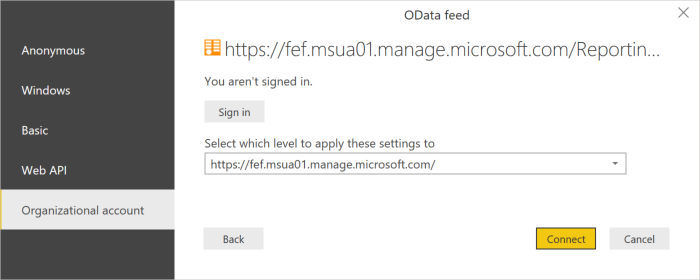
Selezionare Connetti. Lo strumento di navigazione verrà aperto e mostrerà l'elenco di tabelle nella Data Warehouse di Intune.
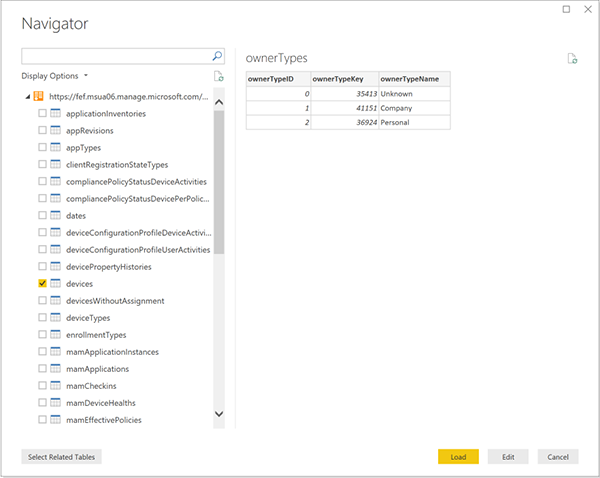
Selezionare i dispositivi e le tabelle ownerTypes . Selezionare Carica. Power BI carica i dati nel modello.
Creare una relazione
È possibile importare più tabelle per analizzare non solo i dati in una singola tabella, ma anche i dati correlati tra le tabelle. Power BI ha una funzionalità denominata rilevamento automatico che tenta di trovare e creare automaticamente relazioni. Le tabelle nel Data Warehouse sono state compilate per funzionare con la funzionalità di rilevamento automatico in Power BI. Tuttavia, anche se Power BI non trova automaticamente le relazioni, è comunque possibile gestire le relazioni.
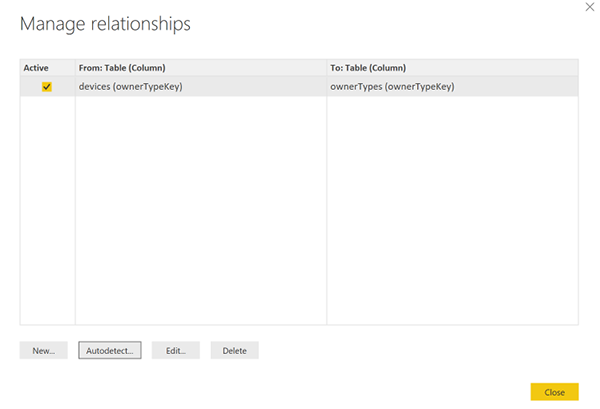
- Selezionare Gestisci relazioni.
- Selezionare Rilevamento automatico. Se Power BI non ha già rilevato le relazioni.
La relazione viene visualizzata in una colonna From a una colonna To. In questo esempio, il campo dati ownerTypeKey nella tabella devices viene collegato al campo dati ownerTypeKey nella tabella ownerTypes . Usare la relazione per cercare il nome normale del codice del tipo di dispositivo nella tabella devices .
Creare una visualizzazione mappa ad albero
Un grafico ad albero mostra i dati gerarchici come caselle all'interno di caselle. Ogni ramo della gerarchia è una casella contenente caselle più piccole che mostrano le sotto-panchine. È possibile usare Power BI Desktop per creare una mappa ad albero dei dati del tenant di Intune che mostra quantità relative di tipi di produttore di dispositivi.
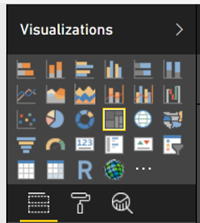
- Nel riquadro Visualizzazioni individuare e selezionare Mappa ad albero. Il grafico mappa ad albero verrà aggiunto all'area di disegno del report.
- Nel riquadro Campi individuare la
devicestabella. - Espandere la
devicestabella e selezionare ilmanufacturercampo dati. - Trascinare il
manufacturercampo dati nell'area di disegno del report e rilasciarlo nel grafico mappa ad albero . - Trascinare il
deviceKeycampo dati dalladevicestabella al riquadro Visualizzazioni e rilasciarlo nella sezione Valori nella casella Aggiungi campi dati qui.
È ora disponibile un oggetto visivo che mostra la distribuzione dei produttori di dispositivi all'interno dell'organizzazione.
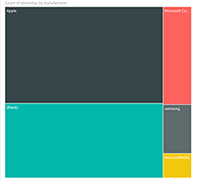
Aggiungere un filtro
È possibile aggiungere un filtro alla mappa ad albero in modo da poter rispondere a domande aggiuntive usando l'app.
Per aggiungere un filtro, selezionare l'area di disegno del report e quindi selezionare l'icona Filtro dei dati (
 ) in Visualizzazioni. La visualizzazione del filtro dei dati vuota verrà visualizzata nell'area di disegno.
) in Visualizzazioni. La visualizzazione del filtro dei dati vuota verrà visualizzata nell'area di disegno.Nel riquadro Campi individuare la
ownerTypestabella.Espandere la
ownerTypestabella e selezionare ilownerTypeNamecampo dati.Trascinare il
onwerTypeNamecampo dati dallaownerTypestabella al riquadro Filtri e rilasciarlo nella sezione Filtri in questa pagina nella casella Aggiungi campi dati qui.OwnerTypesNella tabella è presente un campo dati denominatoOwnerTypeKeyche contiene dati relativi al fatto che un dispositivo sia di proprietà dell'azienda o personale. Poiché si desidera visualizzare nomi descrittivi in questo filtro, cercare laownerTypestabella e trascinare ownerTypeName nel filtro dei dati. Questo esempio mostra come il modello di dati supporta le relazioni tra tabelle.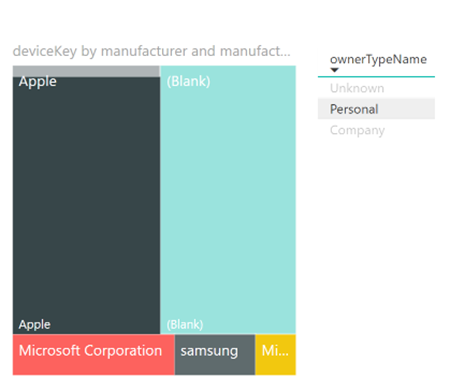
È ora disponibile un filtro interattivo che può essere usato per alternare i dispositivi di proprietà dell'azienda e i dispositivi di proprietà personale. Usare questo filtro per vedere come cambia la distribuzione.
- Selezionare Società all'interno del filtro dei dati per verificare che la distribuzione del dispositivo di proprietà dell'azienda.
- Selezionare Personale all'interno del filtro dei dati per visualizzare i dispositivi di proprietà personale.
Passaggi successivi
- Per altre informazioni sulla creazione e la gestione delle relazioni nella Power BI Desktop, vedere la documentazione di Power BI.
- Consultare il modello di Data Warehouse di Intune.
Commenti e suggerimenti
Presto disponibile: Nel corso del 2024 verranno gradualmente disattivati i problemi di GitHub come meccanismo di feedback per il contenuto e ciò verrà sostituito con un nuovo sistema di feedback. Per altre informazioni, vedere https://aka.ms/ContentUserFeedback.
Invia e visualizza il feedback per