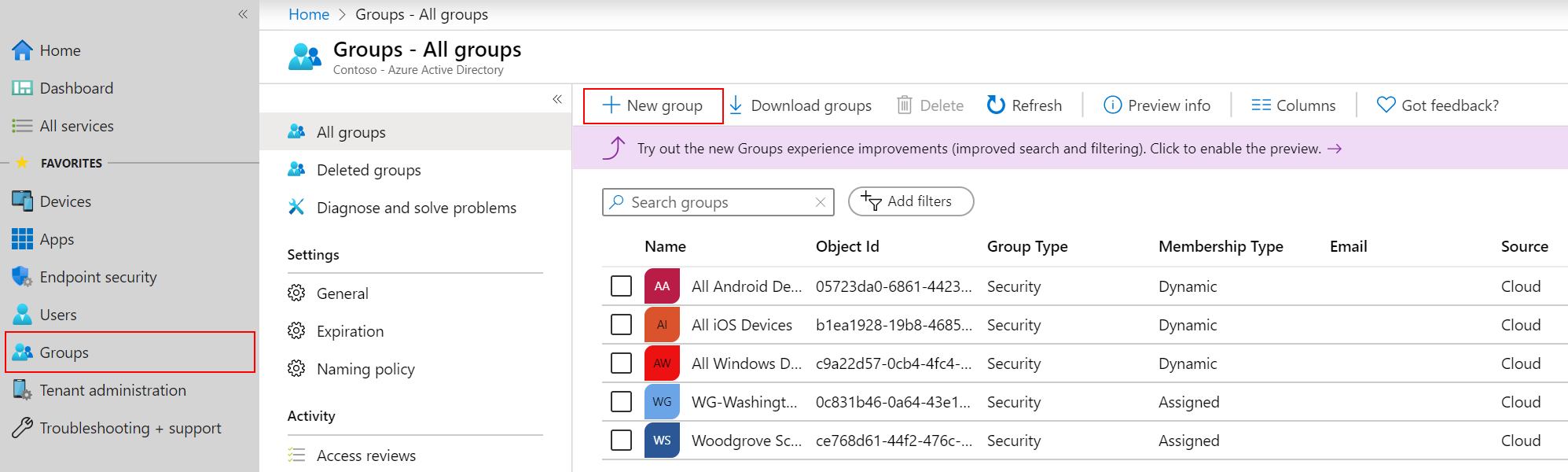Aggiungere gruppi per organizzare utenti e dispositivi
Intune usa i gruppi di Microsoft Entra per gestire dispositivi e utenti. Gli amministratori di Intune possono configurare i gruppi in base alle esigenze dell'organizzazione. Creare gruppi per organizzare utenti o dispositivi in base alla posizione geografica, al reparto o alle caratteristiche hardware. Usare i gruppi per gestire le attività su larga scala. Ad esempio, è possibile impostare criteri per molti utenti o distribuire app in un set di dispositivi.
Nota
I gruppi predefiniti creati dall'interfaccia di amministrazione di Microsoft 365 non sono abilitati per la sicurezza. È necessario creare in modo esplicito gruppi di Microsoft 365 abilitati per la sicurezza nell'interfaccia di amministrazione di Microsoft 365, nell'interfaccia di amministrazione di Microsoft Entra o nell'interfaccia di amministrazione di Microsoft Intune.
È possibile aggiungere i tipi di gruppi seguenti:
Gruppi assegnati : aggiungere manualmente utenti o dispositivi a un gruppo statico.
Gruppi dinamici (richiede l'ID Microsoft Entra P1 o P2): aggiungere automaticamente utenti o dispositivi a gruppi di utenti o gruppi di dispositivi in base a un'espressione creata.
Ad esempio, quando un utente viene aggiunto con il titolo del manager, l'utente viene aggiunto automaticamente a un gruppo Utenti tutti i manager . In alternativa, quando un dispositivo ha il tipo di sistema operativo del dispositivo iOS/iPadOS, il dispositivo viene aggiunto automaticamente a un gruppo Di tutti i dispositivi iOS/iPadOS .
Aggiungere un nuovo gruppo
Per creare un nuovo gruppo, seguire questa procedura.
Accedere all'Interfaccia di amministrazione di Microsoft Intune.
Selezionare Gruppi>Nuovo gruppo:
In Tipo di gruppo scegliere una delle opzioni seguenti:
Sicurezza: i gruppi di sicurezza definiscono chi può accedere alle risorse e sono consigliati per i gruppi in Intune. Ad esempio, è possibile creare gruppi per gli utenti, ad esempio Tutti i dipendenti di Charlotte o i lavoratori remoti. In alternativa, creare gruppi per i dispositivi, ad esempio Tutti i dispositivi iOS/iPadOS o Tutti i dispositivi per studenti Windows 10.
Consiglio
Gli utenti e i gruppi creati possono essere visualizzati anche nell'interfaccia di amministrazione di Microsoft 365, nell'interfaccia di amministrazione di Microsoft Entra e in Microsoft Intune nel portale di Azure. Nel tenant dell'organizzazione è possibile creare e gestire gruppi in tutte queste aree.
Se il ruolo principale è la gestione dei dispositivi, è consigliabile usare l'interfaccia di amministrazione di Microsoft Intune.
Microsoft 365: offre opportunità di collaborazione concedendo ai membri l'accesso a una cassetta postale condivisa, un calendario, file, un sito di SharePoint e altro ancora. Questa opzione consente anche di concedere agli utenti esterni all'organizzazione l'accesso al gruppo. Per altre informazioni, vedere Informazioni sui gruppi di Microsoft 365.
Nota
Sono supportati solo i gruppi di Microsoft 365 abilitati per la sicurezza.
Immettere un nome di gruppo e una descrizione del gruppo per il nuovo gruppo. Essere specifici e includere informazioni in modo che gli altri sappiano a cosa serve il gruppo.
Ad esempio, immettere Tutti i dispositivi per studenti Windows 10 per il nome del gruppo e Tutti i dispositivi Windows 10 usati dagli studenti nelle classi superiori contoso 9-12 per la descrizione del gruppo.
Immettere il tipo di appartenenza. Le opzioni disponibili sono:
Assegnato: gli amministratori assegnano manualmente utenti o dispositivi a questo gruppo e rimuovono manualmente utenti o dispositivi.
Utente dinamico: gli amministratori creano regole di appartenenza per aggiungere e rimuovere automaticamente membri.
Dispositivo dinamico: gli amministratori creano regole di gruppo dinamico per aggiungere e rimuovere automaticamente i dispositivi.
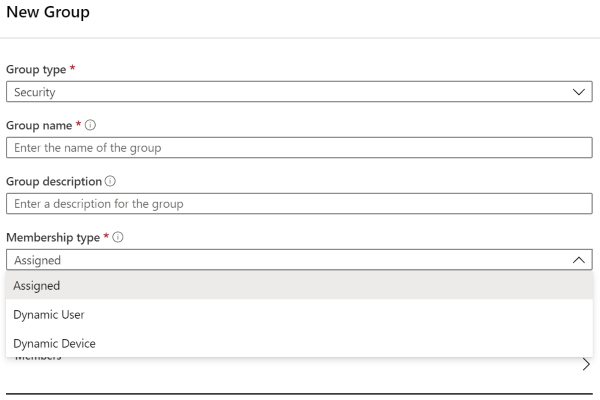
Per altre informazioni su questi tipi di appartenenza e sulla creazione di espressioni dinamiche, vedere:
- Creare un gruppo di base e aggiungere membri usando l'ID Microsoft Entra
- Regole di appartenenza dinamica per i gruppi in Microsoft Entra ID
Nota
In questa interfaccia di amministrazione, quando si creano utenti o gruppi, è possibile che non venga visualizzata la personalizzazione di Microsoft Entra ID . Ma questo è quello che stai usando.
Scegliere Crea per aggiungere il nuovo gruppo. Il gruppo viene visualizzato nell'elenco.
Si considerino alcuni degli altri gruppi di utenti e dispositivi dinamici che è possibile creare, ad esempio:
- Tutti gli studenti del liceo Contoso
- Tutti i dispositivi iOS 11 e versioni precedenti
- Marketing
- Risorse umane
- Tutti i dipendenti di Charlotte
Gruppi di dispositivi
È possibile creare gruppi di dispositivi quando è necessario eseguire attività amministrative in base all'identità del dispositivo, non all'identità dell'utente. Sono utili per la gestione di dispositivi che non dispongono di utenti dedicati, ad esempio dispositivi in modalità tutto schermo, dispositivi condivisi dai turnisti o dispositivi assegnati a una posizione specifica.
Ad esempio:
- Tutti i dispositivi Windows 10 Surface
- Dispositivi CLT distribution center-Zebra
È anche possibile usare le categorie di dispositivi per aggiungere automaticamente i dispositivi ai gruppi durante la registrazione.
Intune Tutti gli utenti e tutti i gruppi di dispositivi
Quando si assegnano criteri e app nell'interfaccia di amministrazione di Intune, è possibile scegliere di assegnare a tutti gli utenti o a tutti i gruppi di dispositivi , creati automaticamente da Intune.
Il gruppo Tutti i dispositivi è destinato a tutti i dispositivi registrati nella gestione. Il gruppo Tutti gli utenti è un modo semplice per scegliere come destinazione tutti gli utenti a cui è assegnata una licenza di Intune. Questi gruppi sono considerati "virtuali" perché non vengono creati o visualizzati in Microsoft Entra ID.These groups are considered "virtual" because you don't create them or view them in Microsoft Entra ID. Sono pratici da usare perché sono già nel tenant e sono un'unità di destinazione più veloce rispetto ai gruppi di Microsoft Entra.
Consiglio
Per creare i requisiti di conformità di base dell'organizzazione, è possibile creare un criterio predefinito che si applica a tutti i gruppi e dispositivi. Creare quindi criteri più specifici per le categorie più ampie di utenti e dispositivi. Ad esempio, è possibile creare criteri di posta elettronica per ogni sistema operativo del dispositivo.
Quando si assegnano criteri e applicazioni a gruppi di grandi dimensioni, ad esempio Tutti gli utenti e Tutti i dispositivi, è possibile scegliere di usare Filtri, in modo da poter controllare in modo dinamico a quali dispositivi applicare i criteri o la distribuzione dell'app.
Per altre indicazioni sull'uso dei filtri, vedere:
- Usare i filtri durante l'assegnazione di app, criteri e profili in Microsoft Intune
- Consigli sulle prestazioni per il raggruppamento, la destinazione e il filtro in ambienti Microsoft Intune di grandi dimensioni