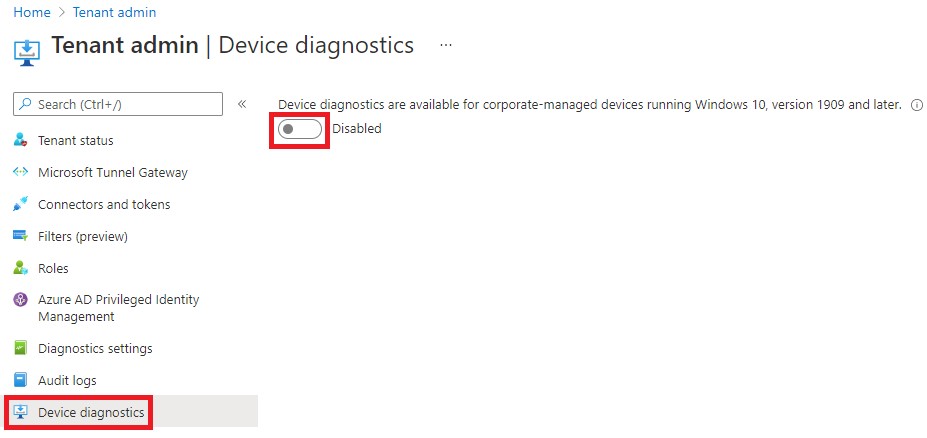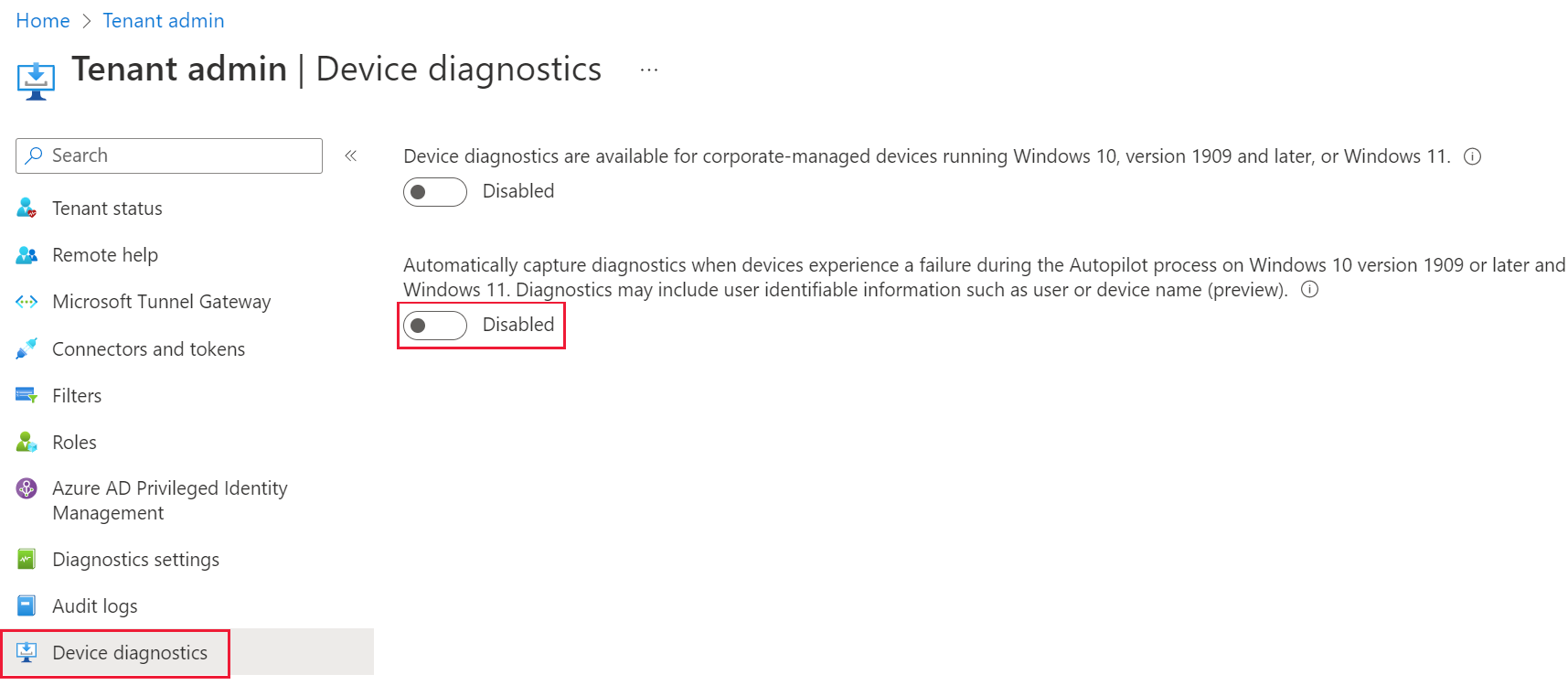Raccogliere la diagnostica da un dispositivo Windows
L'azione remota Raccogli diagnostica consente di raccogliere e scaricare i log dei dispositivi Windows senza interrompere l'utente. Si accede solo ai percorsi e ai tipi di file non utente.
L'azione remota Collect diagnostics può anche essere configurata per raccogliere e caricare automaticamente i log dei dispositivi Windows in caso di errore di Autopilot in un dispositivo. Quando si verifica un errore di Autopilot, i log verranno elaborati nel dispositivo non riuscito e quindi acquisiti e caricati automaticamente in Intune. Un dispositivo può acquisire automaticamente un set di log al giorno.
La raccolta di diagnostica viene archiviata per 28 giorni e quindi eliminata. Ogni dispositivo può avere fino a 10 raccolte archiviate contemporaneamente.
La raccolta della diagnostica è disponibile anche come azione per dispositivi in blocco che raccoglie i log di diagnostica da un massimo di 25 dispositivi Windows alla volta.
Nota
Il personale Microsoft può accedere alla diagnostica dei dispositivi per facilitare la risoluzione e la risoluzione degli eventi imprevisti.
Requisiti
L'azione remota Raccogli diagnostica è supportata per:
- Dispositivi in intune o co-gestiti
- Windows 10 versione 1909 e successive
- Windows 11
- Microsoft HoloLens 2 2004 e versioni successive
- Amministratori globali, amministratori di Intune o un ruolo con autorizzazioni Collect diagnostics (in Attività remote) e Read (in Criteri di conformità del dispositivo)
- Dispositivi di proprietà dell'azienda
- Dispositivi online e in grado di comunicare con il servizio durante la diagnostica
Nota
Affinché la diagnostica possa essere caricata correttamente dal client, assicurarsi che gli URL seguenti non siano bloccati in rete: lgmsapeweu.blob.core.windows.netlgmsapewus2.blob.core.windows.netlgmsapesea.blob.core.windows.netlgmsapeaus.blob.core.windows.netlgmsapeind.blob.core.windows.net
Raccogliere dati di diagnostica
Per usare l'azione Raccogli diagnostica :
- Accedere all'interfaccia di amministrazione Microsoft Intune
- Passare a Dispositivi>In Windows> selezionare un dispositivo supportato.
- Nella pagina Panoramica del dispositivo selezionare ...>Raccogliere la diagnostica>Sì. Nella pagina Panoramica del dispositivo viene visualizzata una notifica in sospeso.
- Per visualizzare lo stato dell'azione, selezionare Monitoraggio diagnostica del dispositivo.
- Al termine dell'azione, selezionare Scarica nella riga per l'azione >Sì.
- Il file ZIP dei dati viene aggiunto alla barra di download ed è possibile salvarlo nel computer.
Raccolta di diagnostica in caso di errore di Autopilot
Per la raccolta di diagnostica autopilot, non è necessaria alcuna azione aggiuntiva. La diagnostica autopilot verrà acquisita automaticamente quando i dispositivi riscontrano un errore, purché sia abilitata la funzionalità di diagnostica di acquisizione automatica di Autopilot.
Per visualizzare la diagnostica raccolta dopo un errore di Autopilot:
- Accedere all'interfaccia di amministrazione Microsoft Intune
- Passare a Dispositivi>Windows.
- Selezionare un dispositivo.
- Selezionare Download diagnostica>.
- Il file ZIP dei dati viene aggiunto alla barra di download ed è possibile salvarlo nel computer.
Dati raccolti
Anche se non esiste alcuna intenzione di raccogliere dati personali, la diagnostica può includere informazioni identificabili dall'utente, ad esempio il nome dell'utente o del dispositivo.
Se è stato installato KB5011543 in Windows 10 o KB5011563 in Windows 11, il formato del file ZIP sarà più semplice, tra cui:
- Struttura appiattita in cui i log raccolti vengono denominati in modo che corrispondano ai dati raccolti
- Quando vengono raccolti più file, viene creata una cartella.
L'elenco seguente corrisponde allo stesso ordine del file ZIP di diagnostica. Ogni raccolta contiene i dati seguenti:
Chiavi del Registro di sistema:
- HKLM\SOFTWARE\Microsoft\CloudManagedUpdate
- HKLM\SOFTWARE\Microsoft\EPMAgent
- HKLM\SOFTWARE\Microsoft\PolicyManager\current\device\DeviceHealthMonitoring
- HKLM\SOFTWARE\Microsoft\IntuneManagementExtension
- HKLM\SOFTWARE\Microsoft\SystemCertificates\AuthRoot
- HKLM\SOFTWARE\Microsoft\Windows Advanced Threat Protection
- HKLM\SOFTWARE\Microsoft\Windows\CurrentVersion\Authentication\LogonUI
- HKLM\SOFTWARE\Microsoft\Windows\CurrentVersion\Internet Settings
- HKLM\SOFTWARE\Microsoft\Windows\CurrentVersion\Uninstall
- HKLM\SOFTWARE\Policies
- HKLM\SOFTWARE\Policies\Microsoft\Cryptography\Configuration\SSL
- HKLM\SOFTWARE\Policies\Microsoft\Windows Advanced Threat Protection
- HKLM\SOFTWARE\WOW6432Node\Microsoft\Windows\CurrentVersion\Uninstall
- HKLM\SYSTEM\CurrentControlSet\Control\SecurityProviders\SCHANNEL
- HKLM\SYSTEM\CurrentControlSet\Services\SharedAccess\Parameters\FirewallPolicy\Mdm
- HKLM\SYSTEM\Setup\SetupDiag\Results
Comandi:
- %programfiles%\windows defender\mpcmdrun.exe -GetFiles
- %windir%\system32\certutil.exe -store
- %windir%\system32\certutil.exe -store -user my
- %windir%\system32\Dsregcmd.exe /status
- %windir%\system32\ipconfig.exe /all
- %windir%\system32\mdmdiagnosticstool.exe
- %windir%\system32\msinfo32.exe /report %temp%\MDMDiagnostics\msinfo32.log
- %windir%\system32\netsh.exe advfirewall show allprofiles
- %windir%\system32\netsh.exe advfirewall show global
- %windir%\system32\netsh.exe lan show profiles
- %windir%\system32\netsh.exe winhttp show proxy
- %windir%\system32\netsh.exe wlan show profiles
- %windir%\system32\netsh.exe wlan show wlanreport
- %windir%\system32\ping.exe -n 50 localhost
- %windir%\system32\pnputil.exe /enum-drivers
- %windir%\system32\powercfg.exe /batteryreport /output %temp%\MDMDiagnostics\battery-report.html
- %windir%\system32\powercfg.exe /energy /output %temp%\MDMDiagnostics\energy-report.html
Visualizzatori eventi:
- Applicazione
- Microsoft-Windows-AppLocker/EXE e DLL
- Microsoft-Windows-AppLocker/MSI e script
- Microsoft-Windows-AppLocker/Packaged app-Deployment
- Microsoft-Windows-AppLocker/Packaged app-Execution
- Microsoft-Windows-AppxPackaging/Operational
- Microsoft-Windows-Bitlocker/Bitlocker Management
- Microsoft-Windows-HelloForBusiness/Operational
- Microsoft-Windows-SENSE/Operational
- Microsoft-Windows-SenseIR/Operational
- Microsoft-Windows-Windows Firewall con sicurezza avanzata/firewall
- Microsoft-Windows-WinRM/Operational
- Microsoft-Windows-WMI-Activity/Operational
- Microsoft-Windows-AppXDeployment/Operational
- Microsoft-Windows-AppXDeploymentServer/Operational
- Configurazione
- Sistema
File:
- %ProgramData%\Microsoft\DiagnosticLogCSP\Collectors\*.etl
- %ProgramFiles%\Microsoft EPM Agent\Logs\*.*
- %ProgramData%\Microsoft\IntuneManagementExtension\Logs\*.*
- %ProgramData%\Microsoft\Windows Defender\Support\MpSupportFiles.cab
- %ProgramData%\Microsoft\Windows\WlanReport\wlan-report-latest.html
- %ProgramData%\USOShared\logs\system\*.etl
- %ProgramData Microsoft Update Health Tools\Logs\*.etl
- %temp%\CloudDesktop*.log
- %temp%\MDMDiagnostics\battery-report.html
- %temp%\MDMDiagnostics\energy-report.html
- %temp%\MDMDiagnostics\mdmlogs-Date</Time>.cab
- %temp%\MDMDiagnostics\msinfo32.log
- %windir%\ccm\logs\*.log
- %windir%\ccmsetup\logs\*.log
- %windir%\logs\CBS\cbs.log
- %windir%\logs\measuredboot\*.*
- %windir%\logs\Panther\unattendgc\setupact.log
- %windir%\logs\SoftwareDistribution\ReportingEvent\measuredboot\*.log
- %windir%\Logs\SetupDiag\SetupDiagResults.xml
- %windir%\logs\WindowsUpdate\*.etl
- %windir%\SensorFramework*.etl
- %windir%\system32\config\systemprofile\AppData\Local\mdm\*.log
- %windir%\temp%computername%*.log
- %windir%\temp\officeclicktorun*.log
- %TEMP%\winget\defaultstate*.log
Disabilitare la diagnostica dei dispositivi
L'azione remota Raccogli diagnostica è abilitata per impostazione predefinita. È possibile disabilitare l'azione remota Raccogli diagnostica per tutti i dispositivi seguendo questa procedura:
Accedere all'interfaccia di amministrazione Microsoft Intune
Passare a Amministrazione> tenantDiagnostica del dispositivo.
Modificare il controllo in Diagnostica dispositivi sono disponibili per i dispositivi gestiti dall'azienda che eseguono Windows 10, versione 1909 e successive o Windows 11. In Disabilitato.
Disabilitare la raccolta automatica di diagnostica di Autopilot
L'acquisizione diagnostica automatica di Autopilot è abilitata per impostazione predefinita. È possibile disabilitare l'acquisizione diagnostica automatica di Autopilot seguendo questa procedura:
Accedere all'interfaccia di amministrazione Microsoft Intune
Passare a Amministrazione> tenantDiagnostica del dispositivo.
Modificare il controllo in Acquisire automaticamente la diagnostica quando i dispositivi riscontrano un errore durante il processo Autopilot Windows 10 versione 1909 o successiva e Windows 11. La diagnostica può includere informazioni identificabili dall'utente, ad esempio nome utente o dispositivo (anteprima). su Disabilitato.
Problemi noti relativi alla diagnostica dei dispositivi
Attualmente esistono due problemi principali che possono causare errori di diagnostica del dispositivo:
- Un timeout può verificarsi nei dispositivi senza patch KB4601315 o KB4601319. Queste patch contengono una correzione al provider di servizi di configurazione DiagnosticLog che impedisce il timeout durante il caricamento. Dopo l'installazione dell'aggiornamento, assicurarsi di riavviare il dispositivo.
- Il dispositivo non è stato in grado di ricevere l'azione del dispositivo entro una finestra di 24 ore. Se il dispositivo è offline o spento, potrebbe causare un errore.
Commenti e suggerimenti
Presto disponibile: Nel corso del 2024 verranno gradualmente disattivati i problemi di GitHub come meccanismo di feedback per il contenuto e ciò verrà sostituito con un nuovo sistema di feedback. Per altre informazioni, vedere https://aka.ms/ContentUserFeedback.
Invia e visualizza il feedback per