Registrare il dispositivo macOS usando l'app Portale aziendale
Configurare l'accesso remoto sicuro per i messaggi di posta elettronica, i file e le app aziendali nel Mac personale. Questo articolo descrive come installare l'app Portale aziendale, registrare il Mac per lavoro e ottenere assistenza per la risoluzione dei problemi.
Cosa aspettarsi dall'app Portale aziendale
Durante la configurazione iniziale, l'app Portale aziendale richiede l'accesso e l'autenticazione con l'account aziendale. Portale aziendale informa quindi l'utente delle impostazioni del dispositivo che è necessario modificare per soddisfare i requisiti dell'organizzazione. Ad esempio, l'organizzazione potrebbe richiedere di rendere più lungo il PIN del dispositivo o di aggiornare il sistema operativo. Dopo aver registrato il dispositivo, Portale aziendale consente di mantenere l'accesso sicuro al lavoro. L'app notifica nuovi criteri e requisiti e offre la possibilità di modificare le impostazioni in modo da poter continuare a lavorare senza interruzioni.
Per altre informazioni sull'app Portale aziendale per macOS, vedere Cosa accade quando si installa l'app Portale aziendale e si registra il dispositivo?
Prima di iniziare
Il dispositivo deve eseguire macOS 11 o versione successiva.
Nota
Durante l'installazione e la registrazione, potrebbe essere richiesto di consentire al portale aziendale di usare informazioni riservate archiviate nel portachiavi. Queste richieste fanno parte della sicurezza Apple. Quando viene visualizzato il prompt, digitare la password del keychain di accesso e selezionare Always Allow.When you get the prompt, type in your login keychain password and select Always Allow. Se si preme INVIO o Invio sulla tastiera, il prompt selezionerà Consenti, il che significa che è possibile continuare a ricevere i prompt.
Installare l'app Portale aziendale
- Passare a Registra il mio Mac.
- Attendere il download del file .pkg programma di installazione del portale aziendale. Aprire il programma di installazione quando è pronto.
- Nella pagina Introduzione selezionare Continua.
- Nella pagina Licenza leggere le condizioni di licenza dell'applicazione Microsoft. Selezionare Continua.
- Selezionare Accetta per accettare le condizioni del contratto di licenza software.
- Nella pagina Tipo di installazione selezionare Installa.
- Immettere la password del dispositivo o l'impronta digitale registrata. Selezionare quindi Installa software.
- Attendere il completamento dell'installazione del portale aziendale.
- Aprire l'app Portale aziendale.
Importante
Microsoft AutoUpdate potrebbe aprirsi dopo la registrazione e aggiornare il software Microsoft. Dopo aver installato tutti gli aggiornamenti, aprire l'app Portale aziendale. Per un'esperienza di installazione ottimale, installare le versioni più recenti di Microsoft AutoUpdate e portale aziendale.
Registrare il Mac
Accedere all'app Portale aziendale con l'account aziendale o dell'istituto di istruzione.
Nella pagina Configura accesso selezionare Inizia.
Esaminare le informazioni sulla privacy. Selezionare quindi Continua.
Nella pagina Installa profilo di gestione selezionare Scarica profilo.
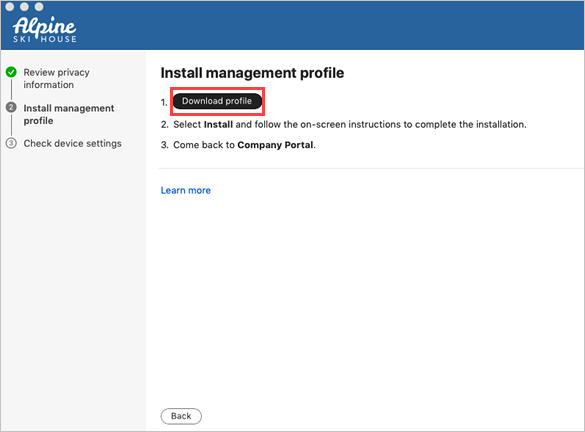
Le impostazioni di sistema macOS si aprono in una nuova finestra. Viene visualizzato il profilo di gestione appena scaricato.
- Selezionare il profilo per aprirlo.
- Selezionare Installa...
- Quando viene chiesto di confermare l'installazione, selezionare Installa.
- Immettere la password del dispositivo per consentire al profilo di registrare il dispositivo. Selezionare quindi Registra.
Attendere l'installazione del profilo di gestione e quindi la registrazione del dispositivo.
Tornare all'app Portale aziendale e verificare che sia presente un segno di spunta verde accanto a Installa profilo di gestione.
L'organizzazione potrebbe richiedere l'aggiornamento delle impostazioni del dispositivo. Nella pagina Controllo delle impostazioni del dispositivo esaminare l'elenco delle impostazioni che è necessario modificare. Selezionare How to resolve this per visualizzare la documentazione della Guida correlata in un Web browser.
Dopo aver apportato tutte le modifiche, selezionare Riprova. Attendere che portale aziendale ricontrolli le impostazioni del dispositivo.
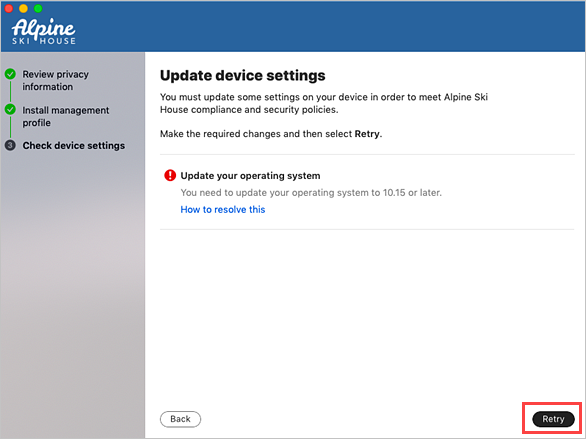
Al termine dell'installazione, selezionare Fine. Il dispositivo è pronto per l'uso per il lavoro. È possibile passare a Dispositivi nell'app Portale aziendale per visualizzare e gestire il Mac registrato.
Risoluzione dei problemi e commenti e suggerimenti
Contattare il supporto IT per risolvere i problemi relativi alla registrazione o all'app Portale aziendale. Se necessario, è possibile condividere i log delle app con il supporto tecnico tramite l'app Portale aziendale.
- Nell'app Portale aziendale aprire il menu ? .
- Selezionare Invia report di diagnostica. Attendere l'invio dei log delle app del portale aziendale al supporto tecnico Microsoft e agli sviluppatori del portale aziendale di Intune. Queste informazioni vengono usate per facilitare la risoluzione dei problemi nel caso in cui l'utente del supporto tecnico necessiti di più assistenza.
- Copiare l'ID evento imprevisto per informazioni di riferimento future.
- Selezionare Log di posta elettronica per segnalare il problema al supporto tecnico. Digitare ciò che si è verificato nel corpo del messaggio di posta elettronica. Per trovare l'indirizzo di posta elettronica della persona di supporto, passare all'app Portale aziendale e selezionare Supporto.
Per condividere commenti e suggerimenti con gli sviluppatori di app Portale aziendale di Intune, passare a Guida>per inviare commenti e suggerimenti.
Aggiornamento dell'app Portale aziendale
L'aggiornamento dell'app Portale aziendale viene eseguito allo stesso modo di qualsiasi altra app di Office, tramite Microsoft AutoUpdate per macOS. Per altre informazioni, vedere Aggiornare automaticamente Office per Mac.