Gestire Teams con Microsoft Teams PowerShell
Questo articolo illustra come usare Microsoft Teams PowerShell per gestire Teams.
Usare queste indicazioni insieme al riferimento ai cmdlet di Microsoft Teams.
Per gestire Teams nell'interfaccia di amministrazione di Teams, vedere Gestire Teams con Azure Cloud Shell.
Creare e gestire team con PowerShell
I cmdlet per la creazione e la gestione dei team si trovano nel modulo PowerShell di Microsoft Teams.
Teams è supportato da Office 365 Gruppi, quindi quando si crea un team, si crea un gruppo. Sono disponibili un set di cmdlet per il funzionamento nel team principale e le relative impostazioni (, , ), la gestione degli utenti del team (add-teamuser, remove-teamuser) e i cmdlet per la gestione dei canali del team (new-teamchannel, remove-teamchannel). set-teamget-teamnew-team Tutti questi cmdlet possono essere eseguiti come utenti finali, ma funzionano solo sui team di cui si è proprietari o di cui si è membri. Se si è un amministratore globale o un amministratore di Teams, è possibile agire su tutti i team dell'organizzazione.
Importante
Microsoft consiglia di usare i ruoli con il minor numero di autorizzazioni. Ciò consente di migliorare la sicurezza per l'organizzazione. Amministratore globale è un ruolo con privilegi elevati che deve essere limitato agli scenari di emergenza quando non è possibile usare un ruolo esistente.
New-Team -DisplayName "Contoso Marketing" -Description "Collaboration space for Contoso's Marketing department"
Nota
Il GroupId usato nei cmdlet dei moduli di PowerShell di Microsoft Teams è lo stesso della proprietà Identity restituita Get-UnifiedGroup nel modulo di Exchange PowerShell.
Gestire Teams con Azure Cloud Shell
Cloud Shell è una shell interattiva, autenticata e accessibile dal browser che consente di gestire le risorse. Per altre informazioni su Cloud Shell, vedere Azure Cloud Shell.
Per accedere ad Azure Cloud Shell e usare PowerShell per gestire Teams, accedere all'interfaccia di amministrazione di Teams.
Selezionare l'icona Cloud Shell nell'angolo in alto a destra.
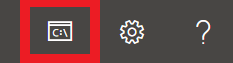
Quando richiesto, scegliere PowerShell.
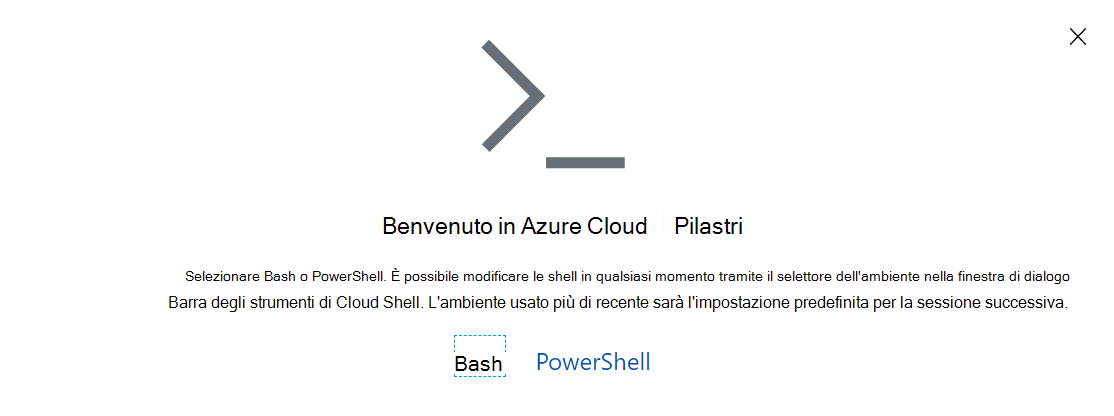
Eseguire il comando seguente per avviare una sessione di Teams PowerShell:
Connect-MicrosoftTeams
Dopo aver completato questi passaggi, si è pronti per eseguire i comandi di PowerShell di Teams.
Gestire i criteri tramite PowerShell
Trovare i cmdlet per la gestione dei criteri nel modulo dei cmdlet di Microsoft Teams.
Un criterio è un gruppo di impostazioni che possono essere applicate in modo granulare ai singoli utenti. Ogni tipo di criterio ha un set di cmdlet specifico per creare, visualizzare, eliminare e aggiornare i criteri e quindi assegnarli agli utenti. La struttura generale è:
Comandi GET (ad esempio):
Get-CsTeamsMeetingPolicyrestituisce i documenti dei criteri disponibili per l'assegnazione nell'organizzazione, inclusi i criteri creati da Microsoft e i criteri personalizzati creati.- Per trovare solo i criteri personalizzati creati nell'organizzazione, usare
-Filter "tag:*".
- Per trovare solo i criteri personalizzati creati nell'organizzazione, usare
NUOVI comandi (ad esempio):
New-CsTeamsMeetingPolicycrea nuovi criteri da assegnare all'organizzazione agli utenti dell'organizzazione. Non tutti i criteri supportano la creazione di criteri personalizzati. Spesso questo serve per assicurarsi che i criteri usati nell'organizzazione abbiano una combinazione supportata di impostazioni.Comandi SET (ad esempio
Set-CsTeamsMeetingPolicy): consente di impostare valori specifici per un determinato criterio. Alcuni criteri non hanno comandi SET disponibili o contengono parametri che non è possibile personalizzare nel criterio. Le descrizioni di PowerShell indicano quali parametri non è possibile personalizzare.- Per modificare il criterio che verrà assegnato per impostazione predefinita agli utenti dell'organizzazione a cui non è assegnato un criterio personalizzato, eseguire
Set-Cs<PolicyName> -Identity Global.
- Per modificare il criterio che verrà assegnato per impostazione predefinita agli utenti dell'organizzazione a cui non è assegnato un criterio personalizzato, eseguire
Comandi REMOVE (ad esempio
Remove-CsTeamsMeetingPolicy): elimina un criterio personalizzato creato nel tenant. Se si elimina un criterio personalizzato assegnato ad almeno un utente dell'organizzazione, l'utente torna al criterio globale.- In realtà non è possibile rimuovere i criteri globali nell'organizzazione, ma se si vogliono reimpostare i criteri globali nell'organizzazione alle impostazioni predefinite fornite da Microsoft, eseguire
Remove-Cs<PolicyName> -Identity Global.
- In realtà non è possibile rimuovere i criteri globali nell'organizzazione, ma se si vogliono reimpostare i criteri globali nell'organizzazione alle impostazioni predefinite fornite da Microsoft, eseguire
Comando GRANT (
Grant-CsTeamsMeetingPolicyad esempio): assegna un criterio a un utente specifico.- Per rimuovere un'assegnazione di criteri personalizzata e fare in modo che l'utente torni al criterio predefinito nell'organizzazione, eseguire
Grant-Cs<PolicyName> -Identity <User Identity> -PolicyName $null.
- Per rimuovere un'assegnazione di criteri personalizzata e fare in modo che l'utente torni al criterio predefinito nell'organizzazione, eseguire
Mancia
Non tutti i criteri consentono la creazione di criteri personalizzati e alcuni criteri hanno impostazioni che non è possibile personalizzare, in modo da poter visualizzare l'impostazione ma non impostare un valore personalizzato durante set- e new-. La documentazione di ogni cmdlet indica se i parametri sono disponibili per l'uso da parte dei clienti.
Parametri comuni:
-
Identity: Per
Get-, ,New-Set-eRemove-, il parametro Identity fa riferimento a un'istanza di criteri specifica. PerGrant, il parametro Identity fa riferimento a un oggetto utente specifico a cui viene applicato il criterio.
Gestire le configurazioni tramite PowerShell
Trovare i cmdlet per la gestione della configurazione nel modulo dei cmdlet di Microsoft Teams.
Le configurazioni sono bucket di impostazioni gestite nel servizio che non è possibile specificare a livello di utente. Le impostazioni si applicano sempre all'intera organizzazione. La configurazione globale è l'unica valida all'interno dell'organizzazione. Ogni tipo di configurazione include due cmdlet principali:
Get-Cs<ConfigurationName>(ad esempio):Get-CsTeamsClientConfigurationComandi SET (ad esempio
Set-CsTeamsClientConfiguration): impostare le proprietà nella configurazione di quel tipo. Specificare i parametri da modificare.Nota
È possibile fare riferimento alla configurazione che si sta modificando in uno dei due modi seguenti: specificando -Identity Global o eseguendo
Get-Cs<ConfigurationName>|Set-Cs<ConfigurationName>.
Cosa può fare ogni ruolo di amministratore?
Leggere Usare i ruoli di amministratore di Microsoft Teams per gestire Teams per capire quali ruoli di amministratore possono eseguire ogni cmdlet PowerShell.
Argomenti correlati
Installazione di Teams PowerShell