Outlook non si connette o i servizi Web non funzionano dopo la migrazione a Microsoft 365
Sintomi
Dopo la migrazione della cassetta postale a Microsoft 365, potrebbero verificarsi i problemi seguenti:
Outlook non può connettersi a Exchange Server.
Non è possibile usare funzionalità come Out of Office, disponibilità delle riunioni, suggerimenti per la posta elettronica, l'archivio online o qualsiasi altra funzionalità di servizi Web basata sull'individuazione automatica.
Quando si apre Outlook, viene visualizzato il messaggio di errore seguente:
Outlook non può accedere. Verificare di essere connessi alla rete e di usare il nome del server e della cassetta postale appropriati. Il servizio informazioni di Microsoft Exchange nel profilo non contiene le informazioni necessarie. Modificare il profilo per assicurarsi di usare il servizio informazioni di Microsoft Exchange corretto.
Causa
Questo problema si verifica quando il nome del server di individuazione automatica pre-migrazione viene memorizzato nella cache nel profilo di Outlook nel Registro di sistema.
Risoluzione
Per risolvere questo problema, utilizzare uno dei seguenti metodi.
Metodo 1: Usare ExcludeLastKnownGoodUrl per impedire a Outlook di usare l'ultimo URL di individuazione automatica valido noto
Configurare una delle sottochiavi del Registro di sistema seguenti come indicato di seguito:
HKEY_CURRENT_USER\Software\Microsoft\Office\<x.0>\Outlook\Autodiscover
DWORD: ExcludeLastKnownGoodUrl
Value: 1
HKEY_CURRENT_USER\Software\Policies\Microsoft\Office\<x.0>\Outlook\Autodiscover
DWORD: ExcludeLastKnownGoodUrl
Value: 1
Nota
Il <segnaposto x.0> rappresenta la versione di Office (16.0 = Office 2016, Microsoft 365 e Office 2019, 15.0 = Office 2013).
Quando il valore ExcludeLastKnownGoodUrl è impostato su 1, Outlook non usa l'ultimo URL di individuazione automatica funzionante noto.
Metodo 2: Creare un nuovo profilo di Outlook
Chiudere Outlook.
In Pannello di controllo selezionare o fare doppio clic su Posta.
Nota
Per individuare l'elemento Posta, aprire Pannello di controllo e quindi nella casella Cerca nella parte superiore della finestra digitare Posta. In Pannello di controllo in Windows XP digitare Posta nella casella Indirizzo.
Selezionare Mostra profili.
Selezionare Aggiungi.
Digitare un nome per il profilo e quindi selezionare OK.
Seguire l'Aggiunta guidata account per aggiungere l'account di posta elettronica. Al termine, selezionare Fine.
In Posta, assicurarsi che sia selezionato Usa sempre questo profilo e quindi selezionare il nuovo nome del profilo dall'elenco.
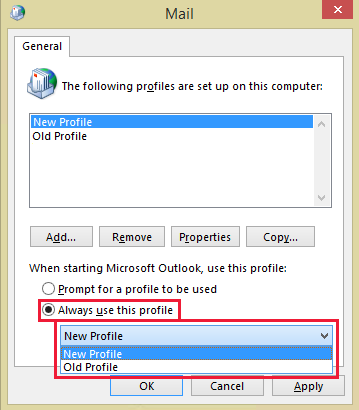
Selezionare OK.
Ulteriori informazioni
Se si preferisce, è possibile usare Criteri di gruppo per controllare se Outlook usa l'ultimo URL di individuazione automatica funzionante noto. A tal fine, attenersi alla seguente procedura:
Scaricare il modello di Office Criteri di gruppo appropriato per la versione di Office dal sito Web Microsoft seguente:
Office 2016: File del modello amministrativo di Office 2016 (ADMX/ADML) e strumento di personalizzazione di Office
Office 2013: File del modello amministrativo di Office 2013 (ADMX/ADML) e strumento di personalizzazione di OfficeAggiungere i file Outlk##.admx e Outlk##.adml al controller di dominio.
Nota
Per caricare i file del modello amministrativo, scaricare i file e quindi seguire le istruzioni per "Caricamento dei modelli ADMX" in Usare Criteri di gruppo per applicare le impostazioni di Office 2010. Anche se questo articolo è destinato a Office 2010, le informazioni sui modelli amministrativi si applicano anche alle versioni successive di Office.
Il ## segnaposto rappresenta la versione di Office (16 = Office 2016, Microsoft 365 e Office 2019, 15 = Office 2013).
In Configurazione utente espandere Modelli amministrativi, espandere la versione di Microsoft Outlook, espandere Impostazioni account e quindi selezionare Exchange.
In Exchange individuare e quindi fare doppio clic sull'impostazione Disabilita individuazione automatica .
Screenshot per Outlook 2016:
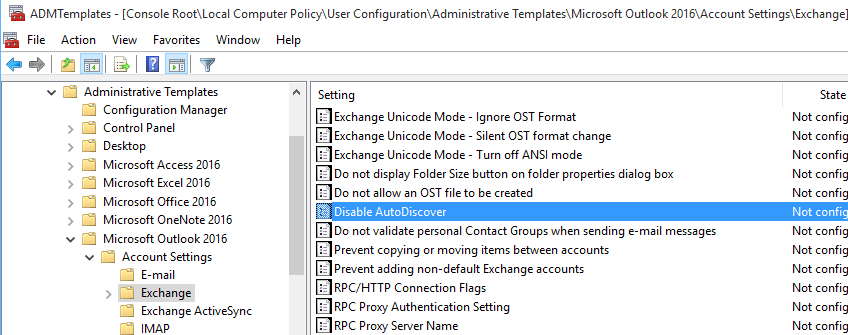
Screenshot per Outlook 2013:
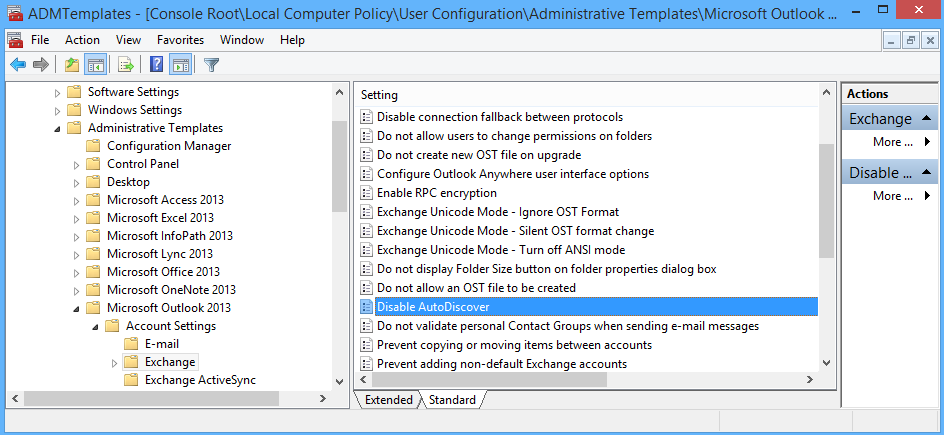
Selezionare Abilitato e quindi nel riquadro Opzioni selezionare Escludi l'ultimo URL valido noto.
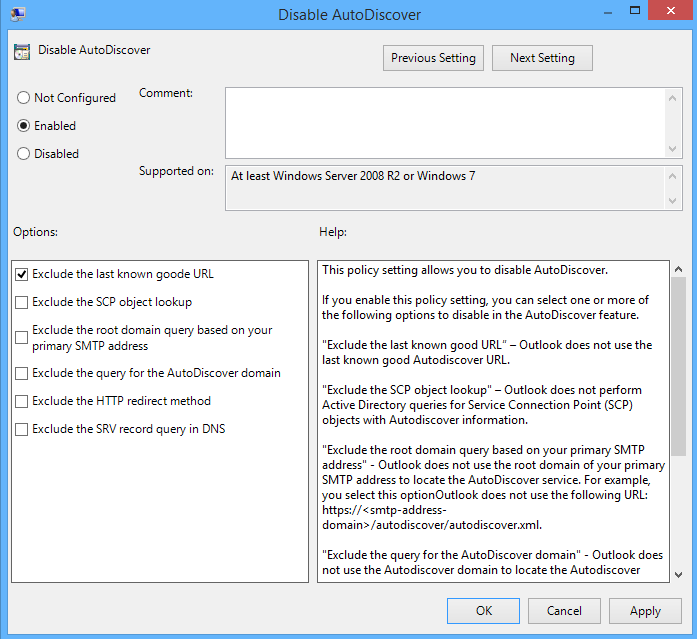
Selezionare OK.
Commenti e suggerimenti
Presto disponibile: Nel corso del 2024 verranno gradualmente disattivati i problemi di GitHub come meccanismo di feedback per il contenuto e ciò verrà sostituito con un nuovo sistema di feedback. Per altre informazioni, vedere https://aka.ms/ContentUserFeedback.
Invia e visualizza il feedback per