Combinare file CSV
In Power Query è possibile combinare più file da una determinata origine dati. Questo articolo descrive il funzionamento dell'esperienza quando i file da combinare sono file CSV. Altre informazioni: Combinare i file di panoramica
Suggerimento
È possibile seguire questo esempio scaricando i file di esempio usati in questo articolo da questo collegamento per il download. È possibile inserire tali file nell'origine dati desiderata, ad esempio una cartella locale, una cartella di SharePoint, l'archiviazione BLOB di Azure, azure Data Lake Archiviazione o un'altra origine dati che fornisce la visualizzazione file system.
Per semplicità, l'esempio in questo articolo usa il connettore Folder. Altre informazioni: Cartella
Informazioni sui file di esempio usati
Per combinare i file, è fondamentale che abbiano tutte la stessa struttura e la stessa estensione. Tutti i file usati in questo esempio hanno la stessa struttura e la stessa estensione (.csv).
Sono presenti 12 file CSV, uno per ogni mese dell'anno di calendario 2019. L'immagine seguente mostra le prime 15 righe del file per il mese di gennaio.
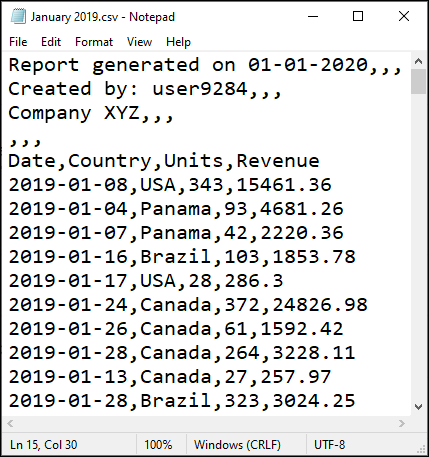
Il numero di righe varia da file a file, ma tutti i file hanno una sezione di intestazione nelle prime quattro righe. Hanno intestazioni di colonna nella quinta riga e i dati per la tabella iniziano nella sesta riga e continuano fino a tutte le righe successive.
L'obiettivo è combinare tutti i 12 file in una singola tabella. Questa tabella combinata contiene la riga di intestazione nella parte superiore della tabella e include il nome di origine, la data, il paese, le unità e i dati sui ricavi per l'intero anno in colonne separate dopo la riga di intestazione.
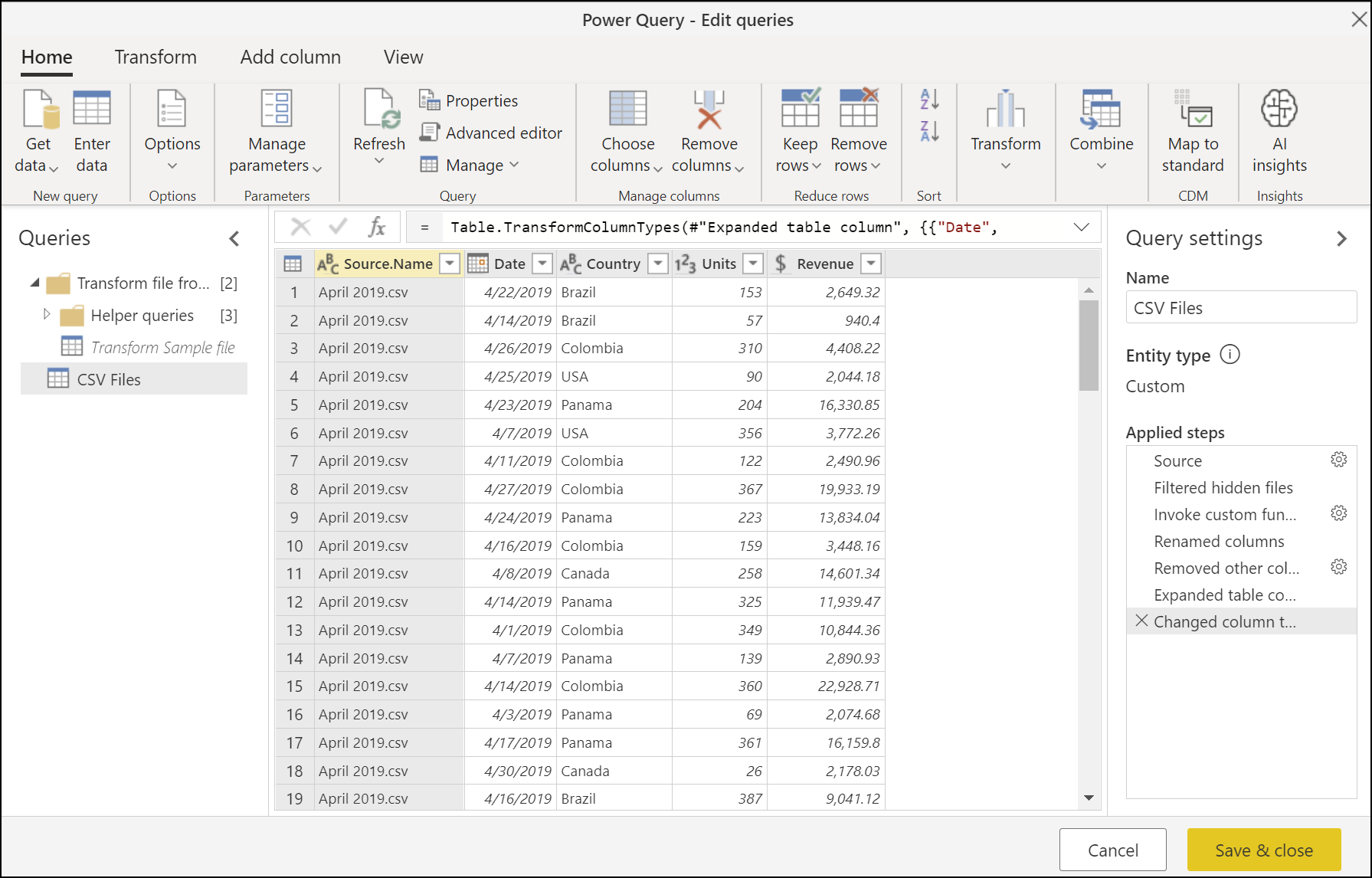
Anteprima tabella
Quando ci si connette alla cartella che ospita i file da combinare, in questo esempio, il nome della cartella è File CSV, viene visualizzata la finestra di dialogo di anteprima della tabella, che visualizza il percorso della cartella nell'angolo superiore sinistro. L'anteprima dei dati mostra la visualizzazione del file system.
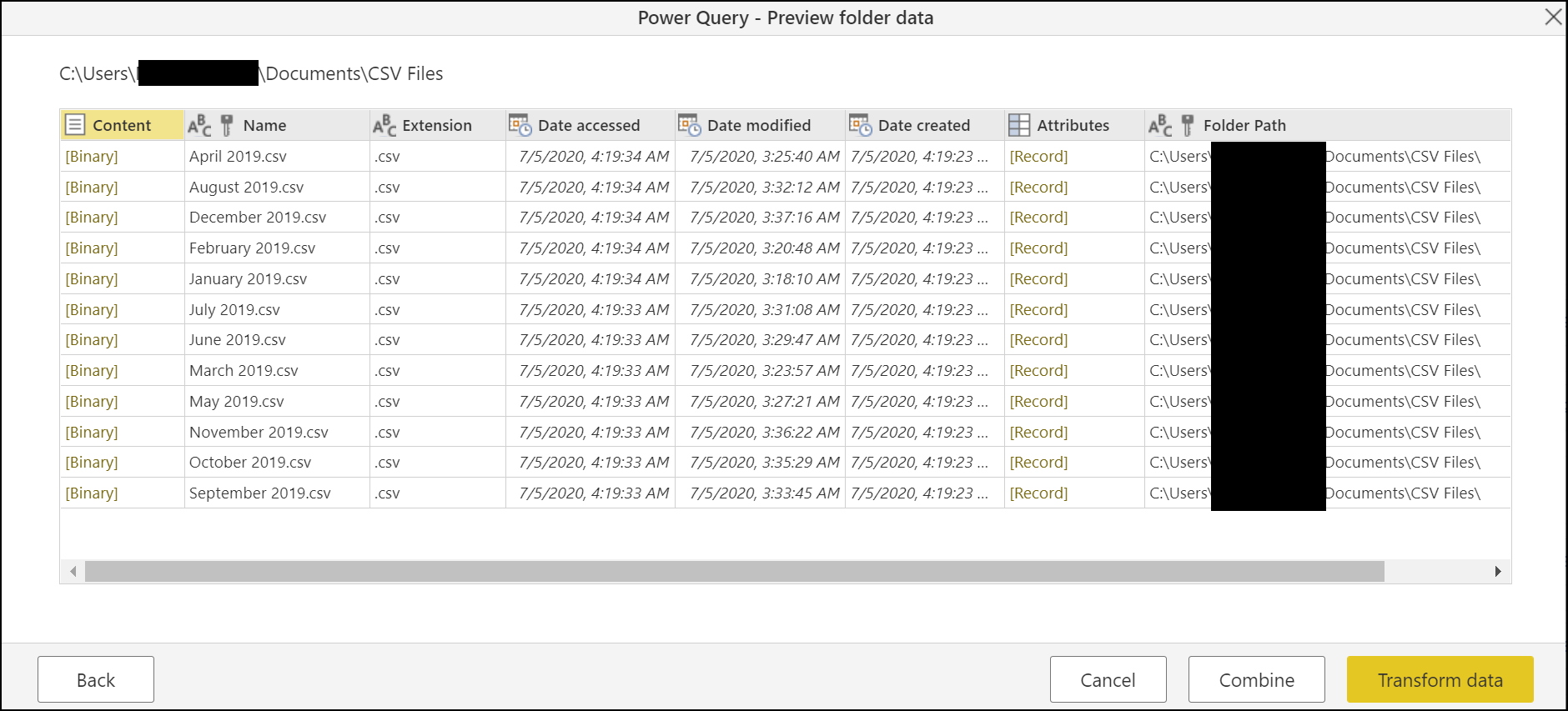
Per questo esempio, selezionare Combina.
Nota
In una situazione diversa, è possibile selezionare Trasforma i dati per filtrare e trasformare ulteriormente i dati prima di combinare i file. La selezione di Combina è consigliata solo quando si è certi che la cartella contenga solo i file che si desidera combinare.
Finestra di dialogo Combina file
Dopo aver selezionato Combina nell'anteprima della tabella, viene visualizzata la finestra di dialogo Combina file .
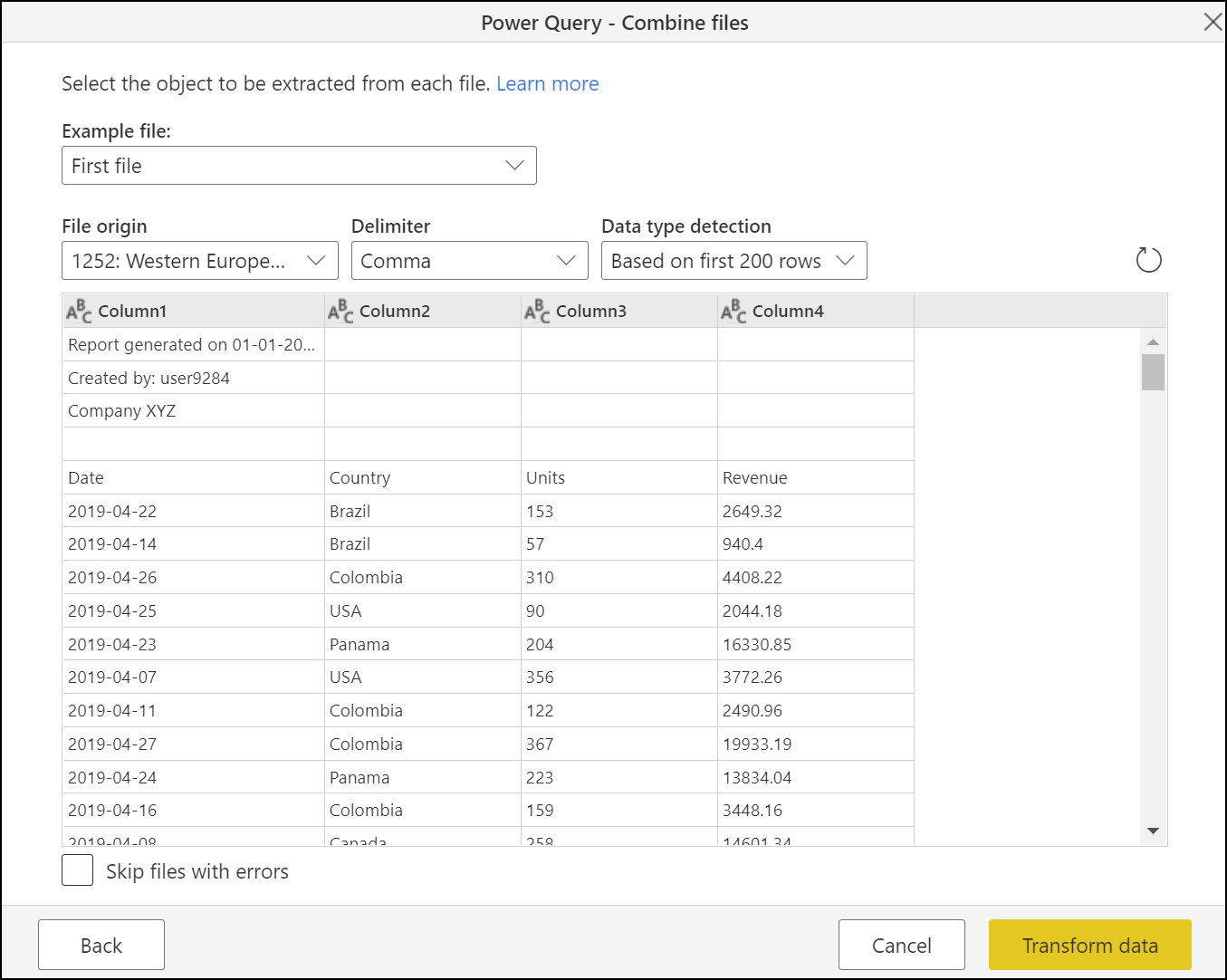
Nota
Power Query rileva automaticamente il connettore da usare in base al primo file presente nell'elenco. Per altre informazioni sul connettore CSV, passare a Testo/CSV.
Per questo esempio, lasciare tutte le impostazioni predefinite (file di esempio impostato su First file e i valori predefiniti per Origine file, Delimitatore e Rilevamento del tipo di dati).
Selezionare ora Trasforma i dati nell'angolo in basso a destra per passare alla query di output.
Query di output
Dopo aver selezionato Trasforma i dati nella finestra di dialogo Combina file, si tornerà alla editor di Power Query nella query creata inizialmente dalla connessione alla cartella locale. La query di output contiene ora il nome del file di origine nella colonna più a sinistra, insieme ai dati di ognuno dei file di origine nelle colonne rimanenti.
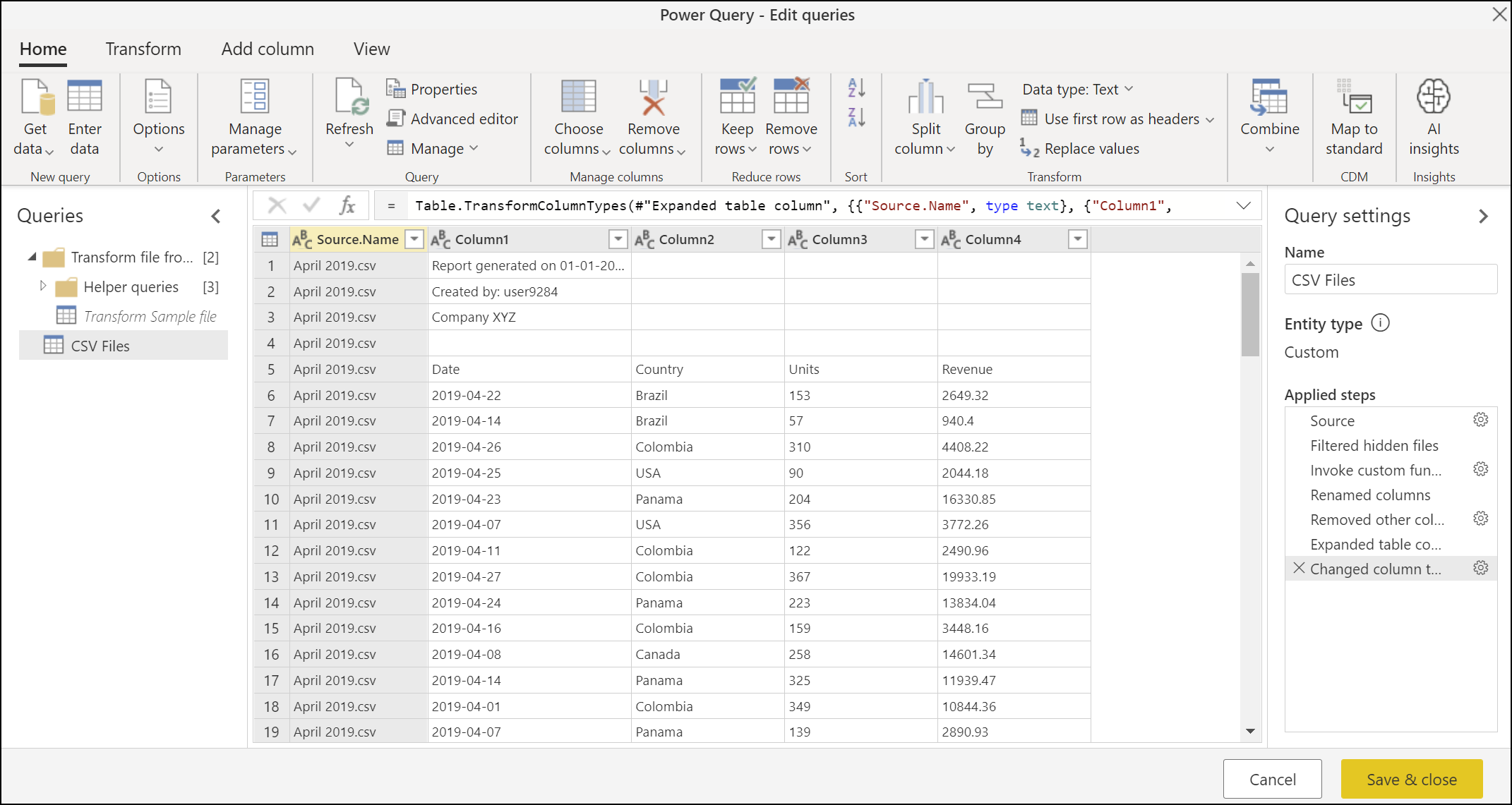
Tuttavia, i dati non sono nella forma corretta. È necessario rimuovere le prime quattro righe da ogni file prima di combinarle. Per apportare questa modifica in ogni file prima di combinarle, selezionare la query Trasforma file di esempio nel riquadro Query sul lato sinistro della schermata.
Modificare la query del file di esempio transform
In questa query del file di esempio transform i valori nella colonna Date indicano che i dati sono relativi al mese di aprile, con il formato year-month-day (AAAA-MM-GG). April 2019.csv è il primo file visualizzato nell'anteprima della tabella.
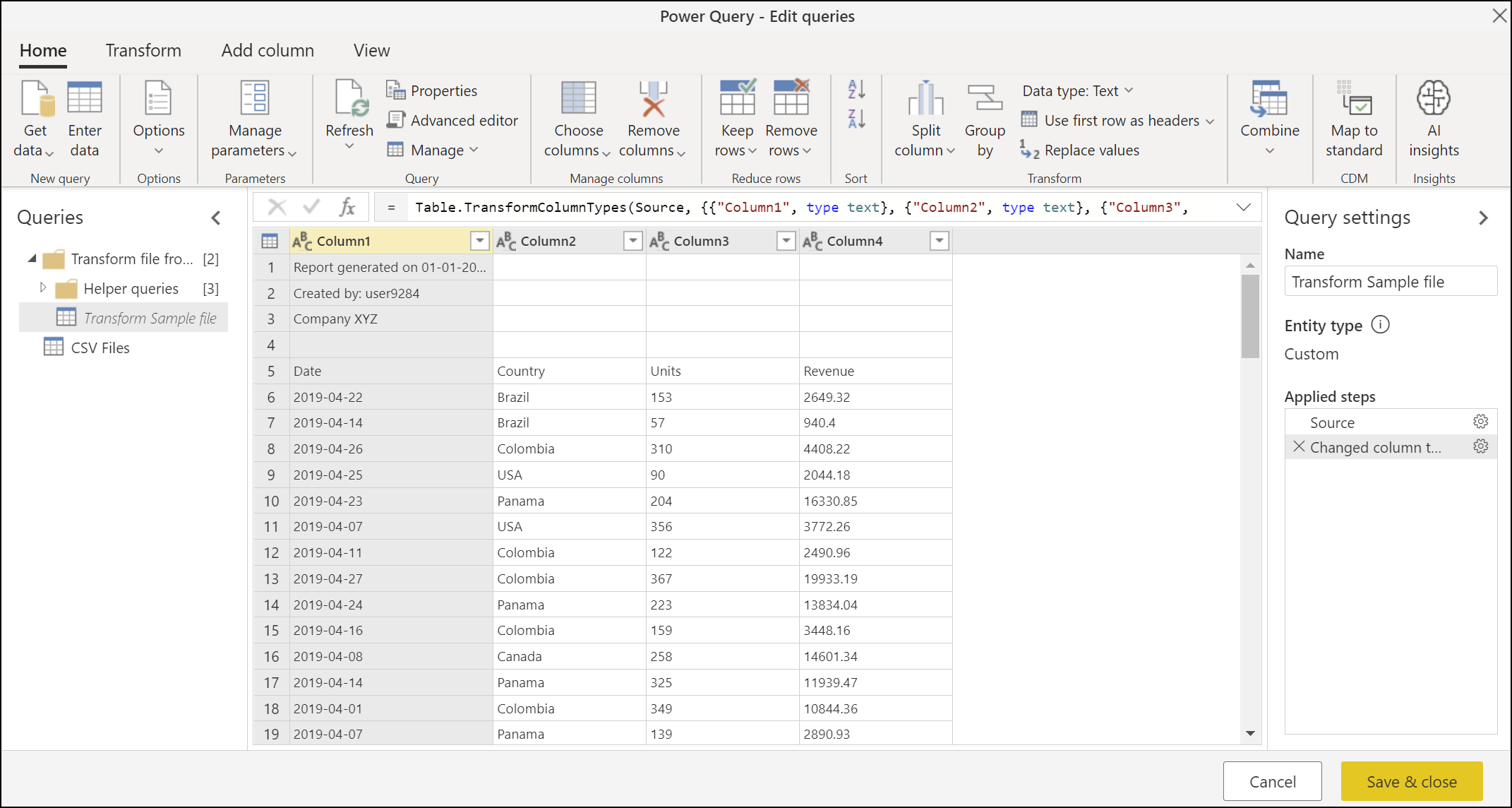
È ora necessario applicare un nuovo set di trasformazioni per pulire i dati. Ogni trasformazione verrà convertita automaticamente in una funzione all'interno del gruppo di query helper che verrà applicato a ogni file della cartella prima di combinare i dati di ogni file.
Le trasformazioni che devono essere aggiunte alla query trasforma file di esempio sono:
Rimuovi le righe principali: per eseguire questa operazione, selezionare il menu icona della tabella nell'angolo superiore sinistro della tabella e quindi selezionare Rimuovi le righe principali.
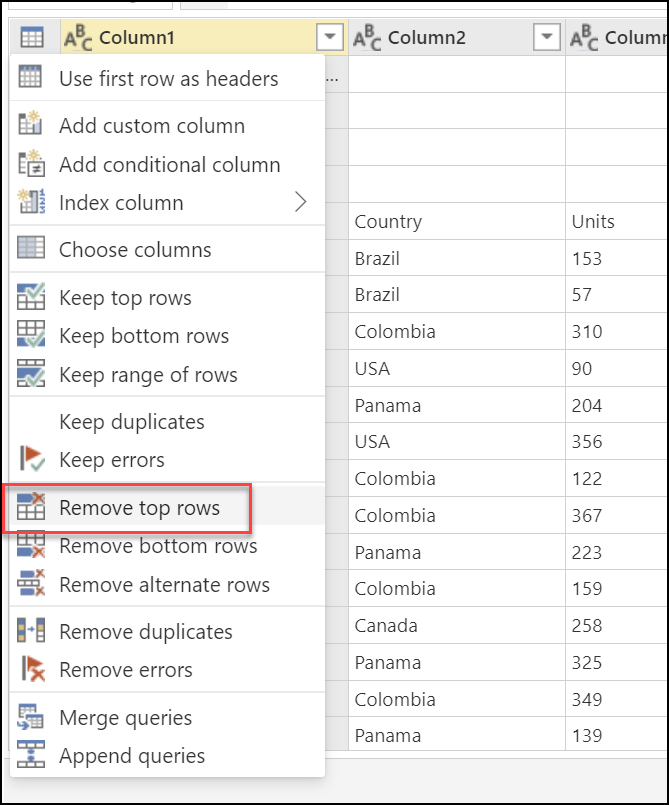
Nella finestra di dialogo Rimuovi prime righe immettere 4 e quindi selezionare OK.
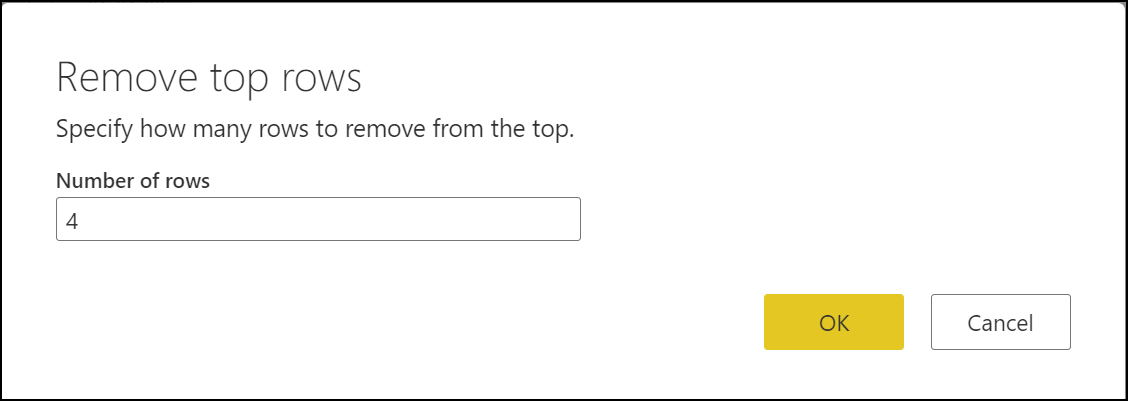
Dopo aver selezionato OK, la tabella non avrà più le prime quattro righe.
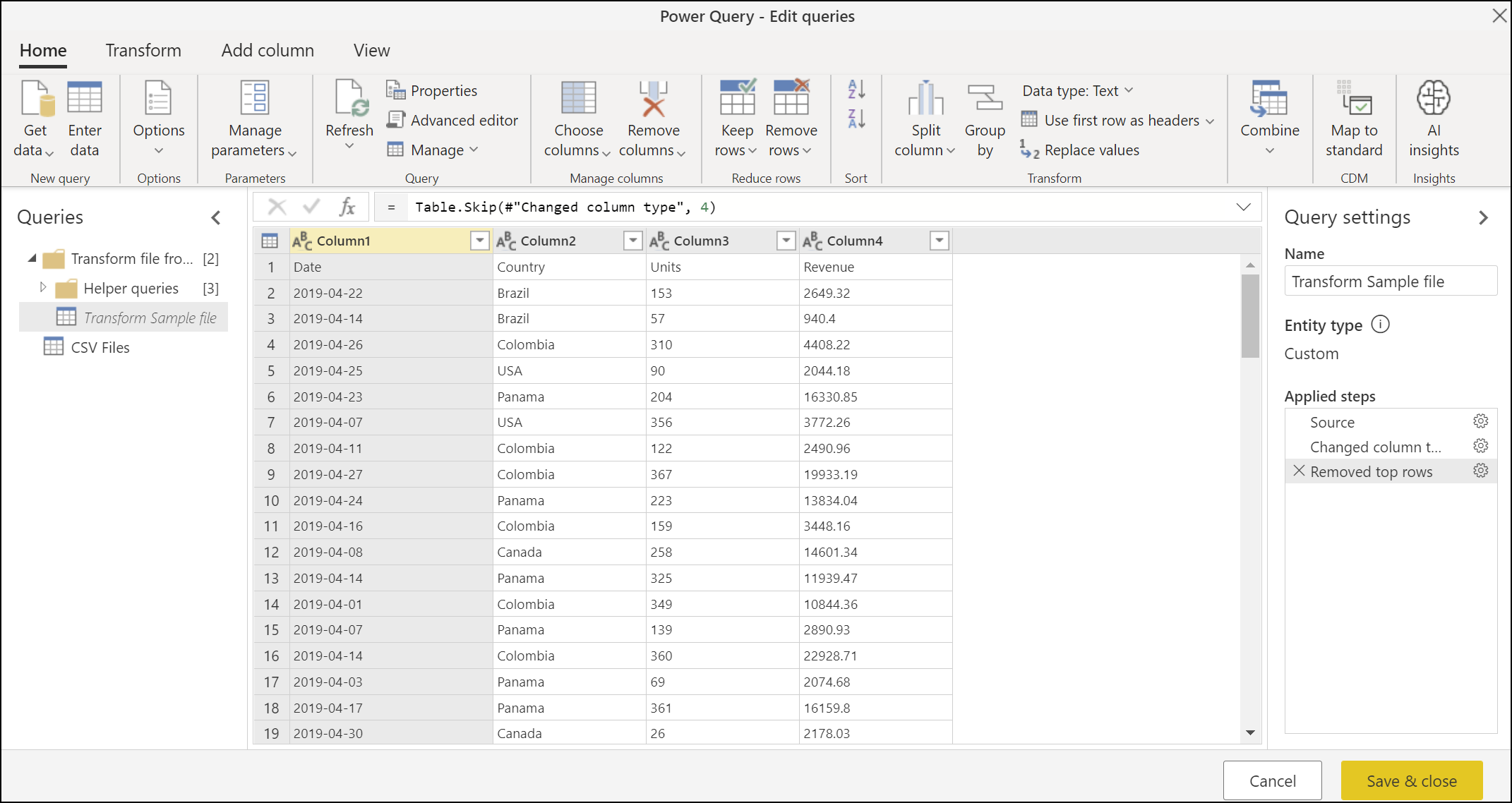
Usare la prima riga come intestazioni: selezionare di nuovo l'icona della tabella e quindi selezionare Usa prima riga come intestazioni.
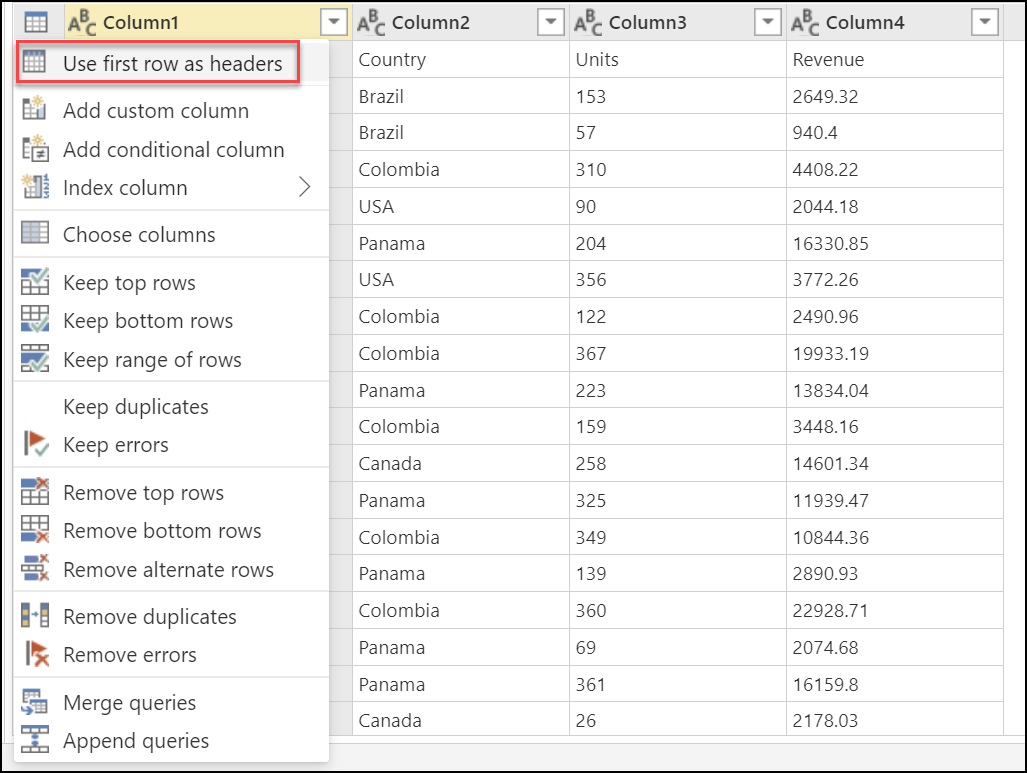
Il risultato di tale operazione promuoverà la prima riga della tabella alle nuove intestazioni di colonna.
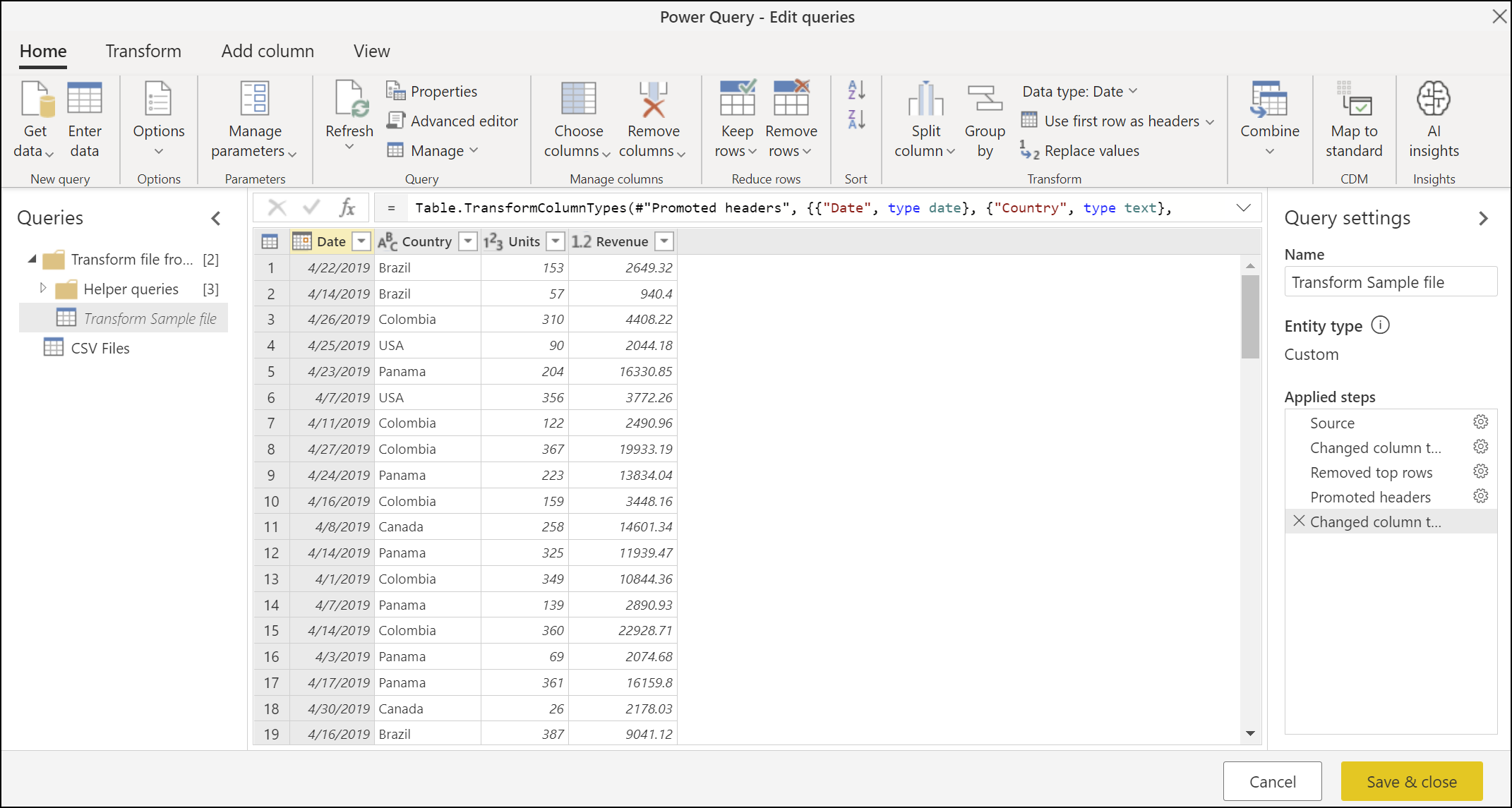
Al termine di questa operazione, Power Query per impostazione predefinita tenterà di rilevare automaticamente i tipi di dati delle colonne e di aggiungere un nuovo passaggio Tipo di colonna modificato.
Revisione della query di output
Quando si torna alla query file CSV, si noterà che l'ultimo passaggio restituisce un errore che indica che la colonna 'Column1' della tabella non è stata trovata. Il motivo di questo errore è che lo stato precedente della query stava eseguendo un'operazione su una colonna denominata Column1. Tuttavia, a causa delle modifiche apportate alla query trasforma file di esempio, questa colonna non esiste più. Altre informazioni: Gestione degli errori in Power Query
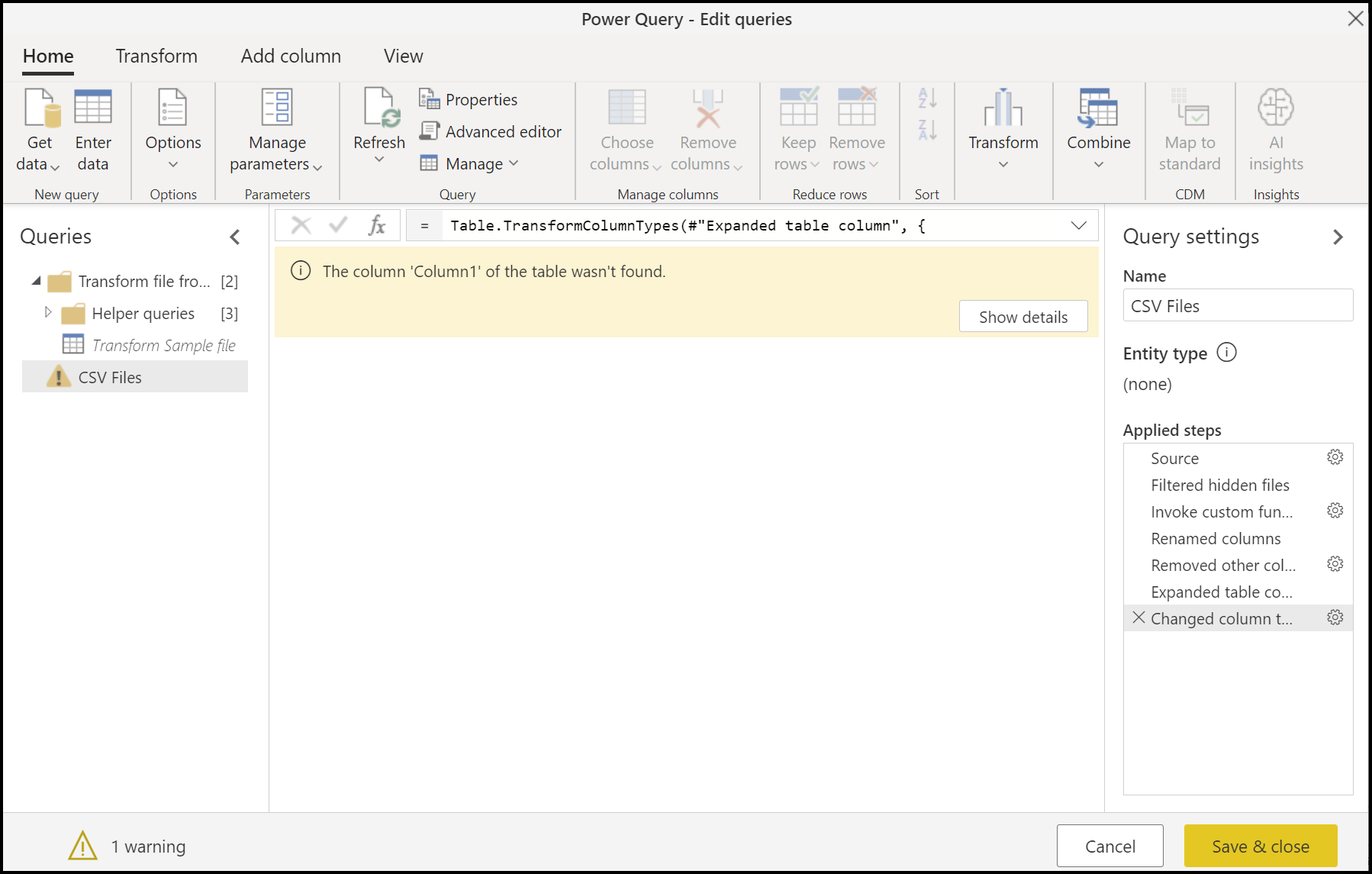
È possibile rimuovere questo ultimo passaggio della query dal riquadro Passaggi applicati selezionando l'icona X delete sul lato sinistro del nome del passaggio. Dopo aver eliminato questo passaggio, la query visualizzerà i risultati corretti.
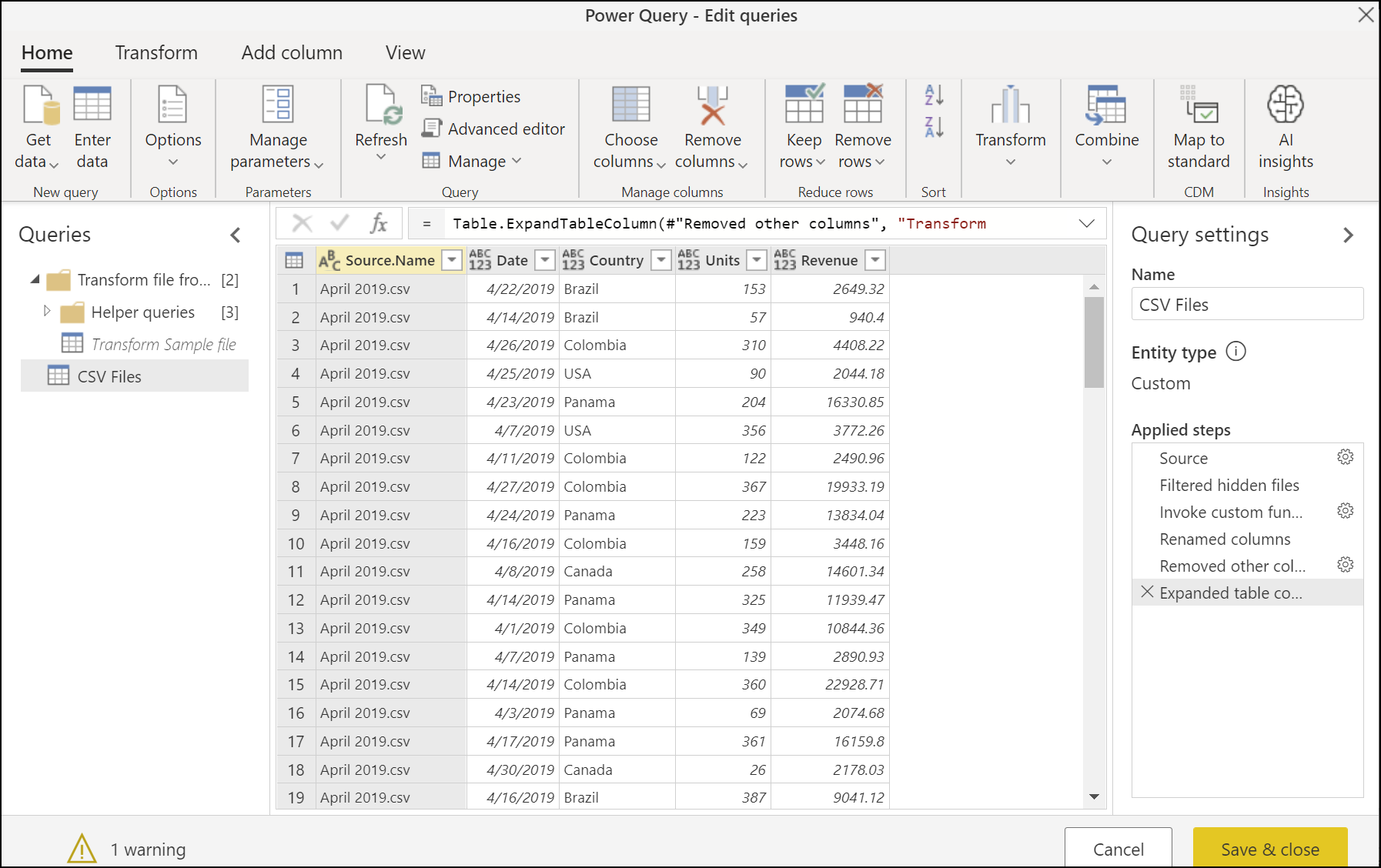
Si noti tuttavia che nessuna delle colonne derivate dai file (Date, Country, Units, Revenue) ha un tipo di dati specifico assegnato. Assegnare il tipo di dati corretto a ogni colonna usando la tabella seguente.
| Nome colonna | Tipo di dati |
|---|---|
| Data | Data |
| Country | Testo |
| Unità | Numero intero |
| Ricavi | Valuta |
Dopo aver definito i tipi di dati per ogni colonna, si sarà pronti per caricare la tabella.
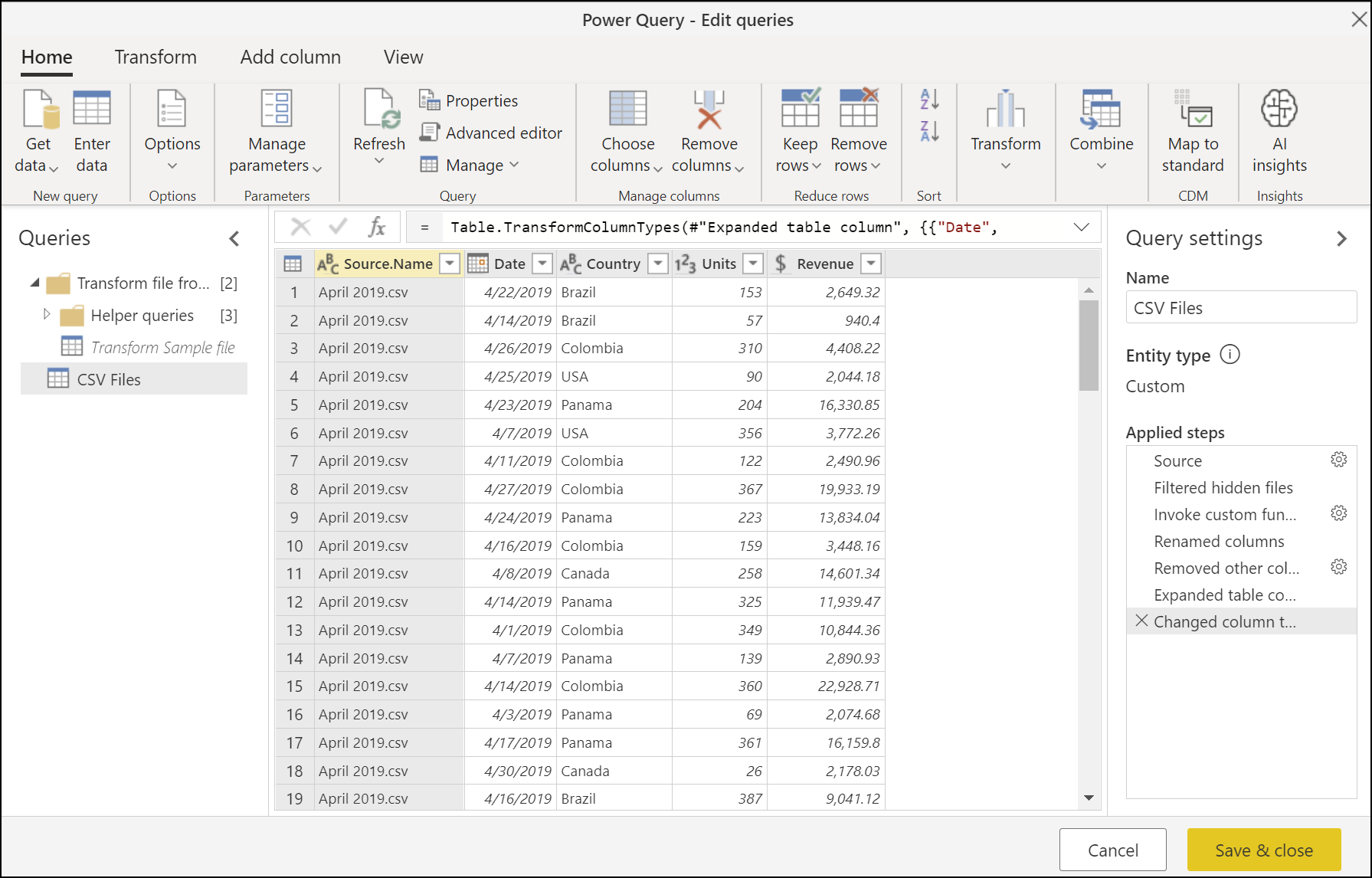
Nota
Per informazioni su come definire o modificare i tipi di dati delle colonne, passare a Tipi di dati.
Verifica
Per verificare che tutti i file siano stati combinati, è possibile selezionare l'icona del filtro nell'intestazione di colonna Source.Name , che visualizzerà tutti i nomi dei file combinati. Se viene visualizzato l'avviso "Elenco potrebbe essere incompleto", selezionare Carica altro nella parte inferiore del menu per visualizzare più valori disponibili nella colonna.
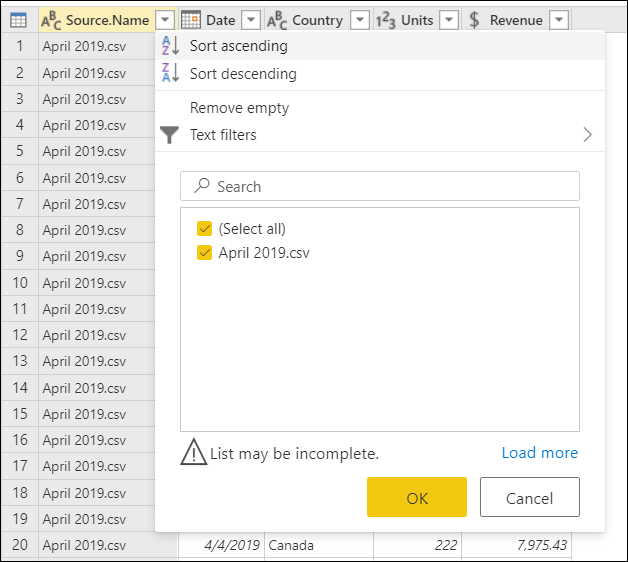
Dopo aver selezionato Carica altro, verranno visualizzati tutti i nomi di file disponibili.
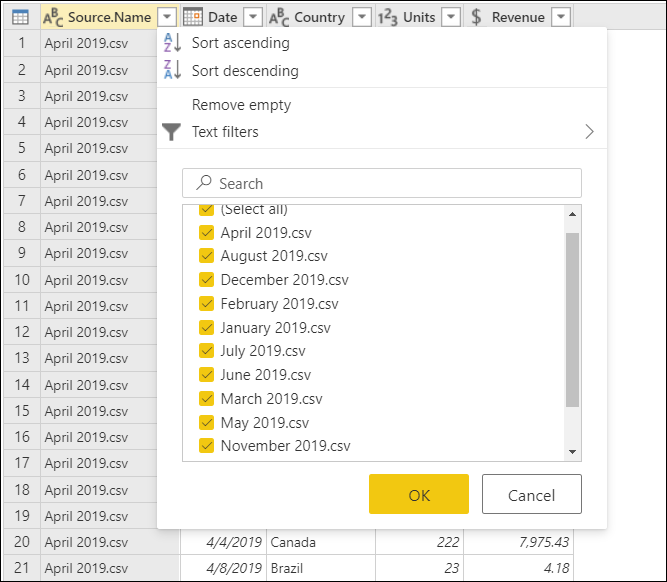
Commenti e suggerimenti
Presto disponibile: Nel corso del 2024 verranno gradualmente disattivati i problemi di GitHub come meccanismo di feedback per il contenuto e ciò verrà sostituito con un nuovo sistema di feedback. Per altre informazioni, vedere https://aka.ms/ContentUserFeedback.
Invia e visualizza il feedback per