Contrassegna i documenti in un set di revisione in eDiscovery (Premium)
Consiglio
eDiscovery (anteprima) è ora disponibile nel nuovo portale di Microsoft Purview. Per altre informazioni sull'uso della nuova esperienza di eDiscovery, vedere Informazioni su eDiscovery (anteprima).
L'organizzazione del contenuto in un set di revisioni è importante per completare vari flussi di lavoro nel processo di eDiscovery. Questo flusso di lavoro include:
- Eliminazione di contenuti non necessari
- Identificazione del contenuto pertinente
- Identificazione del contenuto che deve essere esaminato da un esperto o avvocato
Quando responsabili della conformità, legali o altri utenti esaminano il contenuto in un insieme da rivedere, è possibile acquisire le relative opinioni riguardo al contenuto usando tag. Ad esempio, se lo scopo è selezionare il contenuto non necessario, un utente può contrassegnare i documenti con un tag "Non reattivo". Dopo che il contenuto è stato esaminato e contrassegnato, è possibile creare una ricerca del set di revisione per escludere qualsiasi contenuto contrassegnato come "non reattivo". Questo processo elimina il contenuto non reattivo dai passaggi successivi del flusso di lavoro di eDiscovery.
È possibile usare i modelli di tag per definire i tag e esaminare il flusso di lavoro in tutti i casi e i set di revisione nell'organizzazione. Questo metodo è l'approccio consigliato e consente di fornire struttura e standardizzazione per l'assegnazione di tag per garantire che le ricerche identifichino contenuti simili nell'organizzazione. Puoi anche usare il pannello di assegnazione di tag in un singolo set di revisione per i tag personalizzati per ogni caso quando i modelli di tag non soddisfano le tue esigenze, ma i tag creati qui sono specifici per il singolo caso e il set di revisioni.
Consiglio
Se non si è un cliente E5, usare la versione di valutazione delle soluzioni Microsoft Purview di 90 giorni per esplorare in che modo funzionalità aggiuntive di Purview possono aiutare l'organizzazione a gestire le esigenze di sicurezza e conformità dei dati. Iniziare ora dall'hub delle versioni di valutazione Portale di conformità di Microsoft Purview. Informazioni dettagliate sull'iscrizione e le condizioni di valutazione.
Tipi di tag
eDiscovery (Premium) offre due tipi di tag:
- Tag a selezione singola: limita i revisori alla selezione di un singolo tag all'interno di un gruppo di tag. Questi tipi di tag possono essere utili per garantire che i revisori non selezionino tag in conflitto, ad esempio "reattivo" e "non reattivo". I tag a scelta singola vengono visualizzati come pulsanti di opzione.
- Tag a selezione multipla: consente alle recensioni di selezionare più tag all'interno di un gruppo di tag. Questi tipi di tag vengono visualizzati come caselle di controllo.
Gruppi di tag
Oltre ai tipi di tag, la struttura dell'organizzazione dei gruppi di tag nel pannello dei tag può essere usata per rendere più intuitiva l'assegnazione di tag ai documenti. I tag sono organizzati in gruppi di tag. La ricerca di set di revisione supporta la possibilità di eseguire ricerche in base ai tag e ai gruppi di tag. Ciò significa che è possibile creare una ricerca del set di revisione per recuperare i documenti contrassegnati con qualsiasi tag in un gruppo o nel gruppo stesso.
Ad esempio, se è necessario identificare e contrassegnare il contenuto con privilegi, è possibile usare il raggruppamento per chiarire che un revisore può contrassegnare un documento come Privileged (il gruppo di tag) e selezionare Attorney work product (tag specifico) come tipo di privilegio all'interno del gruppo di tag.
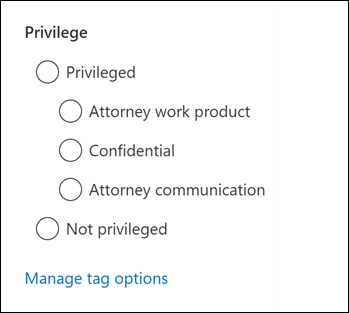
Modelli di tag (anteprima)
I modelli di tag vengono usati per definire e standardizzare i tag e il flusso di lavoro di revisione in tutti i casi e i set di revisione nell'organizzazione. Ogni modello di tag contiene gruppi di tag in cui è possibile creare una struttura di raggruppamento per i singoli tag. È possibile creare modelli di tag nella sezione Modelli di tag nelle impostazioni di eDiscovery (Premium).
Creare modelli di tag
Nota
Per un periodo di tempo limitato, questa esperienza classica di eDiscovery è disponibile anche nel nuovo portale di Microsoft Purview. Abilitare l'esperienza eDiscovery classica del portale di conformità nelle impostazioni dell'esperienza di eDiscovery (anteprima) per visualizzare l'esperienza classica nel nuovo portale di Microsoft Purview.
Per creare un nuovo modello di tag, seguire questa procedura:
- Nel Portale di conformità di Microsoft Purview selezionare eDiscovery>Premium e quindi selezionare impostazioni di eDiscovery (Premium).
- Selezionare Modelli di tag.
- Nella pagina Gestisci modelli di tag selezionare Crea.
- Nella pagina Nuovo modello di tag immettere un nome e una descrizione per il modello di tag.
- Nel gruppo di tag iniziale immettere un nome di gruppo di tag e usare l'elenco a discesa per definire se si tratta di un gruppo di tag a selezione multipla o a selezione singola .
- Immettere almeno un nome di tag nel gruppo di tag. Selezionare Aggiungi tag per aggiungere tag aggiuntivi al gruppo di tag.
- Se necessario, selezionare Aggiungi gruppo di tag per aggiungere altri gruppi di tag e tag al modello di tag.
- Visualizzare in anteprima il gruppo di modelli di tag e la struttura dei tag nel riquadro anteprima sul lato destro della pagina Nuovo modello di tag .
- Al termine, selezionare Salva.
Il modello di tag è ora disponibile per l'uso in tutti i casi e i set di revisione nell'organizzazione.
Gestire i modelli di tag
Dopo aver creato un modello di tag, è possibile modificarlo o eliminarlo. È anche possibile visualizzare informazioni sul modello di tag, incluse le date in cui è stato creato o modificato l'ultima volta.
Per modificare un modello di tag, selezionare il nome del modello di tag nella pagina Gestisci modelli di tag e selezionare Modifica. Nella pagina Modifica modello di tag è possibile modificare il nome, la descrizione e i tag del modello di tag. Al termine, scegliere Salva.
Per eliminare un modello di tag, selezionare il nome del modello di tag nella pagina Gestisci modelli di tag e selezionare Elimina. Selezionare Sì per confermare l'eliminazione o No per annullare l'eliminazione.
Applicare modelli di tag a un case e rivedere i set
Nota
Per un periodo di tempo limitato, questa esperienza classica di eDiscovery è disponibile anche nel nuovo portale di Microsoft Purview. Abilitare l'esperienza eDiscovery classica del portale di conformità nelle impostazioni dell'esperienza di eDiscovery (anteprima) per visualizzare l'esperienza classica nel nuovo portale di Microsoft Purview.
Dopo aver creato un modello di tag, è possibile applicarlo a un set di revisione. È possibile applicare un modello di tag quando si crea un nuovo set di revisione o quando si modifica un set di revisione esistente.
Per applicare un modello di tag a un nuovo set di revisioni, seguire questa procedura:
- Nel Portale di conformità di Microsoft Purview selezionare eDiscovery>Premium.
- Selezionare la scheda Case e selezionare un caso.
- Nel caso, selezionare Rivedi set, selezionare un set di revisione e quindi selezionare Apri set di revisione.
- Nella barra dei comandi del set di revisione selezionare Gestisci>tag.
- Nella pagina Gestisci tag eliminare il gruppo di tag vuoto e quindi selezionare Importa modelli di tag.
- Nella pagina a comparsa Importa modelli di tag selezionare il modello di tag da applicare al set di revisione e quindi selezionare Importa.
- Se necessario, è possibile modificare il modello di tag applicato al case e al set di revisione.
- Selezionare Salva per applicare i modelli di tag al case e rivedere il set.
Il modello di tag applicato è ora disponibile per l'uso nel caso e in tutti i set di revisione inclusi.
Creare tag per un caso specifico o un set di revisione
Nota
Per un periodo di tempo limitato, questa esperienza classica di eDiscovery è disponibile anche nel nuovo portale di Microsoft Purview. Abilitare l'esperienza eDiscovery classica del portale di conformità nelle impostazioni dell'esperienza di eDiscovery (anteprima) per visualizzare l'esperienza classica nel nuovo portale di Microsoft Purview.
Se si sceglie di non usare i modelli di tag per un caso specifico o un set di revisione, è possibile creare tag direttamente nel set di revisione. Questa operazione è utile quando è necessario creare tag specifici di un case o di un set di revisione. Tuttavia, questi tag sono univoci per il case o il set di revisione e non possono essere usati in altri casi o set di revisione.
Prima di applicare tag agli elementi in un set di revisione, è necessario creare una struttura di tag.
- Aprire un set di revisione e nella barra dei comandi del set di revisione selezionare Gestisci>tag.
- Nella pagina a comparsa Gestisci tag immettere un nome gruppo tag e selezionare Selezione multipla o Selezione singola per il gruppo di tag.
- Immettere uno o più tag nel gruppo di tag. Selezionare Aggiungi tag per aggiungere tag aggiuntivi al gruppo di tag.
- Selezionare Aggiungi gruppo di tag se sono necessari altri gruppi di tag e tag.
- Visualizzare in anteprima il gruppo di modelli di tag e la struttura dei tag nel riquadro anteprima sul lato destro della pagina Nuovo modello di tag .
- Selezionare Salva per applicare il gruppo di tag e i tag al case e al set di revisione.
Applicazione di tag
Nota
Per un periodo di tempo limitato, questa esperienza classica di eDiscovery è disponibile anche nel nuovo portale di Microsoft Purview. Abilitare l'esperienza eDiscovery classica del portale di conformità nelle impostazioni dell'esperienza di eDiscovery (anteprima) per visualizzare l'esperienza classica nel nuovo portale di Microsoft Purview.
Con la struttura dei tag dei modelli di tag o l'assegnazione di tag personalizzata, i revisori possono applicare tag agli elementi in un set di revisione configurando le impostazioni di assegnazione di tag.
Nella barra dei comandi del set di revisione selezionare Tag files (Tag file ) per visualizzare la pagina a comparsa Tag files (detta anche pannello di assegnazione di tag).
Nella pagina a comparsa Tag files (Tag file ) è possibile impostare le opzioni seguenti per configurare come contrassegnare gli elementi visualizzati nel set di revisione. I filtri o le query di filtro attualmente applicate al set di revisione determinano gli elementi visualizzati e quindi gli elementi a cui è possibile applicare i tag. Per altre informazioni, vedere Eseguire query e filtrare il contenuto in un set di revisione.
Scegliere la selezione. Scegliere una delle opzioni seguenti per determinare l'ambito degli elementi a cui applicare i tag.
- Contrassegna gli elementi selezionati: questa opzione applica tag agli elementi selezionati. È possibile selezionare gli elementi prima o dopo l'avvio del pannello di assegnazione di tag. Questa opzione visualizza (in tempo reale) il numero di elementi selezionati contrassegnati.
- Contrassegna tutti gli elementi nell'elenco: questa opzione applica tag a tutti gli elementi visualizzati nel set di revisione. Questa opzione visualizza il numero totale di elementi contrassegnati.
Espandi selezione: usare le opzioni seguenti per contrassegnare gli elementi aggiuntivi correlati agli elementi con tag nel set di revisione. A seconda dell'opzione Abilita gruppoabilitata nelle impostazioni del caso, verranno visualizzate le opzioni seguenti:
Con Abilita gruppo nelle impostazioni disabilitato:
- Nessuno: questa opzione non applica tag agli elementi della famiglia associati o agli elementi della conversazione associati. Applica solo i tag agli elementi selezionati o a tutti gli elementi nell'elenco dei set di revisione.
- Includi gruppi di famiglie: questa opzione applica lo stesso tag agli elementi della famiglia associati di elementi contrassegnati. Gli elementi della famiglia sono elementi che condividono lo stesso valore della proprietà dei metadati FamilyId . Ad esempio, un documento allegato a un messaggio di posta elettronica condivide lo stesso FamilyId del messaggio di posta elettronica. Pertanto, se questa opzione è selezionata per questo esempio, il messaggio di posta elettronica e il documento vengono contrassegnati, anche se il documento potrebbe non essere incluso nell'elenco degli elementi del set di revisione.
- Includi gruppi di conversazioni: questa opzione applica lo stesso tag a tutti gli elementi inclusi nella stessa conversazione di Teams o Viva Engage degli elementi contrassegnati. Gli elementi della conversazione sono elementi che condividono lo stesso valore della proprietà dei metadati ConversationId . Tutti i messaggi, i post e il file di trascrizione corrispondente di una conversazione condividono lo stesso ConversationId. Se questa opzione è selezionata, tutti gli elementi della stessa conversazione (e file di trascrizione) vengono contrassegnati, anche se alcuni di questi elementi della conversazione potrebbero non essere inclusi nell'elenco degli elementi del set di revisione. Per altre informazioni sugli elementi della conversazione, vedere la sezione "Raggruppamento" nel flusso di lavoro eDiscovery (Premium) per il contenuto in Microsoft Teams.
Nota
L'inclusione di gruppi di conversazioni o famiglie non modifica il conteggio degli elementi visualizzati nelle opzioni Contrassegna gli elementi selezionati o Contrassegna tutti gli elementi nelle opzioni dell'elenco . In altre parole, il numero di elementi raggruppati contrassegnati non viene visualizzato.
Con Abilita gruppo nelle impostazioni abilitato:
- Nessuno: questa opzione non applica tag agli elementi del gruppo di famiglie o agli elementi del gruppo di conversazioni. Applica solo i tag agli elementi selezionati o a tutti gli elementi nell'elenco dei set di revisione.
- Includi gruppi di famiglie: questa opzione applica lo stesso tag agli elementi della famiglia associati di elementi contrassegnati. Gli elementi del gruppo di famiglie sono elementi che condividono lo stesso valore della proprietà dei metadati GroupId . Ad esempio, un documento collegato a un file di PowerPoint condivide lo stesso GroupId del documento. Pertanto, se questa opzione è selezionata per questo esempio, il documento e il file di PowerPoint vengono entrambi contrassegnati. Entrambi sono raggruppati nell'elenco degli elementi del set di revisione.
- Includi gruppi di conversazioni: questa opzione applica lo stesso tag a tutti gli elementi inclusi nella stessa conversazione di posta elettronica, Teams o Viva Engage degli elementi contrassegnati. Gli elementi del gruppo di conversazioni sono elementi che condividono lo stesso valore della proprietà dei metadati ThreadId . Tutti i messaggi, i post e i file di trascrizione corrispondenti di una conversazione condividono lo stesso ThreadId. Se questa opzione è selezionata, tutti gli elementi della stessa conversazione (e file di trascrizione) vengono contrassegnati con tag. Tutti gli elementi vengono raggruppati nell'elenco degli elementi del set di revisione.
Assegna tag: in questa sezione vengono visualizzati i tag (organizzati in base ai gruppi di tag) che è possibile applicare ai documenti. Si tratta dei gruppi di tag e dei tag assegnati usando modelli di tag o gruppi di tag personalizzati e tag creati per questo caso. È possibile applicare un solo tag a scelta singola (identificato da un pulsante di opzione) per ogni gruppo di tag. Tuttavia, è possibile applicare più tag a scelta multipla (identificati da una casella di controllo).
Selezionare Applica tag per applicare i tag in base alle impostazioni.
Il messaggio di stato Applicazione tag viene visualizzato per ogni gruppo di tag nel pannello di assegnazione tag per indicare che è stato avviato un processo di assegnazione di tag. I tag per ogni gruppo di tag nella sezione Assegna tag vengono disattivati fino al completamento del processo.
Consiglio
Se si sta configurando le impostazioni nel pannello di assegnazione di tag, ma si vuole ricominciare, selezionare Reimposta assegnazione tag per cancellare l'impostazione corrente. Questo controllo non si applica agli elementi già contrassegnati e non modifica o rimuove tag da elementi contrassegnati in precedenza.
Monitorare i processi di assegnazione di tag
Quando si contrassegna un numero elevato di elementi (o si seleziona l'opzione Contrassegna tutti gli elementi nell'elenco), viene creato un processo di assegnazione di tag ai documenti . Lo stato di questo processo viene visualizzato nella scheda Processi nel caso in cui. Questa visualizzazione consente di tenere traccia dei processi di assegnazione di tag di grandi dimensioni che potrebbero richiedere molto tempo per il completamento. In alcuni casi, un processo di assegnazione di tag potrebbe essere completo, ma il messaggio di stato Applicazione tag nel pannello di assegnazione di tag è ancora visualizzato. Per aggiornare lo stato dei processi di assegnazione di tag, selezionare Aggiorna nella barra dei comandi del set di revisione.
Rimozione di tag
Nota
Per un periodo di tempo limitato, questa esperienza classica di eDiscovery è disponibile anche nel nuovo portale di Microsoft Purview. Abilitare l'esperienza eDiscovery classica del portale di conformità nelle impostazioni dell'esperienza di eDiscovery (anteprima) per visualizzare l'esperienza classica nel nuovo portale di Microsoft Purview.
È possibile rimuovere tag da elementi in un set di revisione. Tuttavia, non è possibile rimuovere un tag a scelta singola applicato a un elemento del set di revisione. È possibile modificare un tag a scelta singola solo in un altro tag a scelta singola all'interno dello stesso gruppo di tag.
Per rimuovere un tag:
- Selezionare gli elementi da cui rimuovere il tag.
- Selezionare Contrassegna i file per visualizzare il pannello di assegnazione di tag.
- In Assegna tag deselezionare il tag e quindi selezionare Applica tag.
È anche possibile utilizzare la procedura precedente per modificare il tag applicato agli elementi selezionati. Dopo aver deselezionato il tag corrente, è possibile selezionarne uno diverso.