Connettersi ad Azure Data Lake Gen1 in Microsoft Purview
Questo articolo descrive il processo di registrazione di un'origine dati Azure Data Lake Storage Gen1 in Microsoft Purview, incluse le istruzioni per l'autenticazione e l'interazione con l'origine Azure Data Lake Storage Gen1.
Nota
Azure Data Lake Storage Gen2 è ora disponibile a livello generale. È consigliabile iniziare a usarlo oggi. Per altre informazioni, vedere la pagina del prodotto.
Funzionalità supportate
| Estrazione dei metadati | Analisi completa | Analisi incrementale | Analisi con ambito | Classificazione | Applicazione di etichette | Criteri di accesso | Lignaggio | Condivisione dei dati | Visualizzazione dinamica |
|---|---|---|---|---|---|---|---|---|---|
| Sì | Sì | Sì | Sì | Sì | Sì | No | Limitato** | No | No |
** La derivazione è supportata se il set di dati viene usato come origine/sink in Data Factory attività Copy
Prerequisiti
Un account Azure con una sottoscrizione attiva. Creare un account gratuitamente.
Un account Microsoft Purview attivo.
Sarà necessario essere un amministratore dell'origine dati e un lettore dati per registrare un'origine e gestirla nel portale di governance di Microsoft Purview. Per informazioni dettagliate, vedere la pagina Autorizzazioni di Microsoft Purview .
Registrazione
Questa sezione consente di registrare l'origine dati ADLS Gen1 e di configurare un meccanismo di autenticazione appropriato per garantire la corretta analisi dell'origine dati.
Passaggi per la registrazione
È importante registrare l'origine dati in Microsoft Purview prima di configurare un'analisi per l'origine dati.
Aprire il portale di governance di Microsoft Purview:
- Passare direttamente all'account https://web.purview.azure.com Microsoft Purview e selezionarlo.
- Apertura del portale di Azure, ricerca e selezione dell'account Microsoft Purview. Selezione del pulsante del portale di governance di Microsoft Purview .
Passare alla mappa dati --> Origini
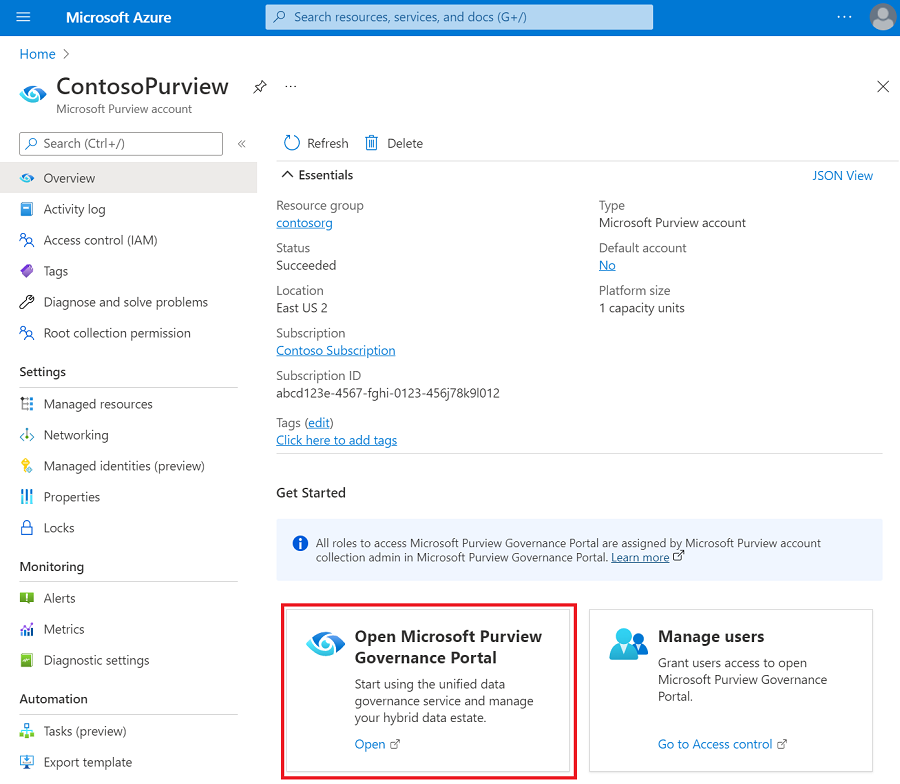
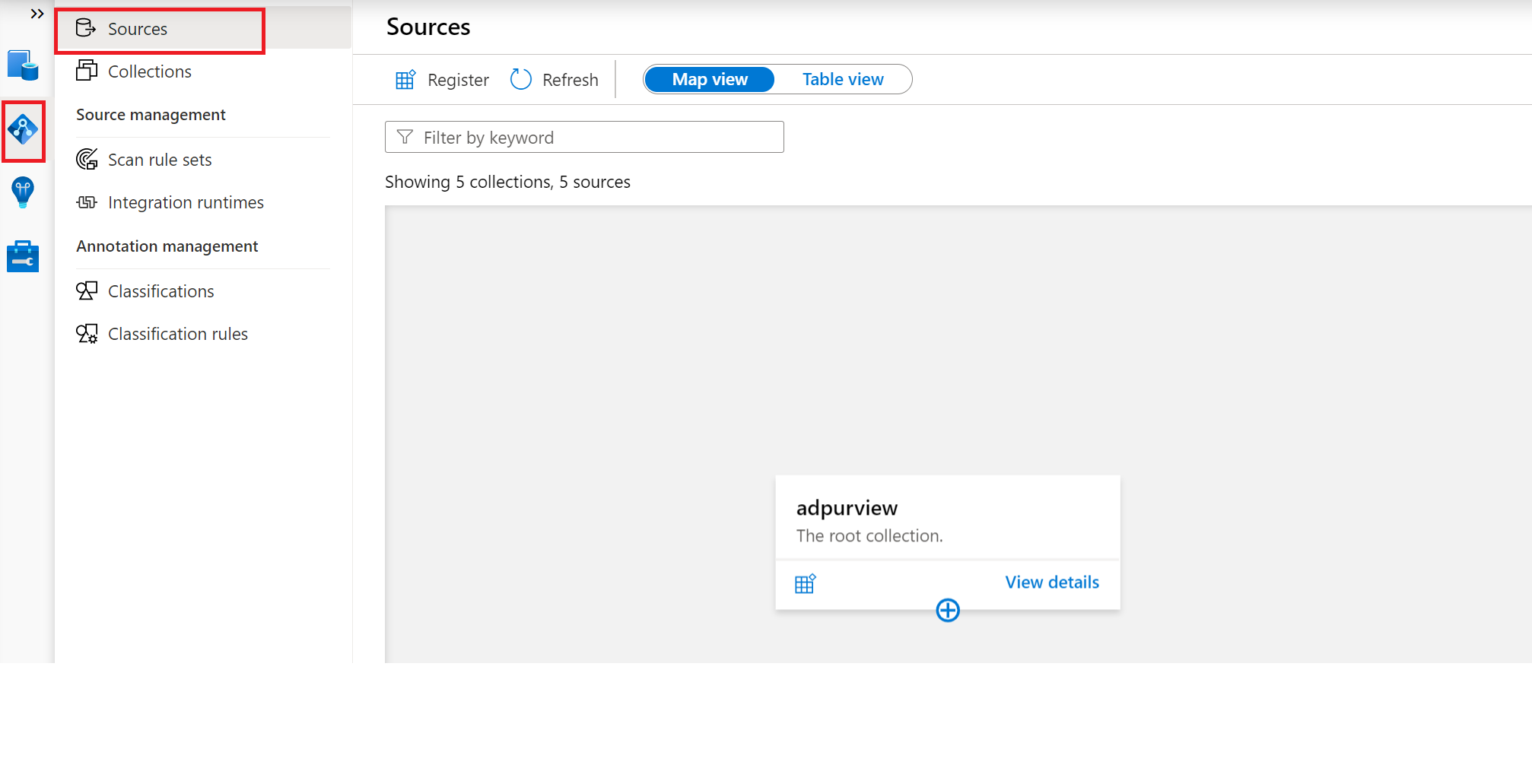
Creare la gerarchia raccolta usando il menu Raccolte e assegnare le autorizzazioni alle singole sottoraccolte, in base alle esigenze
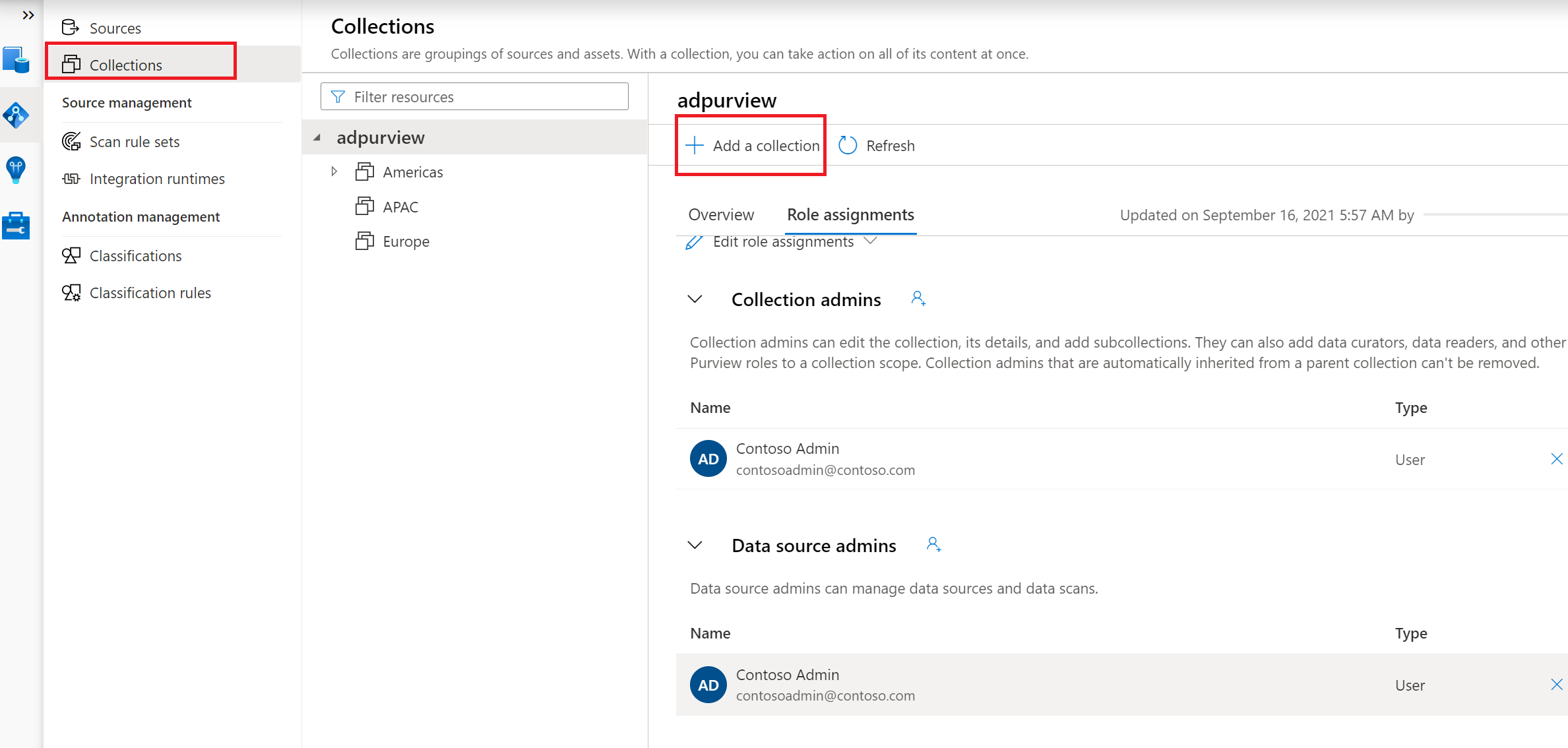
Passare alla raccolta appropriata nel menu Origini e selezionare l'icona Registra per registrare una nuova origine dati ADLS Gen1
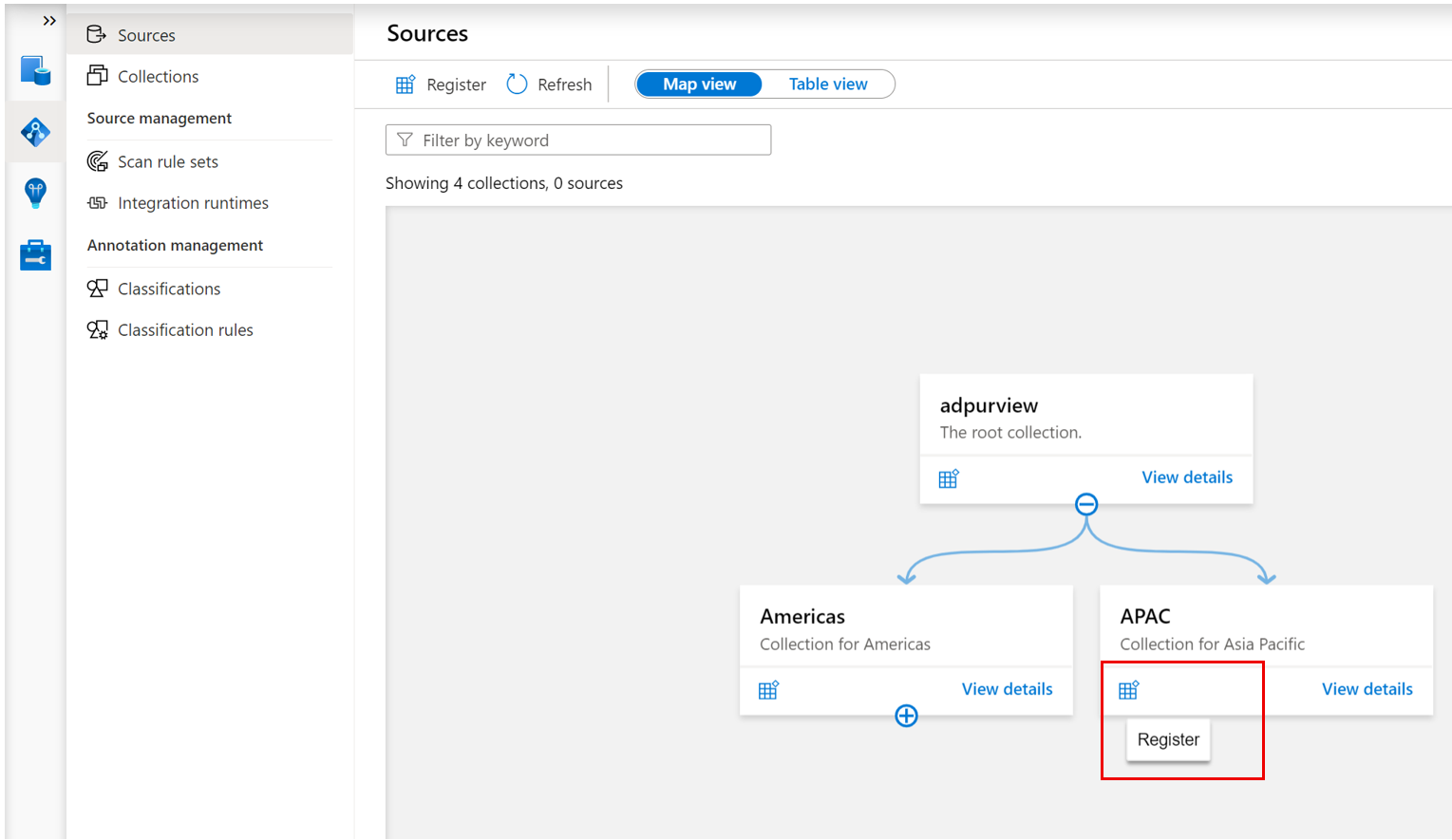
Selezionare l'origine dati Azure Data Lake Storage Gen1 e selezionare Continua
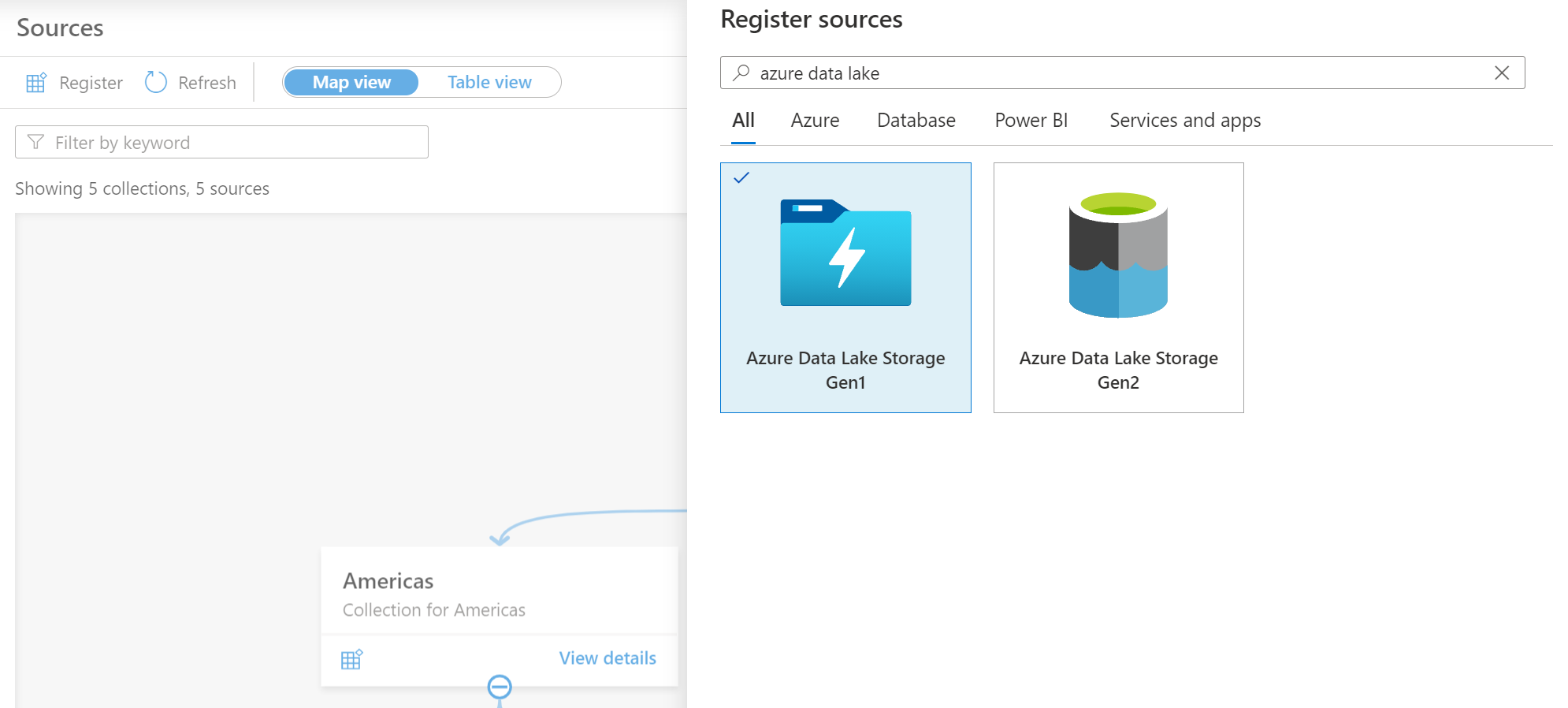
Specificare un nome appropriato per l'origine dati, selezionare la sottoscrizione di Azure pertinente, il nome dell'account Data Lake Store esistente e la raccolta e selezionare Applica
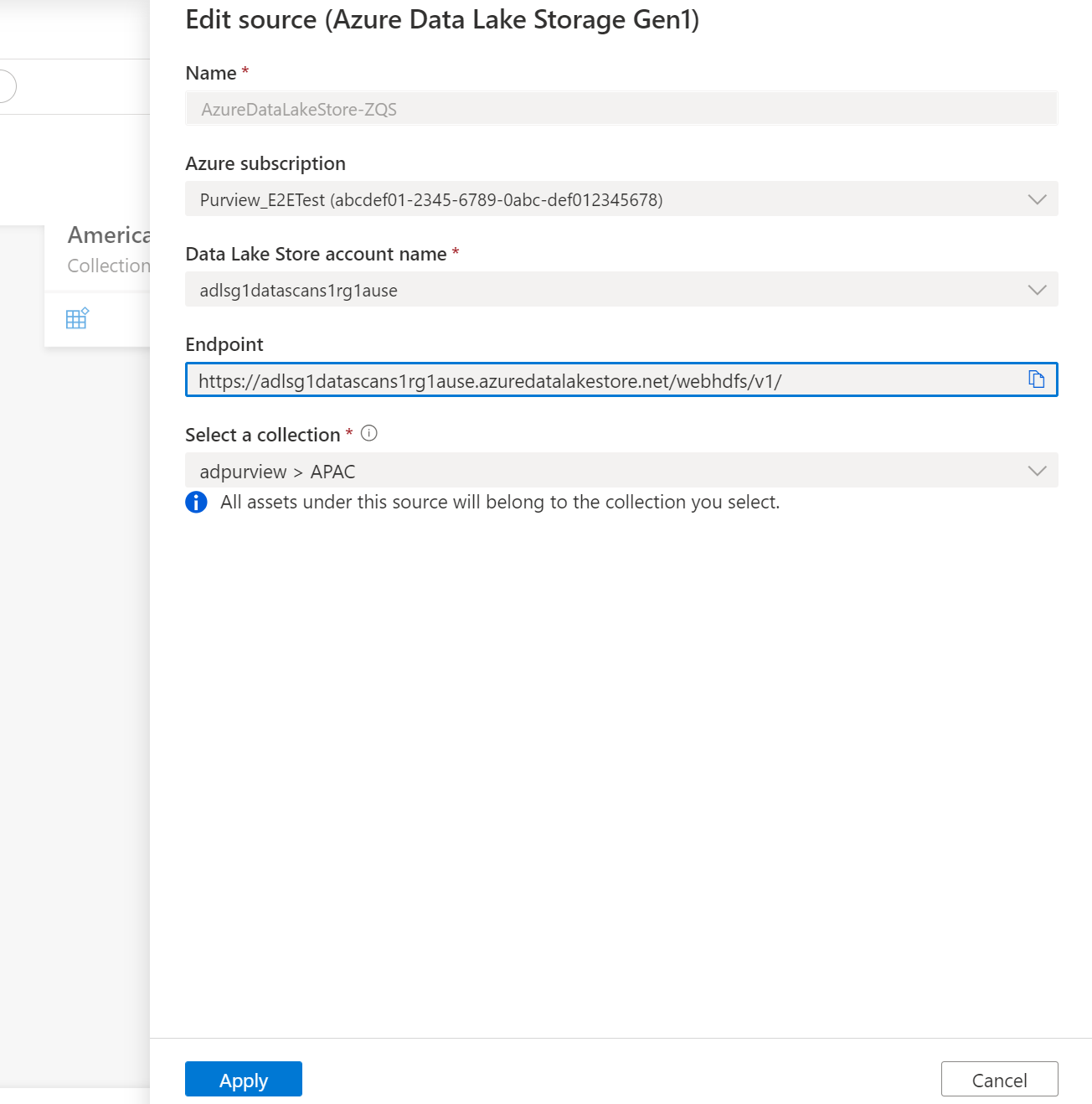
L'account di archiviazione ADLS Gen1 verrà visualizzato nella raccolta selezionata
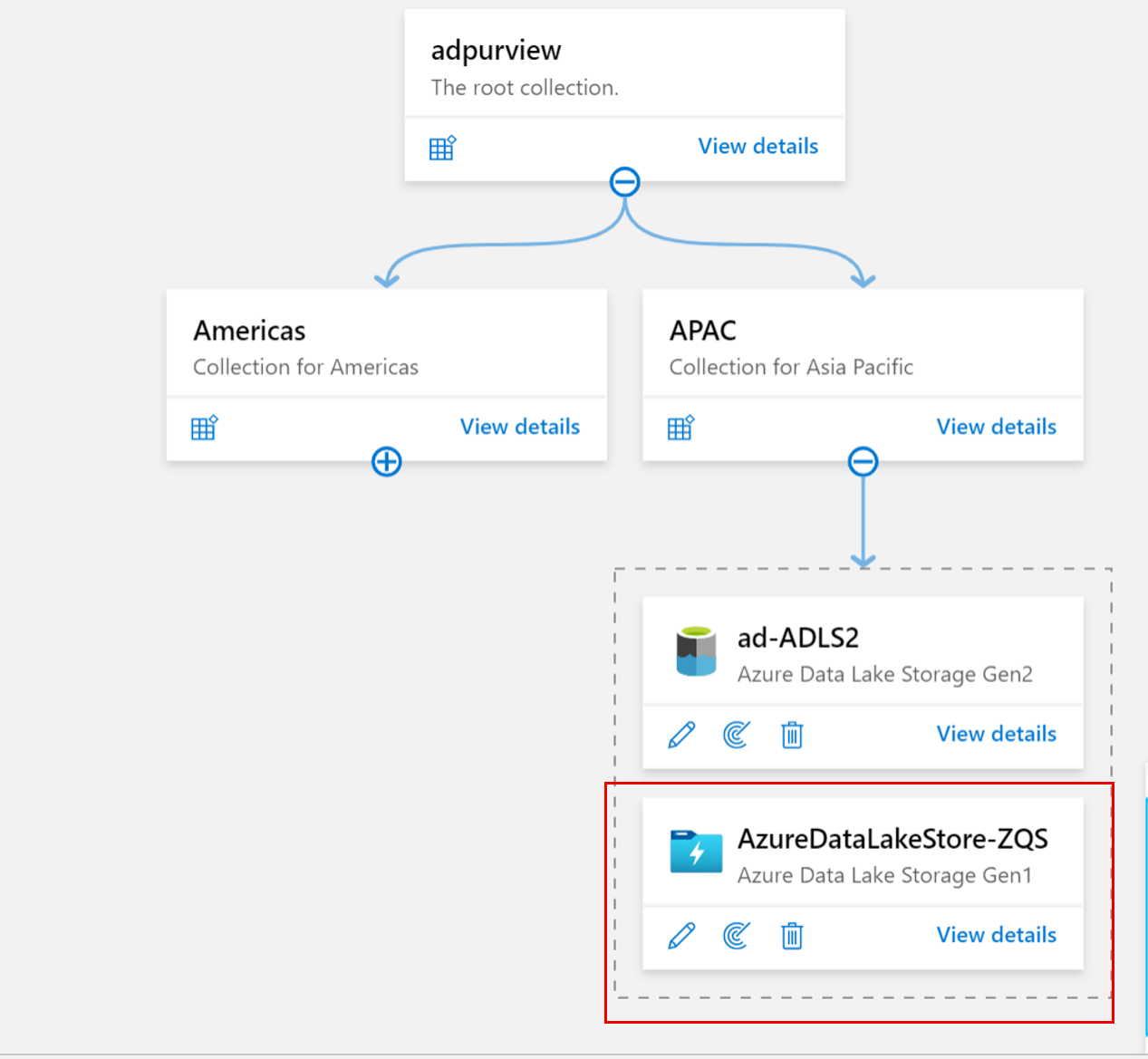
Analisi
Prerequisiti per l'analisi
Per poter accedere all'analisi dell'origine dati, è necessario configurare un metodo di autenticazione nell'account di archiviazione ADLS Gen1. Sono supportate le opzioni seguenti:
Nota
Se il firewall è abilitato per l'account di archiviazione, è necessario usare il metodo di autenticazione dell'identità gestita durante la configurazione di un'analisi.
Identità gestita assegnata dal sistema (scelta consigliata): non appena viene creato l'account Microsoft Purview, viene creata automaticamente un'identità gestita di sistema nel tenant di Azure AD. A seconda del tipo di risorsa, sono necessarie assegnazioni di ruolo del controllo degli accessi in base al ruolo specifiche affinché microsoft Purview SAMI esegua le analisi.
Identità gestita assegnata dall'utente (anteprima): analogamente a un'identità gestita dal sistema, un'identità gestita assegnata dall'utente è una risorsa credenziale che può essere usata per consentire a Microsoft Purview di eseguire l'autenticazione in Azure Active Directory. Per altre informazioni, vedere la guida all'identità gestita assegnata dall'utente.
Entità servizio : in questo metodo è possibile creare un'entità servizio nuova o usare un'entità servizio esistente nel tenant di Azure Active Directory.
Autenticazione per un'analisi
Uso dell'identità gestita assegnata dall'utente o del sistema per l'analisi
È importante concedere all'account Microsoft Purview l'autorizzazione per analizzare l'origine dati ADLS Gen1. È possibile aggiungere l'identità gestita di sistema o l'identità gestita assegnata dall'utente a livello di sottoscrizione, gruppo di risorse o risorsa, a seconda di cosa si vuole che disponga delle autorizzazioni di analisi.
Nota
È necessario essere proprietari della sottoscrizione per poter aggiungere un'identità gestita in una risorsa di Azure.
Dal portale di Azure individuare la sottoscrizione, il gruppo di risorse o la risorsa (ad esempio, un account di archiviazione Azure Data Lake Storage Gen1) che si vuole consentire al catalogo di analizzare.
Selezionare Panoramica e quindi Esplora dati
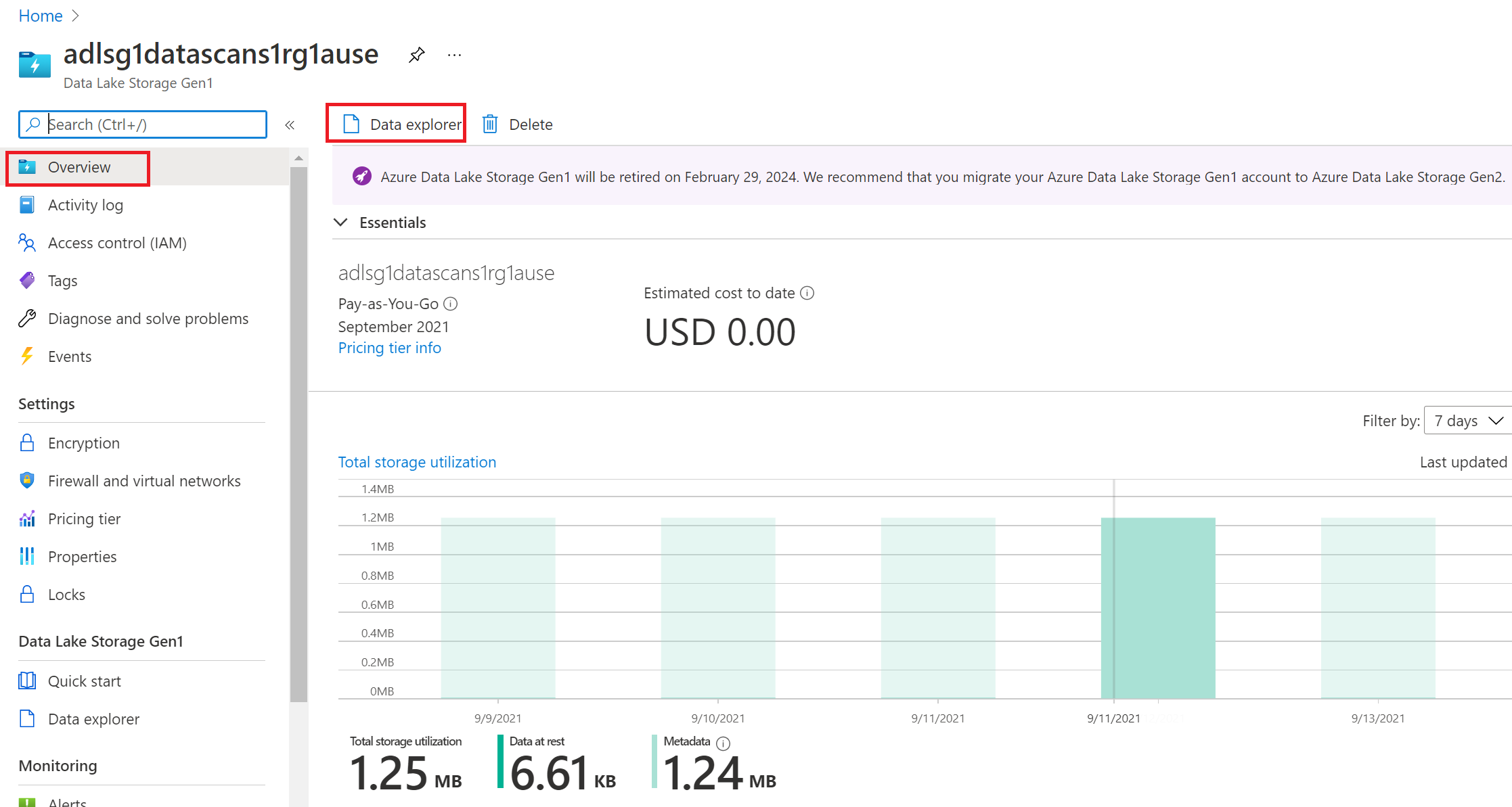
Selezionare Access (Accesso ) nel riquadro di spostamento superiore
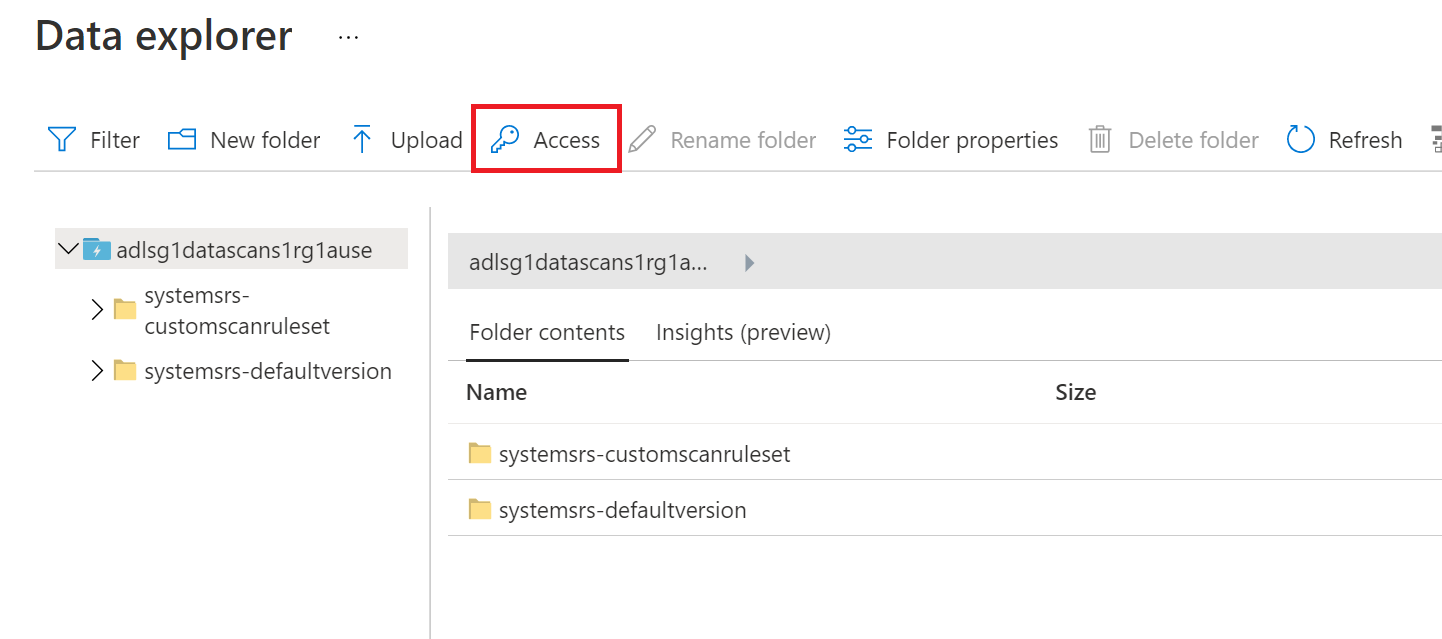
Scegliere Seleziona e aggiungere il nome Microsoft Purview (ovvero l'identità gestita del sistema) o l'identità gestita assegnata dall'utente (anteprima), già registrata in Microsoft Purview, nel menu Seleziona utente o gruppo .
Selezionare Autorizzazioni lettura ed esecuzione . Assicurarsi di scegliere Questa cartella e tutti gli elementi figlio e Una voce di autorizzazione di accesso e una voce di autorizzazione predefinita in Aggiungi opzioni come illustrato nello screenshot seguente. Selezionare OK
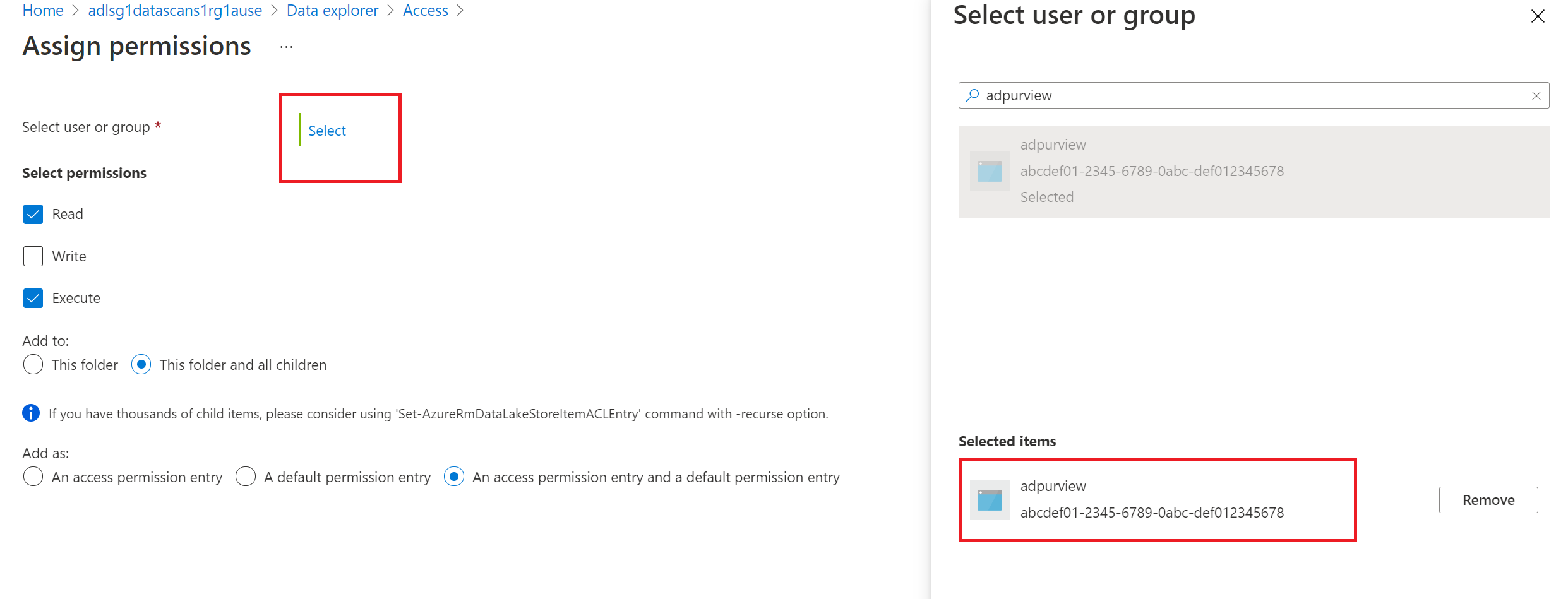
Consiglio
Una voce di autorizzazione di accesso è una voce di autorizzazione per i file e le cartelle correnti . Una voce di autorizzazione predefinita è una voce di autorizzazione che verrà ereditata da nuovi file e cartelle. Per concedere l'autorizzazione solo ai file attualmente esistenti, scegliere una voce di autorizzazione di accesso. Per concedere l'autorizzazione per analizzare file e cartelle che verranno aggiunti in futuro, includere una voce di autorizzazione predefinita.
Uso dell'entità servizio per l'analisi
Creazione di una nuova entità servizio
Se è necessario creare una nuova entità servizio, è necessario registrare un'applicazione nel tenant di Azure AD e fornire l'accesso all'entità servizio nelle origini dati. L'amministratore globale di Azure AD o altri ruoli, ad esempio l'amministratore dell'applicazione, possono eseguire questa operazione.
Recupero dell'ID applicazione dell'entità servizio
Copiare l'ID applicazione (client) presente nella panoramicadell'entità servizio già creata

Concessione dell'accesso dell'entità servizio all'account ADLS Gen1
È importante concedere all'entità servizio l'autorizzazione per analizzare l'origine dati ADLS Gen2. È possibile aggiungere l'accesso per l'entità servizio a livello di sottoscrizione, gruppo di risorse o risorsa, a seconda delle autorizzazioni necessarie.
Nota
È necessario essere proprietari della sottoscrizione per poter aggiungere un'entità servizio in una risorsa di Azure.
Fornire all'entità servizio l'accesso all'account di archiviazione aprendo l'account di archiviazione e selezionando Panoramica -->Esplora dati
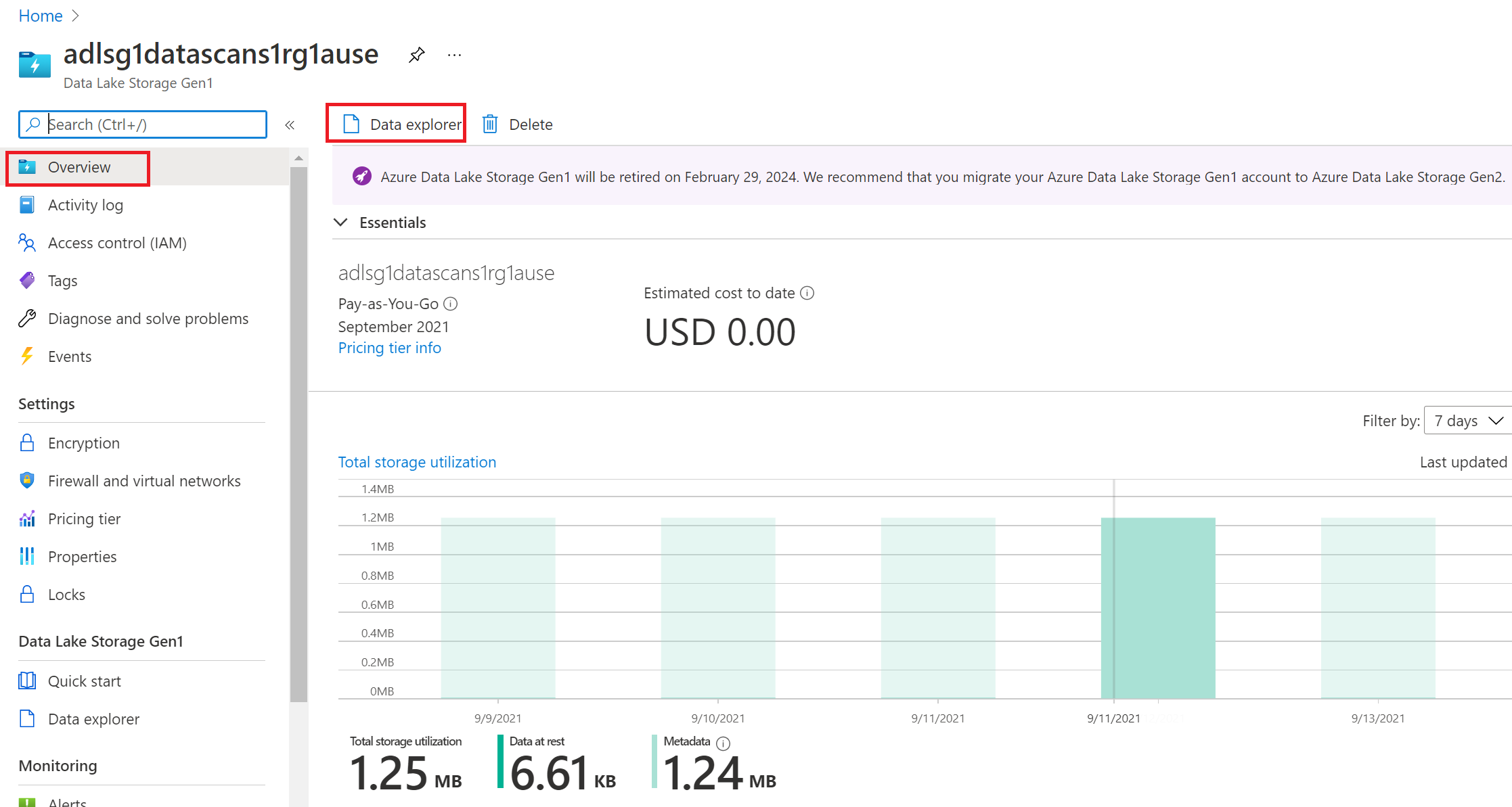
Selezionare Access (Accesso ) nel riquadro di spostamento superiore
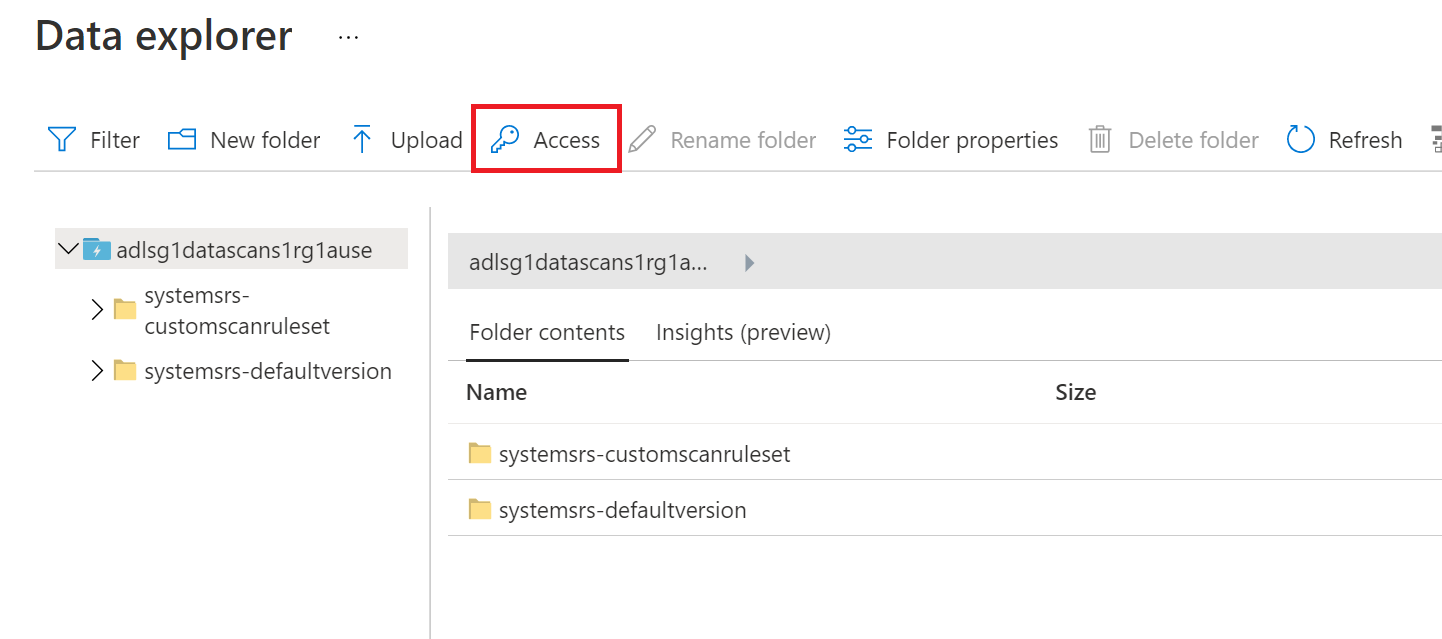
Selezionare Seleziona e aggiungere l'entità servizio nella selezione Seleziona utente o gruppo .
Selezionare Autorizzazioni lettura ed esecuzione . Assicurarsi di scegliere Questa cartella e tutti gli elementi figlio e Una voce di autorizzazione di accesso e una voce di autorizzazione predefinita nelle opzioni Aggiungi. Selezionare OK
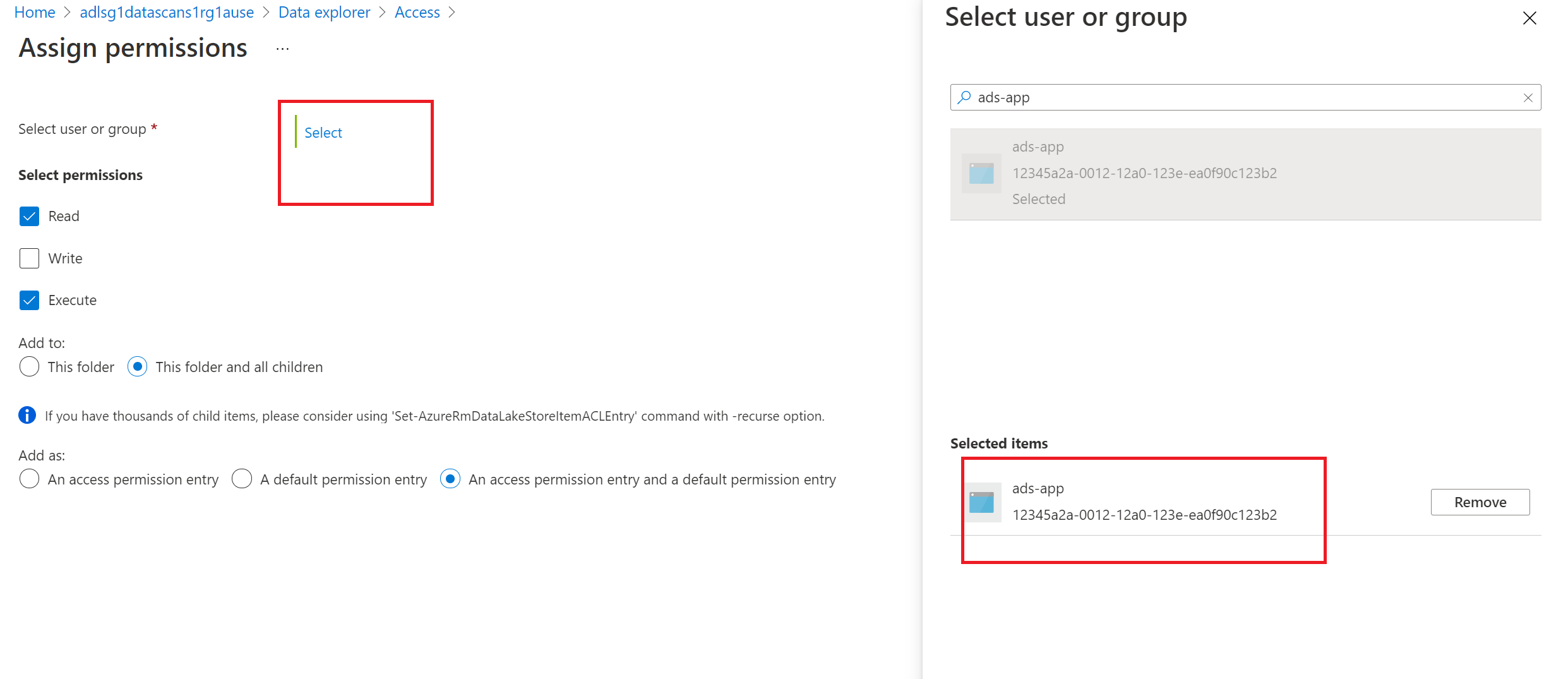
Creazione dell'analisi
Aprire l'account Microsoft Purview e selezionare il portale di governance Open Microsoft Purview
Passare alla mappa dati -->Origini per visualizzare la gerarchia della raccolta
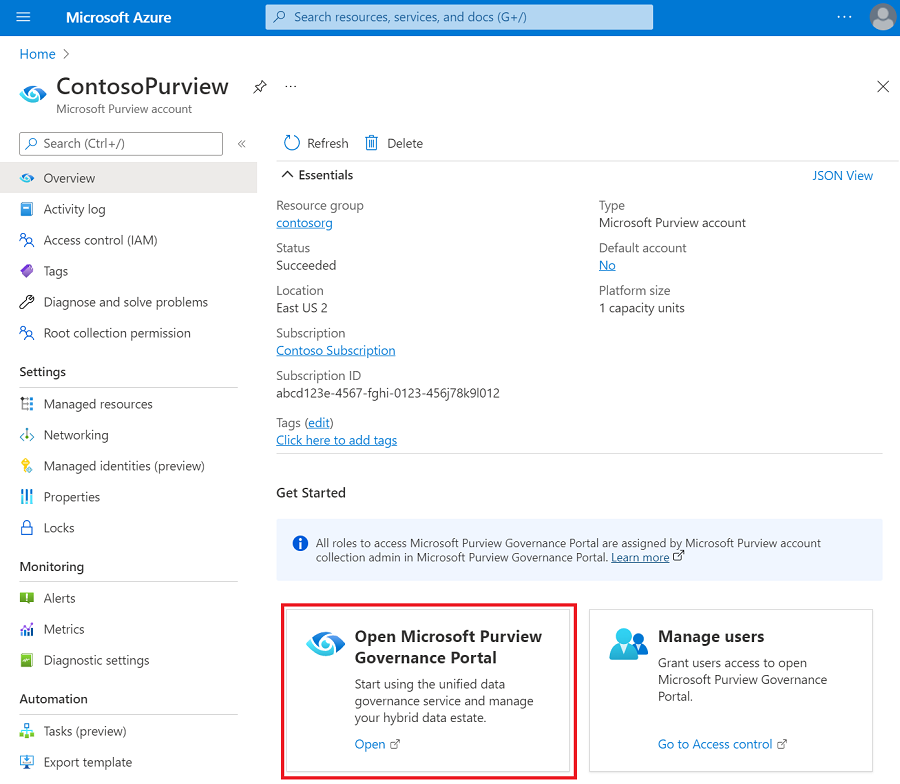
Selezionare l'icona Nuova analisinell'origine dati ADLS Gen1 registrata in precedenza
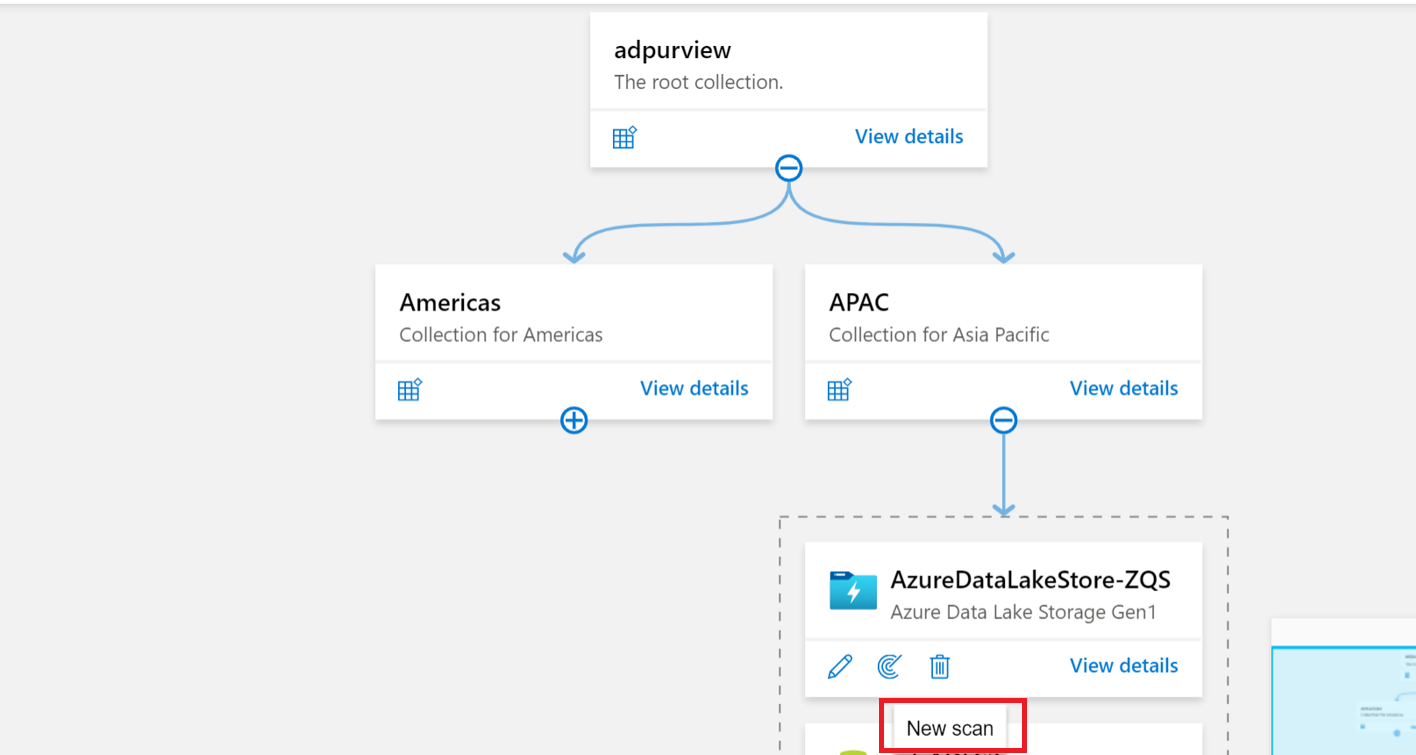
Se si usa l'identità gestita assegnata dall'utente o dal sistema
Specificare un nome per l'analisi, selezionare l'identità gestita assegnata dall'utente o dal sistema in Credenziali, scegliere la raccolta appropriata per l'analisi e selezionare Test connessione. In una connessione riuscita selezionare Continua.
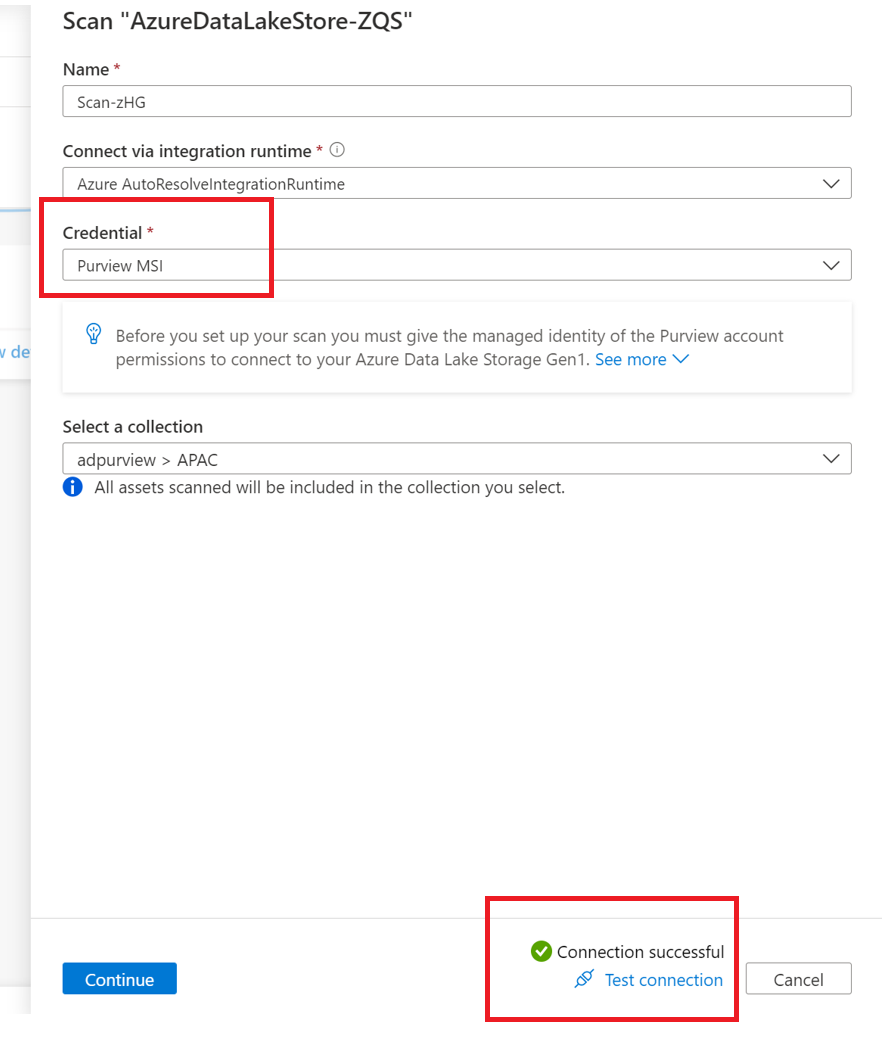
Se si usa l'entità servizio
Specificare un nome per l'analisi, scegliere la raccolta appropriata per l'analisi e selezionare + Nuovo in Credenziali
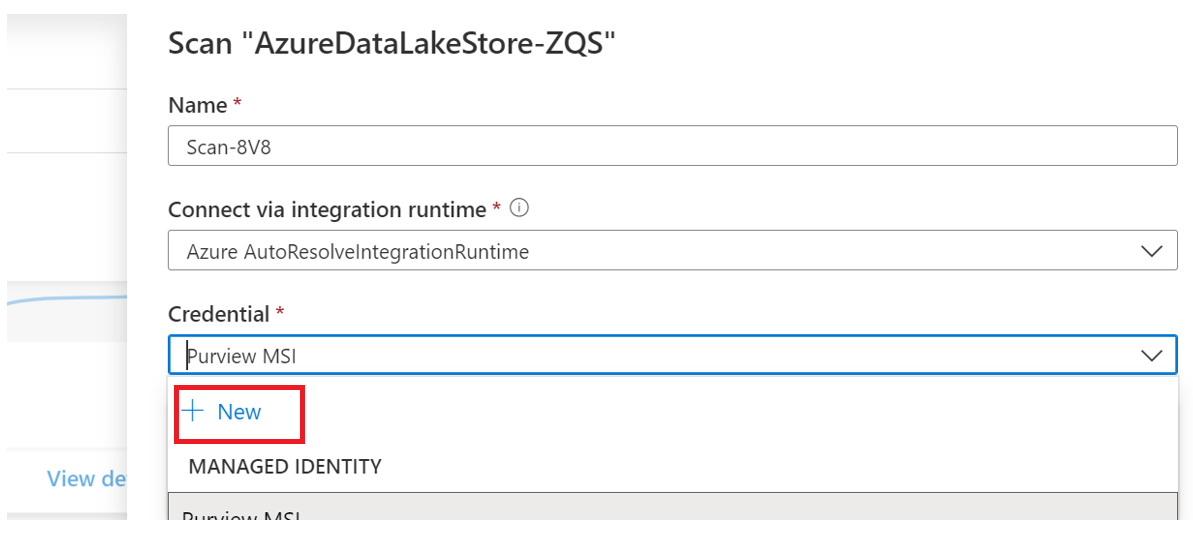
Selezionare la connessione dell'insieme di credenziali delle chiavi appropriata e il nome del segreto usato durante la creazione dell'entità servizio. L'ID entità servizio è l'ID applicazione (client) copiato come indicato in precedenza
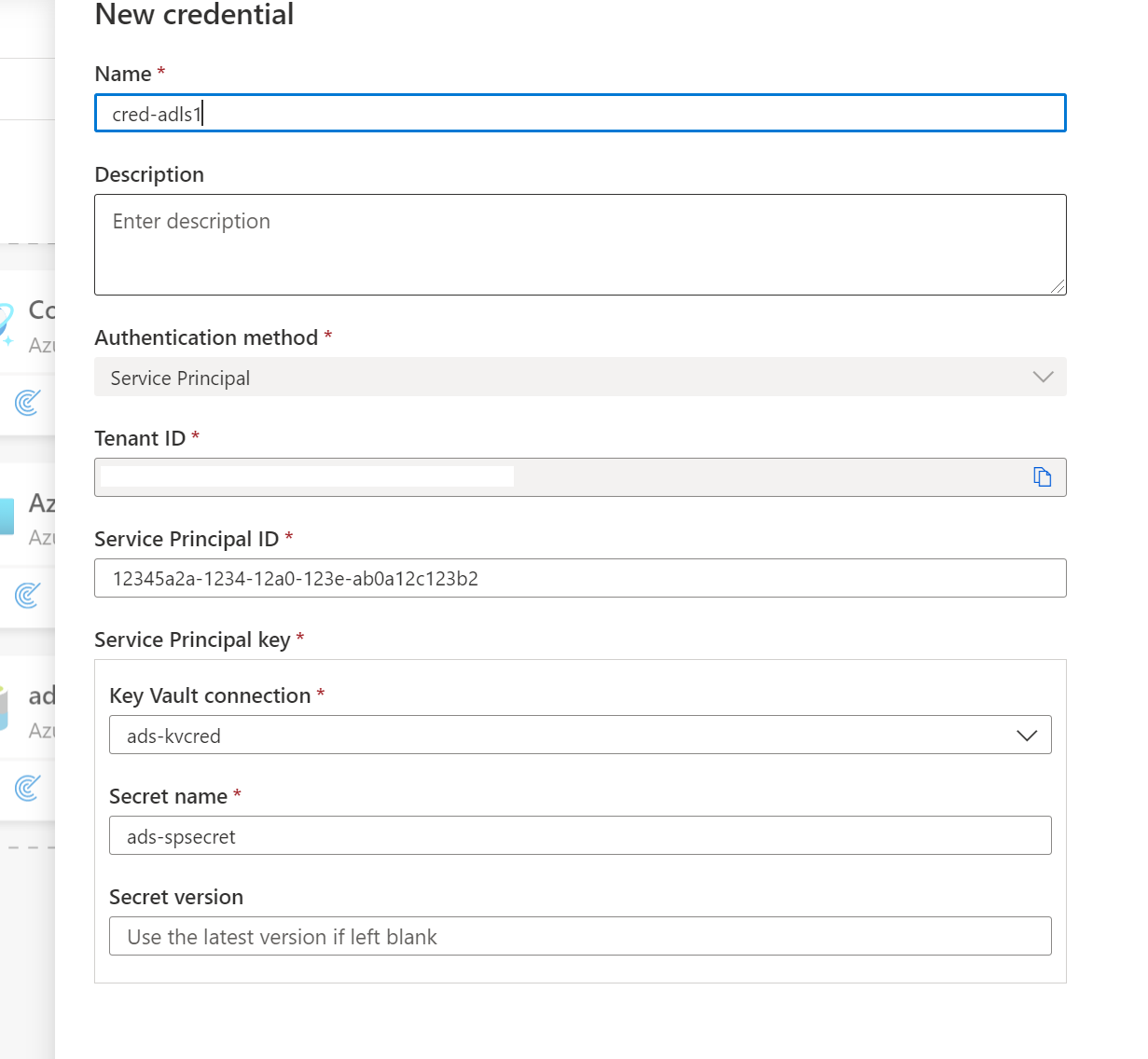
Selezionare Test connessione. In una connessione riuscita selezionare Continua
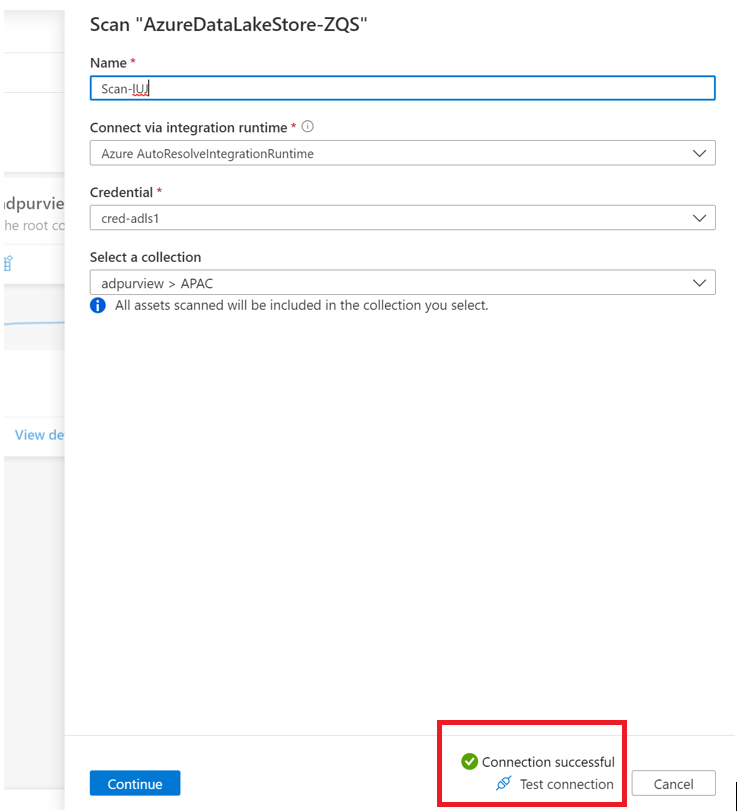
Definizione dell'ambito ed esecuzione dell'analisi
È possibile definire l'ambito dell'analisi per cartelle e sottocartelle specifiche scegliendo gli elementi appropriati nell'elenco.
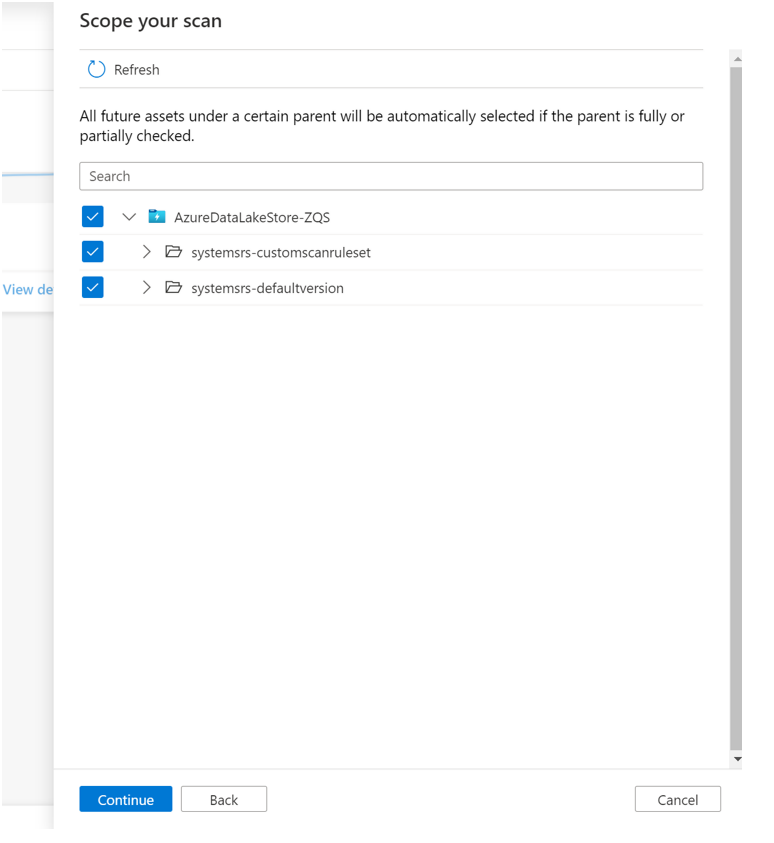
Selezionare quindi un set di regole di analisi. È possibile scegliere tra i set di regole personalizzati predefiniti del sistema o esistenti oppure creare un nuovo set di regole inline.
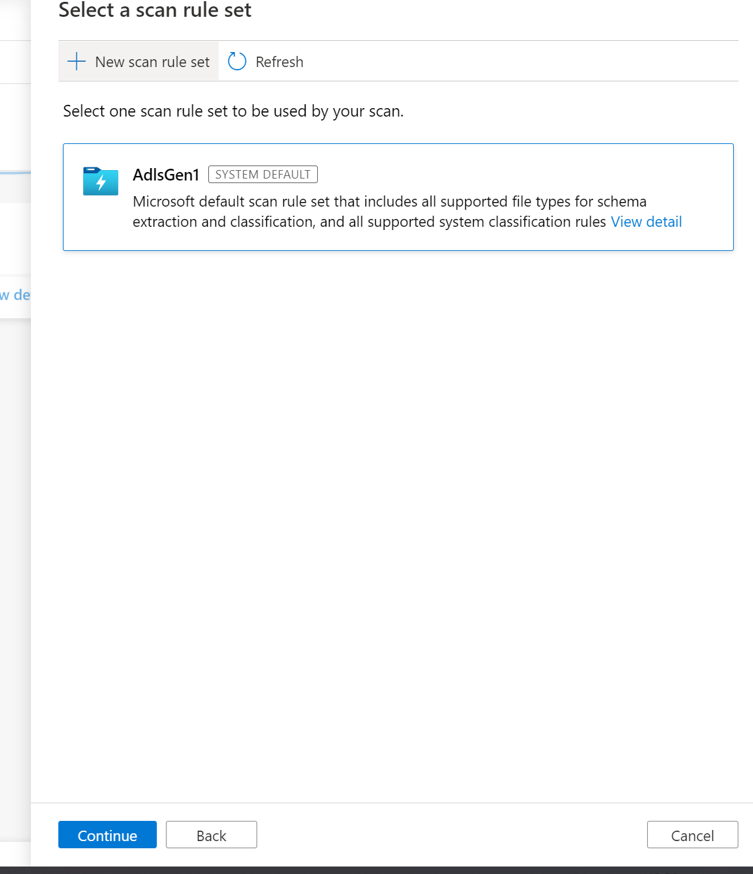
Se si crea un nuovo set di regole di analisi, selezionare i tipi di file da includere nella regola di analisi.
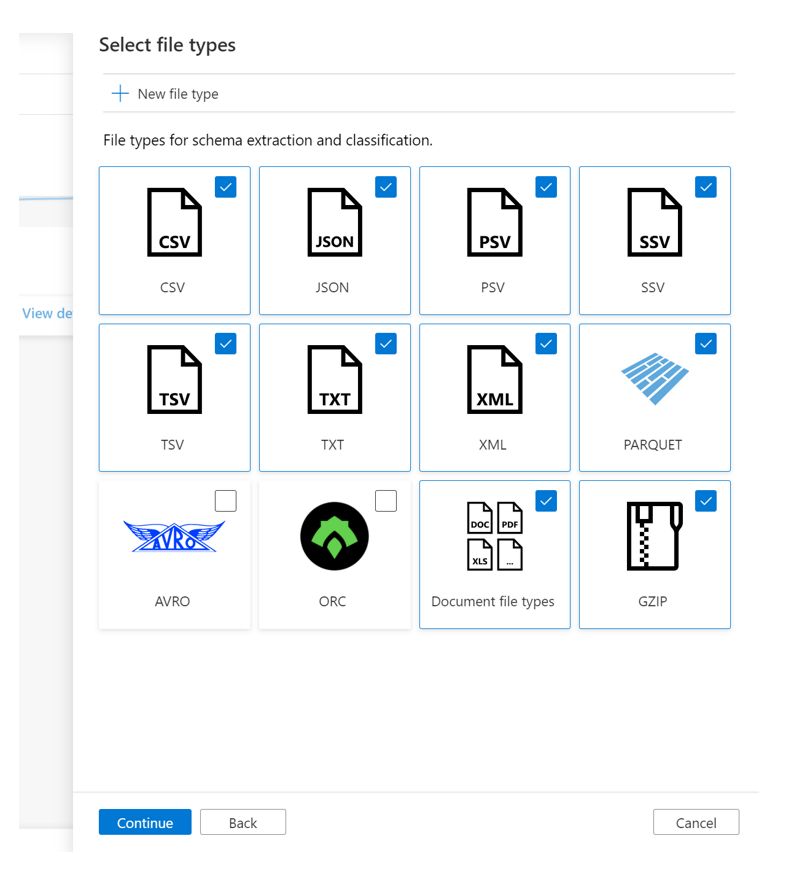
È possibile selezionare le regole di classificazione da includere nella regola di analisi
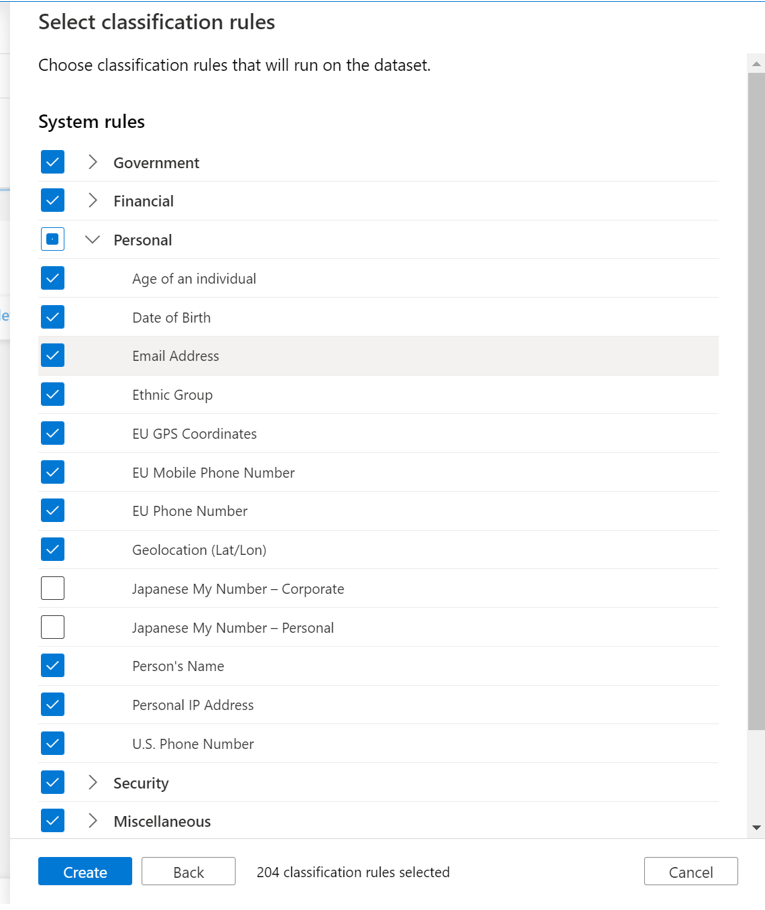
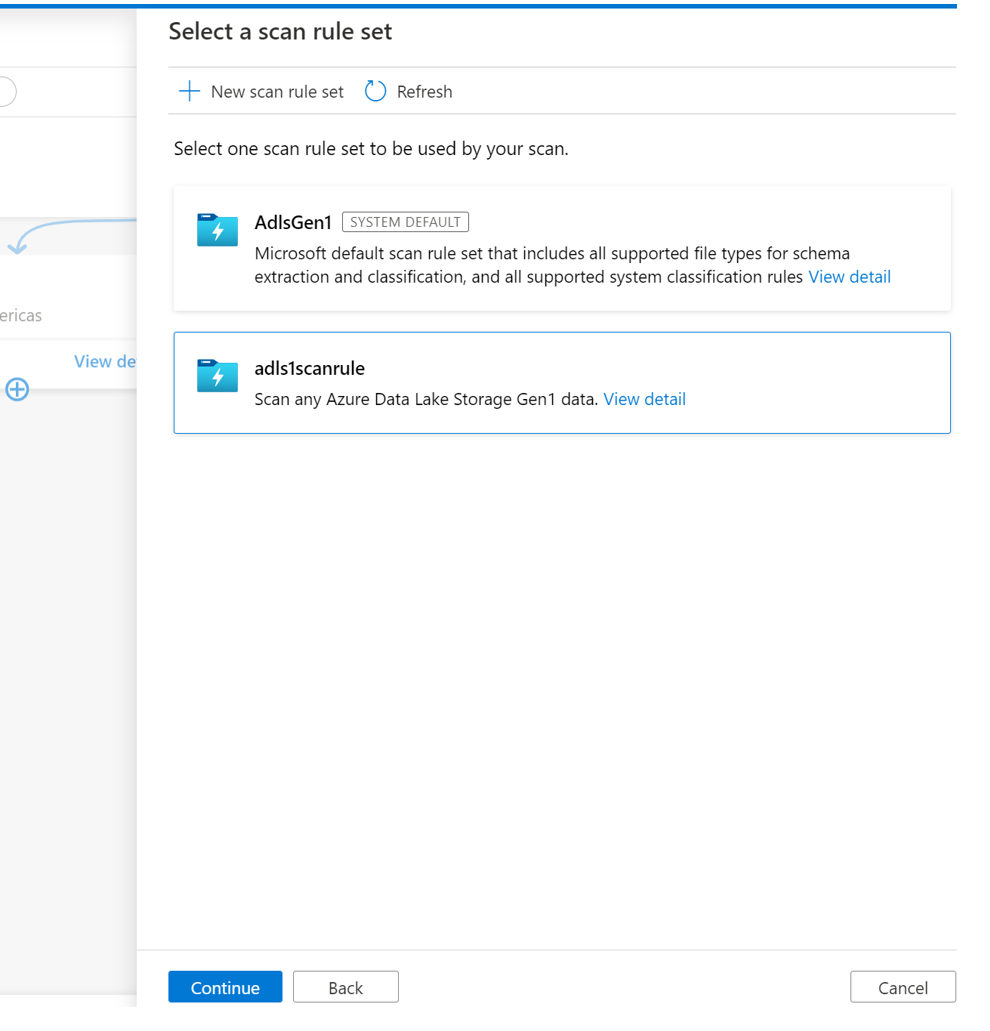
Scegliere il trigger di analisi. È possibile configurare una pianificazione o eseguire l'analisi una sola volta.
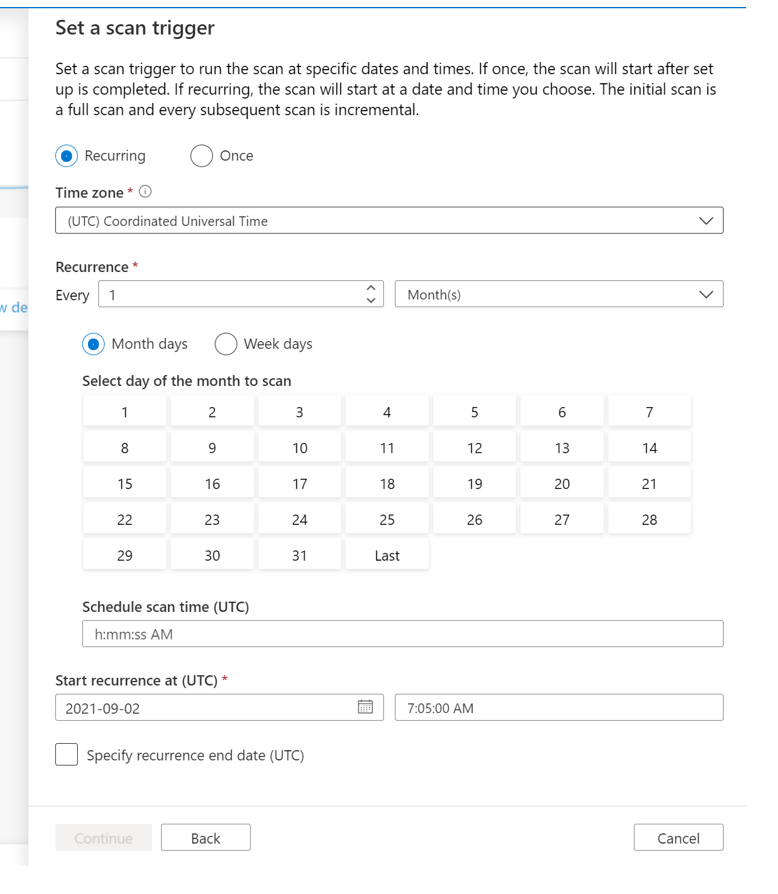
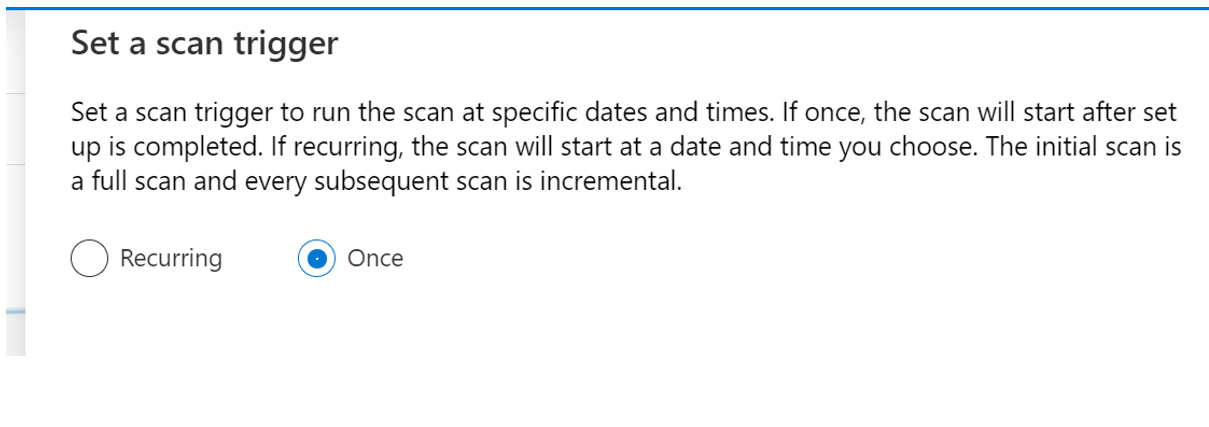
Esaminare l'analisi e selezionare Salva ed esegui.
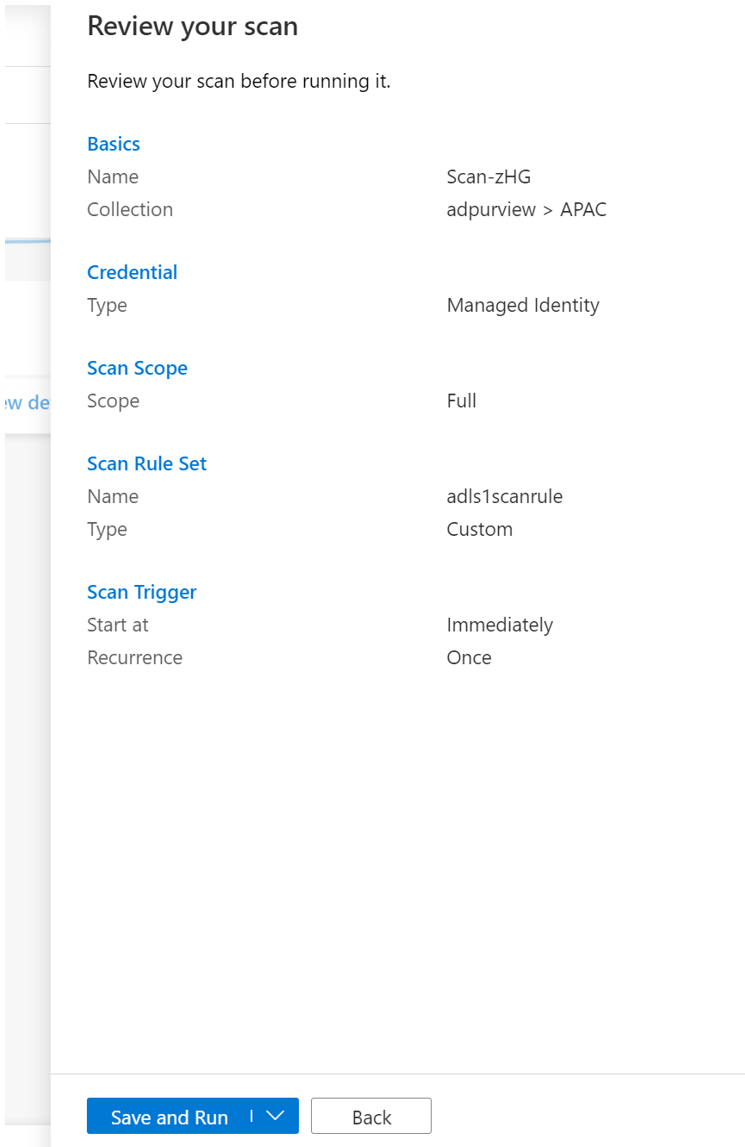
Visualizzazione dell'analisi
Passare all'origine dati nella raccolta e selezionare Visualizza dettagli per controllare lo stato dell'analisi
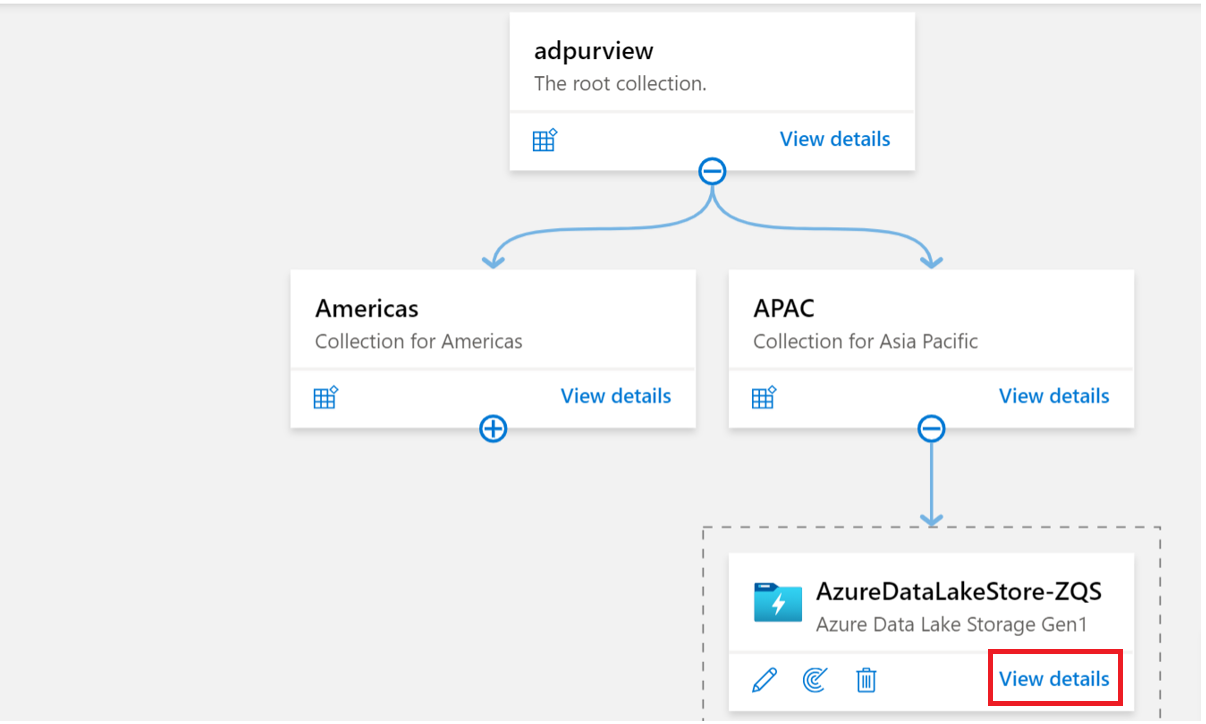
I dettagli dell'analisi indicano lo stato dell'analisi nello stato Ultima esecuzione e il numero di asset analizzati e classificati
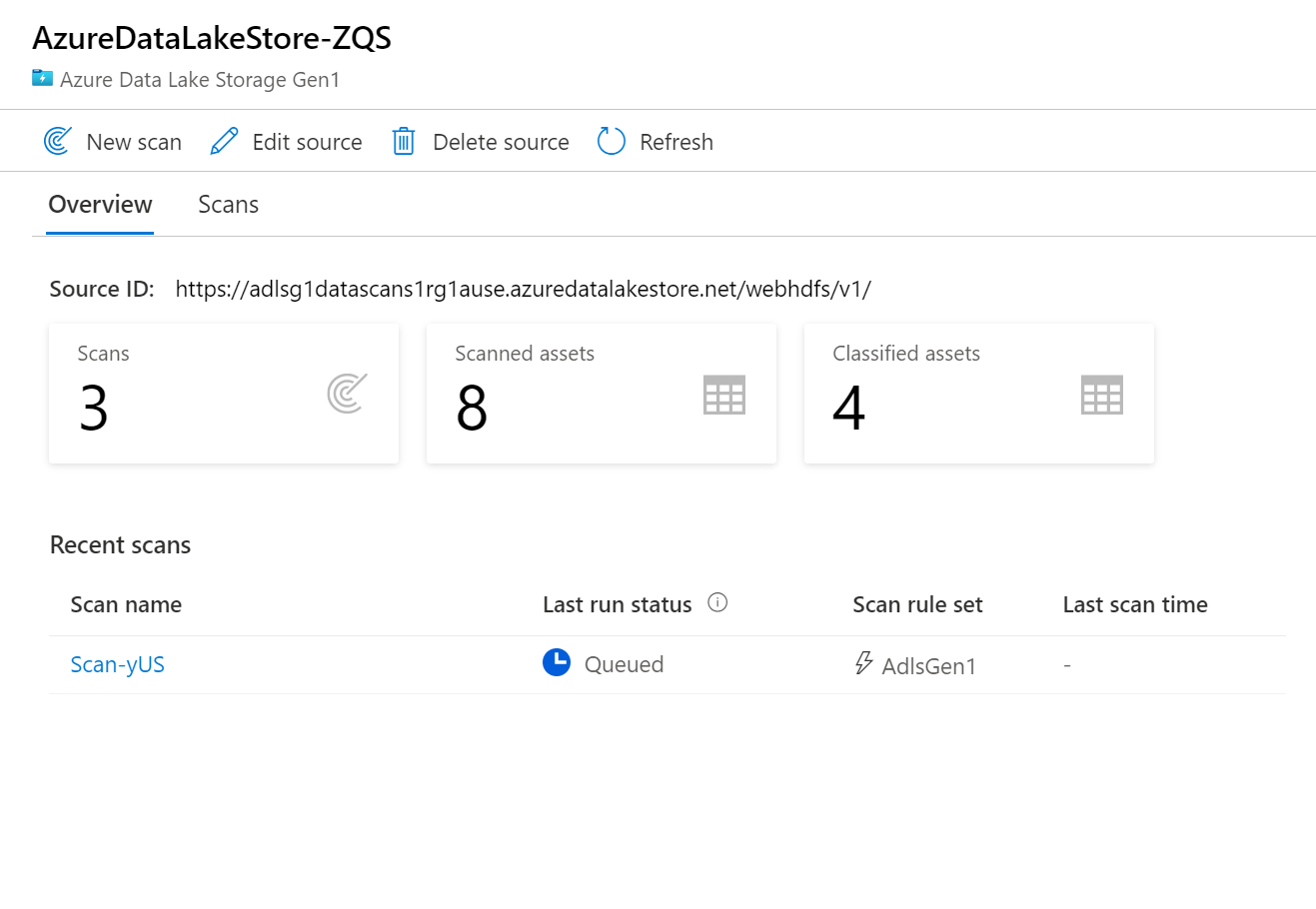
Lo stato Ultima esecuzione verrà aggiornato a In corso e quindi completato dopo che l'intera analisi è stata eseguita correttamente
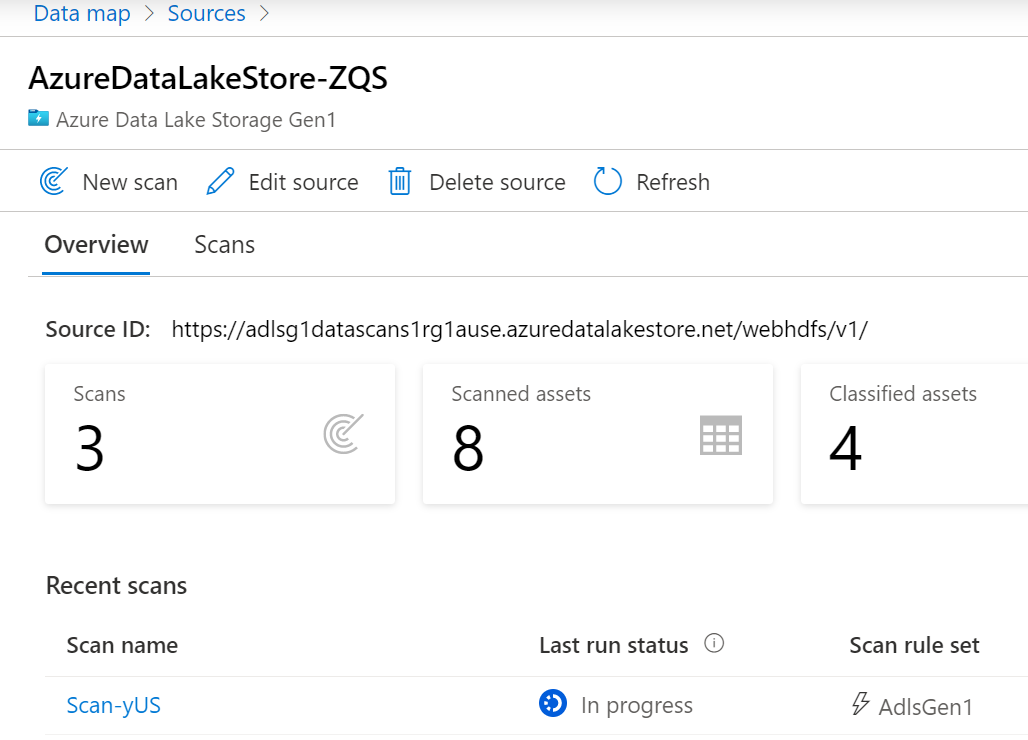
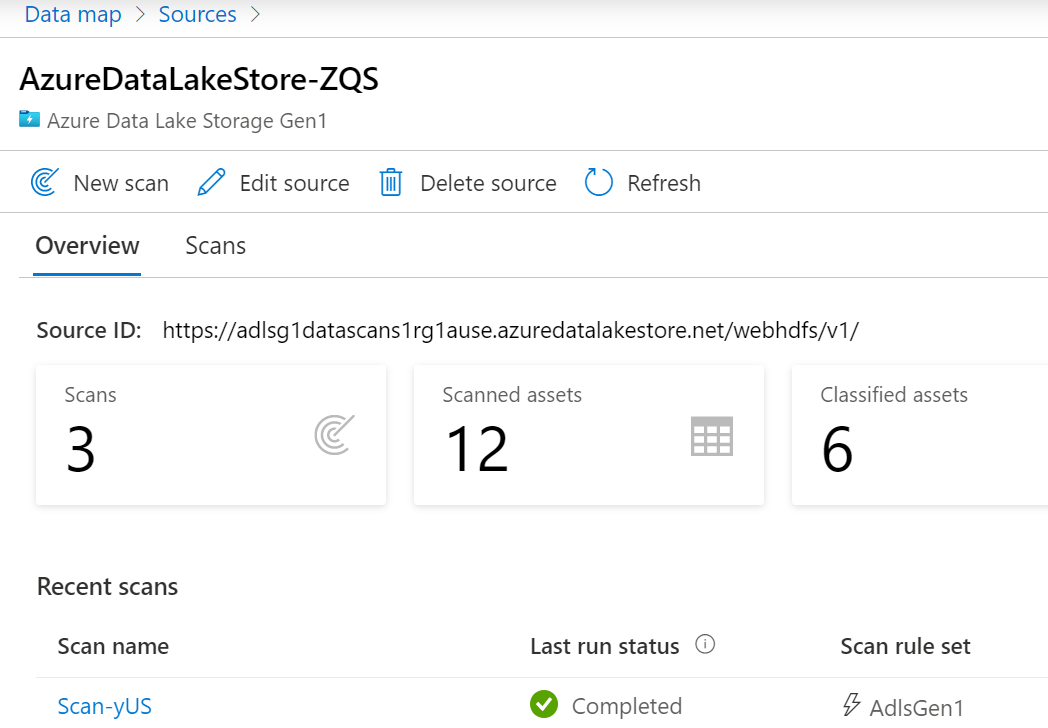
Gestione dell'analisi
Le analisi possono essere gestite o eseguite di nuovo al termine.
Selezionare il nome dell'analisi per gestire l'analisi
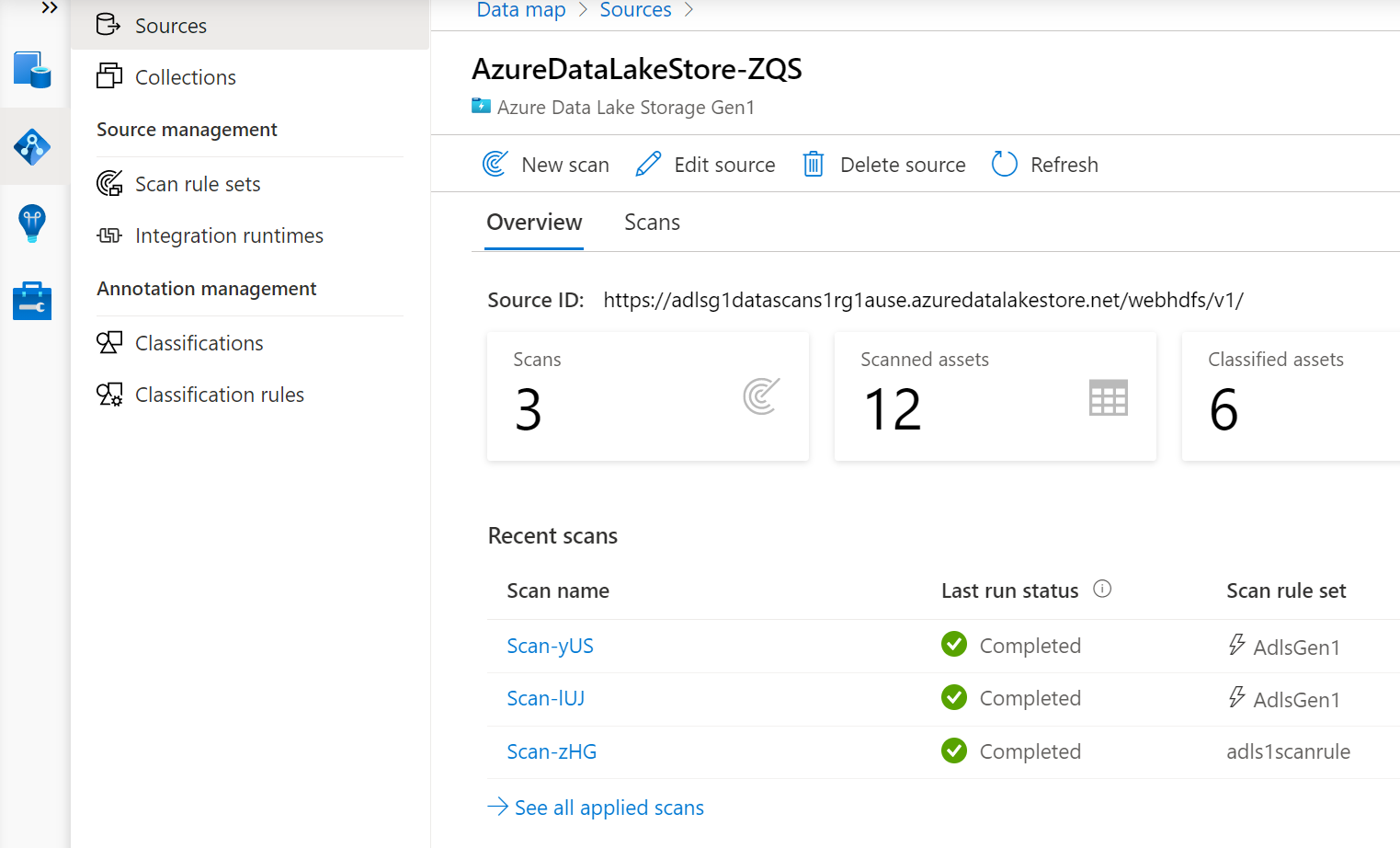
È possibile eseguire di nuovo l'analisi , modificare l'analisi, eliminare l'analisi
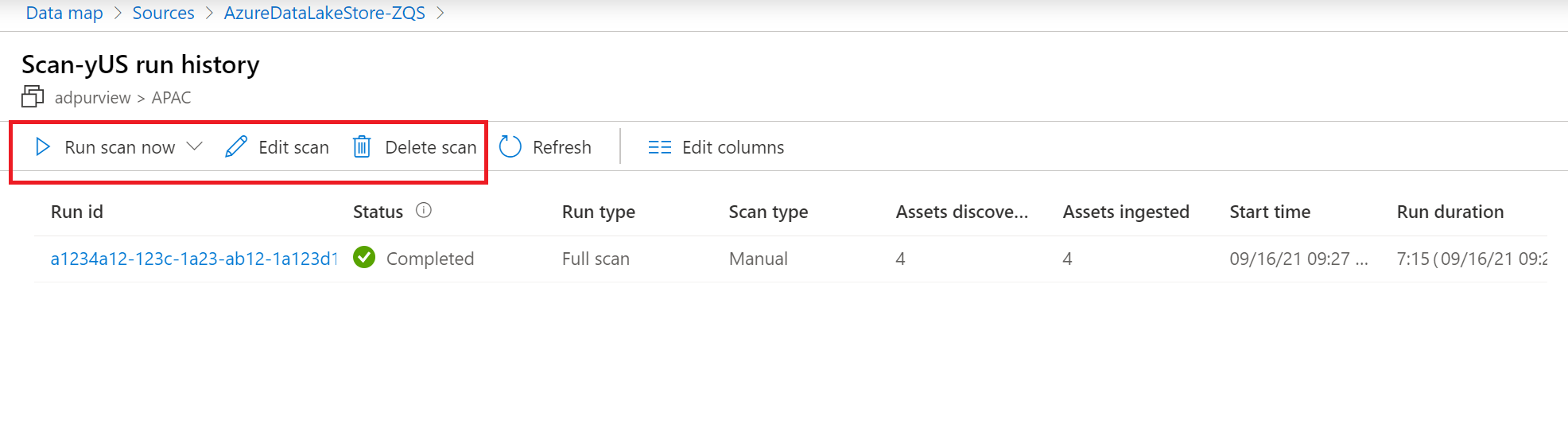
Nota
- L'eliminazione dell'analisi non elimina gli asset del catalogo creati dalle analisi precedenti.
- L'asset non verrà più aggiornato con modifiche dello schema se la tabella di origine è stata modificata e la tabella di origine viene analizzata di nuovo dopo aver modificato la descrizione nella scheda schema di Microsoft Purview.
È possibile eseguire di nuovo un'analisi incrementale o un'analisi completa .
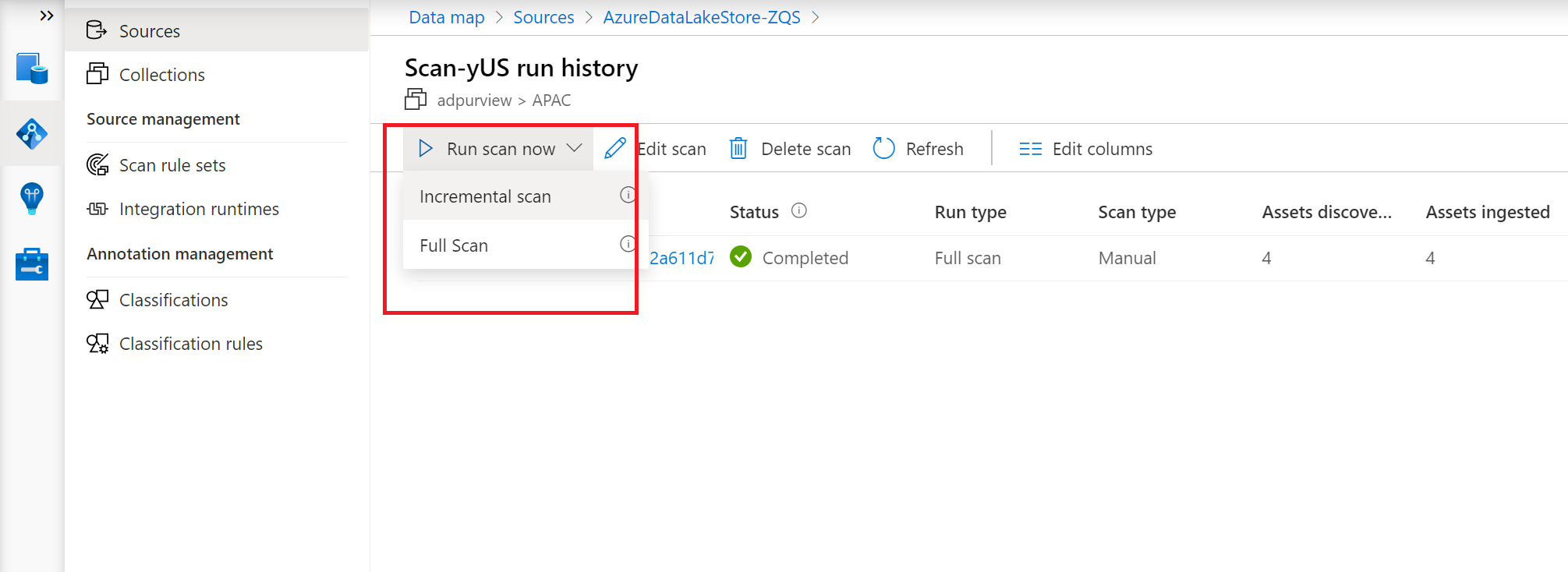
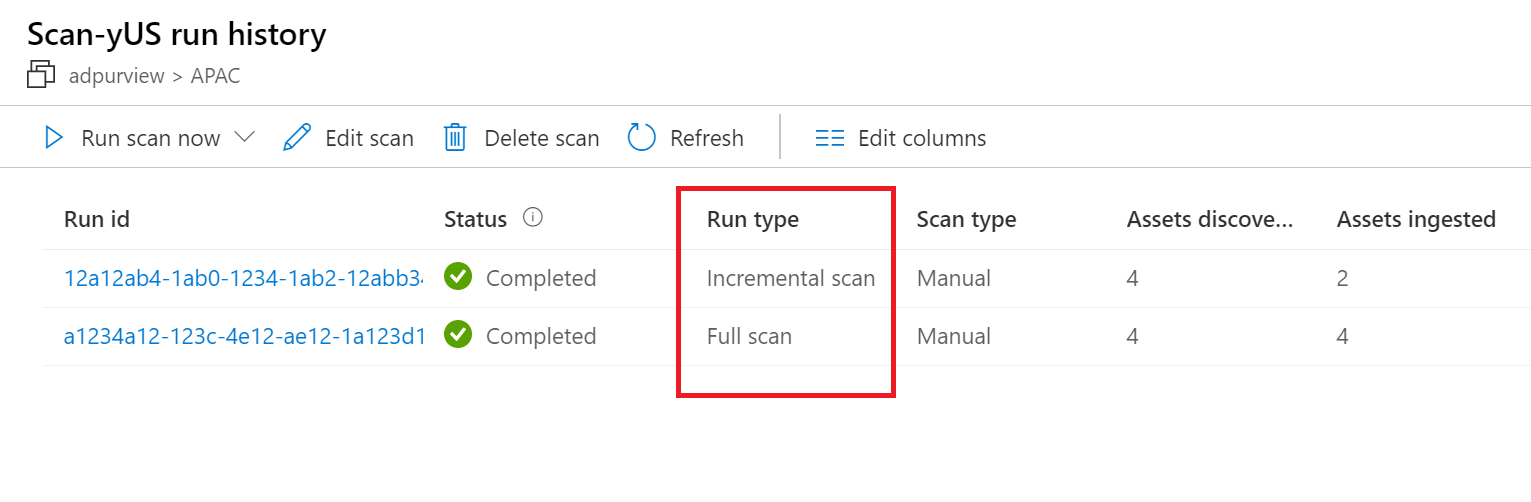
Passaggi successivi
Dopo aver registrato l'origine, seguire le guide seguenti per altre informazioni su Microsoft Purview e sui dati.
Commenti e suggerimenti
Presto disponibile: Nel corso del 2024 verranno gradualmente disattivati i problemi di GitHub come meccanismo di feedback per il contenuto e ciò verrà sostituito con un nuovo sistema di feedback. Per altre informazioni, vedere https://aka.ms/ContentUserFeedback.
Invia e visualizza il feedback per