Traduzione di valuta consolidata con provider legacy criteri di gruppo di Management Reporter
Questo documento illustra la creazione di un report di conversione valuta consolidato che usa il provider legacy Dynamics GP di Microsoft Dynamics GP e Management Reporter.
Si applica a: Microsoft Dynamics GP
Numero KB originale: 2575539
Sintomi
Esistono molti modi per configurare la traduzione e i report di valuta in Microsoft Dynamics GP e Management Reporter, ma ai fini di questo documento verranno creati i presupposti seguenti.
Nota
Le informazioni descritte di seguito non riguardano il provider di data mart Dynamics GP di Management Reporter.
Sono state create due società in Dynamics GP. Uno è impostato con una valuta funzionale di USD e l'altro è impostato su una valuta funzionale di CAD.
Si vuole creare un report consolidato in Management Reporter in cui la società CAD viene convertita in USD.
Le due società usano lo stesso grafico dei conti.
Si usa il provider legacy Dynamics GP di Management Reporter.
Per creare e usare la conversione di valuta, è necessario usare il software seguente.
Microsoft Dynamics GP 2010 SP1 o versione successiva
Management Reporter V2 FP1 o versione successiva
Ulteriori informazioni
Sezione 1: Configurazione di Dynamics GP e Currency Translation
Valuta funzionale
Creare tabelle di Exchange e immettere le tariffe
Accesso a più concorrenza
Installazione multi-concorrenza
Tipi di frequenza
Tipo di traduzione per gli account
Sezione 2: Report consolidato di Management Reporter
Creare un report
Tipi di traduzione
Sezione 1: Configurazione di Dynamics GP e Currency Translation
Valuta funzionale
Confermare la valuta funzionale in entrambe le società.
Microsoft Dynamics GP menu >> Strumenti >> Configurare la >> multivaluta finanziaria >>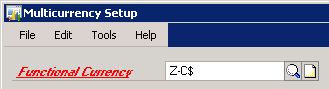
Nota
Tutti i passaggi rimanenti in questa sezione devono essere eseguiti nella società in cui verrà eseguita la conversione. In questo esempio verrà usata la società CAD.
Creare tabelle di Exchange e immettere le tariffe
Creare tre tabelle di Exchange per illustrare i diversi tipi di traduzione. Immettere le tariffe per ogni.
Tabella di Exchange del sistema >> di configurazione degli >> strumenti >> del menu >> Microsoft Dynamics GP
Creare una tabella media:
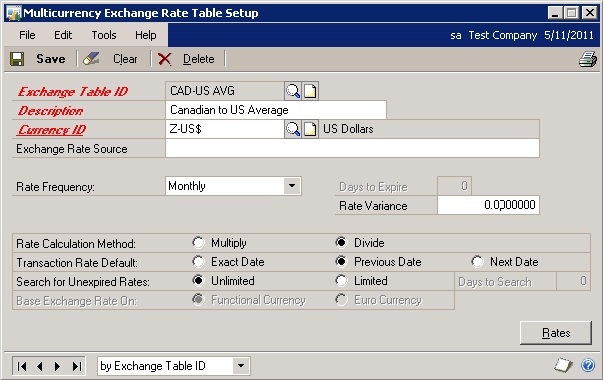
ID tabella di Exchange: CAD-US AVG
Descrizione: Media da Canada a Stati Uniti
ID valuta: Z-US$
Frequenza frequenza: mensile
Metodo di calcolo della frequenza: Divisione
Valore predefinito della tariffa delle transazioni: data precedente (vedere le note sul valore predefinito della tariffa delle transazioni in questa sezione).
Cerca tariffe inesplorato: IllimitatoSelezionare Tariffe:
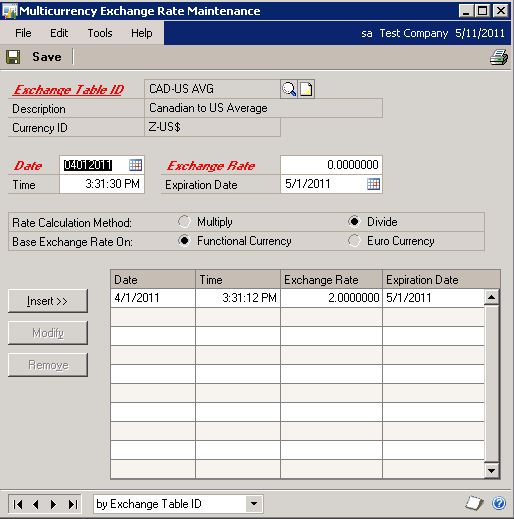
Per questo esempio, sono state immesse tariffe e date in cui sarà facile vedere la traduzione. Le tariffe e le date variano nel sistema. È necessario immettere intervalli di date validi per Management Reporter per notare le tariffe per un determinato periodo.
Tenere presente anche che Dynamics GP presuppone che si immettano le tariffe per passare dal report o dalla valuta di origine alla valuta funzionale. In questo esempio, la frequenza è da CAD di nuovo agli Stati Uniti. In Management Reporter, il tasso sembrerà moltiplicarsi perché passa dagli Stati Uniti al CAD.
Creare una tabella corrente:
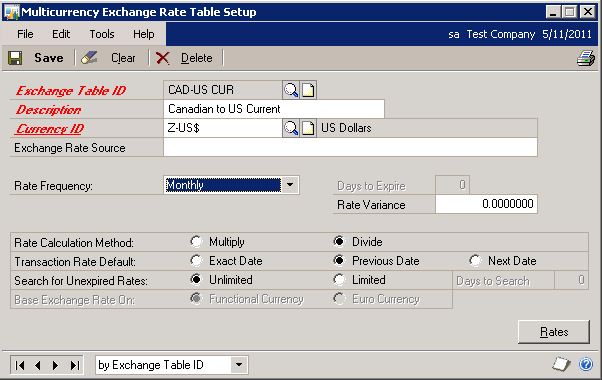
ID tabella di Exchange: CAD-US CUR
Descrizione: Da canadese a US Current
ID valuta: Z-US$
Frequenza frequenza: mensile
Metodo di calcolo della frequenza: Divisione
Valore predefinito della frequenza delle transazioni: data precedente
Cerca tariffe inesplorato: IllimitatoSelezionare Tariffe:
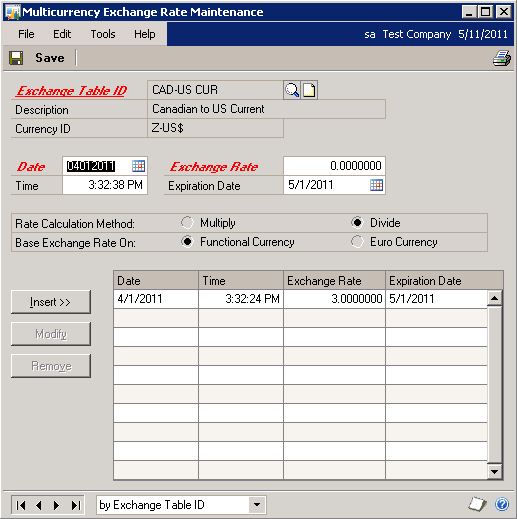
Creare una tabella cronologica:

ID tabella di Exchange: CAD-US HIST
Descrizione: Da canadese a US Historical
ID valuta: Z-US$
Frequenza frequenza: mensile
Metodo di calcolo della frequenza: Divisione
Valore predefinito della frequenza delle transazioni: data precedente
Cerca tariffe inesplorato: IllimitatoSelezionare Tariffe:
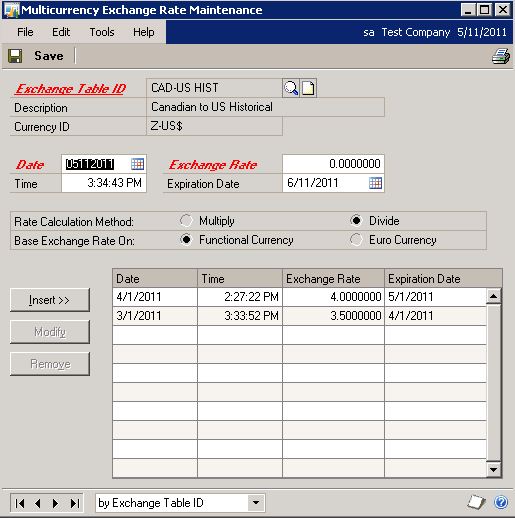
Note predefinite per la frequenza delle transazioni:
Selezionare un'opzione Transaction Rate Default per determinare il tasso di cambio che verrà usato quando vengono immesse transazioni multi-concorrenza. Ogni volta che si immette una transazione, è necessario selezionare una valuta. Se non è presente un tasso di cambio per la data della transazione, l'opzione selezionata qui verrà usata per selezionare il tasso di cambio.
Data esatta Selezionare se si desidera che il tasso di cambio predefinito sia solo un tasso di cambio con la stessa data della data della transazione. Se non è presente alcun tasso di cambio per la data della transazione, non sarà previsto alcun tasso di cambio predefinito.
Data precedente Selezionare se si desidera che il tasso di cambio predefinito sia il tasso per la data precedente più vicina, se non esiste alcun tasso per la data della transazione. Se esiste un tasso di cambio per la data della transazione, tale tasso verrà usato come tasso di cambio predefinito. Dovrai anche immettere il numero di giorni precedenti in cui vuoi cercare un tasso di cambio non scaduto.
Se si è scelto di usare una data precedente come valore predefinito per il tasso di transazione e non sono presenti tariffe non scaduto per una data precedente entro il numero di giorni specificato come limite di ricerca, la data futura più vicina verrà visualizzata come tasso di cambio predefinito.
Data successiva Selezionare se si desidera che il tasso di cambio predefinito sia il tasso per la data più vicina dopo la data della transazione, se non esiste alcun tasso per la data della transazione. Se esiste un tasso di cambio per la data della transazione, tale tasso verrà usato come tasso di cambio predefinito. Dovrai anche immettere il numero di giorni precedenti in cui vuoi cercare un tasso di cambio non scaduto.
Se si è scelto di usare la data successiva come valore predefinito per il tasso di transazione e non ne è presente una, il tasso non scaduto più vicino prima della data della transazione verrà visualizzato come tasso di cambio predefinito. Solo il numero di giorni specificati per la ricerca verrà usato per determinare una tariffa precedente non eseguita.
Nota
L'impostazione Data precedente è consigliata perché è così che funziona FRx Currency Translator.
Accesso a più concorrenza
Concedere all'azienda l'accesso alle tabelle di cambio per ogni valuta.
Menu >> Microsoft Dynamics GP Strumenti >> Configurare l'accesso >> multivaluta del sistema >>
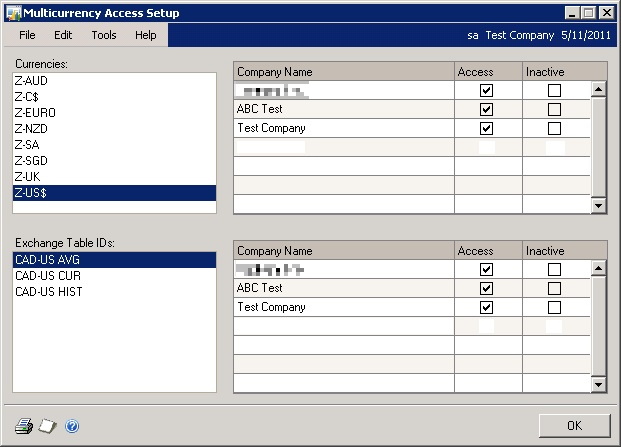
Installazione multi-concorrenza
Configurare la finestra Configurazione multi-concorrenza.
Microsoft Dynamics GP menu >> Strumenti >> Configurare la >> multivaluta finanziaria >>
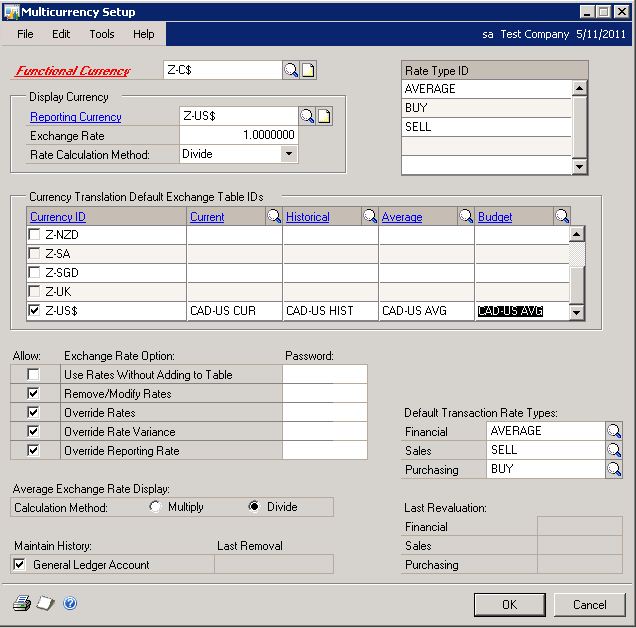
Valuta di reporting: tasso di cambio Z-US$: metodo di calcolo del tasso 1.0000000: ID valuta diviso Z-US$: tipi di tasso di transazione predefiniti: finanziario: VENDITE MEDIE: ACQUISTO DI VENDITA: ACQUISTO
Tipi di frequenza
Configurare i tipi di frequenza per le tabelle di scambio.
Menu Microsoft Dynamics GP >> Strumenti >> Imposta tipi >> di tassi finanziari >>
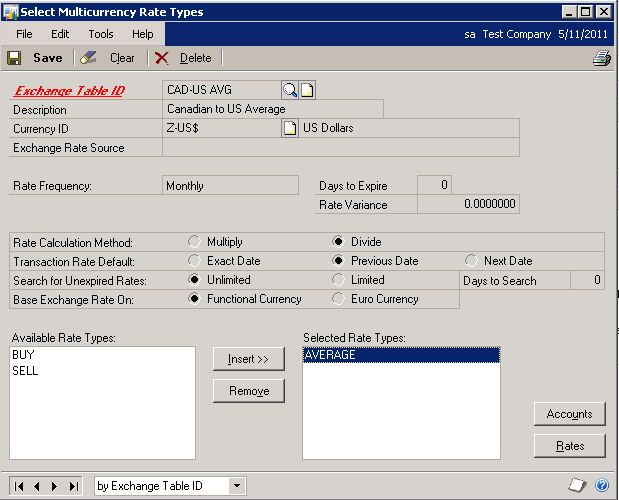
Se i tipi di tasso AVERAGE, BUY o SELL non sono inclusi nell'elenco Tipi di tasso disponibili, vengono assegnati ad altre tabelle di cambio. La loro annullamento dell'assegnazione da tali tabelle consentirà di assegnarle alle nuove tabelle.
Tipo di traduzione per gli account
Impostare il tipo di conversione valuta per gli account che si desidera tradurre. Questa impostazione controlla se un account userà una traduzione media, corrente o cronologica. L'impostazione funziona con la finestra Di installazione multi-concorrenza (dal passaggio D) per determinare quale tabella di exchange usare.
Conto finanziario >> delle carte >>
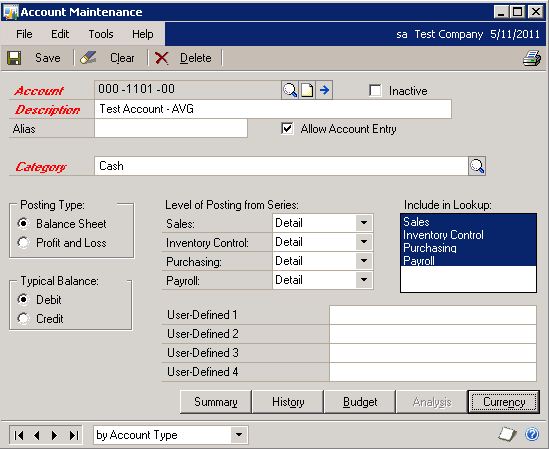
Sezione 2: Report consolidato di Management Reporter
Creare un report
In questa sezione si presuppone che entrambe le società abbiano lo stesso grafico dei conti. In questa sezione si presuppone anche che le descrizioni dei segmenti siano le stesse per entrambe le società. Va bene se gli account e le descrizioni sono diversi; richiede solo più lavoro di progettazione e non è trattato in questo documento.
Creare una riga che esegue il pull negli account desiderati.
Nuova >> riga file >>

Creare un albero collegato a entrambe le società. Le dimensioni non sono necessarie a meno che non si desideri suddividere i dati.
Nuovo >> albero file >>
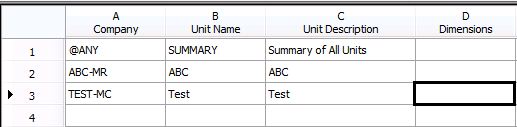
Creare una colonna che gestisce la conversione e suddivide ogni società nella propria colonna. In questo esempio sono presenti una colonna CAD translated e una colonna CAD non tradotta per visualizzare la traduzione in azione. L'unica cella che indica a Management Reporter di eseguire la conversione è la cella Currency Source.
Nuova >> colonna file >>
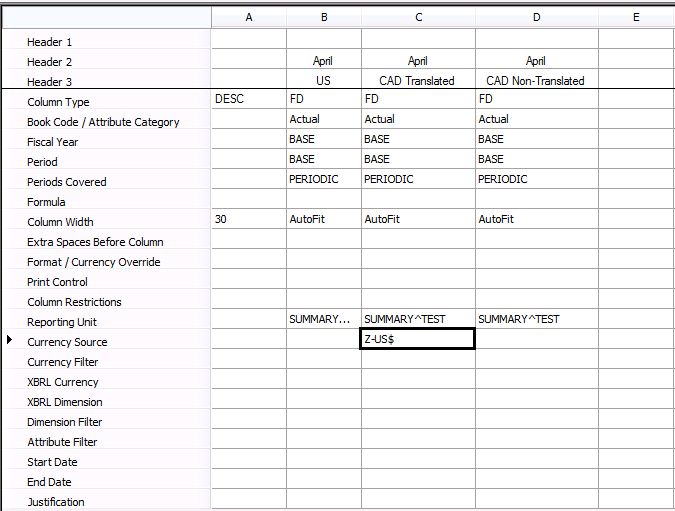
Creare una definizione del report.
Definizione del nuovo >> report file >>
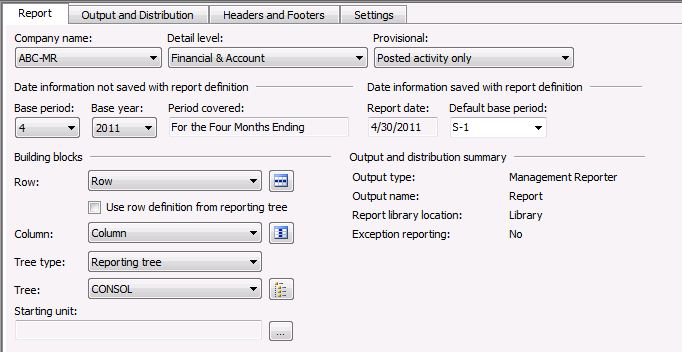
Generare il report e prendere nota dei risultati tradotti.

Nota
- La prima colonna è di $ 1.000 registrata in USD ed è un importo non tradotto.
- La seconda colonna è l'importo tradotto per la società CAD.
- La terza colonna è di $ 1.000 registrata in CAD nella società CAD ed è un importo non tradotto.
Tipi di traduzione
Ecco come funziona ogni tipo di traduzione con Dynamics GP e Management Reporter.
Corrente: corrente è un tasso di cambio basato su ogni data della colonna, che proviene dalla data del report e dai modificatori di colonna o di riga. Ogni colonna userà una singola frequenza. Questo tipo di traduzione viene in genere utilizzato con i conti di bilancio e una colonna YTD.
Media: la media è un singolo tasso di cambio per ogni periodo. Management Reporter in realtà non calcola un tasso medio in quanto si prevede che le persone inseriranno la media per il periodo nella tabella di scambio. Ogni periodo viene calcolato al tasso medio per tale periodo e tutti i risultati YTD vengono sommati dai totali del periodo. Questo tipo di traduzione viene in genere usato con i conti conto economico.
Cronologico: cronologico è un tasso di cambio basato sulla data della transazione. La data della transazione viene usata per trovare la tariffa per tale periodo di tempo e questa è la frequenza usata per la traduzione. Questo tipo di conversione viene in genere usato con attività non monetarie, ad esempio inventario, cespiti, passività a lungo termine o utili azionari/conservati.
Immissione di informazioni sul saldo iniziale tradotte
È possibile utilizzare la finestra Conversione valuta per tradurre le informazioni sul saldo iniziale per i tipi di conversione valuta media e cronologica. È anche possibile immettere gli importi del saldo iniziale tradotti per una nuova valuta di traduzione o correggere gli importi del saldo iniziale tradotti. Non si traducono i saldi iniziali per il tipo di traduzione corrente perché il tipo di traduzione corrente usa la data del report per il tasso di cambio.
Dopo aver configurato una traduzione, i saldi iniziali e i saldi iniziali tradotti per le valute di traduzione vengono creati chiudendo un anno.
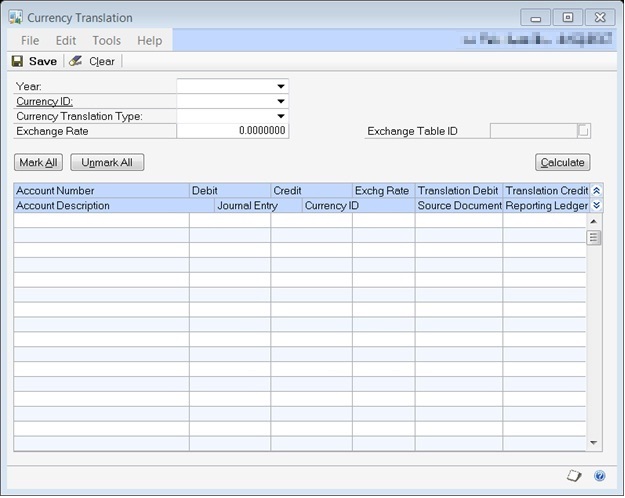
Per immettere le informazioni sul saldo iniziale tradotte:
Aprire la finestra Conversione valuta. (Menu Microsoft Dynamics GP >> Tools >> Routines >> Financial >> Currency Translation)
Selezionare l'anno. Sono disponibili solo gli anni aperti e storici disponibili.
Selezionare l'ID valuta. Solo le valute selezionate come valute di traduzione nella finestra Configurazione multivaluta sono disponibili per la società in uso.
Selezionare il tipo di conversione valuta.
I conti con saldi iniziali che corrispondono al tipo di conversione valuta vengono visualizzati nella finestra di scorrimento insieme agli eventuali importi tradotti immessi in precedenza. Se si usano libri mastro IFRS (International Financial Reporting Standards), ogni combinazione di contabilità generale conto/report viene visualizzata come riga separata nella finestra di scorrimento.
Per aggiornare più account con un singolo tasso di cambio, immettere il tasso di cambio che verrà utilizzato per calcolare l'importo di debito o credito convertito.
Contrassegnare la casella di controllo in base ai numeri di conto nella finestra di scorrimento per cui si desidera tradurre i saldi iniziali.
Selezionare Calcola per calcolare gli importi tradotti per i conti selezionati usando il tasso di cambio.
È possibile immettere un tasso di cambio diverso per un account nella finestra di scorrimento per convertire gli importi. I tassi di cambio immessi nella finestra di scorrimento non verranno usati se si sceglie Calcola. È anche possibile immettere gli importi tradotti.
Selezionare Salva nei saldi tradotti.
Commenti e suggerimenti
Presto disponibile: Nel corso del 2024 verranno gradualmente disattivati i problemi di GitHub come meccanismo di feedback per il contenuto e ciò verrà sostituito con un nuovo sistema di feedback. Per altre informazioni, vedere https://aka.ms/ContentUserFeedback.
Invia e visualizza il feedback per