Informazioni sulle categorie di feedback e sulla diagnostica
Sappiamo che ci sono molte categorie, che possono creare confusione, ma l'archiviazione di elementi nella categoria corretta è fondamentale per ottenere la diagnostica corretta e essere in grado di aiutare con il problema. Utilizzare questa pagina per verificare se i commenti e suggerimenti vengono inseriti nella categoria e nella sottocategoria desiderata e per assicurarsi di allegare le informazioni che è necessario analizzare.
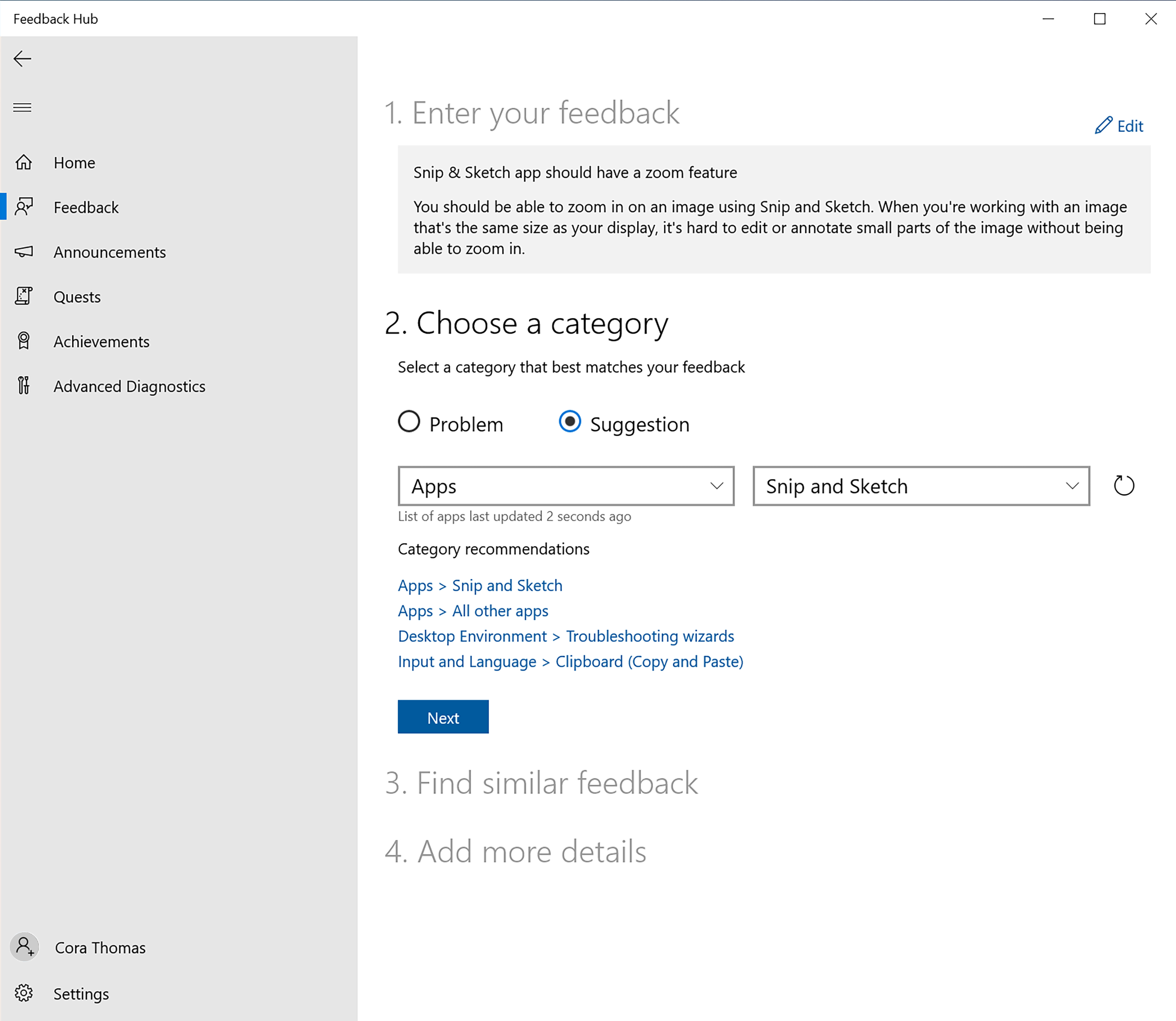
Se viene visualizzato un problema relativo a un aggiornamento di Windows, assicurarsi di inviare commenti e suggerimenti nella categoria e nella sottocategoria per la posizione in cui viene visualizzato il problema, non solo in Installa e aggiorna.
Scegliere una categoria e una sottocategoria
Quando si esamina l'elenco di categorie e sottocategorie, alcune sembrano probabilmente semplici, come la categoria microsoft Store per il feedback sull'esperienza dello Store. Ma questa guida può aiutarti a scegliere tra alcuni degli altri.
App
Usare questa opzione per i problemi riscontrati con le app nel dispositivo. La sottocategoria deve essere il nome dell'app. Non usare queste categorie se si verificano problemi durante l'installazione di applicazioni, che dovrebbero invece passare all'app MSIXper la distribuzione della piattaforma> per sviluppatori, l'installazione e l'aggiornamento>dei problemi di installazione delle app,l'installazionedi giochi e Xbox> Game e l'app MSIX app per le app > a seconda del problema.
Giochi e Xbox
Usa questa opzione per i problemi riscontrati durante il gioco o l'uso delle funzionalità xbox in Windows, tra cui Game Bar, uso di controller, installazione del gioco, arresti anomali del gioco e prestazioni, problemi di uso dell'account Xbox o registrazione. Se il problema non rientra perfettamente nelle relative sottocategorie, usare Tutti gli altri problemi.
Accessibilità
Usa questa opzione per le funzionalità create in modo specifico per aiutare gli utenti a sfruttare al meglio il dispositivo, in particolare gli utenti con esigenze funzionali, ad esempio Assistente vocale, Lente di ingrandimento, controllo oculare o sottotitoli live. Non usarlo per qualsiasi problema di accesso a qualcosa. Se il feedback non è disponibile per una di queste funzionalità o per un'impostazione disponibile nella sezione Accessibilità delle impostazioni>, è probabile che debba essere inviato direttamente alla categoria della funzionalità. Assicurati comunque di comunicarci che si tratta di un problema di accessibilità nella descrizione del feedback.
Programmi per i clienti
Usa questa opzione per commenti e suggerimenti sui contenuti o i forum del programma Windows Insider, ad esempio i post di blog o il forum delle risposte.
Ambiente desktop
L'ambiente desktop include molte parti di Windows, ad esempio il menu Start e la barra delle applicazioni. Alcuni suggerimenti per evitare confusione quando si archivia in questa categoria:
Desktop (virtuali)
Usare questa opzione solo per i desktop che è possibile passare dalla visualizzazione Attività all'altra. I problemi relativi alle icone del desktop dovrebbero andare alla sottocategoria Icone desktop , i problemi relativi allo sfondo e allo sfondo dovrebbero passare alla sottocategoria Sfondo e sfondo , i problemi relativi alle finestre sul desktop dovrebbero passare alla sottocategoria DWM (Desktop Window Manager) e i problemi relativi al menu di scelta rapida del desktop devono passare alla sottocategoria del menu di scelta rapida con clic con il pulsante destro del mouse .
Riquadro a comparsa orologio e calendario
Usare questa opzione solo per la data e l'ora della barra delle applicazioni e per il calendario che si apre quando viene selezionato. I commenti e suggerimenti per l'app calendario devono invece passare aCalendarioapp> e i problemi relativi alle impostazioni devono invece passare a Impostazioni>di data e ora.
Icone del desktop
Usare questa opzione solo per i problemi relativi all'icona del desktop. I problemi relativi ai desktop tra cui è possibile passare nella visualizzazione Attività devono passare alla sottocategoria (Desktop virtuali), i problemi relativi allo sfondo e allo sfondo devono passare alla sottocategoria Sfondo e sfondo , i problemi relativi alle finestre sul desktop devono passare alla sottocategoria DWM (Desktop Window Manager) e i problemi relativi al menu di scelta rapida con il pulsante destro del mouse sul desktop devono passare alla sottocategoria del menu di scelta rapida con clic con il pulsante destro del mouse .
DWM (Desktop Window Management)
Usa questa opzione per problemi con l'uso delle finestre delle app sul desktop, ad esempio le finestre che si stanno dietro ad altre finestre, il frame, gli effetti di trasparenza della mica della finestra o i pulsanti chiudi, ingrandisci e riduci a icona nella finestra dell'app.
Schermata di blocco
Usare questa opzione per la schermata visualizzata quando si accede al dispositivo con l'ora e alcune opzioni di impostazioni. Se si verificano problemi con gli sfondi dell'immagine Spotlight, usare invece la sottocategoria Di Windows Spotlight .
Controlli MTC e audio
Usare questa opzione solo per i controlli multimediali e audio visualizzati in Impostazioni rapide o per l'uso dei tasti hardware per volume e luminosità. Se il volume, l'audio o i microfoni semplicemente non funzionano, inviare il feedback a Dispositivi e driver>Audio e audio .
Menu Start
Usa questa opzione solo per il menu Start, non per la barra delle applicazioni, altri elementi come le app che non vengono avviate o il dispositivo non viene avviato correttamente. Anche se è presente una casella di ricerca nel nuovo menu Start di Windows 11, Start e ricerca sono ancora funzionalità diverse con categorie diverse. UsareRicercaambiente> desktop per i commenti e suggerimenti per la ricerca.
Area di notifica
Usa questa opzione solo per il lato destro della barra delle applicazioni con data e ora, piccole icone di sistema e il riquadro a comparsa Mostra icone nascoste.
Barra delle applicazioni
Usare questa opzione solo per la barra delle applicazioni all'esterno del lato destro con data e ora, piccole icone di sistema e il riquadro a comparsa mostra icone nascoste, che ha una propria sottocategoria denominata Barra dei sistemi. Gestione attività e menu Start non dovrebbero andare qui, hanno le proprie sottocategorie.
Tutti gli altri problemi
Usare questa opzione se si verificano arresti anomali di Explorer quando non si è certi di cosa li abbia causati, problemi con finestre di dialogo di sistema di piccole dimensioni visualizzate durante l'esecuzione di programmi o altri problemi principali in Windows che non si è certi di dove inserire.
Dispositivi e driver
Usare questa opzione se si verificano problemi con il dispositivo e l'hardware, ad esempio audio o audio, o la connessione ad altri dispositivi, ad esempio Bluetooth, tastiere USB, stampanti o scanner.
Visualizzazione e grafica
Usare questa opzione se si verificano problemi con lo schermo, ad esempio l'uso di più schermi, l'installazione del driver di grafica, il controllo dei bug degli schermi blu, la luminosità, la luce notturna, il ridimensionamento o le risoluzioni.
File, cartelle e archiviazione online
Usare questa opzione per eventuali problemi con i file e l'archiviazione, ad esempio Esplora file, OneDrive, le impostazioni di archiviazione o lo spazio su disco.
Input e lingua
Usa questo per tutti gli elementi di input, tra cui il mouse o la penna che non funziona, il pannello emoji o la tastiera e il cambio di lingua. Se la tastiera non funziona, i tasti hardware non funzionano o si verificano problemi con l'IME (Input Method Editor) per le lingue dell'Asia orientale, inviarlo alla sottocategoria Input di testo .
Installare e aggiornare
Usare questa opzione per tutti i problemi relativi agli aggiornamenti, ad esempio l'installazione di un aggiornamento, il backup e il ripristino o la perdita di impostazioni dopo un aggiornamento.
Rete e Internet
Usare questa opzione per tutti i problemi relativi alla connettività a Internet e alla rete, ad esempio vpn, connessione a wi-fi, ethernet o rete cellulare e risoluzione dei problemi di rete.
Alimentazione e batteria
Usa questo per tutti i problemi di alimentazione, ad esempio accensione o spegnimento o sospensione, o con la batteria, come risparmio batteria, surriscaldamento o consumo di energia dell'app.
Ripristino e disinstallazione
Usare questa opzione per problemi di ripristino e disinstallazione, ad esempio la reimpostazione del PC, i backup delle immagini e le unità di ripristino USB.
Sicurezza e privacy
Usare questa opzione per tutti gli aspetti della sicurezza, ad esempio BitLocker, crittografia, Microsoft Defender, accesso al dispositivo o Windows Hello o problemi con l'account.
Impostazioni
Usa questa opzione per qualsiasi problema con l'app Impostazioni, ad esempio personalizzazione, data e ora, audio e Windows Update.
Includere la diagnostica necessaria per l'analisi
In determinate categorie e sottocategorie, è necessaria una certa diagnostica collegata al report per poter intervenire. Assicurati di darci ancora un buon titolo e una buona descrizione prima. Altre informazioni su come fornire un feedback ottimale.
Problemi di installazione e distribuzione delle app
Quando si archiviano i problemi di distribuzione delle app perla distribuzione di appdella piattaforma> per sviluppatori, installare e aggiornare>i problemi di installazione dell'app,l'installazione di Giochi e Xbox> Game el'app MSIXApp>, assicurarsi di indicare l'app che si sta tentando di distribuire o installare nei commenti e suggerimenti.
Quindi, se si verifica un problema durante l'installazione:
- Usare Ricreare il problema o il suggerimento e selezionare Avvia registrazione.
- Provare a installare l'app.
- Attendere fino a quando non viene visualizzato l'errore dell'app.
- Arrestare la registrazione e un file della registrazione verrà automaticamente collegato al feedback.
In alternativa, se si verifica un problema durante l'avvio o l'esecuzione di un'app:
- Usare Ricreare il problema o il suggerimento e selezionare Avvia registrazione.
- Provare ad avviare o eseguire l'app.
- Attendere fino a quando il problema non viene visualizzato.
- Arrestare la registrazione e un file della registrazione verrà automaticamente collegato al feedback.
Audio e suoni
Per problemi con l'audio e il suono non funzionano, assicurati di archiviarli nella categoria Dispositivi e driver>Audio e audio e sottocategoria. Quindi:
- Usare Ricreare il problema o il suggerimento e assicurarsi che la casella Include data about (Includi dati su) sia selezionata e mostri audio e audio (impostazione predefinita).
- Selezionare Avvia registrazione.
- Seguire i passaggi per visualizzare il problema.
- Arrestare la registrazione e un file della registrazione verrà automaticamente collegato al feedback.
Prestazioni di gioco
Per problemi con le prestazioni del gioco, assicurati di archiviarli nella categoria di prestazioni e nella sottocategoria Gaming e Xbox>Game . Quindi:
- Usare Ricreare il problema o il suggerimento e assicurarsi che la casella Includi dati su sia selezionata e mostri le prestazioni del gioco (impostazione predefinita).
- Deselezionare la casella Includi screenshot di ogni passaggio.
- Selezionare Avvia registrazione.
- Vai al tuo gioco per riprodurre il problema per 10-15 secondi.
- Arrestare la registrazione. L'acquisizione avrà solo gli ultimi 15 secondi del periodo registrato, quindi assicurati di tornare rapidamente all'hub di feedback per interrompere questa operazione entro pochi secondi dalla riproduzione del problema. Ora un file della registrazione verrà automaticamente allegato al feedback.
Input e lingua
Ritardo di input
Per problemi di prestazioni nell'input, assicurarsi di archiviarli nella categoria input e nellasottocategoriaInput lag (Ritardo input e lingua>). Quindi:
- Usare Ricreare il problema o il suggerimento e assicurarsi che la casella Includi dati su sia selezionata e che venga visualizzato Il ritardo di input (impostazione predefinita).
- Selezionare Avvia registrazione.
- Seguire i passaggi per visualizzare il problema.
- Arrestare la registrazione e un file della registrazione verrà automaticamente collegato al feedback.
Modifica di tastiera e lingua
Per problemi con il commutatore di lingua, assicurarsi di archiviarli nella categoria e nella sottocategoria Input e lingua>Tastiera e cambio lingua . Quindi:
- Usare Ricreare il problema o il suggerimento e assicurarsi che la casella Includi dati su sia selezionata e che venga visualizzato Il cambio di tastiera e lingua (impostazione predefinita).
- Selezionare Avvia registrazione.
- Seguire i passaggi per visualizzare il problema.
- Arrestare la registrazione e un file della registrazione verrà automaticamente collegato al feedback.
Mouse
Per problemi con il mouse, assicurarsi di archiviarli nella categoria Input e lingua>Mouse e nella sottocategoria. Quindi:
- Usare Ricreare il problema o il suggerimento e assicurarsi che la casella Includi dati su sia selezionata e che venga visualizzato Mouse (impostazione predefinita).
- Selezionare Avvia registrazione.
- Seguire i passaggi per visualizzare il problema.
- Arrestare la registrazione e un file della registrazione verrà automaticamente collegato al feedback.
Input penna
Per problemi con l'input della penna, assicurarsi di archiviarlinella categoriainput penna e lingua> e nella sottocategoria. Quindi:
- Usare Ricreare il problema o il suggerimento e assicurarsi che la casella Includi dati su sia selezionata e che venga visualizzato Input penna (impostazione predefinita).
- Selezionare Avvia registrazione.
- Seguire i passaggi per visualizzare il problema.
- Arrestare la registrazione e un file della registrazione verrà automaticamente collegato al feedback.
Input di testo
Per problemi con la tastiera, assicurarsi innanzitutto che i driver OEM siano aggiornati controllando la disponibilità di aggiornamenti in Impostazioni>di Windows Update e prendendo tutti gli aggiornamenti dei driver disponibili. Dopo averlo confermato, assicurarsi di archiviarli nella categoria di input e nella sottocategoria Input e lingua>Testo . Assicurarsi di spiegare quale comportamento specifico della tastiera non funziona come previsto. Se il problema si verifica quando si usa un'applicazione, assicurarsi di fornire esempi di applicazioni specifiche in cui viene visualizzato il problema. Quindi:
- Usare Ricreare il problema o il suggerimento e assicurarsi che la casella Includi dati su sia selezionata e che venga visualizzato Input di testo (impostazione predefinita).
- Selezionare Avvia registrazione.
- Seguire i passaggi per visualizzare il problema.
- Arrestare la registrazione e un file della registrazione verrà automaticamente collegato al feedback.
Input tocco e movimenti
Per problemi con l'input tocco e i movimenti, assicurati di archiviarli nella categoria Input e lingua Input e lingua>Input e movimenti e sottocategoria. Quindi:
- Usare Ricreare il problema o il suggerimento e assicurarsi che la casella Includi dati su sia selezionata e mostri Input tocco e movimenti (impostazione predefinita).
- Selezionare Avvia registrazione.
- Seguire i passaggi per visualizzare il problema.
- Arrestare la registrazione e un file della registrazione verrà automaticamente collegato al feedback.
Touchpad
Per problemi con l'input del touchpad, assicurati di archiviarli nella categoria e nella sottocategoria Touchpad input e lingua>. Quindi:
- Usare Ricreare il problema o il suggerimento e assicurarsi che la casella Includi dati su sia selezionata e mostri Touchpad (impostazione predefinita).
- Selezionare Avvia registrazione.
- Seguire i passaggi per visualizzare il problema.
- Arrestare la registrazione e un file della registrazione verrà automaticamente collegato al feedback.
Tutti gli altri problemi
Per problemi relativi ad altri problemi relativi all'input per cui non è possibile trovare un contesto specifico, assicurarsi di archiviarli nella categoria Input e lingua>Tutti gli altri problemi e nella sottocategoria. Quindi:
- Usare Ricreare il problema o il suggerimento e assicurarsi che la casella Includi dati su sia selezionata e mostra Tutti gli altri problemi (impostazione predefinita).
- Selezionare Avvia registrazione.
- Seguire i passaggi per visualizzare il problema.
- Arrestare la registrazione e un file della registrazione verrà automaticamente collegato al feedback.
Prestazioni
Per problemi di prestazioni specifici, ad esempio giochi, ambiente desktop o browser, provare a inviare i commenti e suggerimenti alla categoria e alla sottocategoria appropriate.
Per problemi di prestazioni del sistema più generici, è possibile inviare commenti e suggerimenti alla sottocategoria Installa e aggiorna>lentezza post-aggiornamento, arresti anomali, blocchi e sottocategoria. Quindi:
- Usare Ricreare il problema o il suggerimento e assicurarsi che la casella Includi dati su sia selezionata. Aprire quindi la freccia a discesa accanto a Generale e scegliere Prestazioni .
- Selezionare Avvia registrazione.
- Cercare di essere precisi sul problema che si sta registrando. Ad esempio, se si verifica una lentezza di avvio dell'app, avviare immediatamente l'app in questione. Se tutto sembra lento, prova a eseguire un'azione semplice come avviare il menu Start.
- Arrestare la registrazione e un file della registrazione verrà automaticamente collegato al feedback.
- Si noti che anche se il problema è passato ora che si sta registrando, attivare la registrazione, ridurre al minimo l'hub di feedback e continuare a usare il dispositivo normalmente. Quindi, quando si verifica di nuovo il problema, aprire immediatamente il backup dell'hub feedback dalla finestra ridotta a icona o usando Win + F, quindi arrestare la registrazione per ottenere gli ultimi 45 secondi o così collegati.
Se l'avvio del dispositivo è lento:
- Aprire il prompt dei comandi ed eseguire come amministratore.
- Per configurare la traccia di avvio (a partire dall'avvio successivo), eseguire : wpr -boottrace -addboot GeneralProfile -filemode
- Usare il metodo di arresto preferito, preferibilmente dalla riga di comando (arresto /r -t 0) o Riavvia dal menu Start.
- Dopo il riavvio, accedere di nuovo, quindi non appena possibile aprire il prompt dei comandi e immettere: wpr -boottrace -stopboot trace.etl
- Aggiungere la traccia al feedback come file allegato.
Se l'arresto del dispositivo è lento in Windows 11:
- Aprire il prompt dei comandi ed eseguire come amministratore.
- Essere pronti per arrestare il dispositivo ed eseguirlo per avviare la traccia ora e configurare in modo da rendere persistente la traccia durante l'arresto: wpr -start GeneralProfile -shutdown -filemode
- Usare il metodo di arresto preferito, preferibilmente dalla riga di comando (arresto /r -t 0) o Riavvia dal menu Start.
- Dopo il riavvio, accedere di nuovo, quindi non appena possibile aprire il prompt dei comandi e immettere: wpr -stop ShutdownTrace.etl
- Aggiungere la traccia al feedback come file allegato.