Gestione delle funzionalità
Si applica a: Windows Server 2022, Windows Server 2019
In Windows Server 2019, le informazioni dettagliate di sistema espongono un'ampia gamma di impostazioni che possono essere configurate per ogni funzionalità e che possono essere ottimizzate per soddisfare le esigenze specifiche della distribuzione. Questo argomento descrive come gestire le varie impostazioni per ogni funzionalità tramite Windows Admin Center o PowerShell, fornendo esempi di PowerShell di base e screenshot di Windows Admin Center per illustrare come modificare queste impostazioni.
Suggerimento
È anche possibile usare questi brevi video per apprendere le informazioni necessarie per iniziare a gestire in modo sicuro le Informazioni dettagliate di sistema: Introduzione alle Informazioni dettagliate di sistema in 10 minuti
Anche se questa sezione fornisce esempi di PowerShell, è possibile usare la documentazione di PowerShell Informazioni dettagliate di sistema per visualizzare tutti i cmdlet, i parametri e i set di parametri all'interno delle informazioni dettagliate di sistema.
Visualizzazione delle funzionalità
Per iniziare, è possibile elencare tutte le funzionalità disponibili usando il cmdlet Get-InsightsCapability:
Get-InsightsCapability
Queste funzionalità sono visibili anche nell'estensione Informazioni dettagliate di sistema:

Abilitazione e disabilitazione di una funzionalità
Ogni funzionalità può essere abilitata o disabilitata. La disabilitazione di una funzionalità impedisce che tale funzionalità venga richiamata e, per le funzionalità non predefinite, la disabilitazione di una funzionalità arresta tutta la raccolta di dati per tale funzionalità. Per impostazione predefinita, tutte le funzionalità sono abilitate ed è possibile controllare lo stato di una funzionalità usando il cmdlet Get-InsightsCapability.
Per abilitare o disabilitare una funzionalità, usare i smdlet Enable-InsightsCapability e Disable-InsightsCapability:
Enable-InsightsCapability -Name "CPU capacity forecasting"
Disable-InsightsCapability -Name "Networking capacity forecasting"
Queste impostazioni possono anche essere attivate o disattivate selezionando una funzionalità in Windows Admin Center facendo clic sul pulsante Abilita o Disabilita.
Richiamo di una funzionalità
La chiamata di una funzionalità esegue immediatamente la funzionalità per recuperare una stima e gli amministratori possono richiamare una funzionalità in qualsiasi momento facendo clic sul pulsante Invoke (Recupera) in Windows Admin Center o usando il cmdlet Invoke-InsightsCapability:
Invoke-InsightsCapability -Name "CPU capacity forecasting"
Suggerimento
Per assicurarsi che la chiamata di una funzionalità non sia in conflitto con le operazioni critiche nel computer, valutare la possibilità di pianificare stime durante le ore non lavorative.
Recupero dei risultati delle funzionalità
Dopo aver richiamato una funzionalità, i risultati più recenti sono visibili usando Get-InsightsCapability o Get-InsightsCapabilityResult. Questi cmdlet generano l'output dello Stato più recente e la Descrizione stato di ogni funzionalità, che descrivono il risultato di ogni stima. I campi Stato e Descrizione stato sono descritti ulteriormente nel documento Comprensione delle capacità.
Inoltre, è possibile usare il cmdlet Get-InsightsCapabilityResult per visualizzare gli ultimi 30 risultati della stima e recuperare i dati associati alla stima:
# Specify the History parameter to see the last 30 prediction results.
Get-InsightsCapabilityResult -Name "CPU capacity forecasting" -History
# Use the Output field to locate and then show the results of "CPU capacity forecasting."
# Specify the encoding as UTF8, so that Get-Content correctly parses non-English characters.
$Output = Get-Content (Get-InsightsCapabilityResult -Name "CPU capacity forecasting").Output -Encoding UTF8 | ConvertFrom-Json
$Output.ForecastingResults
L'estensione Informazioni dettagliate di sistema mostra automaticamente la cronologia delle stime e analizza i risultati del risultato JSON, offrendo un grafico intuitivo e ad alta fedeltà di ogni previsione:
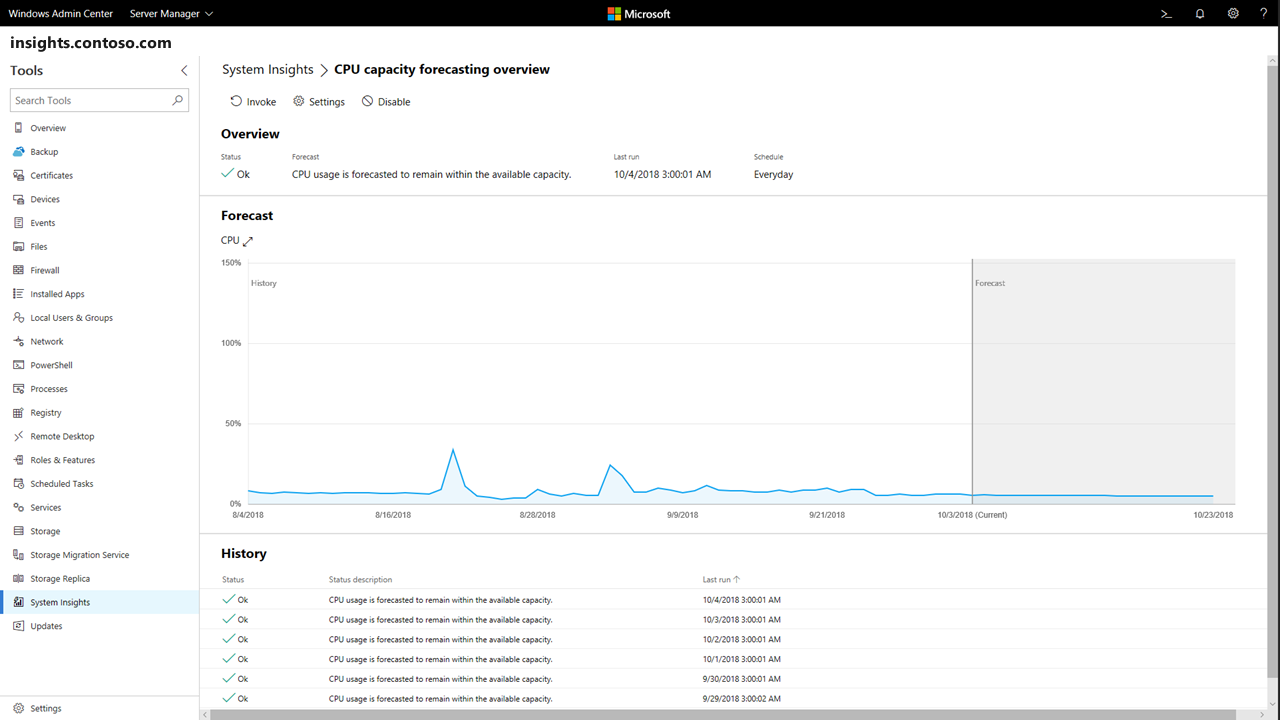
Uso del registro eventi per recuperare i risultati delle funzionalità
Informazioni dettagliate di sistema registra un evento ogni volta che una funzionalità completa una stima. Questi eventi sono visibili nel canale Microsoft-Windows-System-Insights/Admin e Informazioni dettagliate di sistema pubblica un ID evento diverso per ogni stato:
| Stato previsione | ID evento |
|---|---|
| OK | 151 |
| Avviso | 148 |
| Critico | 150 |
| Errore | 149 |
| Nessuno | 132 |
Suggerimento
Usare Monitoraggio di Azure o System Center Operations Manager per aggregare questi eventi e visualizzare i risultati delle stime in un gruppo di computer.
Impostazione di una pianificazione delle funzionalità
Oltre alle stime su richiesta, è possibile configurare stime periodiche per ogni funzionalità in modo che la funzionalità specificata venga richiamata automaticamente in base a una pianificazione predefinita. Usare il cmdlet Get-InsightsCapabilitySchedule per visualizzare le pianificazioni delle funzionalità:
Suggerimento
Usare l'operatore pipeline in PowerShell per visualizzare informazioni su tutte le funzionalità restituite dal cmdlet Get-InsightsCapability.
Get-InsightsCapability | Get-InsightsCapabilitySchedule
Per impostazione predefinita, le stime periodiche sono abilitate anche se possono essere disabilitate in qualsiasi momento usando i cmdlet Enable-InsightsCapabilitySchedule e Disable-InsightsCapabilitySchedule:
Enable-InsightsCapabilitySchedule -Name "Total storage consumption forecasting"
Disable-InsightsCapabilitySchedule -Name "Volume consumption forecasting"
Ogni funzionalità predefinita è pianificata per l'esecuzione ogni giorno alle 3:00. È tuttavia possibile creare pianificazioni personalizzate per ogni funzionalità e Informazioni dettagliate di sistema supporta un'ampia gamma di tipi di pianificazione, che possono essere configurati usando il cmdlet Set-insightsCapabilitySchedule:
Set-InsightsCapabilitySchedule -Name "CPU capacity forecasting" -Daily -DaysInterval 2 -At 4:00PM
Set-InsightsCapabilitySchedule -Name "Networking capacity forecasting" -Daily -DaysOfWeek Saturday, Sunday -At 2:30AM
Set-InsightsCapabilitySchedule -Name "Total storage consumption forecasting" -Hourly -HoursInterval 2 -DaysOfWeek Monday, Wednesday, Friday
Set-InsightsCapabilitySchedule -Name "Volume consumption forecasting" -Minute -MinutesInterval 30
Nota
Poiché le funzionalità predefinite analizzano i dati giornalieri, è consigliabile usare pianificazioni giornaliere per queste funzionalità. Altre informazioni sulle funzionalità predefinite qui.
È anche possibile usare Windows Admin Center per visualizzare e impostare pianificazioni per ogni funzionalità facendo clic su Impostazioni. La pianificazione corrente viene visualizzata nella scheda Pianificazione ed è possibile usare gli strumenti dell'interfaccia utente grafica per creare una nuova pianificazione:

Creazione di azioni correttive
Informazioni dettagliate di sistema consente di avviare script di correzione personalizzati in base al risultato di una funzionalità. Per ogni funzionalità, è possibile configurare uno script di PowerShell personalizzato per ogni stato di stima, consentendo agli amministratori di eseguire automaticamente azioni correttive, anziché richiedere l'intervento manuale.
Le azioni di correzione di esempio includono l'esecuzione della pulizia del disco, l'estensione di un volume, l'esecuzione di deduplicazione, la migrazione in tempo reale delle macchine virtuali e la configurazione di Sincronizzazione file di Azure.
È possibile visualizzare le azioni per ogni funzionalità usando il cmdlet Get-InsightsCapabilityAction:
Get-InsightsCapability | Get-InsightsCapabilityAction
È possibile creare nuove azioni o eliminare azioni esistenti usando i cmdlet Set-InsightsCapabilityAction e Remove-InsightsCapabilityAction. Ogni azione viene eseguita usando le credenziali specificate nel parametro ActionCredential.
Nota
Nella versione iniziale di Informazioni dettagliate di sistema è necessario specificare script di correzione all'esterno delle directory utente. Questo problema verrà risolto in una versione futura.
$Cred = Get-Credential
Set-InsightsCapabilityAction -Name "CPU capacity forecasting" -Type Warning -Action "C:\Users\Public\WarningScript.ps1" -ActionCredential $Cred
Set-InsightsCapabilityAction -Name "CPU capacity forecasting" -Type Critical -Action "C:\Users\Public\CriticalScript.ps1" -ActionCredential $Cred
Remove-InsightsCapabilityAction -Name "CPU capacity forecasting" -Type Warning
È anche possibile usare Windows Admin Center per impostare le azioni correttive usando la scheda Azioni all'interno della pagina Impostazioni:

Riferimenti aggiuntivi
Per altre informazioni su Informazioni dettagliate di sistema, vedere le risorse seguenti: