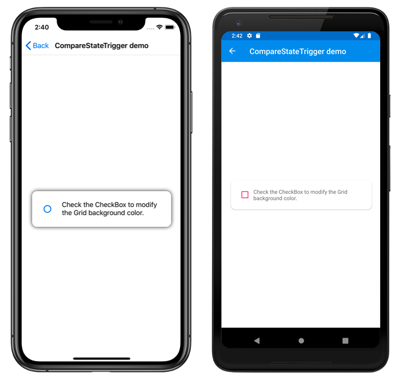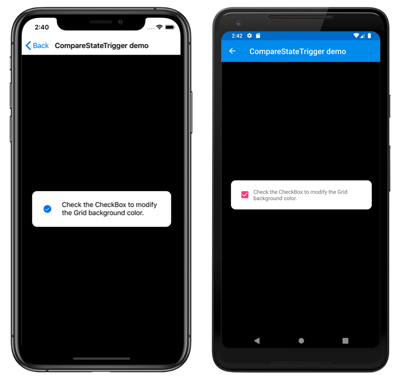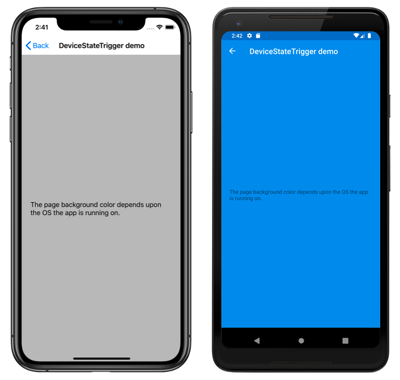Xamarin.Forms Trigger
I trigger consentono di esprimere in modo dichiarativo in XAML le azioni che modificano l'aspetto dei controlli in base a eventi o modifiche delle proprietà. Inoltre, i trigger di stato, un gruppo specializzato di trigger, definiscono quando è necessario applicare VisualState.
È possibile assegnare un trigger direttamente a un controllo o aggiungerlo a un dizionario risorse a livello di pagina o a livello di app perché sia applicato a più controlli.
Trigger di proprietà
È possibile esprimere un trigger semplice puramente in XAML aggiungendo un elemento Trigger a una raccolta di trigger del controllo.
Questo esempio illustra un trigger che modifica il colore di sfondo di un oggetto Entry quando riceve lo stato attivo:
<Entry Placeholder="enter name">
<Entry.Triggers>
<Trigger TargetType="Entry"
Property="IsFocused" Value="True">
<Setter Property="BackgroundColor" Value="Yellow" />
<!-- multiple Setters elements are allowed -->
</Trigger>
</Entry.Triggers>
</Entry>
Le parti importanti della dichiarazione del trigger sono le seguenti:
TargetType: tipo di controllo a cui viene applicato il trigger.
Property: proprietà del controllo sottoposta a monitoraggio.
Value: se si verifica per la proprietà monitorata, valore che determina l'attivazione del trigger.
Setter: è possibile aggiungere una raccolta di elementi
Setterquando la condizione di trigger è soddisfatta. È necessario specificare gli oggettiPropertyeValueda impostare.EnterActions ed ExitActions (non illustrate): parti scritte nel codice che possono essere usate in aggiunta o al posto degli elementi
Setter. Sono descritte di seguito.
Applicazione di un trigger tramite uno stile
È anche possibile aggiungere trigger a una dichiarazione Style in un controllo, in una pagina o in un oggetto ResourceDictionary dell'applicazione. Questo esempio dichiara uno stile implicito, ovvero uno stile in cui non è impostato alcun elemento Key. Ciò significa che viene applicato a tutti i controlli Entry della pagina.
<ContentPage.Resources>
<ResourceDictionary>
<Style TargetType="Entry">
<Style.Triggers>
<Trigger TargetType="Entry"
Property="IsFocused" Value="True">
<Setter Property="BackgroundColor" Value="Yellow" />
<!-- multiple Setters elements are allowed -->
</Trigger>
</Style.Triggers>
</Style>
</ResourceDictionary>
</ContentPage.Resources>
Trigger di dati
I trigger di dati usano il data binding per monitorare un altro controllo affinché esegua la chiamata di elementi Setter. Anziché impostare l'attributo Property in un trigger di proprietà, impostare l'attributo Binding per monitorare il valore specificato.
L'esempio seguente usa la sintassi del data binding {Binding Source={x:Reference entry}, Path=Text.Length} che è il modo in cui si fa riferimento alle proprietà di un altro controllo. Quando la lunghezza di entry è zero, il trigger viene attivato. In questo esempio il trigger disabilita il pulsante quando l'input è vuoto.
<!-- the x:Name is referenced below in DataTrigger-->
<!-- tip: make sure to set the Text="" (or some other default) -->
<Entry x:Name="entry"
Text=""
Placeholder="required field" />
<Button x:Name="button" Text="Save"
FontSize="Large"
HorizontalOptions="Center">
<Button.Triggers>
<DataTrigger TargetType="Button"
Binding="{Binding Source={x:Reference entry},
Path=Text.Length}"
Value="0">
<Setter Property="IsEnabled" Value="False" />
<!-- multiple Setters elements are allowed -->
</DataTrigger>
</Button.Triggers>
</Button>
Suggerimento
Quando si Path=Text.Length valuta sempre un valore predefinito per la proprietà di destinazione ( ad esempio Text="") perché in caso contrario sarà null e il trigger non funzionerà come previsto.
Oltre a specificare elementi Setter, è anche possibile scrivere le parti EnterActions e ExitActions.
Trigger di evento
L'elemento EventTrigger richiede solo una proprietà Event. Nell'esempio riportato di seguito è "Clicked".
<EventTrigger Event="Clicked">
<local:NumericValidationTriggerAction />
</EventTrigger>
Si noti che non esistono elementi Setter, ma piuttosto un riferimento a una classe definita da local:NumericValidationTriggerAction che richiede xmlns:local per essere dichiarata nel linguaggio XAML della pagina:
<ContentPage xmlns="http://xamarin.com/schemas/2014/forms"
xmlns:x="http://schemas.microsoft.com/winfx/2009/xaml"
xmlns:local="clr-namespace:WorkingWithTriggers;assembly=WorkingWithTriggers"
Questa classe implementa TriggerAction che dovrà specificare un override per il metodo Invoke chiamato ogni volta che si verifica un evento di trigger.
L'implementazione di un'azione trigger deve eseguire le operazioni seguenti:
Implementare la classe
TriggerAction<T>generica con il parametro generico corrispondente al tipo di controllo a cui verrà applicato il trigger. È possibile usare superclassi, ad esempioVisualElementper scrivere azioni trigger che funzionano con una serie di controlli, oppure specificare un controllo, ad esempioEntry.Eseguire l'override del metodo
Invoke. Viene chiamato ogni volta che vengono soddisfatti i criteri di trigger.Esporre facoltativamente le proprietà che possono essere impostate in XAML quando viene dichiarato il trigger. Per un esempio, vedere la classe
VisualElementPopTriggerActionnell'applicazione di esempio associata.
public class NumericValidationTriggerAction : TriggerAction<Entry>
{
protected override void Invoke (Entry entry)
{
double result;
bool isValid = Double.TryParse (entry.Text, out result);
entry.TextColor = isValid ? Color.Default : Color.Red;
}
}
Il trigger di evento può quindi essere utilizzato da XAML:
<EventTrigger Event="TextChanged">
<local:NumericValidationTriggerAction />
</EventTrigger>
Considerare che quando i trigger vengono condivisi in un oggetto ResourceDictionary, un'istanza viene condivisa tra i controlli, in modo che gli stati configurati una volta vengano applicati a tutti.
Si noti che i trigger di evento non supportano le raccolte EnterActions e ExitActionsdescritte di seguito.
MultiTrigger
L'oggetto MultiTrigger è simile a Trigger o DataTrigger, ma possono esistere più condizioni. È necessario che tutte le condizioni siano soddisfatte, perché gli elementi Setter siano attivati.
Di seguito viene riportato un esempio di un trigger per un pulsante che associa due input diversi (email e phone):
<MultiTrigger TargetType="Button">
<MultiTrigger.Conditions>
<BindingCondition Binding="{Binding Source={x:Reference email},
Path=Text.Length}"
Value="0" />
<BindingCondition Binding="{Binding Source={x:Reference phone},
Path=Text.Length}"
Value="0" />
</MultiTrigger.Conditions>
<Setter Property="IsEnabled" Value="False" />
<!-- multiple Setter elements are allowed -->
</MultiTrigger>
La raccolta Conditions può anche contenere elementi PropertyCondition come nell'esempio seguente:
<PropertyCondition Property="Text" Value="OK" />
Associazione di un MultiTrigger con richiesta di "tutto"
L'elemento MultiTrigger aggiorna soltanto il relativo controllo quando tutte le condizioni vengono soddisfatte. Il test per "tutte le lunghezze dei campi sono zero", ad esempio una pagina di accesso in cui tutti gli input devono essere completati, è difficile perché si vuole una condizione "dove Text.Length > 0" ma questo non può essere espresso in XAML.
È possibile invece usare un oggetto IValueConverter. Il codice del convertitore riportato di seguito trasforma il binding Text.Length in bool, il quale indica se un campo è vuoto o meno:
public class MultiTriggerConverter : IValueConverter
{
public object Convert(object value, Type targetType,
object parameter, CultureInfo culture)
{
if ((int)value > 0) // length > 0 ?
return true; // some data has been entered
else
return false; // input is empty
}
public object ConvertBack(object value, Type targetType,
object parameter, CultureInfo culture)
{
throw new NotSupportedException ();
}
}
Per usare il convertitore in un MultiTrigger, aggiungere prima l'elemento al dizionario risorse della pagina (insieme a una definizione dello spazio dei nomi xmlns:local personalizzato):
<ResourceDictionary>
<local:MultiTriggerConverter x:Key="dataHasBeenEntered" />
</ResourceDictionary>
Il linguaggio XAML è illustrato di seguito. Si notino le differenze rispetto al primo esempio MultiTrigger:
- Il pulsante ha
IsEnabled="false"impostato per impostazione predefinita. - Le condizioni MultiTrigger usano il convertitore per trasformare il valore
Text.Lengthin un valoreboolean. - Quando tutte le condizioni sono
true, l'elemento Setter imposta la proprietàIsEnableddel pulsante sutrue.
<Entry x:Name="user" Text="" Placeholder="user name" />
<Entry x:Name="pwd" Text="" Placeholder="password" />
<Button x:Name="loginButton" Text="Login"
FontSize="Large"
HorizontalOptions="Center"
IsEnabled="false">
<Button.Triggers>
<MultiTrigger TargetType="Button">
<MultiTrigger.Conditions>
<BindingCondition Binding="{Binding Source={x:Reference user},
Path=Text.Length,
Converter={StaticResource dataHasBeenEntered}}"
Value="true" />
<BindingCondition Binding="{Binding Source={x:Reference pwd},
Path=Text.Length,
Converter={StaticResource dataHasBeenEntered}}"
Value="true" />
</MultiTrigger.Conditions>
<Setter Property="IsEnabled" Value="True" />
</MultiTrigger>
</Button.Triggers>
</Button>
Questi screenshot illustrano la differenza tra i due esempi di MultiTrigger illustrati sopra. Nella parte superiore delle schermate l'input di testo in un oggetto Entry è sufficiente per abilitare il pulsante Save (Salva).
Nella parte inferiore delle schermate il pulsante Login (Accesso) rimane inattivo finché nei due campi sono contenuti dati.
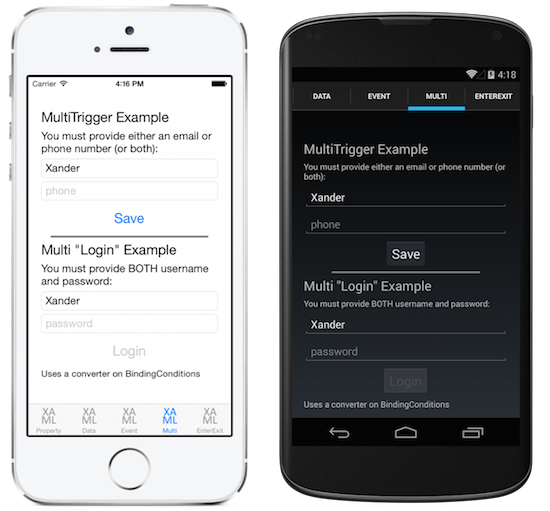
EnterActions ed ExitActions
Un altro modo per implementare le modifiche quando si verifica un trigger consiste nell'aggiungere le raccolte EnterActions e ExitActions e specificare le implementazioni TriggerAction<T>.
La raccolta EnterActions viene usata per definire un IList di oggetti TriggerAction che verranno richiamati quando viene soddisfatta la condizione del trigger. La raccolta ExitActions viene usata per definire un IList di oggetti TriggerAction che verranno richiamati quando la condizione del trigger non è più soddisfatta.
Nota
Gli oggetti TriggerAction definiti nelle raccolte EnterActions e ExitActions vengono ignorati dalla classe EventTrigger.
In un trigger è possibile specificare siaEnterActions che ExitActions ma anche gli elementi Setter. Si consideri tuttavia che gli elementi Setter vengono chiamati immediatamente, non attendono che EnterAction o ExitAction siano completate. In alternativa è possibile eseguire tutti gli oggetti nel codice e non usare affatto gli elementi Setter.
<Entry Placeholder="enter job title">
<Entry.Triggers>
<Trigger TargetType="Entry"
Property="Entry.IsFocused" Value="True">
<Trigger.EnterActions>
<local:FadeTriggerAction StartsFrom="0" />
</Trigger.EnterActions>
<Trigger.ExitActions>
<local:FadeTriggerAction StartsFrom="1" />
</Trigger.ExitActions>
<!-- You can use both Enter/Exit and Setter together if required -->
</Trigger>
</Entry.Triggers>
</Entry>
Come sempre, quando si fa riferimento a una classe in XAML, è necessario dichiarare uno spazio dei nomi, ad esempio xmlns:local, come illustrato di seguito:
<ContentPage xmlns="http://xamarin.com/schemas/2014/forms"
xmlns:x="http://schemas.microsoft.com/winfx/2009/xaml"
xmlns:local="clr-namespace:WorkingWithTriggers;assembly=WorkingWithTriggers"
Il codice FadeTriggerAction è illustrato di seguito:
public class FadeTriggerAction : TriggerAction<VisualElement>
{
public int StartsFrom { set; get; }
protected override void Invoke(VisualElement sender)
{
sender.Animate("FadeTriggerAction", new Animation((d) =>
{
var val = StartsFrom == 1 ? d : 1 - d;
// so i was aiming for a different color, but then i liked the pink :)
sender.BackgroundColor = Color.FromRgb(1, val, 1);
}),
length: 1000, // milliseconds
easing: Easing.Linear);
}
}
Trigger di stato
I trigger di stato sono un gruppo specializzato di trigger che definiscono le condizioni in cui deve essere applicato un oggetto VisualState .
I trigger di stato vengono aggiunti alla raccolta StateTriggers di VisualState. Questa raccolta può contenere un solo o più trigger di stato. VisualState viene applicato quando nella raccolta è attivo un qualsiasi trigger di stato.
Quando si usano trigger di stato per controllare gli stati di visualizzazione, Xamarin.Forms usa le regole di precedenza seguenti per determinare quale trigger (e corrispondente VisualState) sarà attivo:
- Qualsiasi trigger che derivi da
StateTriggerBase. AdaptiveTriggerattivato perché la condizioneMinWindowWidthè soddisfatta.AdaptiveTriggerattivato perché la condizioneMinWindowHeightè soddisfatta.
Se sono attivi più trigger, ad esempio due trigger personalizzati, contemporaneamente, il primo trigger dichiarato nel markup ha la precedenza.
Nota
I trigger di stato possono essere impostati in Style o direttamente negli elementi.
Per altre informazioni sugli stati di visualizzazione, vedere Xamarin.Forms Visual State Manager.
Trigger di stato
La classe StateTrigger, che deriva dalla classe StateTriggerBase, ha una proprietà IsActive associabile. StateTrigger attiva una modifica di VisualState quando la proprietà IsActive cambia valore.
La classe StateTriggerBase, che rappresenta la classe di base per tutti i trigger di stato, ha una proprietà IsActive e un evento IsActiveChanged. Questo evento viene generato ogni volta che si verifica una modifica di VisualState. Inoltre, la classe dispone di metodi e OnDetached di cui è possibile eseguire l'override.StateTriggerBaseOnAttached
Importante
La proprietà associabile StateTrigger.IsActive nasconde la proprietà StateTriggerBase.IsActive ereditata.
L'esempio di codice XAML seguente illustra un elemento Style che include oggetti StateTrigger:
<Style TargetType="Grid">
<Setter Property="VisualStateManager.VisualStateGroups">
<VisualStateGroupList>
<VisualStateGroup>
<VisualState x:Name="Checked">
<VisualState.StateTriggers>
<StateTrigger IsActive="{Binding IsToggled}"
IsActiveChanged="OnCheckedStateIsActiveChanged" />
</VisualState.StateTriggers>
<VisualState.Setters>
<Setter Property="BackgroundColor"
Value="Black" />
</VisualState.Setters>
</VisualState>
<VisualState x:Name="Unchecked">
<VisualState.StateTriggers>
<StateTrigger IsActive="{Binding IsToggled, Converter={StaticResource inverseBooleanConverter}}"
IsActiveChanged="OnUncheckedStateIsActiveChanged" />
</VisualState.StateTriggers>
<VisualState.Setters>
<Setter Property="BackgroundColor"
Value="White" />
</VisualState.Setters>
</VisualState>
</VisualStateGroup>
</VisualStateGroupList>
</Setter>
</Style>
In questo esempio, l'elemento Style implicito ha come destinazioni oggetti Grid. Quando la proprietà IsToggled dell'oggetto associato corrisponde a true, il colore di sfondo di Grid viene impostato sul nero. Quando la proprietà IsToggled dell'oggetto associato diventa false, viene attivata una modifica di VisualState e il colore di sfondo di Grid diventa bianco.
Inoltre, ogni volta che si verifica una modifica di VisualState, viene generato l'evento IsActiveChanged per VisualState. Ogni VisualState registra un gestore per questo evento:
void OnCheckedStateIsActiveChanged(object sender, EventArgs e)
{
StateTriggerBase stateTrigger = sender as StateTriggerBase;
Console.WriteLine($"Checked state active: {stateTrigger.IsActive}");
}
void OnUncheckedStateIsActiveChanged(object sender, EventArgs e)
{
StateTriggerBase stateTrigger = sender as StateTriggerBase;
Console.WriteLine($"Unchecked state active: {stateTrigger.IsActive}");
}
In questo esempio, quando viene attivato un gestore per l'evento IsActiveChanged, il gestore genera come output se VisualState è attivo o meno. Quando si passa dallo stato di visualizzazione Checked allo stato di visualizzazione Unchecked, ad esempio, nella finestra della console vengono visualizzati i messaggi seguenti:
Checked state active: False
Unchecked state active: True
Nota
I trigger di stato personalizzati possono essere creati derivando dalla StateTriggerBase classe ed eseguendo l'override dei OnAttached metodi e OnDetached per eseguire eventuali registrazioni e pulizia necessarie.
Trigger adattivi
AdaptiveTrigger attiva una modifica di VisualState quando la finestra assume l'altezza o la larghezza specificata. Questo trigger ha due proprietà associabili:
MinWindowHeight, di tipodouble, che indica l'altezza minima della finestra in corrispondenza della quale è necessario applicareVisualState.MinWindowWidth, di tipodouble, che indica la larghezza minima della finestra in corrispondenza della quale è necessario applicareVisualState.
Nota
AdaptiveTrigger deriva dalla classe StateTriggerBase e può quindi allegare un gestore all'evento IsActiveChanged.
L'esempio di codice XAML seguente illustra un elemento Style che include oggetti AdaptiveTrigger:
<Style TargetType="StackLayout">
<Setter Property="VisualStateManager.VisualStateGroups">
<VisualStateGroupList>
<VisualStateGroup>
<VisualState x:Name="Vertical">
<VisualState.StateTriggers>
<AdaptiveTrigger MinWindowWidth="0" />
</VisualState.StateTriggers>
<VisualState.Setters>
<Setter Property="Orientation"
Value="Vertical" />
</VisualState.Setters>
</VisualState>
<VisualState x:Name="Horizontal">
<VisualState.StateTriggers>
<AdaptiveTrigger MinWindowWidth="800" />
</VisualState.StateTriggers>
<VisualState.Setters>
<Setter Property="Orientation"
Value="Horizontal" />
</VisualState.Setters>
</VisualState>
</VisualStateGroup>
</VisualStateGroupList>
</Setter>
</Style>
In questo esempio, l'elemento Style implicito ha come destinazioni oggetti StackLayout. Quando la larghezza della finestra è compresa tra 0 e 800 unità indipendenti dal dispositivo, gli oggetti StackLayout a cui è applicato Style hanno un orientamento verticale. Quando la larghezza della finestra è >= 800 unità indipendenti dal dispositivo, viene attivata la VisualState modifica e l'orientamento StackLayout cambia in orizzontale:
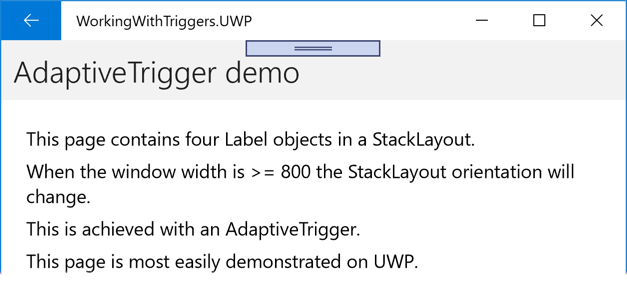
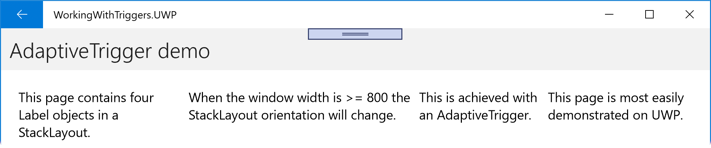
Le proprietà MinWindowHeight e MinWindowWidth possono essere usate in modo indipendente o in combinazione. Il codice XAML seguente illustra un esempio di impostazione di entrambe le proprietà:
<AdaptiveTrigger MinWindowWidth="800"
MinWindowHeight="1200"/>
In questo esempio, indica AdaptiveTrigger che il corrispondente VisualState verrà applicato quando la larghezza della finestra corrente è >= 800 unità indipendenti dal dispositivo e l'altezza della finestra corrente è >= 1200 unità indipendenti dal dispositivo.
Trigger di stato di confronto
CompareStateTrigger attiva una modifica di VisualState quando una proprietà è uguale a un valore specifico. Questo trigger ha due proprietà associabili:
Property, di tipoobject, che indica la proprietà sottoposta a confronto dal trigger.Value, di tipoobject, che indica il valore in corrispondenza del quale è necessario applicareVisualState.
Nota
CompareStateTrigger deriva dalla classe StateTriggerBase e può quindi allegare un gestore all'evento IsActiveChanged.
L'esempio di codice XAML seguente illustra un elemento Style che include oggetti CompareStateTrigger:
<Style TargetType="Grid">
<Setter Property="VisualStateManager.VisualStateGroups">
<VisualStateGroupList>
<VisualStateGroup>
<VisualState x:Name="Checked">
<VisualState.StateTriggers>
<CompareStateTrigger Property="{Binding Source={x:Reference checkBox}, Path=IsChecked}"
Value="True" />
</VisualState.StateTriggers>
<VisualState.Setters>
<Setter Property="BackgroundColor"
Value="Black" />
</VisualState.Setters>
</VisualState>
<VisualState x:Name="Unchecked">
<VisualState.StateTriggers>
<CompareStateTrigger Property="{Binding Source={x:Reference checkBox}, Path=IsChecked}"
Value="False" />
</VisualState.StateTriggers>
<VisualState.Setters>
<Setter Property="BackgroundColor"
Value="White" />
</VisualState.Setters>
</VisualState>
</VisualStateGroup>
</VisualStateGroupList>
</Setter>
</Style>
...
<Grid>
<Frame BackgroundColor="White"
CornerRadius="12"
Margin="24"
HorizontalOptions="Center"
VerticalOptions="Center">
<StackLayout Orientation="Horizontal">
<CheckBox x:Name="checkBox"
VerticalOptions="Center" />
<Label Text="Check the CheckBox to modify the Grid background color."
VerticalOptions="Center" />
</StackLayout>
</Frame>
</Grid>
In questo esempio, l'elemento Style implicito ha come destinazioni oggetti Grid. Quando la proprietà IsChecked di CheckBox è false, il colore di sfondo di Grid viene impostato sul bianco. Quando la proprietà CheckBox.IsChecked diventa true, viene attivata una modifica di VisualState e il colore di sfondo di Grid diventa nero:
Trigger di stato del dispositivo
DeviceStateTrigger attiva una modifica di VisualState in base alla piattaforma del dispositivo in cui è in esecuzione l'app. Questo trigger ha un'unica proprietà associabile:
Device, di tipostring, che indica la piattaforma del dispositivo in cui è necessario applicareVisualState.
Nota
DeviceStateTrigger deriva dalla classe StateTriggerBase e può quindi allegare un gestore all'evento IsActiveChanged.
L'esempio di codice XAML seguente illustra un elemento Style che include oggetti DeviceStateTrigger:
<Style x:Key="DeviceStateTriggerPageStyle"
TargetType="ContentPage">
<Setter Property="VisualStateManager.VisualStateGroups">
<VisualStateGroupList>
<VisualStateGroup>
<VisualState x:Name="iOS">
<VisualState.StateTriggers>
<DeviceStateTrigger Device="iOS" />
</VisualState.StateTriggers>
<VisualState.Setters>
<Setter Property="BackgroundColor"
Value="Silver" />
</VisualState.Setters>
</VisualState>
<VisualState x:Name="Android">
<VisualState.StateTriggers>
<DeviceStateTrigger Device="Android" />
</VisualState.StateTriggers>
<VisualState.Setters>
<Setter Property="BackgroundColor"
Value="#2196F3" />
</VisualState.Setters>
</VisualState>
<VisualState x:Name="UWP">
<VisualState.StateTriggers>
<DeviceStateTrigger Device="UWP" />
</VisualState.StateTriggers>
<VisualState.Setters>
<Setter Property="BackgroundColor"
Value="Aquamarine" />
</VisualState.Setters>
</VisualState>
</VisualStateGroup>
</VisualStateGroupList>
</Setter>
</Style>
In questo esempio, l'elemento Style esplicito ha come destinazioni oggetti ContentPage. Oggetti ContentPage che utilizzano lo stile impostano il proprio colore di sfondo su argento in iOS, su azzurro chiaro in Android e su acquamarina nella piattaforma UWP. Gli screenshot seguenti visualizzano le pagine finali in iOS e Android:
Trigger di stato dell'orientamento
OrientationStateTrigger attiva una modifica di VisualState quando l'orientamento del dispositivo cambia. Questo trigger ha un'unica proprietà associabile:
Orientation, di tipoDeviceOrientation, che indica l'orientamento a cui è necessario applicareVisualState.
Nota
OrientationStateTrigger deriva dalla classe StateTriggerBase e può quindi allegare un gestore all'evento IsActiveChanged.
L'esempio di codice XAML seguente illustra un elemento Style che include oggetti OrientationStateTrigger:
<Style x:Key="OrientationStateTriggerPageStyle"
TargetType="ContentPage">
<Setter Property="VisualStateManager.VisualStateGroups">
<VisualStateGroupList>
<VisualStateGroup>
<VisualState x:Name="Portrait">
<VisualState.StateTriggers>
<OrientationStateTrigger Orientation="Portrait" />
</VisualState.StateTriggers>
<VisualState.Setters>
<Setter Property="BackgroundColor"
Value="Silver" />
</VisualState.Setters>
</VisualState>
<VisualState x:Name="Landscape">
<VisualState.StateTriggers>
<OrientationStateTrigger Orientation="Landscape" />
</VisualState.StateTriggers>
<VisualState.Setters>
<Setter Property="BackgroundColor"
Value="White" />
</VisualState.Setters>
</VisualState>
</VisualStateGroup>
</VisualStateGroupList>
</Setter>
</Style>
In questo esempio, l'elemento Style esplicito ha come destinazioni oggetti ContentPage. Gli oggetti ContentPage che utilizzano lo stile impostano il proprio colore di sfondo su argento quando l'orientamento è verticale e impostano il colore di sfondo su bianco quando l'orientamento è orizzontale.
 Scaricare l'esempio
Scaricare l'esempio