Gestire le impostazioni di amministrazione degli oggetti visivi di Power BI
Gli amministratori di Fabric per l'organizzazione possono controllare il tipo di oggetti visivi di Power BI a cui gli utenti possono accedere nell'organizzazione e limitare le azioni che gli utenti possono eseguire.
Per gestire gli oggetti visivi di Power BI, è necessario essere un amministratore dell'infrastruttura. Per altre informazioni sul ruolo di amministratore dell'infrastruttura, vedere Informazioni sui ruoli di amministrazione di Microsoft Fabric.
Impostazioni del tenant degli oggetti visivi di Power BI
Per gestire le impostazioni del tenant per gli oggetti visivi di Power BI dal portale di amministrazione, passare a Impostazioni tenant e scorrere verso il basso fino agli oggetti visivi di Power BI.

Le impostazioni del tenant dell'interfaccia utente influiscono solo sul servizio Power BI. Se si vuole applicarle anche a Power BI Desktop, è necessario usare i criteri di gruppo. Alla fine di ogni sezione è disponibile una tabella con informazioni dettagliate per estendere le impostazioni anche a Power BI Desktop.
Queste impostazioni consentono di controllare le azioni seguenti per gli oggetti visivi di Power BI nell'organizzazione:
- Consentire le visualizzazioni create con Power BI SDK
- Aggiungere e usare solo oggetti visivi di Power BI certificati
- Consenti download da oggetti visivi personalizzati
- AppSource Custom Visuals SSO
- Consentire l'accesso all'archiviazione locale del browser
Oggetti visivi da AppSource o da un file
Gestire l'accesso aziendale per i seguenti tipi di oggetti visivi di Power BI:
Gli sviluppatori di oggetti visivi personalizzati creano usando Power BI SDK e salvati come file con estensione pbiviz.
Oggetti visivi scaricati da AppSource.
Questa impostazione è disabilitata per impostazione predefinita e non influisce sugli oggetti visivi nell'archivio dell'organizzazione.
Usare le istruzioni seguenti per consentire agli utenti dell'organizzazione di caricare file .pbiviz e aggiungere oggetti visivi da AppSource ai report e ai dashboard:
Espandere le impostazioni Consenti gli oggetti visivi creati con Power BI SDK.
Selezionare Enabled.
Scegliere gli utenti che possono caricare file con estensione pbiviz e oggetti visivi ottenuti da AppSource:
Selezionare l'opzione Intera organizzazione per consentire a tutti gli utenti dell'organizzazione di caricare file con estensione pbiviz e aggiungere oggetti visivi da AppSource.
Selezionare l'opzione Gruppi di sicurezza specifici per gestire il caricamento di file con estensione pbiviz e l'aggiunta di oggetti visivi da AppSource ricorrendo ai gruppi di sicurezza. Aggiungere i gruppi di sicurezza che si vuole gestire alla barra di testo Immettere i gruppi di sicurezza. I gruppi di sicurezza specificati sono esclusi per impostazione predefinita. Se si vuole includere questi gruppi di sicurezza ed escludere tutti gli altri utenti dell'organizzazione, selezionare l'opzione Eccetto gruppi di sicurezza specifici.
Selezionare Applica.
Le modifiche dell'interfaccia utente alle impostazioni del tenant si applicano solo al servizio Power BI. Per consentire agli utenti dell'organizzazione di caricare file con estensione pbiviz e di aggiungere oggetti visivi da AppSource al riquadro di visualizzazione di Power BI Desktop, scegliere Criteri di gruppo di AD.
| Chiave | Nome valore | Valore |
|---|---|---|
| Software\Policies\Microsoft\Power BI Desktop\ | EnableCustomVisuals | 0 - Disabilita 1 - Abilita (impostazione predefinita) |
Oggetti visivi certificati di Power BI
Gli oggetti visivi di Power BI certificati sono oggetti visivi che soddisfano i requisiti e i test di codice del team di Microsoft Power BI. I test eseguiti sono studiati per verificare che l'oggetto visivo non abbia accesso a risorse o servizi esterni. Microsoft non è tuttavia l'autore di oggetti visivi personalizzati di terze parti. È quindi consigliabile contattare l'autore direttamente per verificare la funzionalità di tali oggetti.
Se questa impostazione è abilitata, nei report e nei dashboard dell'organizzazione verranno visualizzati solo gli oggetti visivi di Power BI. Gli oggetti visivi di Power BI ottenuti da AppSource o file, ma non certificati, restituiranno un messaggio di errore. Questa impostazione è disabilitata per impostazione predefinita e non si applica agli oggetti visivi nell'archivio dell'organizzazione.
Dal portale di amministrazione selezionare Aggiungi e usa solo oggetti visivi certificati.
Selezionare Enabled.
Selezionare Applica.
Le modifiche dell'interfaccia utente alle impostazioni del tenant si applicano solo al servizio Power BI. Per gestire le impostazioni del tenant degli oggetti visivi certificati in Power BI Desktop, usare Criteri di gruppo di AD.
| Chiave | Nome valore | Valore |
|---|---|---|
| Software\Policies\Microsoft\Power BI Desktop\ | EnableUncertifiedVisuals | 0 - Disabilita 1 - Abilita (impostazione predefinita) |
Esportare i dati nel file
Quando questa impostazione è abilitata, gli utenti possono scaricare dati da un oggetto visivo personalizzato in un file nel dispositivo di archiviazione. Questa impostazione è separata da e non è interessata dalle restrizioni di download applicate nelle impostazioni del tenant di esportazione e condivisione dell'organizzazione. Questa impostazione è disabilitata per impostazione predefinita e si applica a tutti gli oggetti visivi, inclusi gli oggetti visivi gestiti dall'archivio dell'organizzazione, dal desktop e dal Web.
Nota
Quando questa impostazione è abilitata, un oggetto visivo personalizzato può esportare nei file dei tipi seguenti:
- .txt
- .csv
- .json
- .tmplt
- .xml
- .xlsx
Espandere le impostazioni Consenti download da oggetti visivi personalizzati.
Selezionare Enabled.
Scegliere chi può scaricare i file:
- Selezionare l'opzione L’intera organizzazione per consentire a tutti gli utenti dell'organizzazione di scaricare i dati da un oggetto visivo in un file.
- Selezionare l'opzione Gruppi di sicurezza specifici per limitare il download di file a gruppi di sicurezza specifici. Immettere i gruppi di sicurezza desiderati nella barra di testo Immettere i gruppi di sicurezza. I gruppi di sicurezza specificati sono inclusi per impostazione predefinita. Se si vuole escludere questi gruppi di sicurezza e includere tutti gli altri utenti dell'organizzazione, selezionare l'opzione Eccetto gruppi di sicurezza specifici.
Selezionare Applica.
Le modifiche dell'interfaccia utente alle impostazioni del tenant si applicano solo al servizio Power BI. Per consentire agli utenti dell'organizzazione di scaricare dati da oggetti visivi personalizzati in Power BI Desktop, usare Criteri di gruppo di Active Directory.
| Chiave | Nome valore | Valore |
|---|---|---|
| Software\Policies\Microsoft\Power BI Desktop\ | AllowCVToExportDataToFile | 0 - Disabilita 1 - Abilita (impostazione predefinita) |
Quando AllowCVToExportDataToFile è impostato su 1, l'oggetto visivo personalizzato può esportare i dati in un file solo se:
- L'opzione di funzionalità nel portale di amministrazione è abilitata.
- L'utente è connesso.
Archiviazione locale
Questa impostazione consente agli oggetti visivi di archiviare i dati nella risorsa di archiviazione locale del browser che consente di migliorare le prestazioni. Questa impostazione è separata da e non è interessata dalle restrizioni di download applicate nelle impostazioni del tenant di esportazione e condivisione dell'organizzazione. L'impostazione è abilitata per impostazione predefinita e si applica a tutti gli oggetti visivi, inclusi gli oggetti visivi gestiti dall'archivio dell'organizzazione, dal desktop e dal Web.
Per abilitare l'impostazione di archiviazione locale, seguire questa procedura:
Espandere le impostazioni di archiviazione locale.
Selezionare Enabled.
Scegliere chi può eseguire il rendering dell'API:
- Selezionare l’opzione Intera organizzazione per consentire agli oggetti visivi di archiviare i dati nel computer locale per ogni utente dell'organizzazione.
- Selezionare l'opzione Gruppi di sicurezza specifici per limitare il privilegio a gruppi di sicurezza specifici. Immettere i gruppi di sicurezza desiderati nella barra di testo Immettere i gruppi di sicurezza. I gruppi di sicurezza specificati sono inclusi per impostazione predefinita. Se si vuole escludere questi gruppi di sicurezza e includere tutti gli altri utenti dell'organizzazione, selezionare l'opzione Eccetto gruppi di sicurezza specifici. Solo un utente elencato nel gruppo di sicurezza consentito può eseguire il rendering dell'API.
Selezionare Applica.
SSO per gli oggetti visivi personalizzati di AppSource
Quando questa impostazione è abilitata, gli oggetti visivi personalizzati di AppSource possono ottenere i token di accesso di Microsoft Entra ID (in precedenza noti come Azure Active Directory) con gruppi di destinatari limitati per gli utenti connessi, usando l'API di autenticazione. Questi token contengono informazioni personali, ad esempio il nome e l'indirizzo di posta elettronica dell'utente. Gli oggetti visivi personalizzati possono inviare questi token tra aree e limiti di conformità diversi ed è responsabilità totale gestire i token di cui dispongono. L'impostazione è disabilitata per impostazione predefinita e si applica a tutti gli oggetti visivi personalizzati di AppSource, inclusi quelli gestiti dal negozio della tua organizzazione.

Espandere le impostazioni Consenti oggetti visivi personalizzati per ottenere le impostazioni dei token di accesso di Microsoft Entra dell'utente.
Selezionare Enabled.
Scegliere chi può eseguire il rendering dell'API:
- Selezionare l’opzione Intera organizzazione per consentire agli oggetti visivi di ottenere token di accesso Microsoft Entra per ogni utente dell’organizzazione.
- Selezionare l'opzione Gruppi di sicurezza specifici per limitare l'ottenimento dei token di accesso a gruppi di sicurezza specifici. Immettere i gruppi di sicurezza desiderati nella barra di testo Immettere i gruppi di sicurezza. I gruppi di sicurezza specificati sono inclusi per impostazione predefinita. Se si vuole escludere questi gruppi di sicurezza e includere tutti gli altri utenti dell'organizzazione, selezionare l'opzione Eccetto gruppi di sicurezza specifici. Solo un utente elencato nel gruppo di sicurezza consentito può eseguire il rendering dell'API.
Selezionare Applica.
Oggetti visivi organizzazione
L'amministratore di Fabric può gestire l'elenco degli oggetti visivi di Power BI disponibili nell'archivio dell'organizzazione aziendale. La scheda oggetti visivi dell'organizzazione
Le impostazioni degli oggetti visivi dell'organizzazione vengono automaticamente distribuite in Power BI Desktop.
Nota
Gli oggetti visivi dell'organizzazione non sono supportati nel server di report di Power BI.
Aggiungere un oggetto visivo da un file
Usare questo metodo per aggiungere un nuovo oggetto visivo di Power BI da un file con estensione pbiviz.
Avviso
Un oggetto visivo di Power BI caricato da un file può contenere codice con rischi per la sicurezza o la privacy. Assicurarsi di considerare attendibile l'autore e l'origine dell'oggetto visivo prima della distribuzione nel repository dell'organizzazione.
Selezionare Aggiungi oggetto visivo>Da un file.

Specificare i seguenti campi:
Scegli un file con estensione pbiviz - Selezionare un oggetto visivo da caricare.
Assegnare un nome all'oggetto visivo: assegnare un breve titolo all'oggetto visivo in modo che gli autori del report possano facilmente comprenderne il significato.
Icona - Caricare un file di icona da inserire nel riquadro di visualizzazione.
Descrizione - Fornire una breve descrizione dell'oggetto visivo per fornire più contesto all'utente.
Accesso - In questa sezione sono disponibili due opzioni:
Scegliere se gli utenti dell'organizzazione possono accedere a questo oggetto visivo. Questa opzione è attivata per impostazione predefinita.
Selezionare se si vuole che questo oggetto visivo venga visualizzato nel riquadro di visualizzazione degli utenti dell'organizzazione. Questa opzione è disabilitata per impostazione predefinita. Per altre informazioni, vedere Aggiungere un oggetto visivo al riquadro di visualizzazione.

Per avviare la richiesta di caricamento, selezionare Aggiungi. Dopo il caricamento, l'oggetto visivo viene visualizzato nell'elenco degli oggetti visivi dell'organizzazione.
Aggiungere un oggetto visivo da AppSource
Usare questo metodo per aggiungere un nuovo oggetto visivo di Power BI da AppSource.
Gli oggetti visivi di Power BI ottenuti da AppSource vengono aggiornati automaticamente. Gli utenti dell'organizzazione disporranno sempre della versione più recente dell'oggetto visivo.
Selezionare Aggiungi oggetto visivo>Da AppSource.
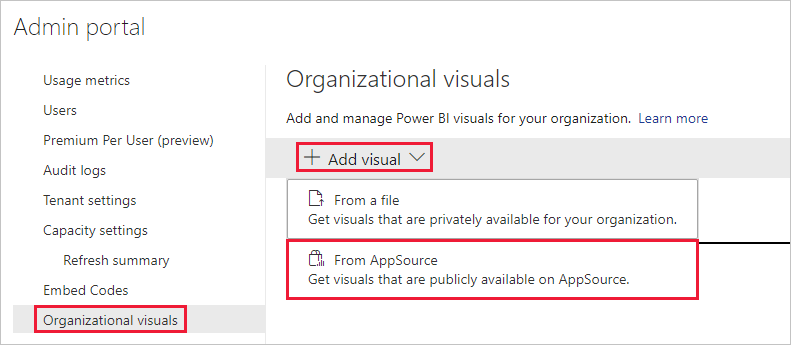
Nella finestra Oggetti visivi di Power BI cercare l'oggetto visivo di AppSource che si vuole aggiungere e selezionare Aggiungi. Dopo il caricamento, l'oggetto visivo viene visualizzato nell'elenco degli oggetti visivi dell'organizzazione.
Aggiungere un oggetto visivo al riquadro di visualizzazione
Selezionando un oggetto visivo dalla pagina degli oggetti visivi dell'organizzazione, verrà automaticamente visualizzato nel riquadro di visualizzazione di tutti gli utenti dell'organizzazione.
Nella riga dell'oggetto visivo che si vuole aggiungere, selezionare Impostazioni.

Abilitare l'impostazione del riquadro di visualizzazione e selezionare Aggiorna.

Eliminare un oggetto visivo caricato da un file
Per eliminare definitivamente un oggetto visivo, selezionare l'icona del Cestino per l'oggetto visivo nel repository.
Importante
L'eliminazione è irreversibile. Dopo l'eliminazione dell'oggetto visivo, il rendering viene interrotto immediatamente nei report esistenti. Anche se lo stesso oggetto visivo viene caricato nuovamente, non sostituirà quello eliminato. Gli utenti possono tuttavia importare nuovamente il nuovo oggetto visivo e sostituire l'istanza presente nei report.
Disabilitare un oggetto visivo con estensione pbiviz
È possibile rimuovere la disponibilità di un oggetto visivo con estensione pbiviz dall'archivio dell'organizzazione mantenendolo nell'elenco degli oggetti visivi dell'organizzazione.
Nella riga dell'oggetto visivo con estensione pbiviz che si vuole eliminare, fare clic su Impostazioni.
Nella sezione Accesso disabilitare l'impostazione: Gli utenti dell'organizzazione possono accedere, visualizzare, condividere e interagire con questo oggetto visivo.
Dopo avere disabilitato l'oggetto visivo con estensione pbiviz, non ne verrà eseguito il rendering nei report esistenti e verrà visualizzato il messaggio di errore seguente:
Questo oggetto visivo personalizzato non è più disponibile. Contact your administrator for details.
Nota
Gli oggetti visivi con estensione pbiviz con segnalibro continuano a funzionare anche dopo che sono stati disabilitati.
Aggiornare un oggetto visivo
Gli oggetti visivi AppSource vengono aggiornati automaticamente. Dopo che in AppSource è disponibile una nuova versione, sostituirà un'eventuale versione precedente distribuita tramite l'elenco degli oggetti visivi dell'organizzazione.
Per aggiornare un oggetto visivo con estensione pbiviz, attenersi alla procedura seguente per sostituire l'oggetto visivo.
Nella riga dell'oggetto visivo che si vuole aggiungere, selezionare Impostazioni.
Selezionare Sfoglia e selezionare l'oggetto visivo con estensione pbiviz con cui si vuole sostituire l'oggetto visivo corrente.
Selezionare Aggiorna.
Sostituire un oggetto visivo da un file con un oggetto visivo da AppSource
A volte un'organizzazione sviluppa un proprio oggetto visivo di Power BI e lo distribuisce internamente. Dopo qualche tempo, l'organizzazione potrebbe decidere di rendere pubblico questo oggetto visivo caricandolo in AppSource. Per sostituire l'oggetto visivo caricato da un file con quello di AppSource, seguire questa procedura:
Aggiungere l'oggetto visivo da AppSource all'archivio dell'organizzazione.
Aprire il report che contiene questo oggetto visivo. Sia l'oggetto visivo caricato da un file che l'oggetto visivo AppSource sono visibili nel riquadro di visualizzazione.
Nel report evidenziare l'oggetto visivo caricato da un file e nel riquadro di visualizzazione selezionare l'oggetto visivo AppSource per sostituirlo. Gli oggetti visivi vengono scambiati automaticamente. Per verificare di usare l'oggetto visivo AppSource, nel riquadro di visualizzazione fare clic con il pulsante destro del mouse sull'oggetto visivo e scegliere informazioni su.
Completare il passaggio 3 per tutti i report che contengono l'oggetto visivo nell'organizzazione.
Eliminare l'oggetto visivo caricato da un file.
