Aggiungere, assegnare e monitorare un'app Win32 in Microsoft Intune
Dopo aver preparato un'app Win32 da caricare in Intune usando lo strumento preparazione contenuto Microsoft Win32, puoi aggiungere l'app a Intune. Per altre informazioni sulla preparazione di un'app Win32 da caricare, vedi Preparare il contenuto dell'app Win32 per il caricamento.
Nota
Per informazioni sulle app del Catalogo app enterprise, vedere Aggiungere un'app Catalogo app enterprise (Win32) a Microsoft Intune.
Prerequisiti
Per usare la gestione delle app Win32, assicurarsi di soddisfare i criteri seguenti:
- Usare Windows 10 versione 1607 o successiva (versioni Enterprise, Pro ed Education).
- I dispositivi devono essere aggiunti o registrati in Microsoft Entra ID e registrati automaticamente. L'estensione di gestione Intune supporta i dispositivi Microsoft Entra aggiunti, Microsoft Entra registrati, aggiunti a un dominio ibrido o registrati con criteri di gruppo.
Nota
Per lo scenario di registrazione di Criteri di gruppo, l'utente usa l'account utente locale per Microsoft Entra aggiungere il dispositivo Windows 10. L'utente deve accedere al dispositivo usando l'account utente Microsoft Entra e registrarsi a Intune. Intune installerà l'estensione gestione Intune nel dispositivo se uno script di PowerShell o un'app Win32 è destinata all'utente o al dispositivo.
- Le dimensioni dell'applicazione Windows sono limitate a 30 GB per app.
Analogamente a un'app line-of-business standard, è possibile aggiungere un'app Win32 a Microsoft Intune. Questo tipo di app viene in genere scritto internamente o da terze parti.
Flusso di processo per aggiungere un'app Win32 a Intune
Aggiungere un'app Win32 a Intune
La procedura seguente consente di aggiungere un'app di Windows a Intune:
Accedere all'Interfaccia di amministrazione di Microsoft Intune.
Selezionare App>Tutte le app>Aggiungi.
Nel riquadro Seleziona tipo di app selezionare App Windows (Win32) in Altri tipi di app.
Importante
Assicurarsi di usare la versione più recente di Microsoft Win32 Content Prep Tool. Se non si usa la versione più recente, verrà visualizzato un avviso che indica che l'app è stata creata in pacchetto usando una versione precedente dello strumento.
Fare clic su Seleziona. Vengono visualizzati i passaggi Aggiungi app .
Passaggio 1: Informazioni sull'app
Selezionare il file del pacchetto dell'app
- Nel riquadro Aggiungi app fare clic su Seleziona file del pacchetto dell'app.
- Nel riquadro File pacchetto app selezionare il pulsante Sfoglia. Selezionare quindi un file di installazione di Windows con l'estensione intunewin. Vengono visualizzati i dettagli dell'app.
- Al termine, selezionare OK nel riquadro file del pacchetto dell'app .
Impostare le informazioni sull'app
Nella pagina Informazioni sull'app aggiungere i dettagli per l'app. A seconda dell'app scelta, alcuni dei valori in questa pagina potrebbero essere compilati automaticamente.
- Nome: immettere il nome dell'app visualizzato nel portale aziendale. Assicurarsi che tutti i nomi di app usati siano univoci. Se lo stesso nome dell'app esiste due volte, nel portale aziendale viene visualizzata solo una delle app.
- Descrizione: immettere la descrizione dell'app. La descrizione viene visualizzata nel portale aziendale.
- Autore: immettere il nome dell'editore dell'app.
- Categoria: selezionare una o più categorie di app predefinite oppure selezionare una categoria creata. Le categorie semplificano la ricerca dell'app da parte degli utenti durante l'esplorazione nel portale aziendale.
- Mostra come app in primo piano nel Portale aziendale: visualizza l'app in primo piano nella pagina principale del portale aziendale quando gli utenti cercano le app.
- URL informazioni: facoltativamente, immettere l'URL di un sito Web che contiene informazioni sull'app. L'URL viene visualizzato nel portale aziendale.
- URL privacy: facoltativamente, immettere l'URL di un sito Web che contiene informazioni sulla privacy per questa app. L'URL viene visualizzato nel portale aziendale.
- Sviluppatore: facoltativamente, immettere il nome dello sviluppatore dell'app.
- Proprietario: facoltativamente, immettere un nome per il proprietario dell'app. Un esempio è il reparto risorse umane.
- Note: immettere le note da associare all'app.
- Logo: caricare un'icona associata all'app. Questa icona viene visualizzata con l'app quando gli utenti sfogliano il portale aziendale.
Selezionare Avanti per visualizzare la pagina Programma .
Passaggio 2: Programma
Nella pagina Programma configurare i comandi di installazione e rimozione dell'app per l'app:
Comando Install: aggiungere la riga di comando di installazione completa per installare l'app.
Ad esempio, se il nome file dell'app è MyApp123, aggiungere quanto segue:
msiexec /p "MyApp123.msp"Se l'applicazione è
ApplicationName.exe, il comando sarà il nome dell'applicazione seguito dagli argomenti del comando (opzioni) supportati dal pacchetto. Ad esempio:ApplicationName.exe /quietNel comando precedente il
ApplicationName.exepacchetto supporta l'argomento/quietdel comando.Per gli argomenti specifici supportati dal pacchetto dell'applicazione, contattare il fornitore dell'applicazione.
Importante
Gli amministratori devono prestare attenzione quando usano gli strumenti di comando. I comandi imprevisti o dannosi potrebbero essere passati tramite i campi Comando di installazione e Disinstalla .
La chiamata
powershell.exein uno di questi campi comporterà l'avvio di un'istanza di PowerShell a 32 bit. Per forzare l'esecuzione di PowerShell a 64 bit, usare il comando seguente:%SystemRoot%\Sysnative\WindowsPowerShell\v1.0\powershell.exeComando Disinstalla: aggiungere la riga di comando completa per disinstallare l'app in base al GUID dell'app.
Ad esempio:
msiexec /x "{12345A67-89B0-1234-5678-000001000000}"Nota
L'espansione della variabile di ambiente all'interno del comando Disinstalla non è supportata. Se è necessario usare le variabili di ambiente, usare uno script wrapper personalizzato all'interno del pacchetto Win32 per eseguire il wrapping del comando appropriato e usare questo script per il comando Uninstall.
Tempo di installazione necessario: numero di minuti in cui il sistema attenderà il completamento del programma di installazione. Il valore predefinito è 60 minuti. Se l'installazione dell'app richiede più tempo rispetto al tempo di installazione impostato, l'installazione dell'app avrà esito negativo. Il valore di timeout massimo è 1440 minuti (1 giorno).
Consenti disinstallazione disponibile: selezionare Sì per fornire l'opzione di disinstallazione per questa app per gli utenti dal Portale aziendale. Selezionare No per impedire agli utenti di disinstallare l'app dal Portale aziendale.
Comportamento di installazione: impostare il comportamento di installazione su Sistema o Utente.
Nota
È possibile configurare un'app Win32 da installare nel contesto utente o di sistema . Il contesto utente fa riferimento solo a un utente specifico. Il contesto di sistema si riferisce a tutti gli utenti di un dispositivo Windows 10.
Quando un dispositivo viene registrato Microsoft Entra registrato, selezionare Sistema.
Gli utenti non devono essere connessi al dispositivo per installare le app Win32.
L'installazione e la disinstallazione dell'app Win32 verranno eseguite con privilegi di amministratore (per impostazione predefinita) quando l'app è impostata per l'installazione nel contesto utente e l'utente nel dispositivo ha privilegi di amministratore.
Comportamento di riavvio del dispositivo: selezionare una delle opzioni seguenti:
- Determinare il comportamento in base ai codici restituiti: scegliere questa opzione per riavviare il dispositivo in base ai codici restituiti. Questa opzione significa che il dispositivo verrà riavviato in base al codice restituito configurato. Con questa configurazione, un codice di ripristino del riavvio rigido attiverà immediatamente un riavvio del dispositivo e un codice restituito per il riavvio soft avviserà l'utente che è necessario un riavvio per completare l'installazione.
- Nessuna azione specifica: scegliere questa opzione per eliminare i riavvii del dispositivo durante l'installazione delle app basate su MSI.
- L'installazione dell'app può forzare il riavvio del dispositivo: scegliere questa opzione per consentire il completamento dell'installazione dell'app senza eliminare i riavvii. Questa opzione significa che l'installazione dell'app Win32 può essere completata senza eliminare i riavvii. Con questa configurazione, un codice di ripristino del riavvio rigido avviserà l'utente che un riavvio del dispositivo verrà attivato tra 120 minuti e un codice di ripristino del riavvio software informerà solo l'utente che è necessario un riavvio per completare l'installazione.
- Intune forzare il riavvio obbligatorio del dispositivo: scegliere questa opzione per riavviare sempre il dispositivo dopo un'installazione corretta dell'app.
Specificare i codici restituiti per indicare il comportamento post-installazione: aggiungere i codici restituiti usati per specificare il comportamento dei tentativi di installazione dell'app o il comportamento post-installazione. Le voci di codice restituite vengono aggiunte per impostazione predefinita durante la creazione dell'app. È tuttavia possibile aggiungere altri codici restituiti o modificare i codici restituiti esistenti.
- Nella colonna Tipo di codice impostare Il tipo di codice su uno dei valori seguenti:
- Non riuscito: valore restituito che indica un errore di installazione dell'app.
- Riavvio rigido: il codice restituito per il riavvio rigido non consente l'installazione dell'app Win32 successiva nel client senza riavvio.
- Riavvio software: il codice restituito per il riavvio soft consente l'installazione dell'app Win32 successiva senza richiedere un riavvio del client. Il riavvio è necessario per completare l'installazione dell'applicazione corrente.
- Riprova: l'agente di codice retry return tenterà di installare l'app tre volte. Attenderà cinque minuti tra ogni tentativo.
- Operazione riuscita: valore restituito che indica che l'app è stata installata correttamente.
- Se necessario, selezionare Aggiungi per aggiungere altri codici restituiti o modificare i codici restituiti esistenti.
- Nella colonna Tipo di codice impostare Il tipo di codice su uno dei valori seguenti:
Selezionare Avanti per visualizzare la pagina Requisiti .
Passaggio 3: Requisiti
Nella pagina Requisiti specificare i requisiti che i dispositivi devono soddisfare prima dell'installazione dell'app:
- Architettura del sistema operativo: scegliere le architetture necessarie per installare l'app.
- Sistema operativo minimo: selezionare il sistema operativo minimo necessario per installare l'app.
- Spazio su disco necessario (MB): facoltativamente, aggiungere lo spazio disponibile su disco necessario nell'unità di sistema per installare l'app.
- Memoria fisica necessaria (MB): facoltativamente, aggiungere la memoria fisica (RAM) necessaria per installare l'app.
- Numero minimo di processori logici necessari: facoltativamente, aggiungere il numero minimo di processori logici necessari per installare l'app.
- Velocità minima della CPU richiesta (MHz): facoltativamente, aggiungere la velocità minima della CPU necessaria per installare l'app.
-
Configurare regole aggiuntive per i requisiti:
- Selezionare Aggiungi per visualizzare il riquadro Aggiungi regola requisito e configurare altre regole dei requisiti. Selezionare il valore Tipo di requisito per scegliere il tipo di regola che si userà per determinare come viene convalidato un requisito. Le regole dei requisiti possono essere basate su informazioni sul file system, valori del Registro di sistema o script di PowerShell.
-
File: quando si sceglie File come valore tipo di requisito , la regola del requisito deve rilevare un file o una cartella, una data, una versione o una dimensione.
- Percorso: percorso completo della cartella che contiene il file o la cartella da rilevare.
- File o cartella: file o cartella da rilevare.
- Proprietà: selezionare il tipo di regola usata per convalidare la presenza dell'app.
- Associata a un'app a 32 bit nei client a 64 bit: selezionare Sì per espandere le variabili di ambiente del percorso nel contesto a 32 bit nei client a 64 bit. Selezionare No (impostazione predefinita) per espandere le variabili di percorso nel contesto a 64 bit nei client a 64 bit. I client a 32 bit useranno sempre il contesto a 32 bit.
-
Registro di sistema: quando si sceglie Registro di sistema come valore del tipo di requisito , la regola dei requisiti deve rilevare un'impostazione del Registro di sistema in base a valore, stringa, numero intero o versione.
- Percorso chiave: percorso completo della voce del Registro di sistema che contiene il valore da rilevare.
- Nome valore: nome del valore del Registro di sistema da rilevare. Se questo valore è vuoto, il rilevamento verrà eseguito sulla chiave. Il valore (predefinito) di una chiave verrà usato come valore di rilevamento se il metodo di rilevamento è diverso dall'esistenza di file o cartelle.
- Requisito della chiave del Registro di sistema: selezionare il tipo di confronto delle chiavi del Registro di sistema usato per determinare come viene convalidata la regola del requisito.
- Associato a un'app a 32 bit nei client a 64 bit: selezionare Sì per eseguire ricerche nel Registro di sistema a 32 bit nei client a 64 bit. Selezionare No (impostazione predefinita) per eseguire ricerche nel Registro di sistema a 64 bit nei client a 64 bit. I client a 32 bit cercheranno sempre nel Registro di sistema a 32 bit.
-
Script: scegliere Script come valore tipo di requisito quando non è possibile creare una regola dei requisiti basata su file, registro di sistema o qualsiasi altro metodo disponibile nell'interfaccia di amministrazione Microsoft Intune.
- File di script: per una regola basata su un requisito di script di PowerShell, se il codice esistente è 0, verrà rilevato l'output standard (STDOUT) in modo più dettagliato. Ad esempio, è possibile rilevare STDOUT come numero intero con valore 1.
- Eseguire script come processo a 32 bit nei client a 64 bit: selezionare Sì per eseguire lo script in un processo a 32 bit nei client a 64 bit. Selezionare No (impostazione predefinita) per eseguire lo script in un processo a 64 bit nei client a 64 bit. I client a 32 bit eseguono lo script in un processo a 32 bit.
- Eseguire questo script usando le credenziali di accesso: selezionare Sì per eseguire lo script usando le credenziali del dispositivo connesso.
- Imponi controllo firma script: selezionare Sì per verificare che un autore attendibile abbia firmato lo script, che consentirà l'esecuzione dello script senza avvisi o prompt visualizzati. Lo script verrà eseguito sbloccato. Selezionare No (impostazione predefinita) per eseguire lo script con conferma utente senza verifica della firma.
- Selezionare il tipo di dati di output: selezionare il tipo di dati usato per determinare la corrispondenza di una regola dei requisiti.
-
File: quando si sceglie File come valore tipo di requisito , la regola del requisito deve rilevare un file o una cartella, una data, una versione o una dimensione.
- Al termine dell'impostazione delle regole dei requisiti, selezionare OK.
- Selezionare Aggiungi per visualizzare il riquadro Aggiungi regola requisito e configurare altre regole dei requisiti. Selezionare il valore Tipo di requisito per scegliere il tipo di regola che si userà per determinare come viene convalidato un requisito. Le regole dei requisiti possono essere basate su informazioni sul file system, valori del Registro di sistema o script di PowerShell.
Selezionare Avanti per visualizzare la pagina Regole di rilevamento .
Passaggio 4: Regole di rilevamento
Nel riquadro Regole di rilevamento configurare le regole per rilevare la presenza dell'app. È possibile scegliere di aggiungere più regole:
Formato regole: selezionare il modo in cui verrà rilevata la presenza dell'app. È possibile scegliere di configurare manualmente le regole di rilevamento o usare uno script personalizzato per rilevare la presenza dell'app. È necessario scegliere almeno una regola di rilevamento.
Nota
Per rilevare l'app, è necessario soddisfare le condizioni per tutte le regole.
Se Intune rileva che l'app non è presente nel dispositivo, Intune offrirà nuovamente l'app entro circa 24 ore. Questa operazione si verificherà solo per le app destinate alla finalità richiesta.
Configurare manualmente le regole di rilevamento: è possibile selezionare uno dei tipi di regole seguenti:
MSI: verificare in base a un controllo della versione dell'identità del servizio gestito. Questa opzione può essere aggiunta una sola volta. Quando si sceglie questo tipo di regola, sono disponibili due impostazioni:
- Codice prodotto MSI: aggiungere un codice prodotto MSI valido per l'app.
- Controllo della versione del prodotto MSI: selezionare Sì per verificare la versione del prodotto MSI oltre al codice del prodotto MSI.
File: verifica in base al rilevamento di file o cartelle, alla data, alla versione o alle dimensioni.
- Percorso: immettere il percorso completo della cartella che contiene il file o la cartella da rilevare. Questo non deve includere caratteri speciali, ad esempio , o ".
- File o cartella: immettere il file o la cartella da rilevare.
- Metodo di rilevamento: selezionare il tipo di metodo di rilevamento usato per convalidare la presenza dell'app.
- Associata a un'app a 32 bit nei client a 64 bit: selezionare Sì per espandere le variabili di ambiente del percorso nel contesto a 32 bit nei client a 64 bit. Selezionare No (impostazione predefinita) per espandere le variabili di percorso nel contesto a 64 bit nei client a 64 bit. I client a 32 bit useranno sempre il contesto a 32 bit.
Esempi di rilevamento basato su file
Verificare l'esistenza del file.

Verificare l'esistenza della cartella.

Registro di sistema: verificare in base a valore, stringa, numero intero o versione.
- Percorso chiave: percorso completo della voce del Registro di sistema che contiene il valore da rilevare. Una sintassi valida è HKEY_LOCAL_MACHINE\Software\WinRAR o HKLM\Software\WinRAR.
- Nome valore: nome del valore del Registro di sistema da rilevare. Se questo valore è vuoto, il rilevamento verrà eseguito sulla chiave. Il valore (predefinito) di una chiave verrà usato come valore di rilevamento se il metodo di rilevamento è diverso dall'esistenza di file o cartelle.
- Metodo di rilevamento: selezionare il tipo di metodo di rilevamento usato per convalidare la presenza dell'app.
- Associato a un'app a 32 bit nei client a 64 bit: selezionare Sì per eseguire ricerche nel Registro di sistema a 32 bit nei client a 64 bit. Selezionare No (impostazione predefinita) per eseguire ricerche nel Registro di sistema a 64 bit nei client a 64 bit. I client a 32 bit cercheranno sempre nel Registro di sistema a 32 bit.
Esempi per il rilevamento basato sul Registro di sistema
Verificare se la chiave del Registro di sistema esiste.

Verificare se il valore del Registro di sistema esiste.

Verificare che la stringa del valore del Registro di sistema sia uguale a.
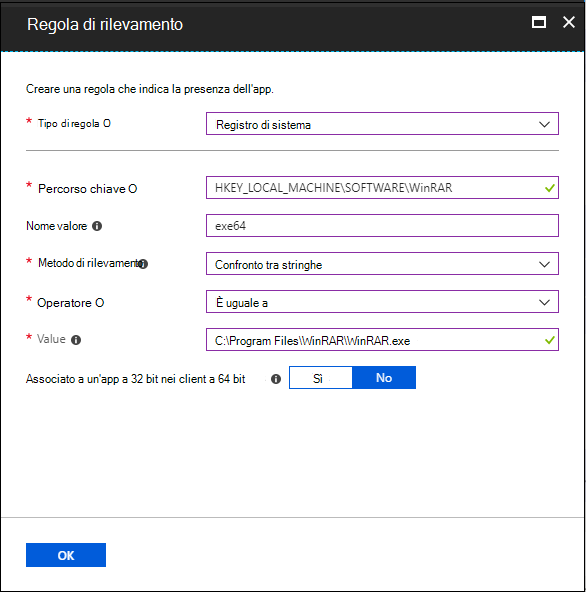
Usare uno script di rilevamento personalizzato: specificare lo script di PowerShell che verrà usato per rilevare questa app.
File di script: selezionare uno script di PowerShell che rileverà la presenza dell'app nel client. L'app verrà rilevata quando lo script restituisce un codice di uscita da 0 valori e scrive un valore stringa in STDOUT.
Eseguire script come processo a 32 bit nei client a 64 bit: selezionare Sì per eseguire lo script in un processo a 32 bit nei client a 64 bit. Selezionare No (impostazione predefinita) per eseguire lo script in un processo a 64 bit nei client a 64 bit. I client a 32 bit eseguono lo script in un processo a 32 bit.
Imponi controllo firma script: selezionare Sì per verificare che un autore attendibile abbia firmato lo script, che consentirà l'esecuzione dello script senza avvisi o prompt visualizzati. Lo script verrà eseguito sbloccato. Selezionare No (impostazione predefinita) per eseguire lo script senza verifica della firma.
L'agente Intune controlla i risultati dello script. Legge i valori scritti dallo script nel flusso STDOUT, nel flusso di errore standard (STDERR) e nel codice di uscita. Se lo script viene chiuso con un valore diverso da zero, lo script ha esito negativo e lo stato di rilevamento dell'applicazione non è installato. Se il codice di uscita è zero e STDOUT contiene dati, viene installato lo stato di rilevamento dell'applicazione.
Nota
È consigliabile codificare lo script come bom UTF-8. Quando lo script viene chiuso con il valore 0, l'esecuzione dello script ha avuto esito positivo. Il secondo canale di output indica che l'app è stata rilevata. I dati STDOUT indicano che l'app è stata trovata nel client. Non si cerca una stringa specifica da STDOUT.
La versione dell'app Win32 viene visualizzata nell'interfaccia di amministrazione Microsoft Intune. La versione dell'app è disponibile nell'elenco Tutte le app , in cui è possibile filtrare in base alle app Win32 e selezionare la colonna della versione facoltativa. Nell'interfaccia di amministrazione Microsoft Intune selezionare App>Tutte le app>Versione colonne>per visualizzare la versione dell'app nell'elenco delle app.
Dopo aver aggiunto le regole, selezionare Avanti per visualizzare la pagina Dipendenze .
Passaggio 5: Dipendenze
Le dipendenze delle app definiscono una relazione tra le app in cui un'app richiede l'installazione di una o più app dipendenti. Se Intune non ha ancora installato un'app in un dispositivo, tutte le app configurate come app dipendenti devono essere installate per prime. Se un'app è già installata in un dispositivo, Intune installerà tutte le app dipendenti appena configurate, configurate per l'installazione automatica, la volta successiva Intune valuta i criteri dell'app nel dispositivo.
Puoi aggiungere le dipendenze dell'app Win32 solo dopo che l'app Win32 è stata aggiunta e caricata in Intune. Dopo l'aggiunta dell'app Win32, verrà visualizzata l'opzione Dipendenze nel riquadro dell'app Win32. Sono disponibili al massimo 100 dipendenze, che includono le dipendenze di tutte le dipendenze incluse, nonché l'app stessa.
Qualsiasi dipendenza dell'app Win32 deve essere anche un'app Win32. Non supporta a seconda di altri tipi di app, ad esempio singole app MSI LOB o app di Microsoft Store.
Quando si aggiunge una dipendenza dell'app, è possibile eseguire ricerche in base al nome e al server di pubblicazione dell'app. Inoltre, è possibile ordinare le dipendenze aggiunte in base al nome dell'app e al server di pubblicazione. Le dipendenze delle app aggiunte in precedenza non possono essere selezionate nell'elenco delle dipendenze dell'app aggiunte.
È possibile scegliere se installare o meno automaticamente ogni app dipendente. Per impostazione predefinita, l'opzione Installa automaticamente è impostata su Sì per ogni dipendenza. Installando automaticamente un'app dipendente, anche se l'app dipendente non è destinata all'utente o al dispositivo, Intune installerà l'app nel dispositivo per soddisfare la relazione di dipendenza definita.
Importante
Non è necessario assegnare app dipendenti; Intune automaticamente le destinazioni e le installa in base alle relazioni tra le app create.
Nota
Lo stato di installazione di un'app dipendente verrà visualizzato all'interno di Intune solo se l'app è destinata all'utente o al dispositivo.
È importante notare che una dipendenza può avere sottodipendenze ricorsive e che ogni dipendenza secondaria verrà valutata prima della valutazione della dipendenza principale. Inoltre, la valutazione e l'installazione delle dipendenze non seguono un ordine specifico a livello di dipendenza.
Le app Win32 aggiunte a Intune non possono essere rimosse mentre si trovano in una relazione di dipendenza. Queste app possono essere eliminate solo dopo la rimozione della relazione di dipendenza. Questo requisito viene applicato sia alle app padre che alle app figlio in una relazione di dipendenza. Inoltre, questo requisito garantisce che le dipendenze vengano applicate correttamente e che il comportamento delle dipendenze sia più prevedibile.
Selezionare le dipendenze
Nella pagina Dipendenze selezionare le applicazioni che devono essere installate prima che l'app Win32 possa essere installata:
- Selezionare Aggiungi per visualizzare il riquadro Aggiungi dipendenza .
- Aggiungere le app dipendenti e quindi fare clic su Seleziona.
- Scegliere se installare automaticamente le app dipendenti selezionando Sì o No nella colonna Installa automaticamente .
Dopo aver selezionato le dipendenze, selezionare Avanti per visualizzare la pagina Tag di ambito .
Informazioni sui dettagli aggiuntivi delle dipendenze
L'utente visualizzerà le notifiche di Windows che indicano che le app dipendenti vengono scaricate e installate come parte del processo di installazione dell'app Win32.
Limitazioni delle dipendenze
L'elenco puntato seguente offre maggiore chiarezza sulle limitazioni delle dipendenze:
- Se un'app ha 100 dipendenze, il grafico dell'app ha una dimensione totale di 101 (100 app di dipendenza + 1 app padre).
- Se un'app ha 3 dipendenze e una delle app per le dipendenze ha 2 dipendenze, il grafico dell'app ha una dimensione totale di 6 (1 app padre + 3 app per le dipendenze + 2 app per le dipendenze provenienti da un'altra app di dipendenza).
- Se un'app è una dipendenza per più "grafici" dell'app, ovvero la dipendenza si trova in un punto qualsiasi della catena di dipendenze per un grafico dell'app, tutte le app di tutti i grafici separati vengono sommate per calcolare le dimensioni delle dipendenze. Ad esempio, se il grafico A include 23 app, il grafico B ha 62 app e il grafico C ha 20 app e l'app X esiste come app di dipendenza in un punto qualsiasi della catena di dipendenze in tutti e 3 i grafici, la dimensione totale del grafico è 103 (l'app X viene conteggiata una sola volta), superando la restrizione del limite di 100.
Errori di dipendenza
Quando non è installata un'app dipendente, l'utente visualizzerà in genere una delle notifiche seguenti:
- Impossibile installare una o più app dipendenti.
- Uno o più requisiti delle app dipendenti non vengono soddisfatti.
- Una o più app dipendenti sono in attesa di un riavvio del dispositivo.
Se si sceglie di non inserire una dipendenza nella colonna Installazione automatica , l'installazione dell'app Win32 non verrà tentata. Inoltre, la segnalazione delle app mostrerà che la dipendenza è stata contrassegnata come failed e fornisce un motivo di errore. È possibile visualizzare l'errore di installazione delle dipendenze selezionando un errore (o un avviso) fornito nei dettagli di installazione dell'app Win32.
Ogni dipendenza rispetta Intune logica di ripetizione dei tentativi dell'app Win32 (provare a installare tre volte dopo cinque minuti di attesa) e la pianificazione di rivalutazione globale. Le dipendenze non sono applicabili per la disinstallazione di un'app Win32. Tuttavia, se è impostata come app dipendente, il Portale aziendale non visualizzerà il pulsante di disinstallazione per l'app. Per eliminare una dipendenza, è necessario selezionare i puntini di sospensione (tre punti) a sinistra dell'app dipendente che si trova alla fine della riga dell'elenco di dipendenze.
Passaggio 6: Sostituzione
Quando si sostituisce un'applicazione, è possibile specificare quale app verrà aggiornata o sostituita. Per aggiornare un'app, disabilitare l'opzione di disinstallazione della versione precedente. Per sostituire un'app, abilitare l'opzione di disinstallazione della versione precedente. Sono disponibili al massimo 10 app aggiornate o sostituite, inclusi i riferimenti ad altre app. Ad esempio, l'app fa riferimento a un'altra app. Questa altra app fa riferimento ad altre app e così via. Questo scenario crea un grafico delle app. Tutte le app nel grafico vengono conteggiate per il valore massimo di 10.
Per aggiungere app che verranno sostituite dall'app corrente:
Nel passaggio Sostituzione fare clic su Aggiungi per scegliere le app che devono essere sostituite.
Nota
In una relazione di sostituzione in Intune possono essere presenti al massimo 10 nodi.
Trovare e fare clic sulle app per applicare la relazione di sostituzione nel riquadro Aggiungi app . Fare clic su Seleziona per aggiungere le app all'elenco di sostituzione.
Nell'elenco delle app sostituite modificare l'opzione Disinstalla versione precedente per ogni app selezionata per specificare se un comando di disinstallazione verrà inviato da Intune a ogni app selezionata. Se il programma di installazione dell'app corrente aggiorna automaticamente l'app selezionata, non è necessario inviare un comando di disinstallazione. Quando si sostituisce un'app selezionata con un'altra, potrebbe essere necessario attivare l'opzione Disinstalla versione precedente per rimuovere e sostituire l'app precedente.
Dopo aver finalizzato questo passaggio, fare clic su Avanti.
Per altre informazioni, vedere Aggiungere la sostituzione dell'app Win32.
Passaggio 7: Assegnazioni
È possibile selezionare le assegnazioni di gruppo Obbligatorio, Disponibile per i dispositivi registrati o Disinstalla per l'app. Per altre informazioni, vedere Aggiungere gruppi per organizzare utenti e dispositivi eAssegnare app a gruppi con Microsoft Intune.
Importante
Per lo scenario in cui un'app Win32 viene distribuita e assegnata in base alla destinazione utente, se l'app Win32 richiede privilegi di amministratore del dispositivo o qualsiasi altra autorizzazione non disponibile per l'utente standard del dispositivo, l'app non verrà installata.
- Per l'app specifica, selezionare un tipo di assegnazione:
- Obbligatorio: l'app viene installata nei dispositivi nei gruppi selezionati.
- Disponibile per i dispositivi registrati: gli utenti installano l'app dall'app portale aziendale o dal sito Web del portale aziendale.
- Disinstalla: l'app viene disinstallata dai dispositivi nei gruppi selezionati.
- Selezionare Aggiungi gruppo e assegnare i gruppi che useranno questa app.
- Nel riquadro Seleziona gruppi selezionare i gruppi da assegnare in base a utenti o dispositivi.
- Dopo aver selezionato i gruppi, è anche possibile impostare le notifiche dell'utente finale, la disponibilità e la scadenza dell'installazione. Per altre informazioni, vedere Impostare la disponibilità e le notifiche delle app Win32.
- Se non si vuole che l'assegnazione dell'app influisca sui gruppi di utenti, selezionare Incluso nella colonna MODE . Nel riquadro Modifica assegnazione modificare il valore della modalità da Incluso a Escluso. Selezionare OK per chiudere il riquadro Modifica assegnazione .
- Nella sezione Impostazioni app selezionare il valore di priorità ottimizzazione recapito per l'app. Questa impostazione determinerà il modo in cui il contenuto dell'app verrà scaricato. Puoi scegliere di scaricare il contenuto dell'app in modalità in background o in primo piano in base all'assegnazione.
Dopo aver impostato le assegnazioni per le app, selezionare Avanti per visualizzare la pagina Rivedi e crea .
Passaggio 8: Rivedere e creare
Esaminare i valori e le impostazioni immessi per l'app. Verificare che le informazioni sull'app sono state configurate correttamente.
Selezionare Crea per aggiungere l'app a Intune.
Viene visualizzato il riquadro Panoramica per l'app LOB.
A questo punto, sono stati completati i passaggi per aggiungere un'app Win32 a Intune. Per informazioni sull'assegnazione e il monitoraggio delle app, vedere Assegnare app ai gruppi con Microsoft Intune e Monitorare le informazioni e le assegnazioni delle app con Microsoft Intune.