Incorporare una web part report in SharePoint Online
La Web part report di Power BI per SharePoint Online consente incorporare facilmente report interattivi di Power BI nelle pagine di SharePoint Online.
Quando si usa l'opzione Incorpora in SharePoint Online, i report incorporati rispettano tutte le autorizzazioni per gli elementi e la sicurezza dei dati tramite la sicurezza a livello di riga (RLS), in modo che sia possibile creare facilmente portali interni protetti.
Requisiti
Per il funzionamento dei report di Incorpora report in SharePoint Online:
- La web part Power BI per SharePoint Online richiede le pagine moderne.
- Per utilizzare un report incorporato, gli utenti devono accedere al servizio Power BI per attivare la relativa licenza di Power BI.
- Per incorporare una Web part in SharePoint Online, è necessaria una licenza di Power BI Pro o Power BI Premium per utente (PPU).
- Gli utenti con una licenza di Fabric gratuita possono visualizzare un report ospitato in una Capacità Power BI Premium (SKU EM o P) o una Capacità Fabric F64 o superiore.
- Ora è supportato l'incorporamento di SharePoint in ambienti air gap.
Incorporare il report
Per incorporare il report in SharePoint Online, è necessario ottenere l'URL del report e usarlo con la web part Power BI di SharePoint Online.
Ottenere un URL del report
Aprire un report nel servizio Power BI.
Nel menu File, selezionare Incorpora report>SharePoint Online.

Copiare l'URL del report dalla finestra di dialogo.
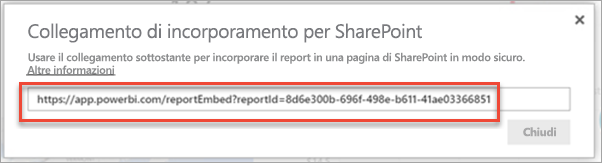
Aggiungere il report di Power BI a una pagina di SharePoint Online
Aprire la pagina di destinazione in SharePoint Online e selezionare Modifica.

Oppure, in SharePoint Online, selezionare Pagine>+ Nuova>pagina sito in per creare una nuova pagina del sito moderna.

Selezionare + nel menu a discesa Nuovo. Nella sezione Analisi dei dati, selezionare la Web part di Power BI.

Seleziona Aggiungi report.

Incollare l'URL del report copiato in precedenza nel campo del collegamento al report di Power BI. Il report viene caricato automaticamente.

Selezionare Pubblica per rendere visibile la modifica agli utenti di SharePoint Online.

Concedere l'accesso ai report
Incorporare un report in SharePoint Online non autorizza automaticamente gli utenti a visualizzare il report: è necessario impostare le autorizzazioni per la visualizzazione in Power BI.
Importante
Assicurarsi di controllare chi può visualizzare il report all'interno del servizio Power BI e concedere l'accesso a chi non è elencato.
Esistono due modi per consentire l'accesso ai report in Power BI.
In un gruppo di Microsoft 365
Se si usa un gruppo di Microsoft 365 per creare il sito del team di SharePoint Online, aggiungere l'utente come membro dell'area di lavoro all'interno del servizio Power BI e della pagina SharePoint.
Condividere direttamente con gli utenti
Incorporare un report all'interno di un'app e condividerlo direttamente con gli utenti.
Nota
- È necessaria una licenza di Power BI Pro o Power BI Premium per utente per creare un report in un'area di lavoro.
- Per la condivisione con gli utenti della versione gratuita di Microsoft, l'area di lavoro deve trovarsi una capacità Premium.
Creare un report in un'area di lavoro.
Pubblicare l'app e installarla. È necessario installare l'app in modo da avere accesso all'URL del report usato per l'incorporamento in SharePoint Online.
Anche gli utenti finali devono installare l'app. È anche possibile usare la funzionalità Installa app automaticamente. Nel portale di amministrazione di Power BI, gli amministratori possono abilitare il push delle app, in modo che l'app sia preinstallata per gli utenti finali.

Aprire l'app e passare al report.
Copiare l'URL del report incorporato dal report installato dall'app. Non usare l'URL del report originale dall'area di lavoro.
Creare un nuovo sito del team in SharePoint Online.
Aggiungere l'URL del report copiato in precedenza nella Web part di Power BI.
Aggiungere tutti gli utenti finali e/o i gruppi che utilizzeranno i dati nella pagina di SharePoint Online e nell'app Power BI creata.
Nota
Per visualizzare il report nella pagina di SharePoint, gli utenti o i gruppi devono avere accesso sia alla pagina di SharePoint Online che al report nell'app Power BI.
A questo punto l'utente finale può passare al sito del team in SharePoint Online e visualizzare i report nella pagina.
Autenticazione a più fattori
Se l'ambiente di Power BI richiede di eseguire l'accesso con l'autenticazione a più fattori, potrebbe essere richiesto di accedere con un dispositivo di sicurezza per verificare la propria identità. Ciò può verificarsi se non è stato eseguito l'accesso a SharePoint Online usando l'autenticazione a più fattori. L'ambiente di Power BI richiede un dispositivo di sicurezza per convalidare un account.
Nota
Power BI non supporta l'autenticazione a più fattori con Microsoft Entra ID 2.0. Gli utenti visualizzeranno un messaggio di errore. Se l'utente accede nuovamente a SharePoint Online con il dispositivo di sicurezza, potrebbe riuscire a visualizzare il report.
Impostazioni della web part
Qui sono riportate le impostazioni che è possibile regolare per la Web part di Power BI per SharePoint Online:

| Proprietà | Descrizione |
|---|---|
| Nome pagina | Imposta la pagina predefinita della web part. Selezionare un valore nell'elenco a discesa. Se non viene visualizzata alcuna pagina, il report contiene una sola pagina o l'URL incollato contiene un nome di pagina. Rimuovere la sezione del report dall'URL per selezionare una pagina specifica. |
| Schermo | Adatta il report all'interno della pagina di SharePoint Online. |
| Mostra il riquadro di spostamento | Visualizza o nasconde il riquadro di spostamento nella pagina. |
| Show Filter Pane | Mostra o nasconde il riquadro filtri. |
Report che non vengono caricati
Se il report non viene caricato all'interno della Web part di Power BI, è possibile che venga visualizzato il messaggio seguente:

Esistono due motivi comuni per questo messaggio.
- L'accesso ai report non è disponibile.
- Il report è stato eliminato.
Contattare il proprietario della pagina di SharePoint Online per risolvere il problema.
Licenze
Gli utenti che visualizzano un report in SharePoint devono avere una licenza di Power BI Pro o di Power BI Premium per utente oppure il contenuto deve essere in un'area di lavoro che si trova in una capacità Premium di Power BI (SKU EM o P).
Problemi noti e limitazioni
Errore: "Si è verificato un errore. Provare a disconnettersi e riconnettersi, quindi visitare di nuovo questa pagina. ID di correlazione: non definito, Stato risposta HTTP: 400, Codice errore server 10001, messaggio: Token di aggiornamento mancante"
Se si riceve questo errore, provare una delle procedure di risoluzione dei problemi seguenti:
Disconnettersi da SharePoint e accedere nuovamente. Assicurarsi di chiudere tutte le finestre del browser prima di accedere nuovamente.
Se l'account utente richiede l'autenticazione a più fattori, assicurarsi di accedere a SharePoint usando un dispositivo MFA (Multi-Factor Authentication), ad esempio app per smartphone, smart card e così via.
Gli account degli utenti Guest di Azure B2B non sono supportati. Per gli utenti viene visualizzato il logo Power BI che indica che è in corso il caricamento del componente ma non viene visualizzato il report.
Quando si visualizzano report di Power BI incorporati in SharePoint Online, non è possibile consentire agli utenti di passare da un ambiente di Power BI all'altro.
Power BI non supporta le stesse lingue localizzate supportate da SharePoint Online. Di conseguenza, la localizzazione all'interno del report incorporato potrebbe non essere corretta.
È possibile che si verifichino problemi se si usa Internet Explorer 10. Ecco un collegamento dei browser supportati per Power BI.
SharePoint Server classico non è supportato con questa Web part.
I filtri URL non sono supportati con la web part di SharePoint Online.
Non è possibile visualizzare o accedere alle app Power BI incorporate in una pagina del sito di SharePoint usando una web part di Power BI. Per accedere al report di Power BI incorporato, aprire l'app prima di accedervi nella pagina del sito SharePoint.
Contenuto correlato
- Consentire agli utenti di creare pagine moderne
- Pubblicare un'app in Power BI
- Condividere report e dashboard di Power BI con colleghi e altri
- Che cos'è Power BI Premium?
- Incorporare un report in un portale o un sito Web sicuro
Altre domande? Contattare la community di Power BI