Visualizzare il contenuto in modo più dettagliato: modalità messa a fuoco e modalità schermo intero
SI APPLICA A: Servizio Power BI per utenti aziendali
Servizio Power BI per progettisti e sviluppatori
Power BI Desktop
Richiede una licenza Pro o Premium
Si vuole che i report, i dashboard, gli oggetti visivi e i riquadri visualizzino un determinato modo. Power BI offre molte opzioni per farlo in modo corretto. Due di queste opzioni: il menu Visualizza e Modalità messa a fuoco sono descritti in questo articolo. Usato insieme, è possibile ottenere lo schermo desiderato. E queste opzioni di visualizzazione non sono solo per la visualizzazione, è possibile interagire con i report, i dashboard e gli oggetti visivi in tutte queste modalità di visualizzazione. La maggior parte di queste opzioni di visualizzazione è disponibile anche in Power BI Desktop.
Suggerimento
I report possono essere spostati tramite tasti di scelta rapida.
Modalità messa a fuoco e modalità schermo intero
La modalità schermo intero e la modalità messa a fuoco sono due modi diversi per visualizzare più in dettaglio oggetti visivi, report e dashboard. La modalità schermo intero viene applicata al contenuto corrente di un'area di disegno o di un dashboard del report. Rimuove tutti i riquadri che circondano il contenuto. La modalità messa a fuoco viene applicata ai singoli oggetti visivi del report o ai riquadri del dashboard. Ingrandisce il riquadro o l'oggetto visivo insieme a filtri, menu e riquadri di spostamento. Verranno ora esaminate più a fondo le analogie e le differenze.
| Contenuto | Modalità messa a fuoco | Modalità a schermo intero |
|---|---|---|
| Dashboard | No | Sì |
| Pagina di report | No | Sì |
| Oggetto visivo del report | Sì | Sì, se è già in modalità messa a fuoco e quindi l'unico oggetto visivo nell'area di disegno del report. |
| Riquadro Dashboard | Sì | No |
| Windows 10 Mobile | No | Sì |
Nell'esempio riportato di seguito, è stato avviato un report (1), è stato aperto uno degli oggetti visivi in modalità messa a fuoco (2) e quindi lo stesso oggetto visivo è stato aperto in modalità schermo intero (3).
Quando usare la modalità schermo intero
È possibile visualizzare i contenuti del servizio Power BI (dashboard, pagine di report e oggetti visivi) senza la distrazione di menu e riquadri di spostamento. Si ottiene una visualizzazione completa e immediata dei contenuti, in qualsiasi momento. Questa visualizzazione viene talvolta definita modalità TV.
Usare la modalità schermo intero per:
- Presentare il dashboard, l'oggetto visivo o il report in una riunione o una conferenza.
- Visualizza in un ufficio su uno schermo grande o proiettore dedicato.
- Visualizza su un piccolo schermo.
- Esaminare in modalità bloccata: è possibile toccare lo schermo o passare il mouse sui riquadri senza aprire il report o il dashboard sottostante.
Quando usare la modalità messa a fuoco
La modalità messa a fuoco consente di espandere (aprire in una nuova finestra) un oggetto visivo o un riquadro per visualizzare più dettagli. Se un dashboard o un report contiene molti elementi, potrebbe essere necessario fare zoom avanti su un solo oggetto visivo. Questa funzione è un uso perfetto della modalità messa a fuoco.
In modalità messa a fuoco, è possibile interagire con tutti i filtri applicati al momento della creazione dell'oggetto visivo.
Lavorare in modalità schermo intero
La modalità schermo intero è disponibile per dashboard e pagine del report.
Per aprire un dashboard in modalità schermo intero, selezionare l'icona a schermo intero
 dalla barra dei menu in alto.
dalla barra dei menu in alto.Per aprire una pagina del report in modalità schermo intero, selezionare l'icona Visualizza e scegliere Schermo intero.
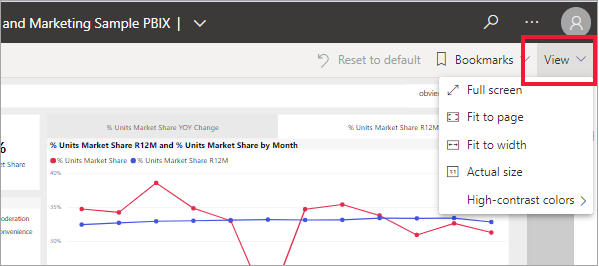
Per visualizzare un oggetto visivo in modalità schermo intero, aprirlo prima in modalità messa a fuoco in modo che sia l'unico oggetto visivo nella pagina del report. Aprire quindi la pagina del report in modalità schermo intero.
Il contenuto selezionato occupa l'intero schermo. Quando si è in modalità schermo intero, spostarsi usando la barra dei menu nella parte inferiore. Se non vengono visualizzate le opzioni di menu per un dashboard, spostare il cursore e viene visualizzato il menu. Poiché la modalità schermo intero è disponibile per una vasta gamma di contenuti, le opzioni di spostamento variano. Alcune delle opzioni sono:
Selezionare il pulsante Indietro, Torna indietro o Torna al report per passare alla pagina precedente nel browser. Se la pagina precedente è una pagina di Power BI, anche tale pagina viene visualizzata in modalità schermo intero. La modalità schermo intero persiste fino a quando non si esce.


Usare l'opzione Adatta alla pagina o Adatta allo schermo per visualizzare il contenuto selezionato con le dimensioni maggiori possibili senza ricorrere alle barre di scorrimento.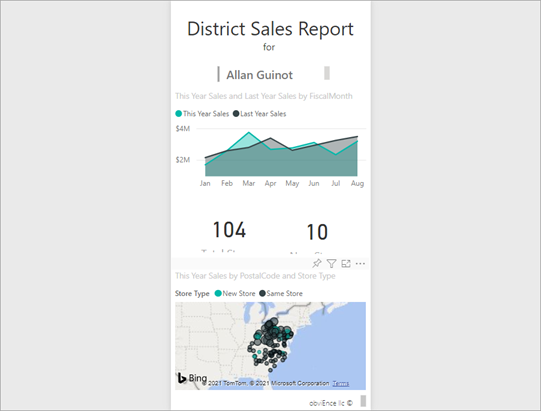


Talvolta le barre di scorrimento non interessano, ma si vuole che il dashboard riempia l'intera larghezza dello spazio disponibile. Selezionare il pulsante Adatta in larghezza.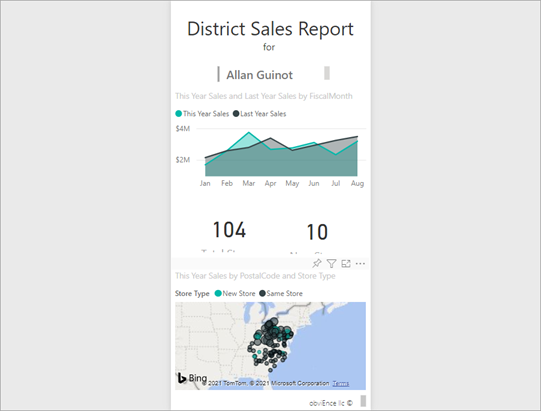

Nei report a schermo intero usare queste frecce per spostarsi tra le pagine del report. Ogni pagina viene visualizzata in modalità schermo intero. La modalità schermo intero persiste fino a quando non si esce dalla modalità schermo intero.
Per uscire dalla modalità schermo intero, selezionare l'icona Esci dalla modalità schermo intero.
Lavorare in modalità messa a fuoco
La modalità messa a fuoco è disponibile per i riquadri del dashboard e gli oggetti visivi dei report.
Per aprire un riquadro del dashboard in modalità messa a fuoco, passare il puntatore del mouse su un riquadro, selezionare Altre opzioni (...) e scegliere Apri in modalità messa a fuoco.
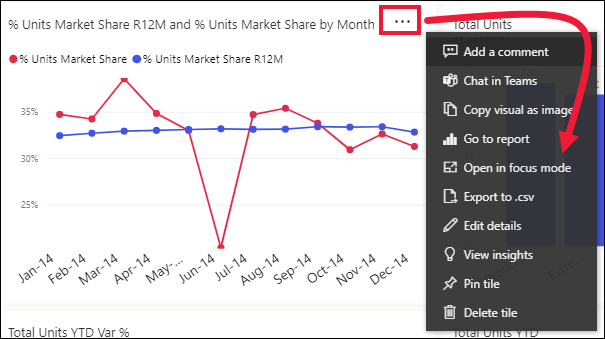
Per aprire un oggetto visivo del report in modalità messa a fuoco, passare il puntatore del mouse sull'oggetto visivo e selezionare l'icona della modalità messa a fuoco.

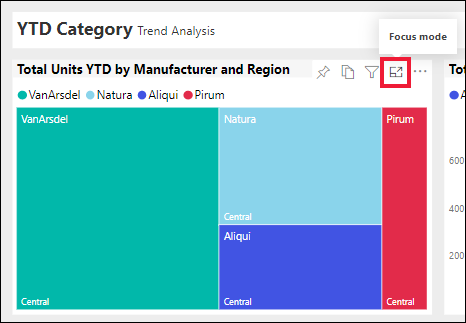
L'oggetto visivo si apre e riempie l'intera area di disegno. Si noti che nell'area di disegno del report è ancora presente un riquadro Filtri che è possibile usare per interagire con l'oggetto visivo. Il riquadro Filtri può essere compresso.
Per esplorare ulteriormente, modificare i filtri e cercare informazioni interessanti nei dati. In visualizzazione di lettura non è possibile aggiungere nuovi filtri, modificare i campi usati negli oggetti visivi o creare nuovi oggetti visivi. Tuttavia, è possibile interagire con i filtri esistenti, filtro incrociato, pin, sottoscrizione, commento e molto altro ancora.
Per un riquadro del dashboard, non è possibile salvare le modifiche. Per un oggetto visivo del report, eventuali modifiche apportate ai filtri esistenti vengono salvate quando si esce da Power BI. Se non si vuole che Power BI ricordi le modifiche, selezionare il pulsante Ripristina impostazioni predefinite. 
Uscire dalla modalità messa a fuoco e tornare al dashboard o al report selezionando Esci dalla modalità messa a fuoco o Torna al report (nell'angolo in alto a sinistra dell'oggetto visivo).

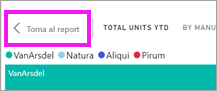
Considerazioni e risoluzione dei problemi
- Quando si usa la modalità messa a fuoco con un oggetto visivo in un report, è possibile visualizzare e interagire con tutti i filtri: a livello di oggetto visivo, a livello di pagina, drill-through e a livello di report.
- Quando si usa la modalità messa a fuoco con un oggetto visivo o un dashboard, sarà possibile visualizzare e interagire solo con il filtro a livello di oggetto visivo.




