Nota
L'accesso a questa pagina richiede l'autorizzazione. Puoi provare ad accedere o a cambiare directory.
L'accesso a questa pagina richiede l'autorizzazione. Puoi provare a cambiare directory.
SI APPLICA A: Power BI Desktop
Servizio Power BI
I tasti di scelta rapida sono utili per spostarsi nei report di Power BI usando una tastiera. Le tabelle di questo articolo descrivono i tasti di scelta rapida disponibili in un report di Power BI.
Quando si usa Power BI Desktop, è possibile premere MAIUSC+? per visualizzare i tasti di scelta rapida, come illustrato nell'immagine seguente.
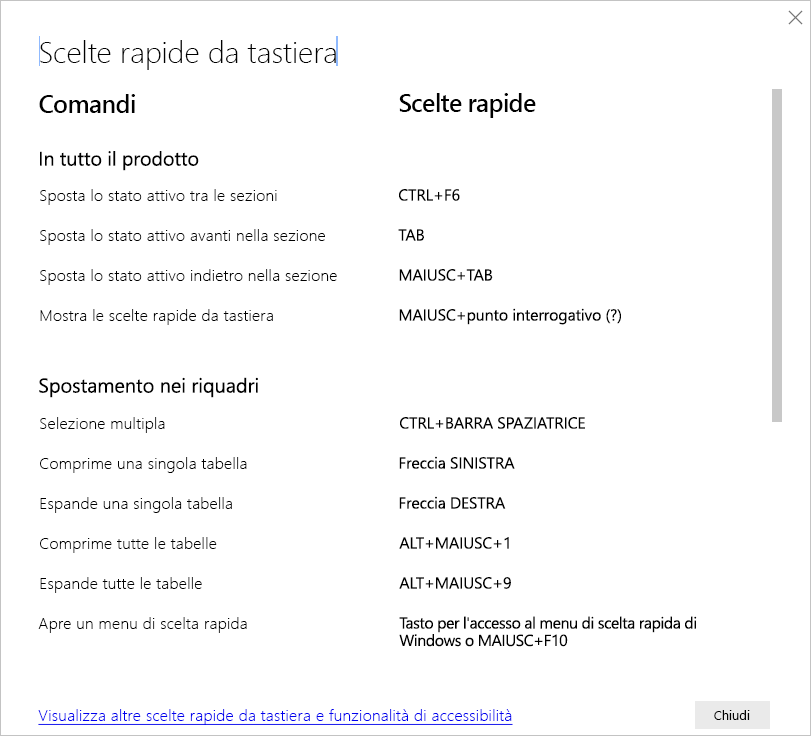
Oltre che in Power BI Desktop, queste scelte rapida da tastiera funzionano anche nelle esperienze seguenti:
- Finestra di dialogo Esplora domande e risposte
- Finestra di dialogo Attività iniziali
- Menu File e finestra di dialogo Informazioni
- Barra Avviso
- Finestra di dialogo Ripristino del file
- Finestra di dialogo Frowns (Commenti)
Con l'impegno continuo di migliorare l'accessibilità, l'elenco precedente di esperienze supporta anche le utilità per la lettura dello schermo e le impostazioni di contrasto elevato.
Tasti di scelta rapida usati di frequente
| Per | Stampa |
|---|---|
| Sposta lo stato attivo tra le sezioni | CTRL+F6 |
| Spostare lo stato attivo avanti in una sezione | Tab |
| Spostare lo stato attivo all'indietro in una sezione | MAIUSC+TAB |
| Selezionare o cancellare la selezione di un oggetto | INVIO o BARRA SPAZIATRICE |
| Selezionare più oggetti | CTRL+BARRA SPAZIATRICE |
| Suggerimenti sui tasti per spostarsi e selezionare i pulsanti della barra multifunzione | Alt |
Nell'oggetto visivo
| Per | Stampa |
|---|---|
| Sposta lo stato attivo sul menu dell'oggetto visivo | ALT+MAIUSC+F10 |
| Mostra dati | ALT+MAIUSC+F11 |
| Accede a un oggetto visivo | CTRL+freccia DESTRA |
| Accede a un livello | Immettere |
| Esce da un livello o un oggetto visivo | ESC |
| Selezionare o cancellare la selezione di un punto dati | INVIO o BARRA SPAZIATRICE |
| Selezione multipla | CTRL+INVIO o CTRL+BARRA SPAZIATRICE |
| Fare clic con il pulsante destro del mouse su |
|
| Cancella selezione | CTRL+MAIUSC+C |
| Mostrare o nascondere la descrizione comando | CTRL+H |
| Spostare un oggetto visivo nell'area di disegno (piccoli spostamenti)* | Tasti freccia (su, giù, destra, sinistra) |
| Spostare un oggetto visivo nell'area di disegno (spostamenti più ampi)* | MAIUSC + tasti freccia |
| Ridimensionare un oggetto visivo* | Tasti di direzione |
| Mantenere le proporzioni* | MAIUSC + trascinare i quadrati di ridimensionamento |
| Raggruppare oggetti visivi* | Selezionare oggetti visivi+CTRL+G |
* Occorre essere in modalità di modifica
Spostamento tra tabelle
| Per | Stampa |
|---|---|
| Spostare lo stato attivo verso l'alto o verso il basso di una cella (in tutte le celle di tutte le aree) | Freccia SU / Freccia GIÙ |
| Spostare lo stato attivo verso sinistra o verso destra di una cella (in tutte le celle di tutte le aree) | Freccia SINISTRA / Freccia DESTRA |
| Sposta lo stato attivo sull'ultima cella della riga corrente | CTRL + tasto di direzione freccia DESTRA / tasto FINE |
| Sposta lo stato attivo sulla prima cella della riga corrente | CTRL + tasto di direzione freccia SINISTRA / tasto HOME |
| Sposta lo stato attivo sull'ultimo elemento nella colonna corrente | CTRL + tasto di direzione FRECCIA GIÙ |
| Sposta lo stato attivo sul primo elemento della colonna corrente | CTRL + tasto di direzione FRECCIA SU |
| Sposta lo stato attivo sul primo elemento della tabella (angolo superiore sinistro) | CTRL + tasto HOME |
| Sposta lo stato attivo sull'ultimo elemento della tabella (angolo inferiore destro) | CTRL+FINE |
| Sposta lo stato attivo sull'ultima riga visualizzata nella colonna corrente | Tasto PGGIÙ |
| Sposta lo stato attivo sulla prima riga visualizzata nella colonna corrente | Tasto PGSU |
| Selezione di più righe non contigue | CTRL+INVIO / CTRL + BARRA SPAZIATRICE |
| Selezione di più righe contigue | MAIUSC + tasto di direzione FRECCIA GIÙ o FRECCIA SU |
| Cancella righe selezionate | CTRL+MAIUSC+C |
| Aprire collegamenti URL | CTRL+ALT+O |
| Apre il menu di scelta rapida | MAIUSC+F10 |
Navigazione matrice
| Per | Stampa |
|---|---|
| Espande la matrice | MAIUSC+tasto di direzione freccia DESTRA |
| Comprime la matrice | MAIUSC+tasto di direzione freccia SINISTRA |
Spostamento nei riquadri
| Per | Stampa |
|---|---|
| Selezione multipla | CTRL+barra spaziatrice |
| Comprime una singola tabella | Freccia SINISTRA |
| Espande una singola tabella | Freccia DESTRA |
| Comprime tutte le tabelle | ALT+MAIUSC+1 |
| Espande tutte le tabelle | ALT+MAIUSC+9 |
| Apre un menu di scelta rapida |
|
Zoom area di disegno
| Per | Stampa |
|---|---|
| Zoom avanti | CTRL + segno Più o CTRL + (rotellina del mouse in avanti) |
| Zoom out | CTRL + segno Meno o CTRL + (rotellina del mouse all'indietro) |
| Scorre l'area di disegno verso l'alto | Tasto PGSU |
| Scorre l'area di disegno verso il basso | Tasto PGGIÙ |
| Scorre l'area di disegno a sinistra | ALT + tasto PGSU |
| Scorre l'area di disegno a destra | ALT + tasto PGGIÙ |
Filtro dei dati
| Per | Stampa |
|---|---|
| Interagire con un filtro dei dati | Immettere |
| Sposta lo stato attivo tra le voci di menu | Tasto di direzione FRECCIA SU/FRECCIA GIÙ |
| Sposta lo stato attivo sulla prima voce di menu | Home |
| Sposta lo stato attivo sull'ultima voce di menu | Fine |
| Seleziona più elementi contigui | MAIUSC + tasto di direzione FRECCIA SU/FRECCIA GIÙ |
| Aprire il menu di scelta rapida | MAIUSC+F10 |
Riquadro Selezione
| Per | Stampa |
|---|---|
| Attivare il riquadro di selezione | F6 |
| Sposta verso l'alto un oggetto nel layering | CTRL+MAIUSC+F |
| Sposta verso il basso un oggetto nel layering | CTRL+MAIUSC+B |
| Nascondi/Mostra un oggetto (Attiva/Disattiva) | CTRL+MAIUSC+S |
Barra della formula DAX
| Per | Stampa |
|---|---|
| Invia | CTRL+INVIO o INVIO |
| Va al numero di riga | CTRL+G |
| Spostare una riga su/giù | ALT+freccia SU / freccia GIÙ |
| Copiare una riga su/giù | MAIUSC+ALT+freccia SU / freccia GIÙ |
| Inserire una riga sotto | MAIUSC+INVIO o ALT+INVIO |
| Inserire una riga sopra | CTRL+MAIUSC+INVIO |
| Elimina la parola selezionata | CTRL+CANC |
| Elimina tutte le righe selezionate | CTRL+MAIUSC+K |
| Passare alla parentesi quadra corrispondente | CTRL+MAIUSC+ \ |
| Passa all'inizio di una riga di codice | CTRL+HOME |
| Passa alla fine di una riga di codice | CTRL+FINE |
| Impostare un rientro per la riga/Estendere la riga nel margine | CTRL+] o CTRL+[ |
| Inserire il cursore | ALT+clic |
| Selezionare la riga corrente | CTRL+L |
| Selezionare tutte le occorrenze della selezione corrente | CTRL+MAIUSC+L |
| Selezionare tutte le occorrenze della parola corrente | CTRL+F2 |
| Seleziona le occorrenze successive della selezione corrente | CTRL+D |
| Selezionare la riga precedente | MAIUSC + tasto di direzione FRECCIA SU |
| Seleziona la riga seguente | MAIUSC + tasto di direzione FRECCIA GIÙ |
| Immette più righe di codice verso l'alto o verso il basso | CTRL+ALT+FRECCIA SU / FRECCIA GIÙ |
| Aggiungere un commento in una riga | CTRL+/ o CTRL+K+C |
| Rimuovere il commento da una riga | CTRL+/ o CTRL+K+U |
| Aumentare le dimensioni del carattere | CTRL + segno Più o Scorri verso l'alto |
| Ridurre le dimensioni del carattere | CTRL + segno Meno o Scorri verso il basso |
| Mostra o nasconde le descrizioni comando "Altre informazioni" | CTRL+I |
| Visualizza il widget di accessibilità | ALT+F1 |
| Chiude widget, suggerimenti, altre finestre di dialogo o chiude la barra della formula DAX | ESC |
| Mostra suggerimenti | CTRL + BARRA SPAZIATRICE |
| Espande o comprime la barra della formula DAX | CTRL+J |
| Sposta lo stato attivo sulla barra della formula DAX stessa per la tabulazione all'elemento dell'interfaccia utente successivo | CTRL+M |
Immettere i dati
| Per | Stampa |
|---|---|
| Uscire dalla griglia modificabile | CTRL+TAB |
Navigazione nella vista modello
| Per | Stampa |
|---|---|
| Sposta lo stato attivo sulla prima scheda nel diagramma delle relazioni | Tab |
| Sposta lo stato attivo sulla scheda successiva | TAB / tasto di direzione freccia DESTRA / tasto di direzione freccia GIÙ |
| Sposta lo stato attivo sulla scheda precedente | MAIUSC+TAB / tasto di direzione freccia SINISTRA / tasto di direzione freccia SU |
Scheda nella vista modello
| Per | Stampa |
|---|---|
| Sposta lo stato attivo sulla linea di relazione connessa alla scheda | CTRL+ALT+R |
| Sposta lo stato attivo sulla prima voce dell'elenco dei campi sulla scheda | Immettere |
| Sposta lo stato attivo sull'elemento successivo all'interno della scheda | Tab |
| Sposta lo stato attivo sull'intera scheda | ESC |
| Aprire il menu di scelta rapida | MAIUSC+F10 |
| Sposta lo stato attivo sull'elemento elenco dei campi successivo | Tasto di direzione freccia DESTRA / tasto di direzione freccia GIÙ |
| Sposta lo stato attivo sull'elemento elenco di campi precedente | Tasto di direzione freccia SU / tasto di direzione freccia SINISTRA |
Attiva la relazione nella visualizzazione modello
| Per | Stampa |
|---|---|
| Sposta lo stato attivo sulla scheda successiva connessa alla linea di relazione | CTRL+ALT+R |
| Sposta lo stato attivo sulla scheda con stato attivo precedentemente connessa alla linea di relazione | MAIUSC+ALT+R |
| Apre il riquadro delle proprietà delle relazioni | Immettere |
| Sposta lo stato attivo sulla linea di relazione successiva connessa alla scheda | TAB / tasto di direzione freccia DESTRA / tasto di direzione freccia GIÙ |
| Sposta lo stato attivo sulla linea di relazione precedente connessa alla scheda | MAIUSC+TAB / tasto di direzione freccia SINISTRA / tasto di direzione freccia SU |
| Seleziona la relazione con lo stato attivo | Immettere |
Considerazioni e limitazioni
Le funzionalità di accessibilità hanno alcune problematiche e limitazioni note. È possibile visualizzare le descrizioni di tali problemi e limitazioni nell'elenco seguente:
- Quando si usano le utilità per la lettura dello schermo con Power BI Desktop, l'esperienza migliore si ottiene aprendo l'utilità per la lettura dello schermo prima di aprire qualsiasi file in Power BI Desktop.
- Se si usa l'Assistente vocale, si avranno alcune limitazioni relative all'esplorazione Mostra dati come tabella HTML.
Contenuto correlato
Gli articoli relativi all'accessibilità in Power BI sono i seguenti:
- Panoramica dell'accessibilità in Power BI
- Progettare report di Power BI per l'accessibilità
- Usare report di Power BI con funzionalità di accessibilità
- Creazione di report in Power BI con gli strumenti di accessibilità
- Elenco di controllo dell'accessibilità dei report
Potrebbe essere interessante anche l'articolo seguente: