Creare grafici sparkline in una tabella o matrice in un report di Power BI (anteprima)
SI APPLICA A: Power BI Desktop
servizio Power BI
Un buon modo per aggiungere significato a una tabella o a una matrice consiste nell'aggiungere grafici sparkline. I grafici sparkline sono grafici minuscoli visualizzati all'interno di celle di una tabella o di una matrice che semplificano la visualizzazione e il confronto delle tendenze in modo rapido. I grafici Sparkline sono attualmente in anteprima. È consigliabile usarli per mostrare le tendenze in una serie di valori, ad esempio aumenti stagionali o riduzioni, cicli economici o per evidenziare i valori max e min.

Attivare l'anteprima dei grafici sparkline
I grafici sparkline devono essere attivati per impostazione predefinita. Se non viene visualizzata l'opzione per aggiungerle, ecco come attivare la funzionalità.
- In Power BI Desktop passare a Opzioni file>e impostazioni>Opzioni>Funzionalità di anteprima e selezionare Grafici sparkline.
Video
Guardare questo video che illustra come aggiungere grafici sparkline e quindi provarlo manualmente.
Nota
Questo video potrebbe usare versioni precedenti di Power BI Desktop o il servizio Power BI.
Aggiungi un grafico sparkline
Dopo aver abilitato la funzionalità di anteprima, è possibile aggiungere grafici sparkline agli oggetti visivi tabella e matrice.
Creare una tabella o una matrice.
Selezionare la freccia a discesa accanto a uno dei campi numerici e selezionare Aggiungi un grafico sparkline.
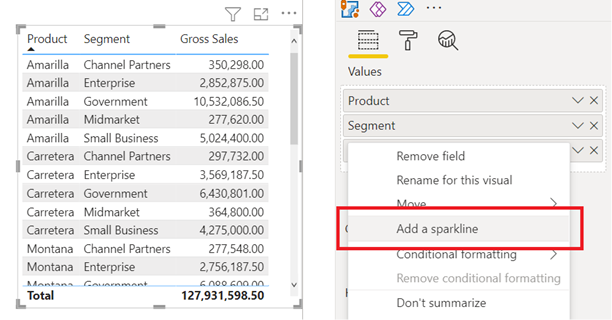
Nella finestra di dialogo vengono configurati i dettagli del grafico sparkline. Il campo numerico con cui si inizia è prepopolato per l'asse Y. È possibile modificare sia il campo che il tipo di riepilogo , se necessario. È anche necessario selezionare un campo, in genere un campo data, da usare come asse X del grafico sparkline.
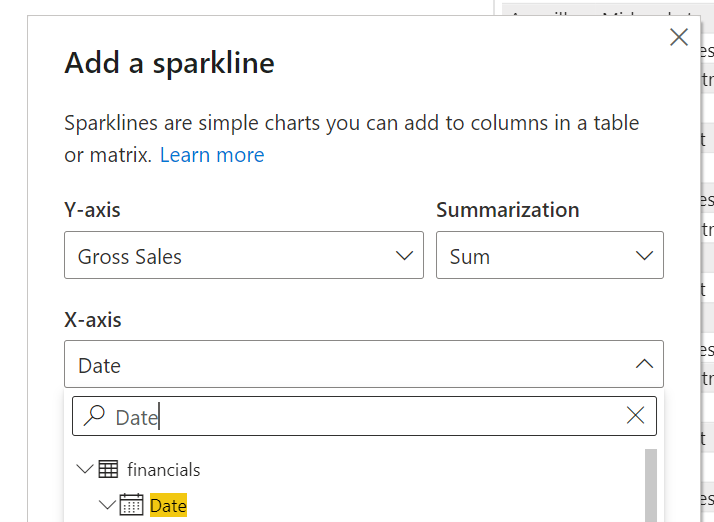
Altre informazioni sull'uso dei campi di data/ora automatica in Power BI Desktop.
Seleziona Crea. Il grafico sparkline viene aggiunto automaticamente alla tabella o alla matrice come nuova colonna.
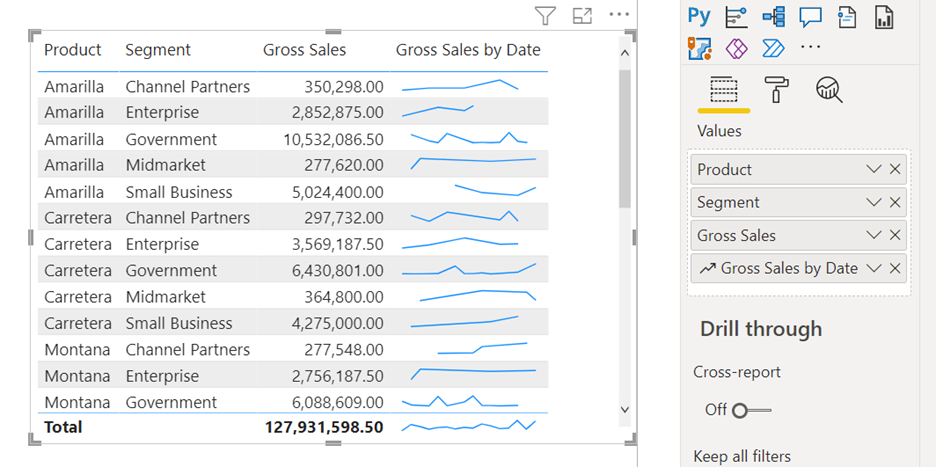
Modificare il grafico sparkline
È ora possibile modificare le proprietà del grafico sparkline.
Selezionare la freccia a discesa accanto a sparkline e selezionare Modifica grafico sparkline.
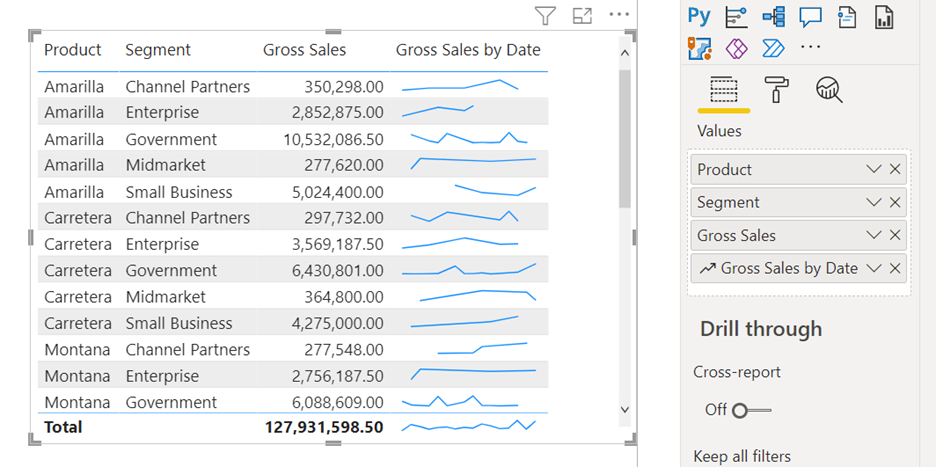
Nella scheda Sparklines nel riquadro Formato modificare la linea sparkline e la formattazione del marcatore. Modificare il colore e la larghezza della linea, aggiungere marcatori per tipi di valore diversi (massimo, primo, ultimo e così via) e modificare le dimensioni, il colore e la forma dell'indicatore.
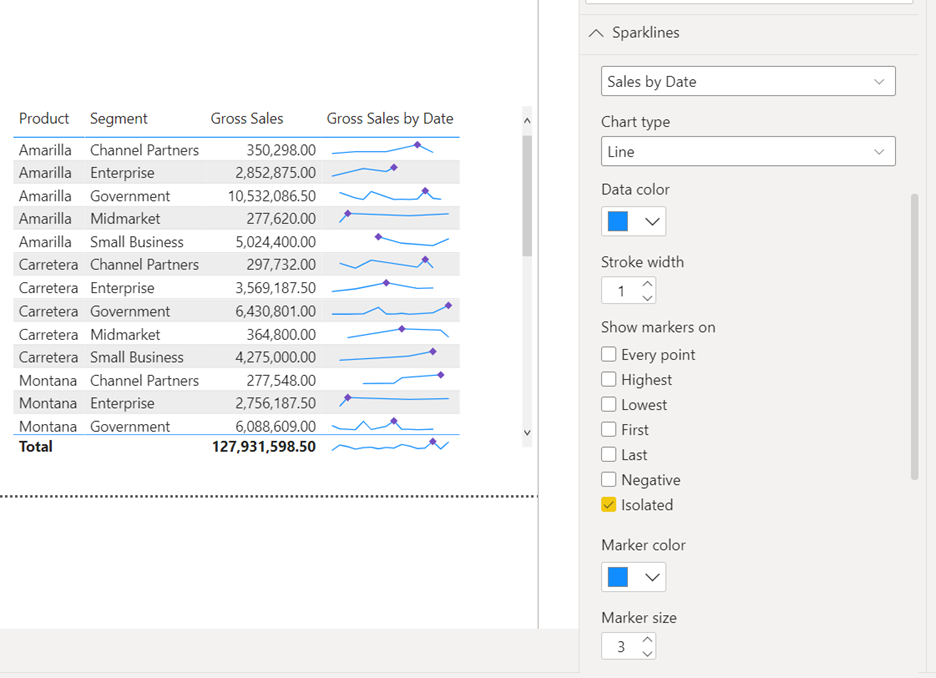
Il riquadro Formato consente anche di modificare il tipo di grafico da una linea a un istogramma.
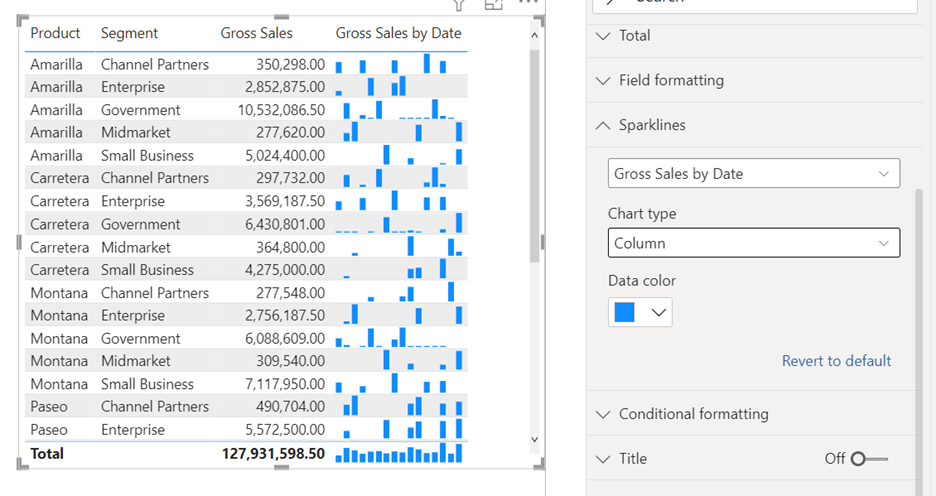
Considerazioni e limitazioni
- Power BI supporta fino a cinque grafici sparkline per oggetto visivo e visualizza fino a 52 punti per grafico sparkline.
- Per motivi di prestazioni, il numero massimo di colonne in una matrice è limitato anche a 20 quando i grafici sparkline sono attivati.
- I grafici Sparkline sono supportati in Azure Analysis Services, ma attualmente non sono supportati in SQL Server Analysis Services locale.
- Gli oggetti visivi con grafici sparkline non supportano l'aggiunta al dashboard.
Contenuto correlato
Altre domande? Contattare la community di Power BI
Commenti e suggerimenti
In arrivo: Nel corso del 2024 verranno ritirati i problemi di GitHub come meccanismo di feedback per il contenuto e verranno sostituiti con un nuovo sistema di feedback. Per altre informazioni, vedi: https://aka.ms/ContentUserFeedback.
Invia e visualizza il feedback per