Nota
L'accesso a questa pagina richiede l'autorizzazione. Puoi provare ad accedere o a cambiare directory.
L'accesso a questa pagina richiede l'autorizzazione. Puoi provare a cambiare directory.
SI APPLICA A: Power BI Desktop
Servizio Power BI
I temi del dashboard consentono di applicare un colore del tema a un intero dashboard, ad esempio i colori aziendali, i colori della stagione o qualunque altro tema di colori. Quando si applica un tema del dashboard, tutti gli oggetti visivi nel dashboard usano i colori del tema selezionato. Esistono alcune eccezioni, descritte nella sezione Considerazioni e limitazioni di questo articolo.
La modifica dei colori degli oggetti visivi del report in un dashboard non condiziona gli oggetti visivi nel report associato. Quando si aggiungono riquadri da un report con un tema del report già applicato, è anche possibile scegliere di mantenere il tema corrente oppure di usare il tema del dashboard.
Prerequisiti
Per procedere, aprire il dashboard Esempio di analisi di vendite e resi.
Funzionamento dei temi del dashboard
Per iniziare, aprire un dashboard personale o modificabile. Selezionare Modifica>Tema del dashboard.
Nel riquadro del dashboard visualizzato selezionare uno dei temi predefiniti.
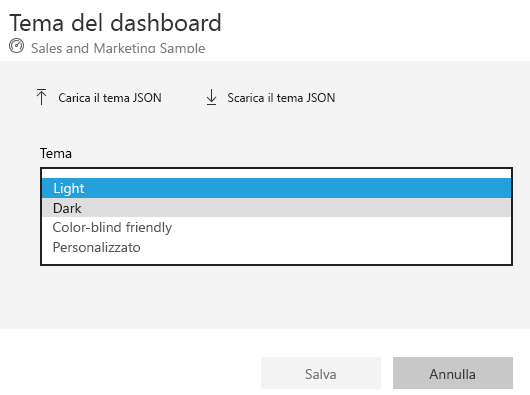
Nel seguente esempio è selezionato Dark.
Creare un tema personalizzato
Il tema predefinito per i dashboard di Power BI è Chiaro. Per personalizzare i colori o crea un tema personalizzato, selezionare Personalizzato nell'elenco a discesa.
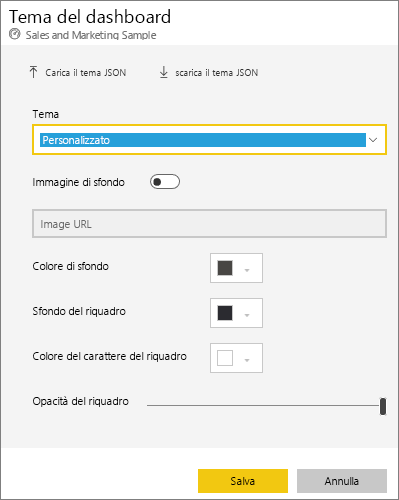
Usare le opzioni personalizzate per creare un tema del dashboard personalizzato. Se si aggiunge un'immagine di sfondo, è consigliabile che la risoluzione sia almeno 1920x1080. Per usare un'immagine come sfondo, caricare l'immagine da un sito Web pubblico, copiare l'URL e incollarlo nel campo URL immagine.
Usare un tema JSON
Un altro modo per creare un tema personalizzato consiste nel caricare un file JSON contenente le impostazioni per tutti i colori che si vogliono usare nel dashboard. In Power BI Desktop gli autori dei report usano file JSON per creare temi per i report. Questi stessi file JSON possono essere caricati per i dashboard oppure è possibile trovare e caricare i file JSON dalla raccolta temi nella Community di Power BI.
È anche possibile salvare il tema personalizzato come file JSON e condividerlo con altri autori di dashboard.
Usa un tema dalla raccolta temi
Come accade con le opzioni predefinite e personalizzate, quando si carica il tema, i colori vengono automaticamente applicati a tutti i riquadri del dashboard.
Passare il mouse su un tema e scegliere Visualizzazione report.
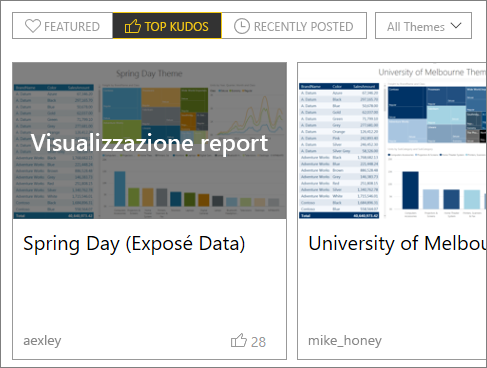
Scorrere verso il basso per trovare il collegamento al file JSON. Selezionare l'icona di download e salvare il file.

Nel servizio Power BI, nella finestra Tema del dashboard personalizzato, selezionare Carica il tema JSON.

Scegliere il percorso in cui è stato salvato il file del tema JSON e selezionare Apri.
Nella pagina Tema del dashboard selezionare Salva. Il nuovo tema sarà applicato al dashboard.
Report e dashboard con temi diversi
Se il report usa un tema diverso dal tema del dashboard, nella maggior parte dei casi è possibile controllare se l'oggetto visivo mantiene il tema del report corrente o usa il tema del dashboard. Tuttavia, gli oggetti visivi scheda nei dashboard usano la famiglia di caratteri 'DIN', con testo nero. È possibile modificare il colore del testo per tutti i riquadri in un dashboard, incluse le schede, creando un tema personalizzato del dashboard.
Quando si aggiunge un riquadro a un dashboard, selezionare Mantieni tema corrente se si vuole mantenere il tema del report. L'oggetto visivo nel dashboard continua a usare il tema del report, incluse le impostazioni relative alla trasparenza.
Le opzioni di Tema del riquadro vengono visualizzate solo quando il report viene creato in Power BI Desktop, si aggiunge un tema del report e il report viene pubblicato nel servizio Power BI.

Riprovare aggiungendo il riquadro e selezionando Usa tema di destinazione.
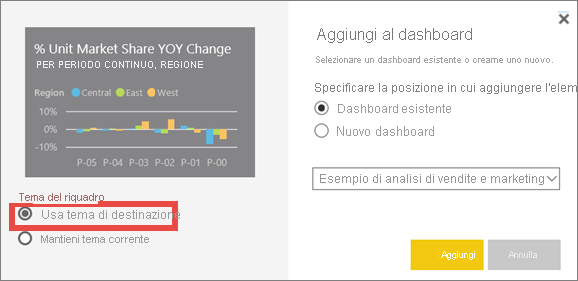
Formato di file JSON del tema del dashboard
Al livello base, il file JSON del tema ha una sola riga obbligatoria: name.
{
"name": "Custom Theme"
}
Ad eccezione della riga name, tutti gli altri elementi sono facoltativi. È possibile aggiungere al file del tema solo le proprietà che si vuole formattare in modo specifico e continuare a usare le impostazioni predefinite di Power BI per le altre proprietà.
Il file JSON per il tema del dashboard include:
- nome: il nome del tema (unico campo obbligatorio).
- primo piano e sfondo: colori per il dashboard.
- dataColors: un elenco di codici esadecimali da usare per i dati nei grafici. È possibile includere il numero di colori desiderato.
- riquadri: configurazioni di sfondo e colore per i dashboard.
- visualStyles: formattazione granulare per gli oggetti visivi.
Ecco un esempio di codice JSON per il tema chiaro predefinito:
{
"name":"Light",
"foreground":"#000000",
"background":"#EAEAEA",
"dataColors":["#01B8AA","#374649","#FD625E","#F2C80F","#5F6B6D","#8AD4EB","#FE9666","#A66999"],
"tiles":{"background":"#FFFFFF","color":"#000000"},
"visualStyles":{"*":{"*":{"*":[{"color":{"solid":{"color":"#000000"}}}]}}}
}
Considerazioni e limitazioni
I temi del dashboard non possono essere applicati a pagine dinamiche del report aggiunte, riquadri iFrame, riquadri SSRS, riquadri di cartelle di lavoro o immagini.
I temi del dashboard possono essere visualizzati nei dispositivi mobili, ma un tema del dashboard può essere creato solo nel servizio Power BI.
I temi personalizzati del dashboard funzionano solo con i riquadri aggiunti dei report.
Contenuto correlato
Altre domande? Inviare una domanda alla Community di Power BI.




