Creare un report velocemente da un elenco o una raccolta di SharePoint
SI APPLICA A: Power BI Desktop
Servizio Power BI
Esiste un nuovo modo per creare report rapidamente dai dati negli elenchi o nelle raccolte di SharePoint. Power BI genera automaticamente gli oggetti visivi. Gli utenti dell'elenco Microsoft e dell’elenco o della raccolta di SharePoint possono esplorare i propri dati con pochi clic.
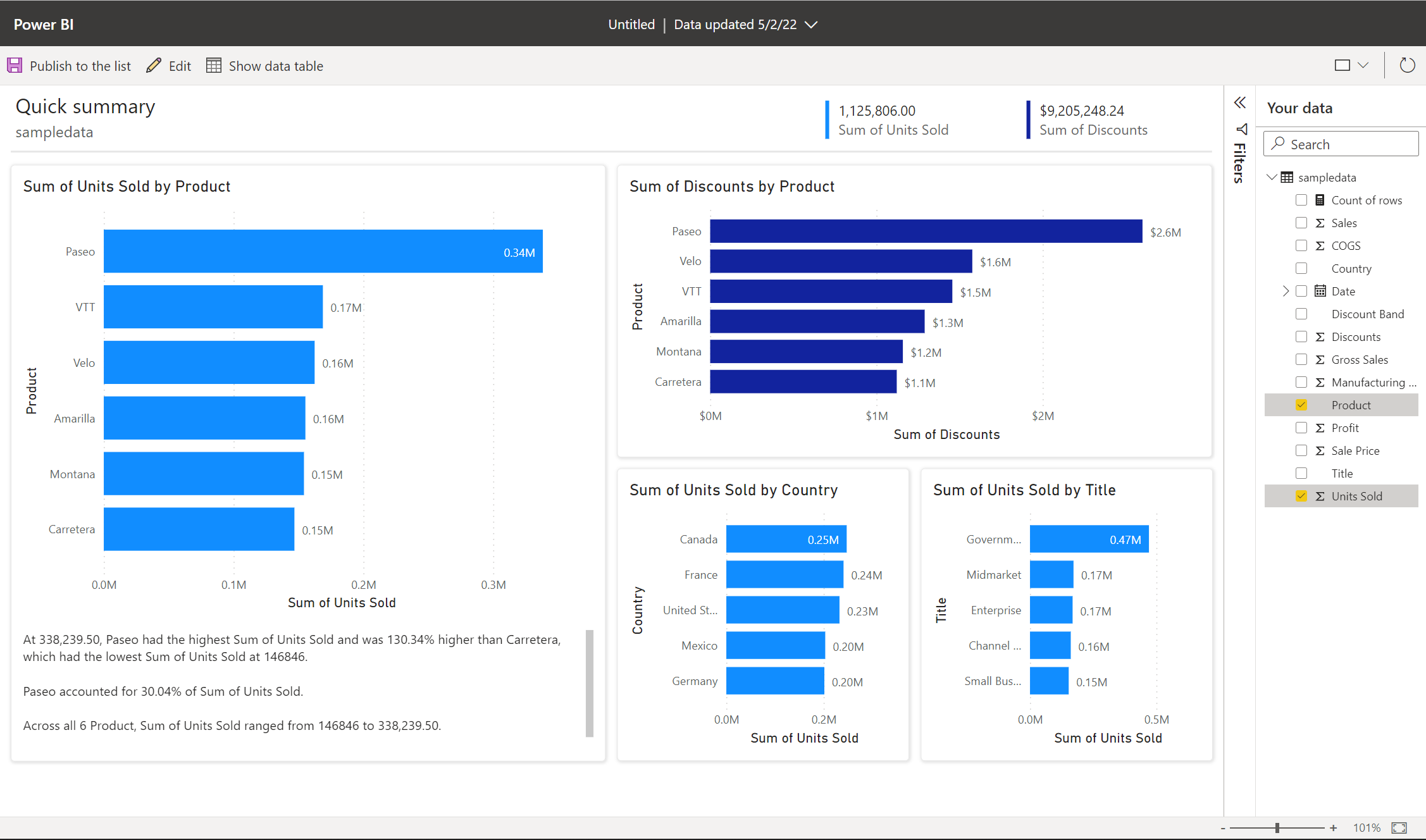
Se non si ha esperienza con la creazione in Power BI Provare a leggere Report in Power BI per alcune rapide informazioni di carattere generale.
Se si usa Power BI Desktop, è inoltre possibile creare un report in un elenco di SharePoint in Power BI Desktop.
Video
In questo video è possibile assistere alla demo di Amanda che crea un report da un elenco di SharePoint nel servizio Power BI.
Visualizzazione in Power BI
In un elenco o una raccolta di SharePoint selezionare Integrare>Power BI>Visualizzare l'elenco o visualizzare la raccolta.
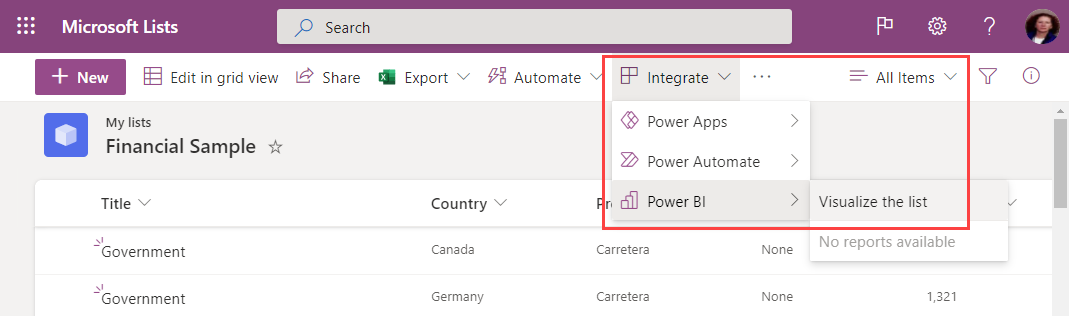
Si apre una nuova scheda del browser con un report generato automaticamente che mostra interessanti approfondimenti basati sui dati.
La modifica dei dati visualizzati nel report è molto semplice. Nel riquadro Dati aggiungere o rimuovere i campi dal report. Selezionare e deselezionare i campi per aggiornare ciò che si vuole misurare e analizzare. Power BI aggiunge o rimuove automaticamente i grafici per visualizzare le nuove combinazioni. Leggere Interagire con i report "rapidi" generati automaticamente per visualizzare le funzionalità complete di questo report generato automaticamente.
Per passare a un'esperienza di modifica completa, selezionare il pulsante Modifica nella barra dei menu.
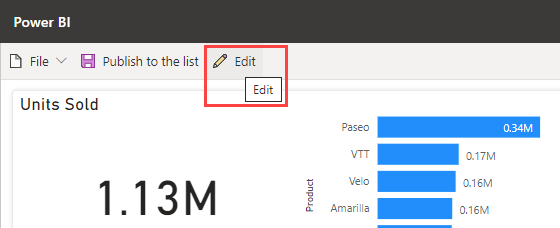
Tenere presente tuttavia che, se si salva il report nell'esperienza di modifica completa, non è possibile tornare alla visualizzazione di modifica rapida. Power BI visualizza un promemoria quando si seleziona Modifica.
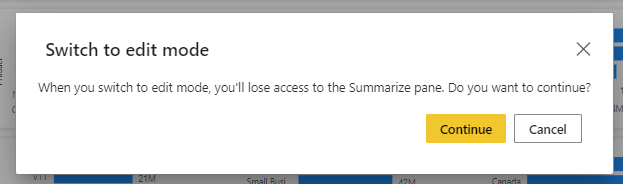
Pubblicare il report
Per condividere le informazioni dettagliate disponibili con altri utenti del team, è possibile pubblicare nuovamente il report nell'elenco o nella raccolta usando il pulsante Pubblica nell'elenco o pubblica nella raccolta nella barra dell'app.
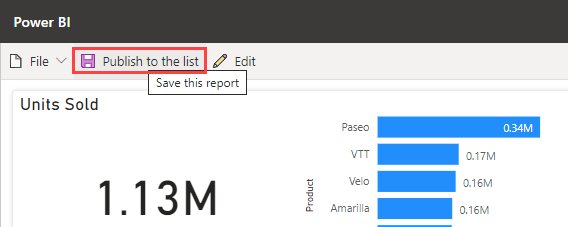
Assegnare un nome al report e confermare di essere pronti per la pubblicazione nell'elenco o nella raccolta. Una volta pubblicato, tutti gli utenti che hanno accesso all'elenco o alla raccolta possono aprire il report e visualizzare tutti i dati in esso presenti. Altre informazioni sulle autorizzazioni degli elenchi in SharePoint Server.
I report condivisi in questo modo non sono visibili nel servizio Power BI. Al contrario, per semplificare l'individuazione di altri utenti dell'elenco, questi report pubblicati si trovano nello stesso menu Integrazione dell'elenco o della raccolta.
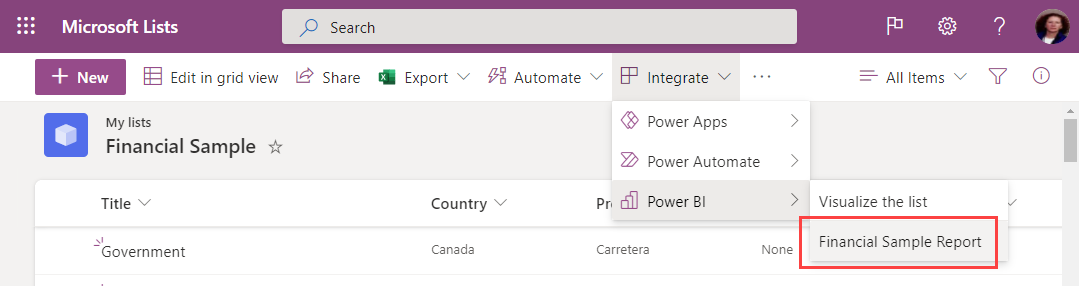
Se si apportano modifiche al report, usare nuovamente Pubblica nell'elenco o pubblica nella raccolta per salvare le modifiche. Usare il pulsante Elimina per rimuovere il report dall'elenco o dalla raccolta per tutti gli utenti.
Aggiorna gli oggetti visivi
I dati nel report verranno aggiornati regolarmente per rimanere sincronizzati con l'elenco o la raccolta. Dopo un aggiornamento, usare il pulsante Aggiorna gli oggetti visivi nella barra multifunzione per aggiornare gli oggetti visivi. L'aggiornamento dei dati è limitato a una volta ogni 3 ore. Se l'elenco o la raccolta è stato aggiornato con nuovi dati o metadati, ad esempio un elenco o un nome di raccolta aggiornato, dopo l'aggiornamento più recente dei dati, tali modifiche non verranno riflesse nel report fino al successivo aggiornamento.
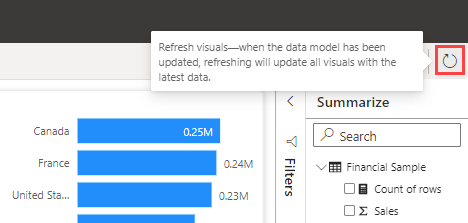
Licenze
Chiunque può usare la funzionalità Visualizzare l'elenco o Visualizzare la raccolta per esplorare i dati dell'elenco o della raccolta. È necessaria una licenza di Power BI Pro per accedere all'esperienza di modifica completa, pubblicare report, accedere ai report pubblicati da altri utenti o eliminare report. Anche i lettori del report necessitano di una licenza Power BI Pro. Se al momento non si è in possesso di una licenza Pro, è possibile acquistare una licenza di Power BI Pro o iniziare con una versione di valutazione gratuita.
Considerazioni e limitazioni
- I report vengono pubblicati nell'elenco o nella libreria al livello di accesso ai dati SharePoint del creatore del report. La sicurezza a livello di riga (RLS) non è supportata per i report creati con questo metodo.
- Poiché anche i lettori di report necessitano di una licenza Power BI Pro, chiunque possa leggere il report può modificarlo.
- La formattazione di valuta al momento non è supportata. I campi valuta verranno visualizzati con il simbolo $.
- Se l'elenco o la raccolta documenti contiene delle cartelle, verranno visualizzati solo i dati nella cartella radice.
- Gli elenchi molto grandi possono essere lenti o andare in timeout.
- Questa funzionalità non è supportata per gli utenti guest in un tenant.
- All'interno delle raccolte di SharePoint, questa opzione verrà visualizzata solo nella radice della raccolta documenti.
- I report e i modelli semantici creati tramite questa esperienza di SharePoint vengono archiviati in aree di lavoro speciali generate dal sistema ospitate nella capacità condivisa. Gli utenti non devono accedere a queste aree di lavoro all'esterno dell'esperienza di SharePoint.
Risoluzione dei problemi
Se non viene visualizzato Power BI nel menu Integrare in un elenco o una raccolta di SharePoint o Microsoft, l'amministratore di Power BI potrebbe averla disabilitata per gruppi specifici o per l'intera organizzazione. Per informazioni dettagliate, vedere la sezione Integrazione con elenchi SharePoint e Microsoft dell'articolo "Portale di amministrazione di Power BI".
Contenuto correlato
Mentre continuiamo ad ampliare la nostra esperienza per consentirvi di esplorare rapidamente i dati, ci piacerebbe sentire le vostre opinioni e i vostri feedback! Segnalare cos’altro si desidera visualizzare in aggiunta a questa esperienza o dove si desidera venga visualizzata l’inteegrazione successiva.