Creare un report da un file di Excel nel servizio Power BI
SI APPLICA A: Power BI Desktop
Servizio Power BI
Dopo aver letto Report in Power BI si supponga di voler creare un report personalizzato. Ci sono diversi modi per creare un report. In questo articolo si inizia creando un report di base nel servizio Power BI da un file di Excel. Una volta apprese le nozioni di base relative alla creazione di un report, vedere i Passaggi successivi per ulteriori articoli.
Prerequisiti
Importare il file di Excel
In questo metodo di creazione del report si inizia con un file e un canvas report vuoto. Se si desidera proseguire, scaricare il file di Excel dell'esempio di analisi delle vendite al dettaglio e salvarlo nel computer o in OneDrive per il lavoro o per la scuola.
Nel riquadro di spostamento selezionare Area di lavoro personale. Selezionare quindi Nuovo>Modello semantico.
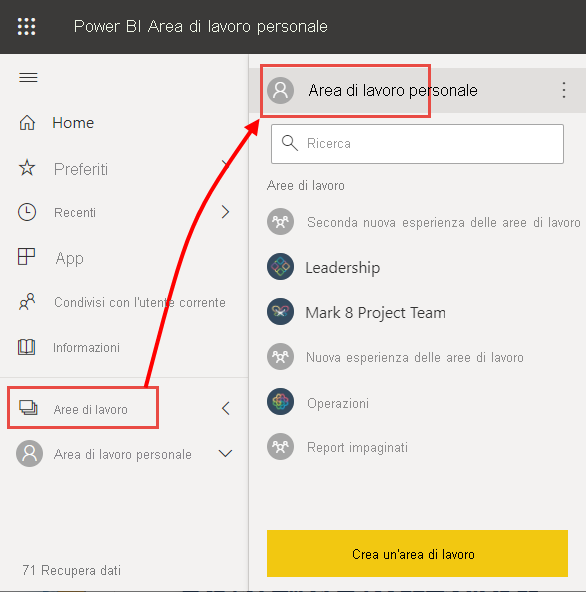
Selezionare Excel.
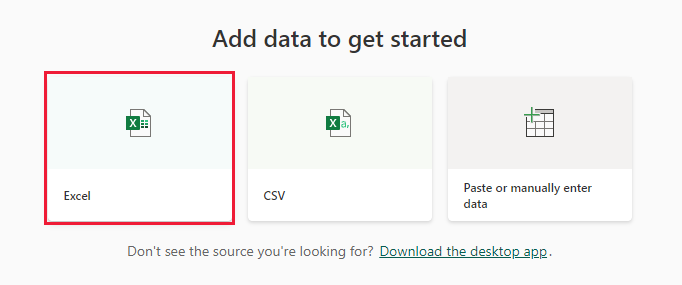
Selezionare Esplora il dispositivo Andare al percorso in cui è stato salvato l'esempio di analisi delle vendite al dettaglio, quindi selezionare Apri.
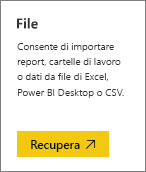
Dopo l'importazione del file Excel, questo viene elencato come modello semantico nell'elenco delle aree di lavoro.
Accanto al modello semantico selezionare Altre opzioni (...), quindi scegliere Crea report.
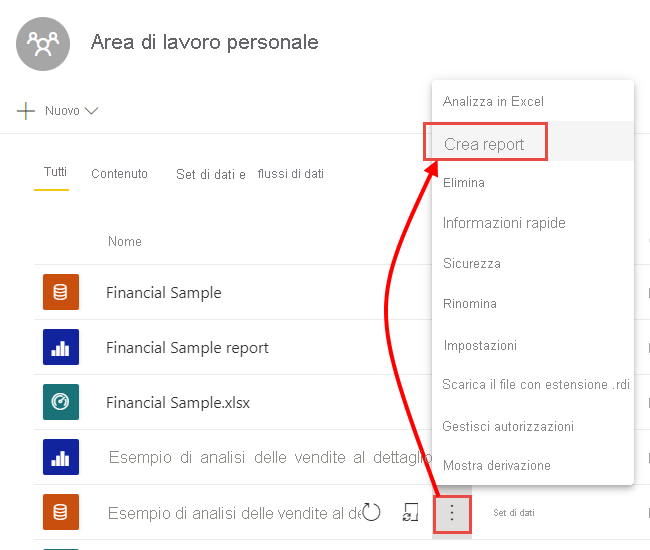
Verrà aperto l'editor di report.
Suggerimento
Selezionare l'icona del menu per nascondere il riquadro di spostamento e ottenere più spazio.
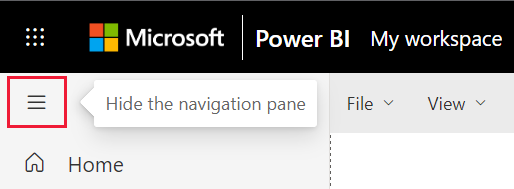
Aggiungere un misuratore radiale al report
Dopo aver importato il modello semantico, è possibile iniziare a rispondere ad alcune domande. Il responsabile marketing (CMO) vuole sapere se gli obiettivi di vendita annuali dell’azienda verranno soddisfatti. Scopri come un misuratore costituisce una valida opzione di visualizzazione per mostrare questo tipo di informazioni, con Visualizzazioni nei report Power BI.
Nel riquadro Dati selezionare Vendite>Vendite per l’anno in corso>Scostamento vendite totali.
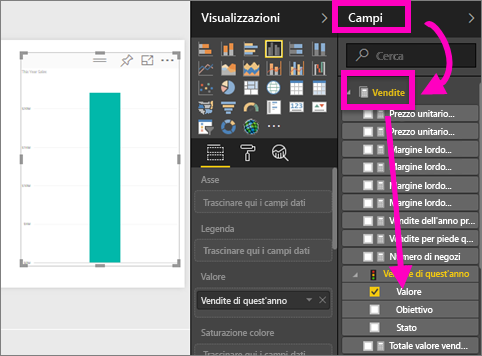
Convertire l'oggetto visivo in un misuratore selezionando l’icona del modello misuratore
 nel riquadro Visualizzazioni.
nel riquadro Visualizzazioni.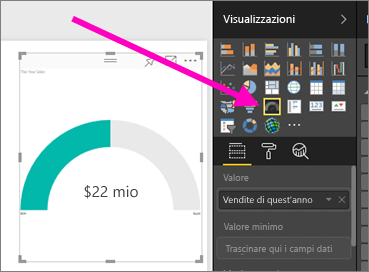
Trascinare anche Sales>This Year Sales>Obiettivo in Valore di destinazione. La procedura è quasi finita.
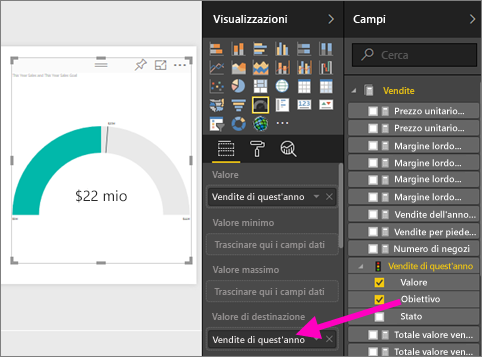
A questo punto è opportuno salvare il report.
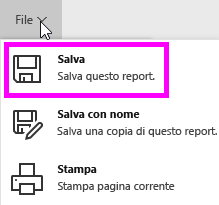
Aggiungere un grafico ad area e un filtro dei dati al report
Il responsabile marketing (CMO) ha altre domande a cui è necessario dare una risposta. Vuole conoscere l'andamento delle vendite di quest'anno rispetto all'anno precedente. Vuole inoltre visualizzare i risultati in base alla zona.
È innanzitutto necessario fare spazio nell'area di disegno. Selezionare il misuratore e spostarlo nell'angolo in alto a destra. A questo punto trascinarne e rilasciarne uno degli angoli per ridurlo.
Deselezionare il misuratore. Nel riquadro Dati selezionare Vendite>Vendite per l’anno in corso>Valore, quindi selezionare Vendite>Vendite dell’anno passato.
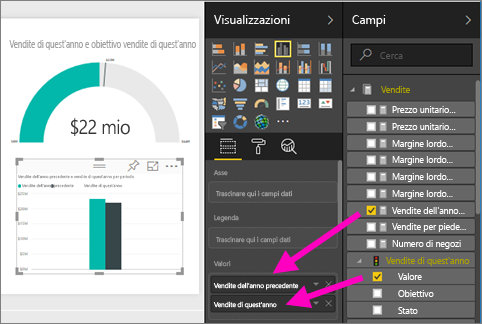
Convertire l'oggetto visivo in un grafico ad area selezionando il modello del grafico ad area
 nel riquadro Visualizzazioni.
nel riquadro Visualizzazioni.Selezionare Tempo>Periodo per aggiungerlo all'area Asse orizzontale.
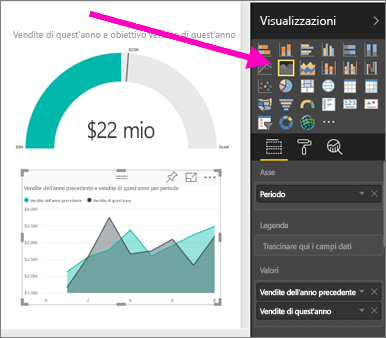
Per ordinare la visualizzazione in base a un periodo di tempo, selezionare i puntini di sospensione e scegliere Ordina per periodo.
A questo punto verrà aggiunto il filtro dei dati. Selezionare un'area vuota nell'area di disegno e scegliere il modello Filtro dei dati
 . Nell'area di disegno è ora presente un filtro dei dati vuoto.
. Nell'area di disegno è ora presente un filtro dei dati vuoto.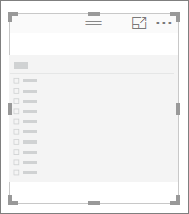
Selezionare Distretto>Distretto nel riquadro Dati. Spostare e ridimensionare il filtro dei dati.
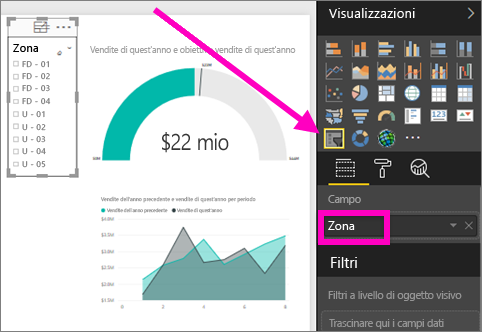
Usare il filtro dei dati per individuare modelli e informazioni dettagliate per zona.
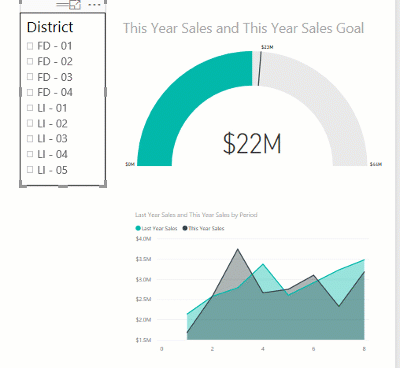
Continuare con l'esplorazione dei dati e con l'aggiunta di visualizzazioni. Quando si trovano informazioni dettagliate particolarmente interessanti, ecco come aggiungerle a un dashboard con Creare un dashboard di Power BI da un report.
