Esercitazione: Aggiungere opzioni di formattazione all'oggetto visivo Circle Card
Quando si crea un oggetto visivo, è possibile aggiungere opzioni per personalizzarne le proprietà. Alcuni degli elementi che possono essere personalizzati includono:
- Titolo
- Background
- Border
- Shadow
- Colori
In questa esercitazione apprenderai a:
- Aggiungere proprietà di formattazione all'oggetto visivo.
- Creare un pacchetto dell'oggetto visivo
- Importare l'oggetto visivo personalizzato in un report di Power BI Desktop o del servizio
Prerequisito
Questa esercitazione illustra come aggiungere proprietà di formattazione comuni a un oggetto visivo. L'oggetto visivo Circle card verrà usato come esempio. Aggiungeremo la possibilità di modificare il colore e lo spessore del cerchio. Se la cartella del progetto Circle card creata in tale esercitazione non è disponibile, ripetere l'esercitazione prima di continuare.
Aggiunta di opzioni di formattazione
In PowerShell passare alla cartella del progetto circle card e avviare l'oggetto visivo circle card. L'oggetto visivo è ora in esecuzione mentre è ospitato nel computer.
pbiviz startIn Power BI selezionare il pannello Formato.
Verranno visualizzate opzioni di formattazione generali, ma non opzioni di formattazione visiva.
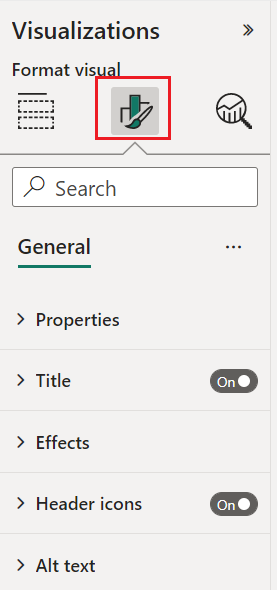
In Visual Studio Code aprire il
capabilities.jsonfile.Prima della matrice dataViewMappings , aggiungere oggetti.
"objects": {},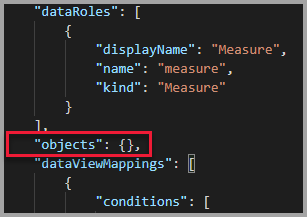
Salvare il file
capabilities.json.In Power BI esaminare di nuovo le opzioni di formattazione.
Nota
Se le opzioni di formattazione non vengono modificate, selezionare Ricarica oggetto visivo personalizzato.
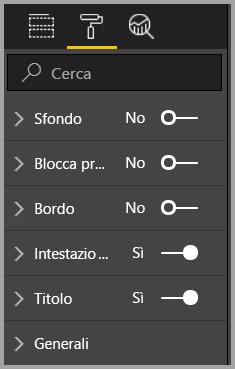
Impostare l'opzione Titolo su No. Si noti che l'oggetto visivo non visualizza più il nome della misura nell'angolo superiore sinistro.
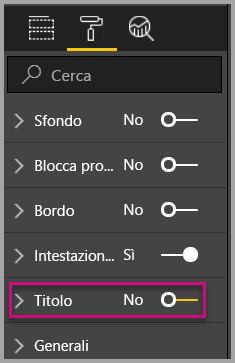
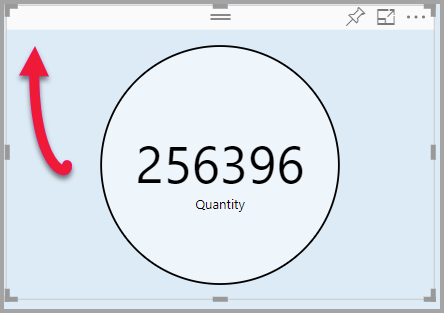
Aggiunta di opzioni di formattazione personalizzate
Aggiungere ora un nuovo gruppo denominato colore per configurare il colore del cerchio e lo spessore del contorno del cerchio.
In PowerShell immettere CTRL+C per arrestare l'oggetto visivo personalizzato.
Nel file di
capabilities.jsonVisual Studio Code inserire il frammento JSON seguente negli oggetti etichettati."circle": { "properties": { "circleColor": { "type": { "fill": { "solid": { "color": true } } } }, "circleThickness": { "type": { "numeric": true } } } }Questo frammento JSON descrive un gruppo denominato circle, costituito da due variabili, circleColor e circleThickness.
Salvare il file
capabilities.json.Nel riquadro Explorer passare alla cartella src e quindi selezionare settings.ts. Questo file rappresenta le impostazioni per l'oggetto visivo iniziale.
settings.tsNel file sostituire le righe di importazione e due classi con il codice seguente.import { formattingSettings } from "powerbi-visuals-utils-formattingmodel"; import FormattingSettingsCard = formattingSettings.SimpleCard; import FormattingSettingsSlice = formattingSettings.Slice; import FormattingSettingsModel = formattingSettings.Model; export class CircleSettings extends FormattingSettingsCard{ public circleColor = new formattingSettings.ColorPicker({ name: "circleColor", displayName: "Color", value: { value: "#ffffff" }, visible: true }); public circleThickness = new formattingSettings.NumUpDown({ name: "circleThickness", displayName: "Thickness", value: 2, visible: true }); public name: string = "circle"; public displayName: string = "Circle"; public visible: boolean = true; public slices: FormattingSettingsSlice[] = [this.circleColor, this.circleThickness] } export class VisualSettings extends FormattingSettingsModel { public circle: CircleSettings = new CircleSettings(); public cards: FormattingSettingsCard[] = [this.circle]; }Questo modulo definisce le due classi. La classe Circle Impostazioni definisce due proprietà con nomi che corrispondono agli oggetti definiti nel file capabilities.json (circleColor e circleThickness) e imposta i valori predefiniti. La classe Visual Impostazioni definisce l'oggetto circle in base alle proprietà descritte nel
capabilities.jsonfile.Salvare il file
settings.ts.Apri il file
visual.ts.visual.tsNel file importare :import { VisualSettings } from "./settings"; import { FormattingSettingsService } from "powerbi-visuals-utils-formattingmodel";e nella classe Visual aggiungere le proprietà seguenti:
private visualSettings: VisualSettings; private formattingSettingsService: FormattingSettingsService;Questa proprietà archivia un riferimento all'oggetto Visual Impostazioni, che descrive le impostazioni dell'oggetto visivo.
Nella classe Visual inserire quanto segue come prima riga del costruttore:
this.formattingSettingsService = new FormattingSettingsService();Nella classe Visual aggiungere il metodo seguente dopo il metodo update.
public getFormattingModel(): powerbi.visuals.FormattingModel { return this.formattingSettingsService.buildFormattingModel(this.visualSettings); }Questa funzione viene chiamata in ogni rendering del riquadro di formattazione. Consente di selezionare gli oggetti e le proprietà che si desidera esporre agli utenti nel riquadro delle proprietà.
Nel metodo update, dopo la dichiarazione della variabile radius, aggiungere il codice seguente.
this.visualSettings = this.formattingSettingsService.populateFormattingSettingsModel(VisualSettings, options.dataViews); this.visualSettings.circle.circleThickness.value = Math.max(0, this.visualSettings.circle.circleThickness.value); this.visualSettings.circle.circleThickness.value = Math.min(10, this.visualSettings.circle.circleThickness.value);Questo codice recupera le opzioni di formato. Modifica qualsiasi valore passato nella proprietà circleThickness e lo converte in un numero compreso tra zero e 10.
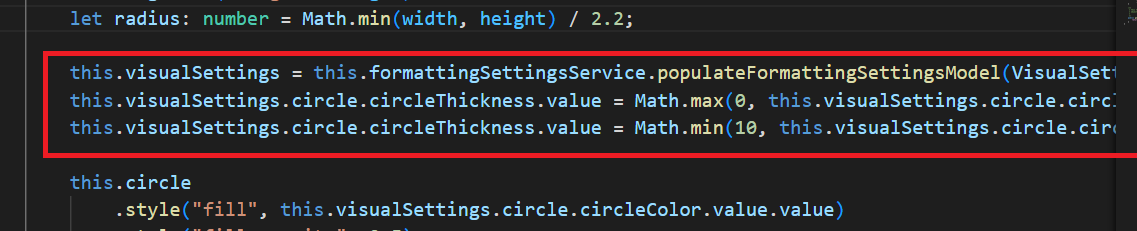
Nell'elemento circle modificare i valori passati allo stile di riempimento e allo stile di larghezza del tratto come indicato di seguito:
.style("fill", this.visualSettings.circle.circleColor.value.value).style("stroke-width", this.visualSettings.circle.circleThickness.value)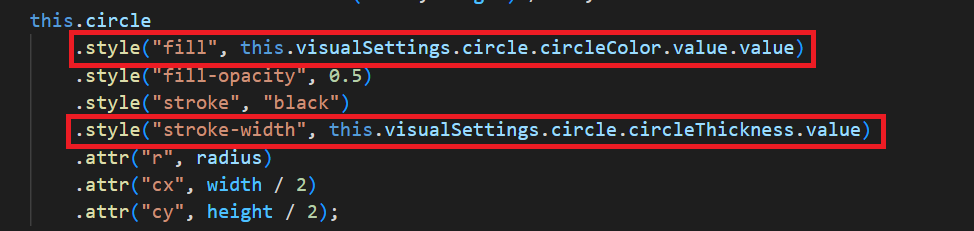
Salvare il file
visual.ts.In PowerShell avviare l'oggetto visivo.
pbiviz startIn Power BI, sulla barra degli strumenti mobile sopra l'oggetto visivo, selezionare Attiva/Disattiva ricaricamento automatico.
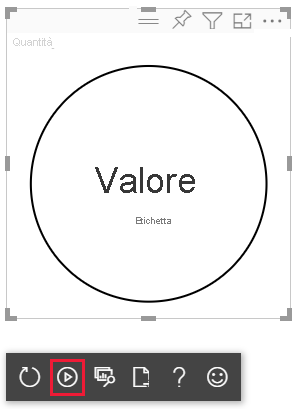
Nelle opzioni di formato dell'oggetto visivo espandere Circle.
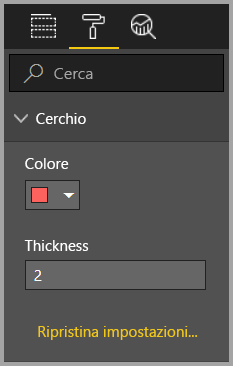
Modificare l'opzione colore e spessore .
Modificare l'opzione spessore in un valore minore di zero e un valore maggiore di 10. Si noti quindi che l'oggetto visivo aggiorna il valore a un valore minimo o massimo tollerabile.
Debug
Per suggerimenti sul debug dell'oggetto visivo personalizzato, vedere la guida al debug.
Creazione del pacchetto dell'oggetto visivo personalizzato
Ora che l'oggetto visivo è stato completato e pronto per l'uso, è possibile crearne il pacchetto. Un oggetto visivo in pacchetto può essere importato in report o servizi di Power BI per essere usato e apprezzato da altri utenti.
Quando l'oggetto visivo è pronto, seguire le istruzioni riportate in Creare un oggetto visivo di Power BI e quindi condividerlo con altri utenti in modo che possano importarlo e usarlo.
Contenuto correlato
Commenti e suggerimenti
In arrivo: Nel corso del 2024 verranno ritirati i problemi di GitHub come meccanismo di feedback per il contenuto e verranno sostituiti con un nuovo sistema di feedback. Per altre informazioni, vedi: https://aka.ms/ContentUserFeedback.
Invia e visualizza il feedback per