Creare un report impaginato basato su un set di dati condiviso di Power BI
SI APPLICA A: Power BI Report Builder
Power BI Desktop
È possibile usare un set di dati creato in Power BI Desktop come origine dati per i report impaginati di Generatore report di Power BI. Immaginare di questo scenario: è stato creato un report di Power BI in Power BI Desktop. È stato dedicato molto tempo alla progettazione del modello di dati e quindi è stato creato un bellissimo report di Power BI con molti oggetti visivi interessanti. Il report include una matrice con molte righe, quindi è necessario scorrere per visualizzarle tutte. I lettori del report vogliono un report da poter stampare, in cui siano visibili tutte le righe della matrice.
A tale scopo, è possibile usare un report impaginato di Power BI: stampare una tabella o una matrice che occupa più pagine, con intestazioni e piè di pagina e un layout di pagina perfetto progettato dall'utente. Questo report corrisponderà al report di Power BI Desktop. Si vuole che siano basati esattamente sugli stessi dati, senza discrepanze, quindi si usa lo stesso set di dati.
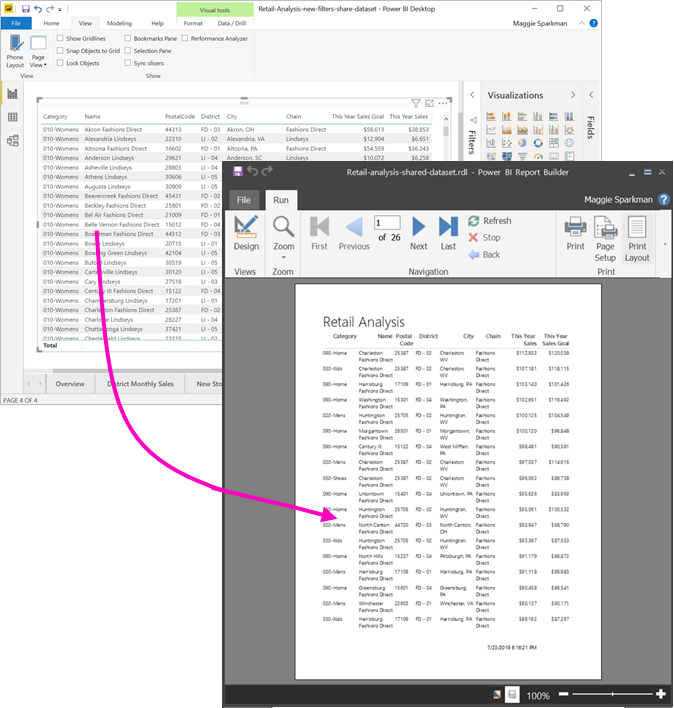
Elementi necessari
Ecco un elenco degli elementi necessari e non necessari per usare un set di dati condiviso in Generatore report di Power BI.
- Scaricare e installare Power BI Report Builder.
- Il set di dati può trovarsi in qualsiasi area di lavoro e non è necessario essere membri di tale area di lavoro.
- Per accedere al modello semantico di Power BI, è necessario avere l'autorizzazione di compilazione per il set di dati. Leggere le informazioni sull'autorizzazione di creazione.
- Per pubblicare il report impaginato è necessaria una licenza Power BI Pro o Premium per utente (PPU ).
- Non è necessaria una licenza Power BI Pro o PPU per creare un report impaginato in Power BI Report Builder.
- La pubblicazione può avvenire nell'area di lavoro personale. Per qualsiasi altra area di lavoro, è necessario almeno un ruolo Collaboratore.
Per proseguire questo articolo, è possibile scaricare il file Campione analisi retail.pbix, aprirlo in Power BI Desktop e aggiungere una tabella con numerose colonne. Nel riquadro Formato, scorrere l’alternanza in Totali nella posizione disattivata.
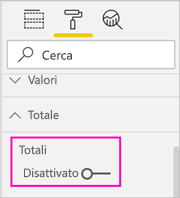
Quindi pubblicare il report in un'area di lavoro nel servizio Power BI.
Connettersi al modello semantico di Power BI
Aprire Generatore report di Power BI.
Selezionare Accedi nell'angolo superiore destro di Generatore report per accedere al proprio account di Power BI.
Nel riquadro Dati del report, selezionare Nuova>Connessione modello semantico di Power BI.
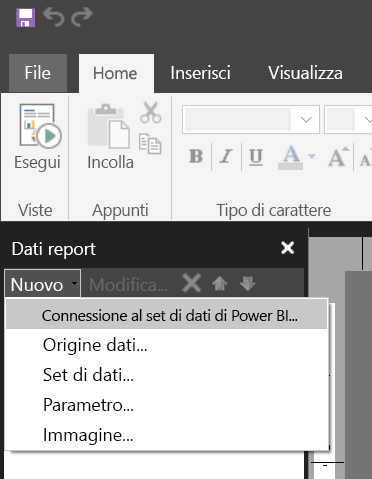
Nota
Non è possibile creare l'origine dati o il set di dati per un modello semantico di Power BI usando le procedure guidate di Tabella, Matrici o Grafico di Report Builder. Dopo la creazione, è possibile usare le procedure guidate per creare tabelle, matrici o grafici basati su di essi.
Cercare o sfogliare alla ricerca del set di dati o dell’area di lavoro in cui risiede il set di dati, quindi scegliere Seleziona. Generatore report inserisce il nome del set di dati.
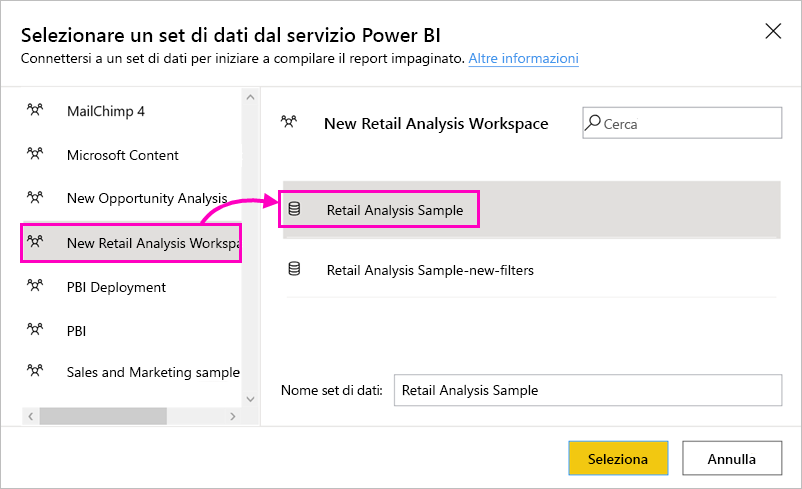
Il set di dati è elencato in Origini dati nel riquadro Dati report.
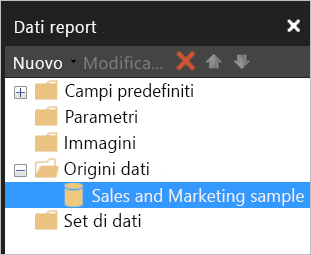
Tenere presente che è possibile connettersi a più modelli semantici di Power BI e ad altre origini dati nello stesso report impaginato.
Ottenere la query DAX per il set di dati
Se si vuole che i dati nel report di Power BI e nel report impaginato corrispondano, non è sufficiente connettersi al set di dati. È necessaria anche la query Data Analysis Expressions (DAX) basata su tale set di dati.
Passaggi per ottenere la query DAX
Per ottenere la query, seguire questi passi.
Aprire il report di Power BI (con estensione pbix) in Power BI Desktop.
Assicurarsi che nel report sia presente una tabella contenente tutti i dati che devono essere presenti nel report impaginato. La tabella deve soddisfare questi due requisiti:
Deve essere una tabella flat, non una matrice o un altro oggetto visivo. Se non è una tabella, convertire ora l'oggetto in una tabella, eseguire i passaggi seguenti dell'analizzatore prestazioni e quindi riconvertire la tabella nell'oggetto visivo desiderato.
Per i campi numerici, è necessario usare le misure predefinite, che sono contrassegnate da un simbolo di calcolatrice. Vedere le informazioni sulla creazione di misure.
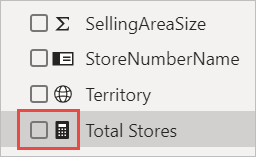
Nella scheda Visualizza della barra multifunzione selezionare Analizzatore prestazioni.
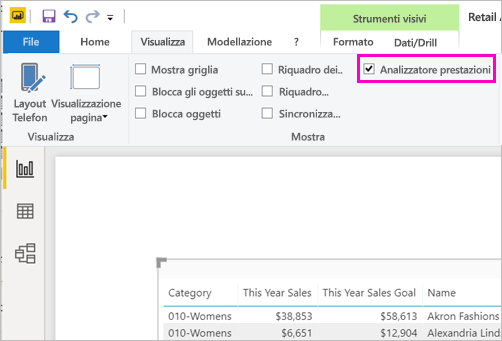
Nel riquadro Analizzatore prestazioni selezionare Avvia registrazione e quindi Aggiorna gli oggetti visivi.
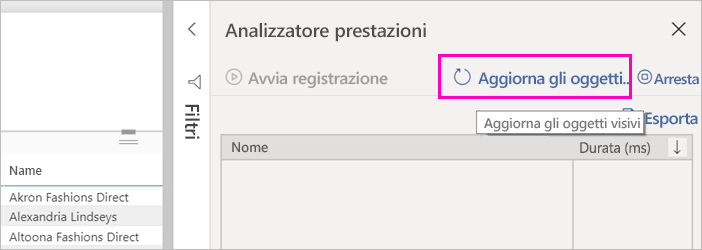
Espandere il segno più (+) accanto al nome della tabella e selezionare Copia la query. La query è la formula DAX necessaria per il set di dati in Generatore report di Power BI.
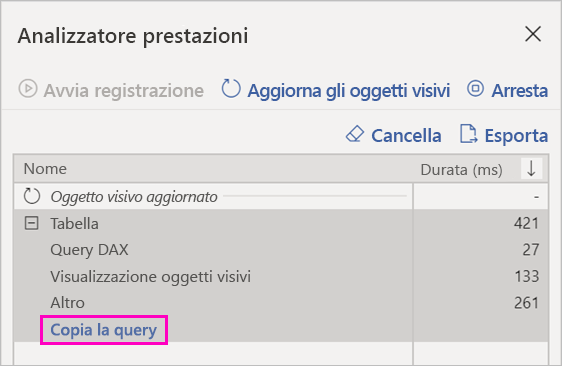
Creare il set di dati con la query
Tornare a Generatore report di Power BI.
Fare clic con il pulsante destro del mouse sul set di dati in Origini dati e scegliere Aggiungi set di dati.
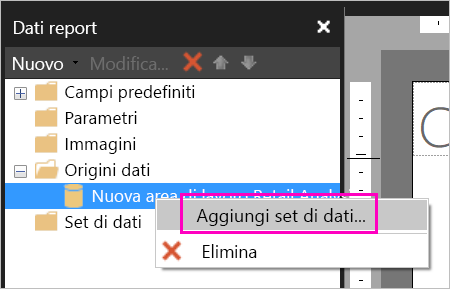
Nella finestra Proprietà set di dati specificare un nome e selezionare Progettazione query.
Verificare che sia selezionata l'opzione DAX e deselezionare l'icona Modalità progettazione.
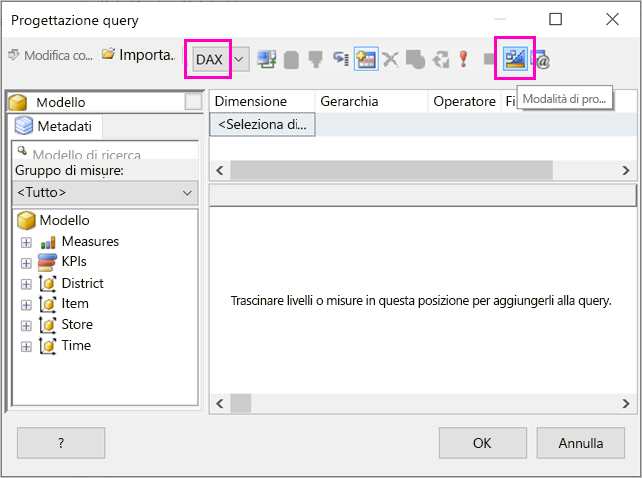
Nella casella superiore incollare la query copiata da Power BI Desktop.
Nota
Se la query include la funzione TOPN, eliminarla dalla query.
Selezionare Esegui query (il punto esclamativo rosso, !) per assicurarsi che la query funzioni.
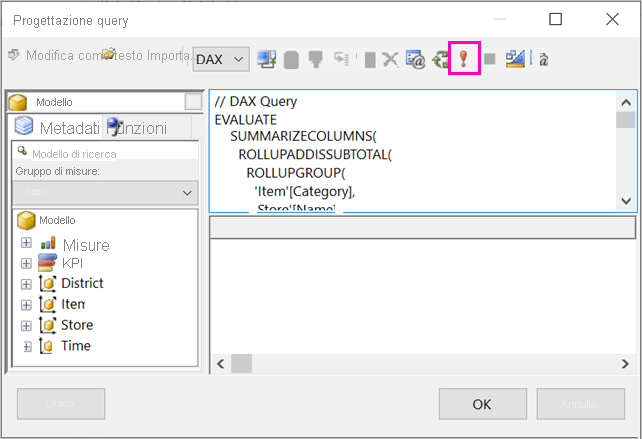
I risultati della query verranno visualizzati nella casella inferiore.
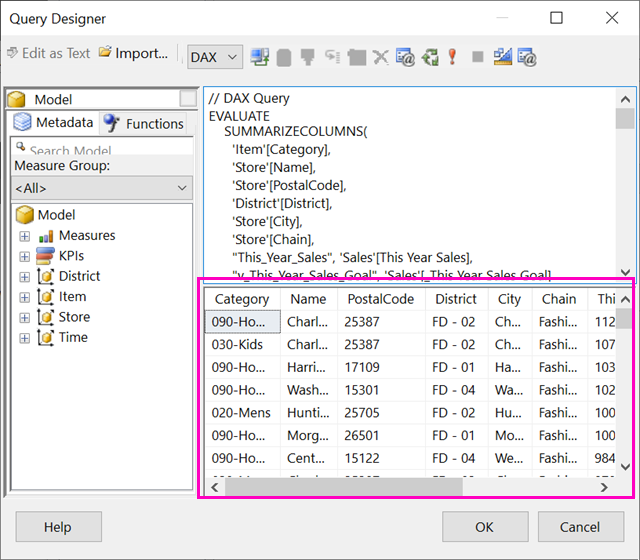
Seleziona OK.
La query verrà visualizzata nella sezione Query della finestra di dialogo Proprietà set di dati.
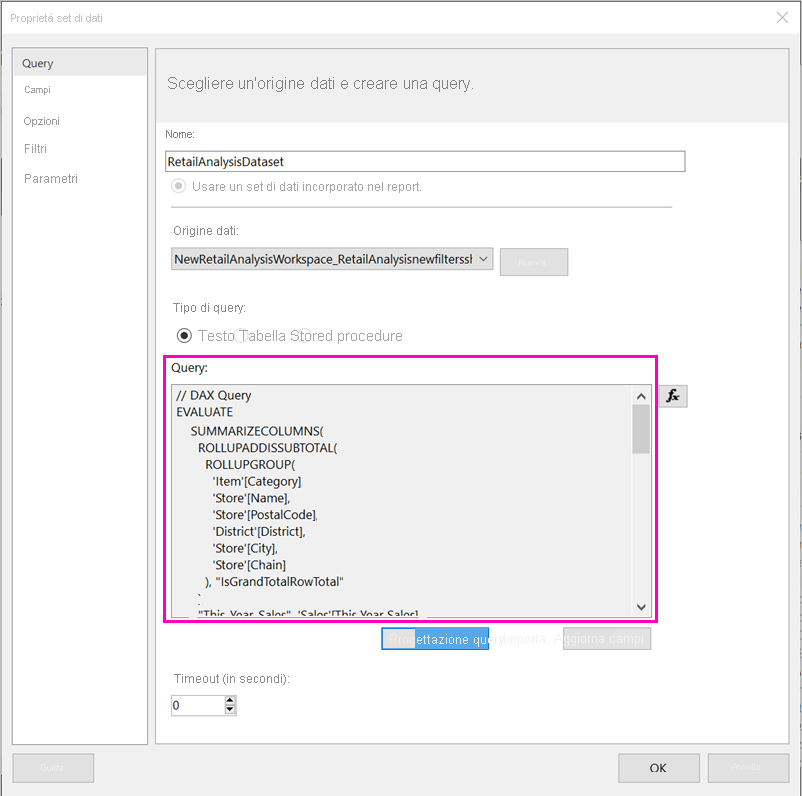
Seleziona OK.
A questo punto è possibile visualizzare il nuovo set di dati con un elenco dei relativi campi nel riquadro Dati report.
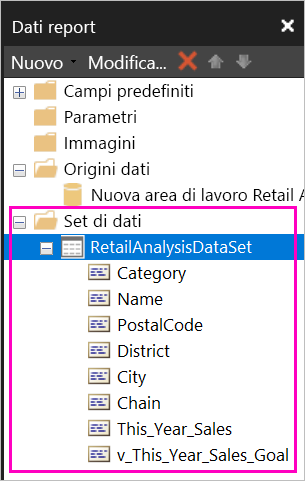
Creare una tabella nel report
Un modo rapido per creare una tabella consiste nell'usare la Creazione guidata tabella.
Nella scheda Inserisci della barra multifunzione selezionare Tabella>Creazione guidata tabella.
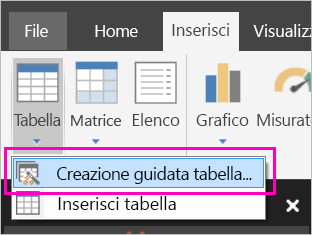
Scegliere il set di dati creato con la query DAX >Avanti.
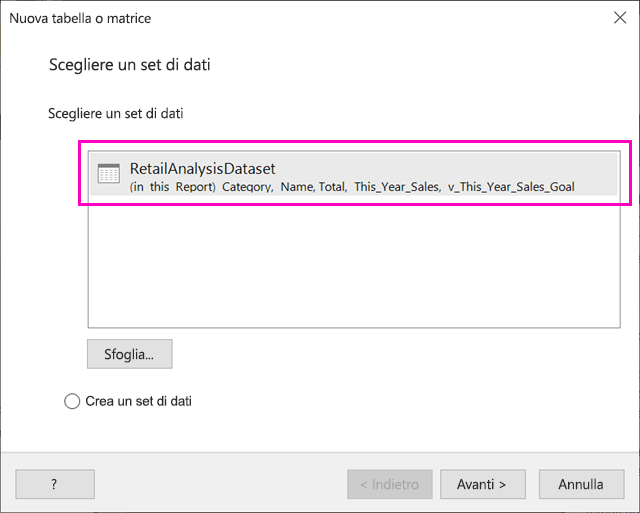
Per creare una tabella flat, selezionare i campi desiderati in Campi disponibili. È possibile selezionare più campi contemporaneamente selezionando il primo campo desiderato, tenendo premuto MAIUSC e selezionando l'ultimo.
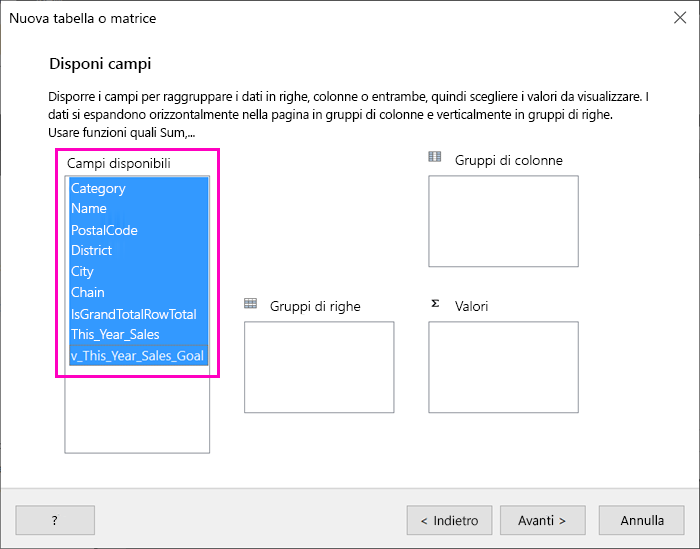
Trascinare i campi nella casella Valori > Avanti.
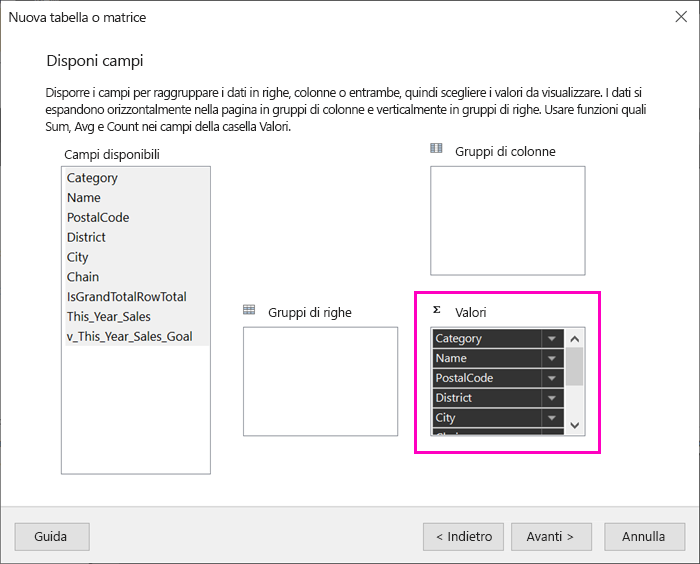
Scegliere le opzioni di layout desiderate >Avanti.
Selezionare Fine. La tabella verrà aperta in visualizzazione Progettazione.
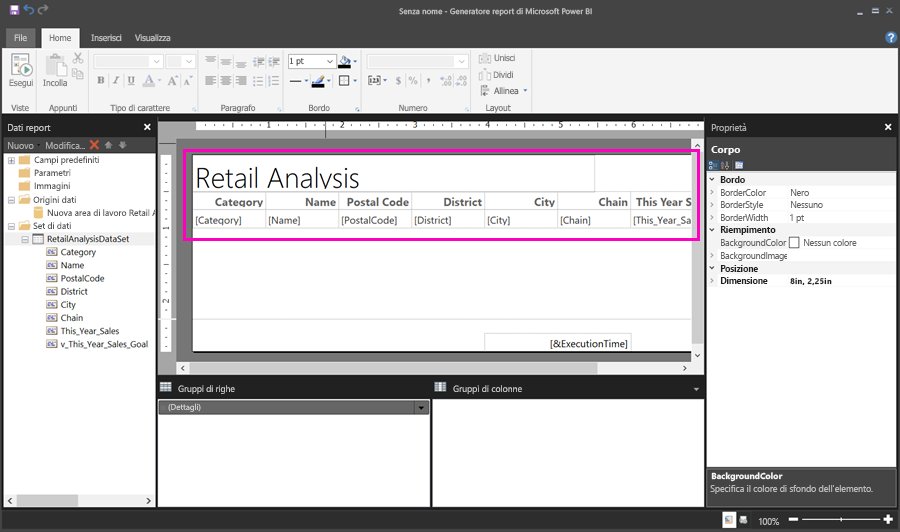
Selezionare Fare clic per aggiungere il titolo e aggiungere un titolo.
Per visualizzare l'anteprima del report, selezionare Esegui.
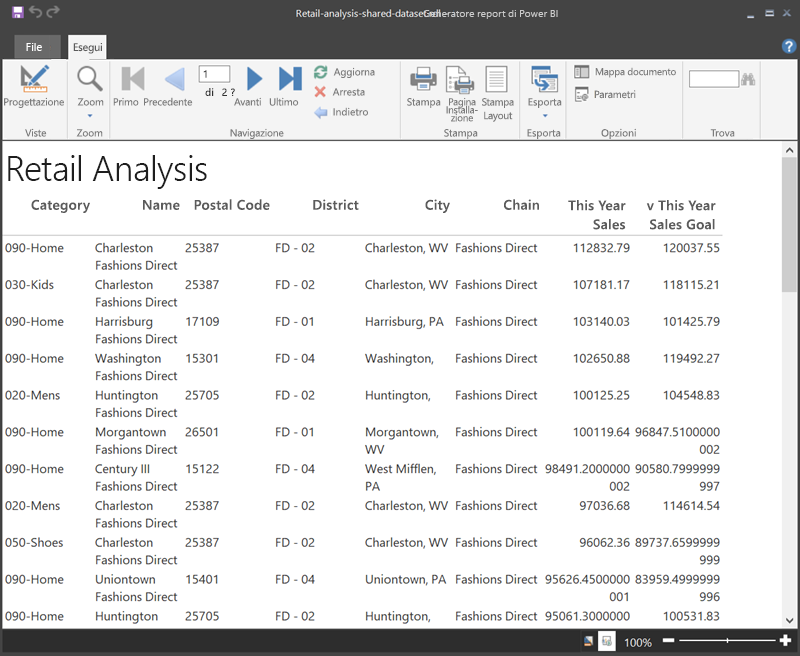
Selezionare Layout di stampa per vedere l'aspetto del report quando verrà stampato.
Il layout del report richiede alcune modifiche. Ha 54 pagine, perché le colonne e i margini fanno sì che la tabella occupi la larghezza di due pagine.
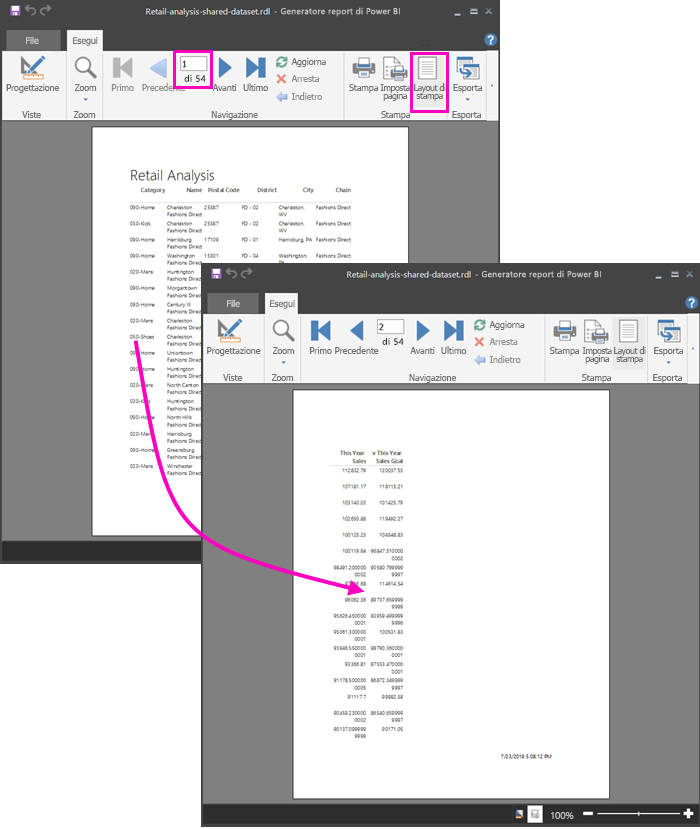
Formattare il report
Sono disponibili diverse opzioni di formattazione per fare in modo che la tabella occupi una sola pagina.
È possibile ridurre i margini di pagina nel riquadro Proprietà. Se il riquadro Proprietà non è visualizzato, fare clic sulla scheda Visualizza della barra multifunzione e selezionare la casella Proprietà.
Selezionare il report, non la tabella o il titolo.
Nel riquadro Proprietà report, in Pagina espandere Margini e modificare ogni margine impostandolo su 2 cm.
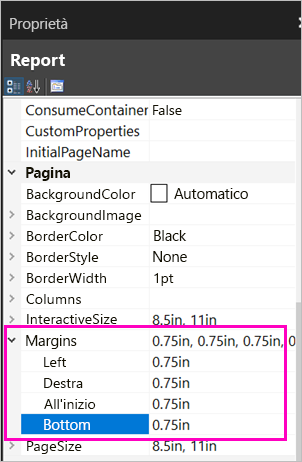
È anche possibile impostare una larghezza inferiore per le colonne. Selezionare il bordo della colonna e trascinare il lato destro verso sinistra.
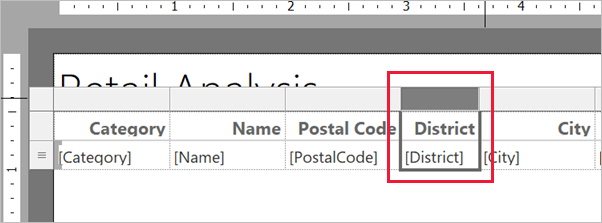
Un'altra opzione consiste nel verificare che i valori numerici siano formattati correttamente. Selezionare una cella con un valore numerico.
Suggerimento
È possibile formattare più celle contemporaneamente tenendo premuto MAIUSC mentre si selezionano le altre celle.
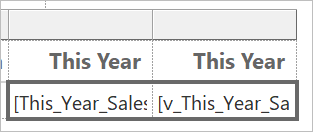
Nella scheda Home della barra multifunzione, nella sezione Numero modificare il formato Predefinito in un formato numerico, ad esempio Valuta.
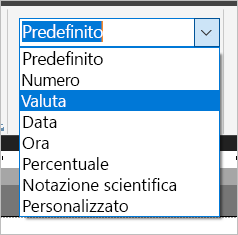
Modificare lo stile di Segnaposto in Valori di esempio per poter vedere la formattazione nella cella.
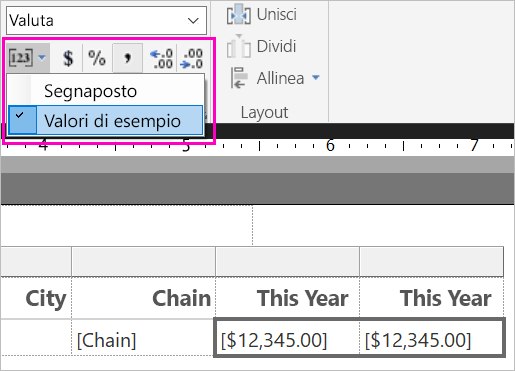
Se appropriato, nella sezione Numero diminuire i numeri decimali per risparmiare spazio.
Eliminazione delle pagine vuote
Anche dopo aver impostato una larghezza inferiore per i margini e le colonne della tabella, è possibile che una pagina ogni due sia vuota. Perché? da una questione matematica.
I margini di pagina impostati sommati alla larghezza del corpo del report devono dare un risultato inferiore alla larghezza del formato del report.
Si immagini, ad esempio, che il formato del report sia 21 x 28 cm e che siano stati impostati margini laterali di 2 cm. La somma dei due margini fa 4 cm, quindi il corpo deve avere una larghezza inferiore a 17 cm.
Selezionare il bordo destro dell'area di progettazione del report e trascinarlo in modo che sia inferiore al valore desiderato sul righello.
Suggerimento
È possibile impostare il valore in modo più accurato nelle proprietà di Corpo. In Dimensioni impostare la proprietà Larghezza.
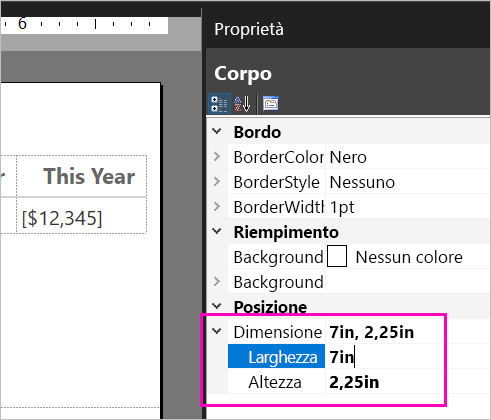
Selezionare Esegui per visualizzare l'anteprima del report e assicurarsi di avere eliminato le pagine vuote. Il report ora ha solo 26 pagine invece delle 54 originali. Operazione riuscita.
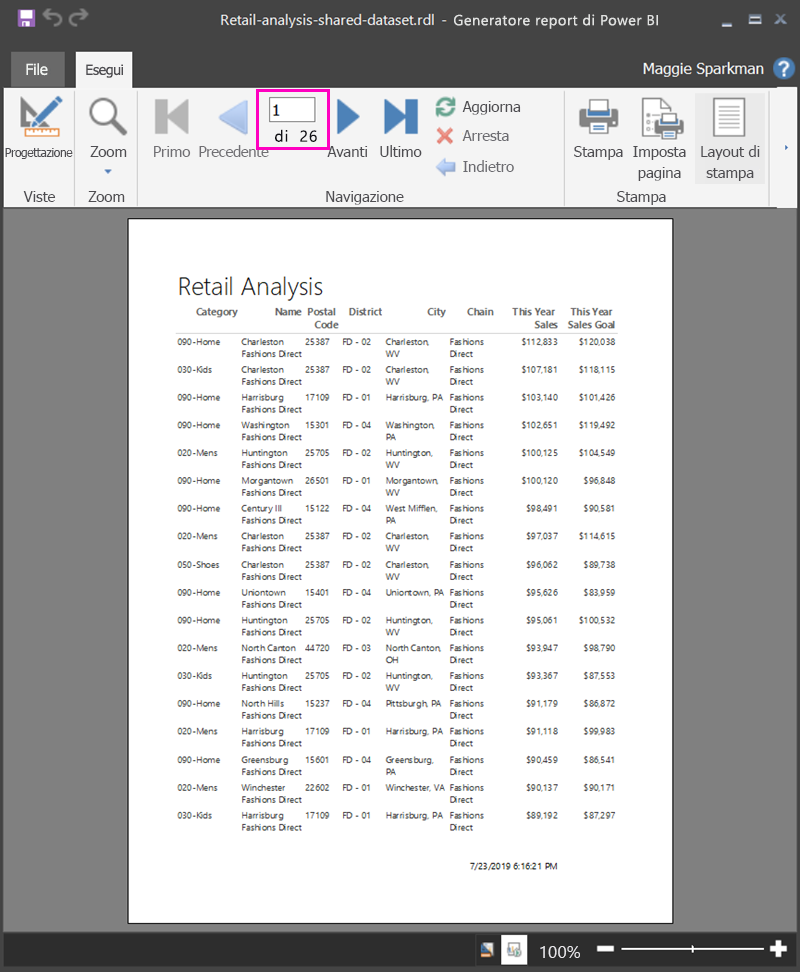
Considerazioni e limitazioni
- Per i set di dati che usano Connessione dinamica ad Analysis Services, invece di un set di dati condiviso è possibile connettersi direttamente usando la connessione di Analysis Services sottostante.
- Se si vuole usare un modello semantico di Power BI che usa DirectQuery in Power BI Report Builder, il set di dati deve includere una misura, anche se non si prevede di esporre la misura nel report. Senza la misura, il set di dati non restituirà risultati di dati appropriati.
- I set di dati con l'indicazione Innalzato o Certificato vengono visualizzati nell'elenco di set di dati disponibili, ma non contrassegnati come tali.