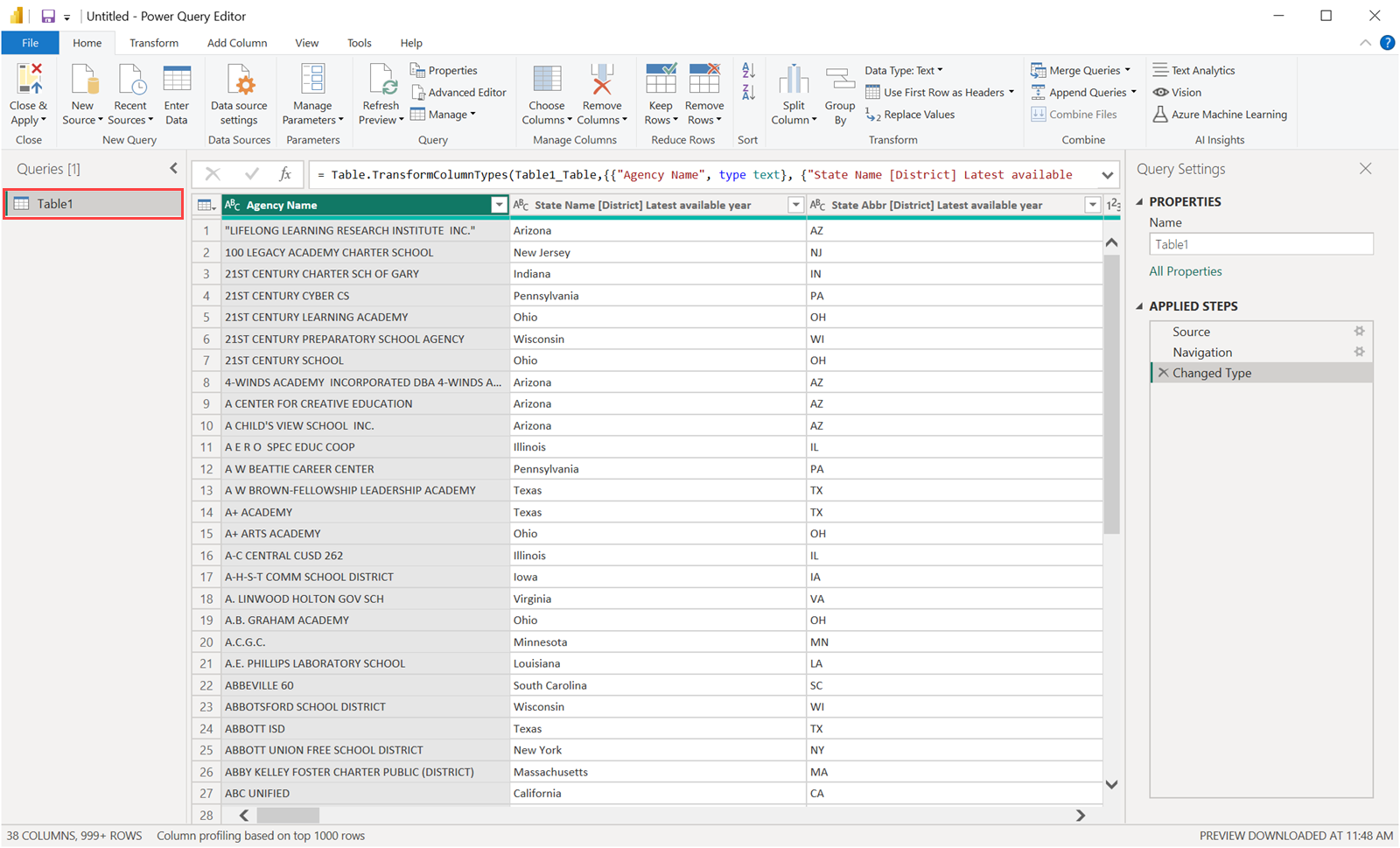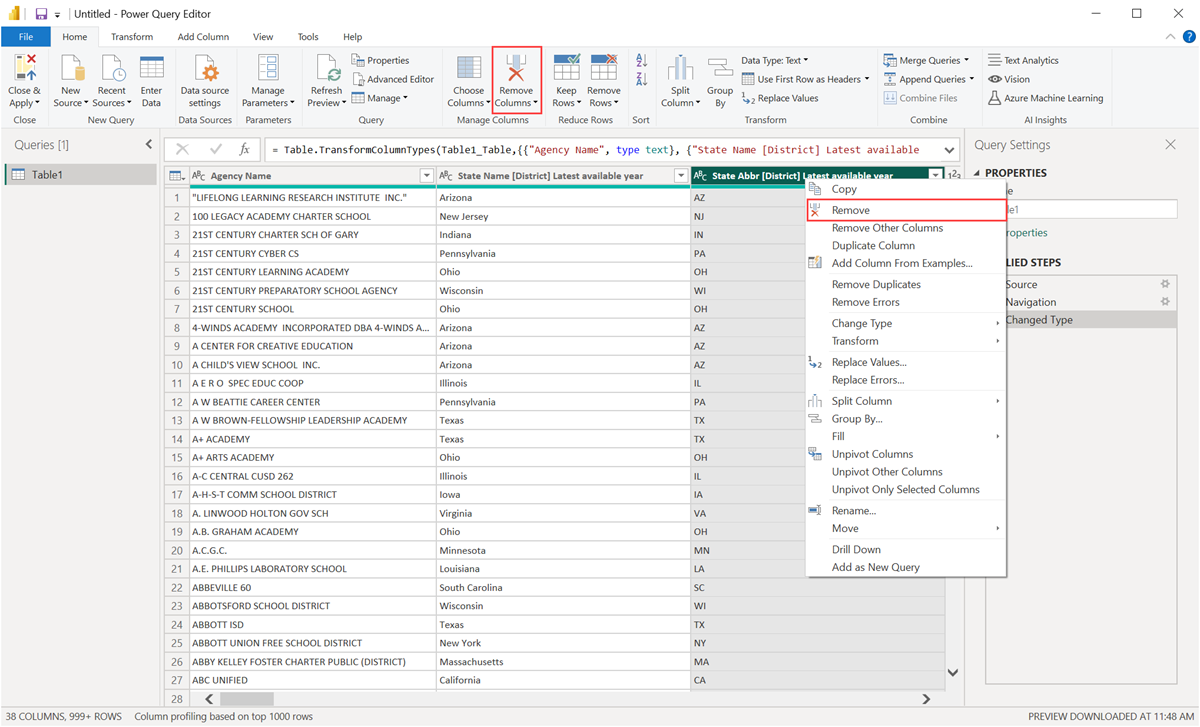Eseguire attività di query comuni in Power BI Desktop
Nella finestra dell'editor di Power Query di Power BI Desktop sono disponibili alcune attività usate comunemente. Questo articolo illustra queste attività comuni e offre i collegamenti per accedere a ulteriori informazioni.
Le attività di query comuni illustrate in questo documento sono:
- Connettersi ai dati
- Effettuare il data shaping e combinare i dati
- Raggruppare le righe
- Trasformare colonne tramite Pivot
- Creare colonne personalizzate
- Eseguire query su formule
È possibile usare più connessioni dati per completare queste attività. I dati della cartella di lavoro di Excel di esempio sono disponibili per scaricare o connettersi, nel caso in cui si voglia eseguire manualmente queste attività.
La prima connessione dati è una cartella di lavoro di Excel che è possibile scaricare e salvare in locale.
È anche possibile trovare un'origine dati Web autonomamente, se si vuole seguire i propri dati.
Connettersi ai dati
Per connettersi ai dati in Power BI Desktop, selezionare Home e quindi scegliere Recupera dati. Power BI Desktop visualizza un menu con le origini dati più comuni. Per un elenco completo delle origini dati a cui Power BI Desktop può connettersi, selezionare Altro in fondo al menu. Per altre informazioni, vedere Origini dati in Power BI Desktop.
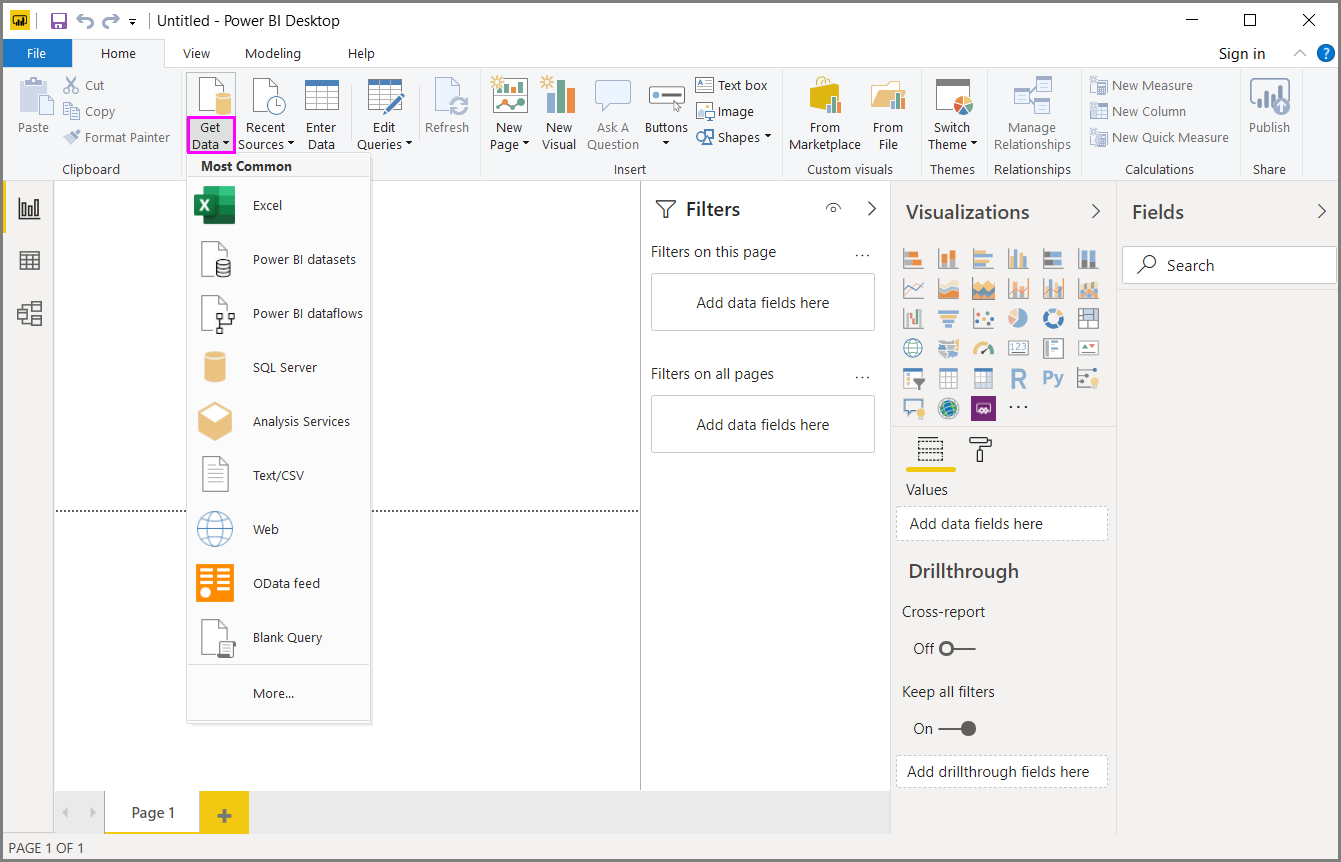
Per iniziare, selezionare Cartella di lavoro di Excel, specificare la cartella di lavoro di Excel indicata in precedenza e quindi scegliere Apri. L’editor di Power Query esamina la cartella di lavoro, quindi visualizza i dati che ha rilevato nella finestra Strumento di navigazione dopo la selezione di una tabella.
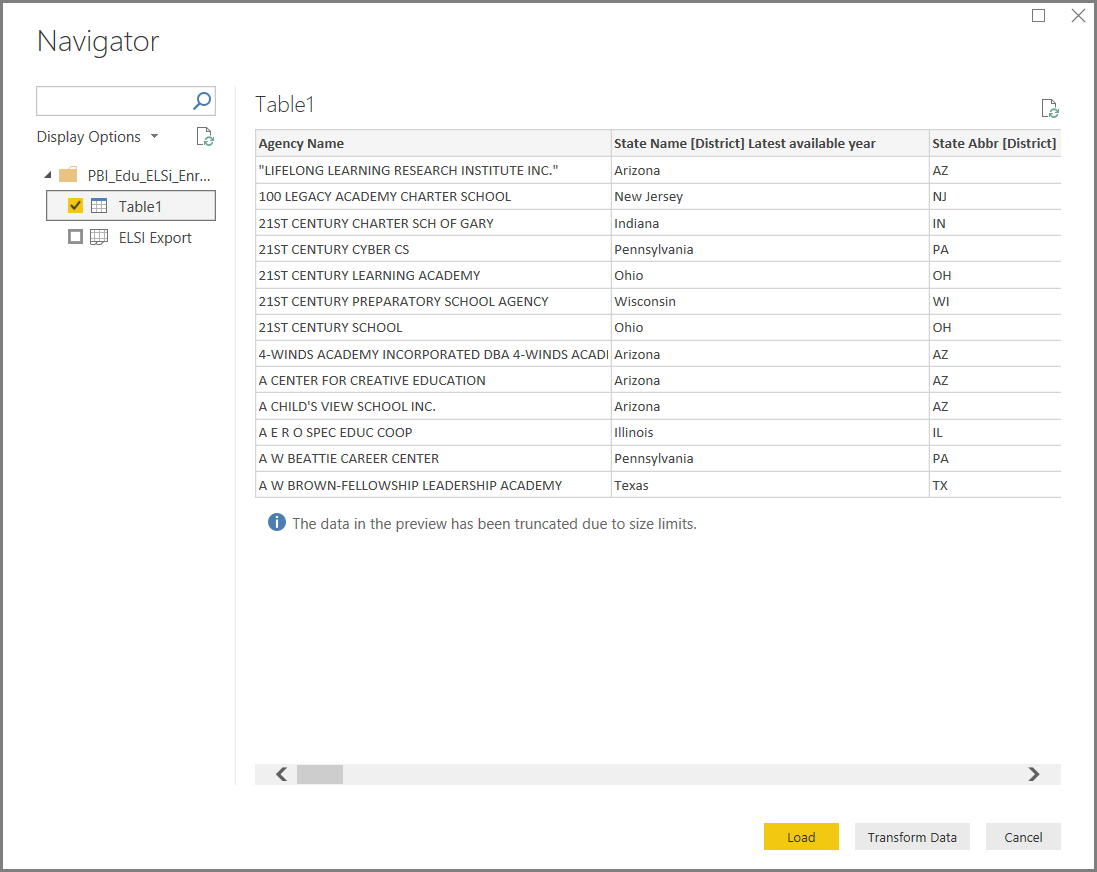
Selezionare Trasforma dati per modificare i dati o effettuare il data shaping prima di caricare i dati in Power BI Desktop. La modifica è particolarmente utile quando si lavora con grandi modelli semantici e si vuole ridurli prima del caricamento.
La connessione a diversi tipi di dati è un processo simile. Per connettersi a un'origine dati Web, selezionare Recupera dati>Altro e quindi scegliere Altro>Web>Collegamento.
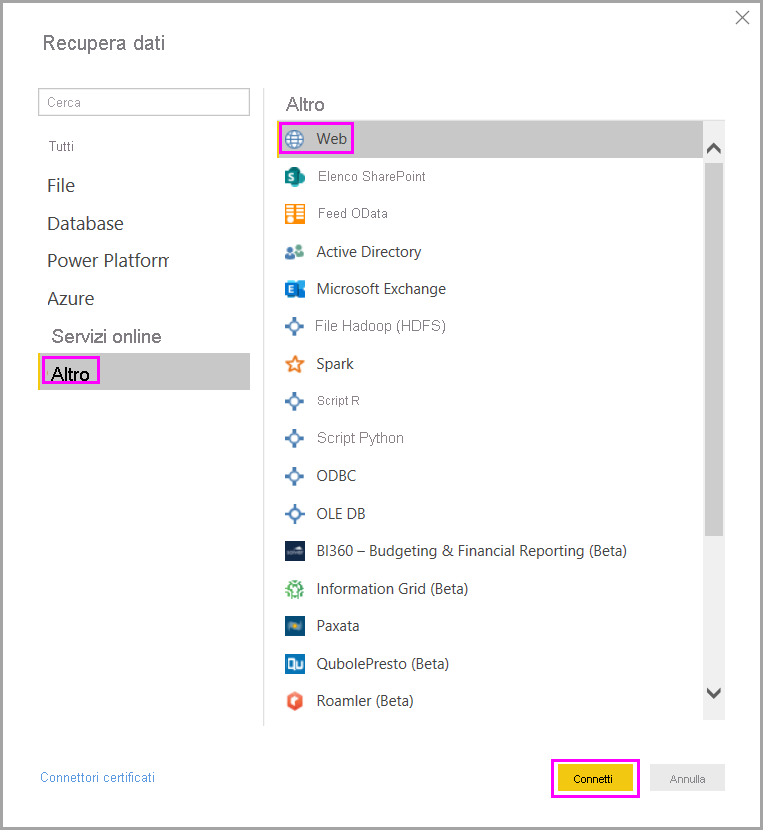
Viene visualizzata la finestra Da Web in cui è possibile digitare l'URL della pagina Web.
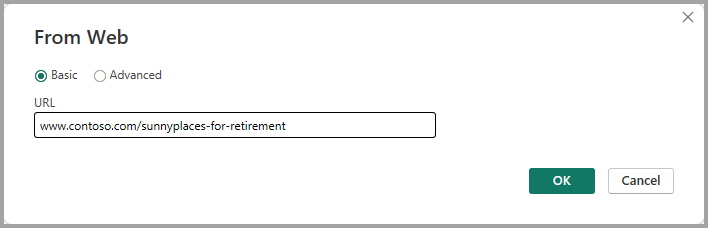
Seleziona OK. Come in precedenza, Power BI Desktop esamina i dati della pagina Web e visualizza le opzioni di anteprima nella finestra di dialogo Strumento di navigazione. Quando si seleziona una tabella, viene visualizzata un'anteprima dei dati.
Le altre connessioni dati sono simili. Power BI Desktop richiede le credenziali appropriate se è necessario autenticare la connessione.
Per informazioni dettagliate sulla connessione ai dati in Power BI Desktop, vedere Connettersi ai dati in Power BI Desktop.
Effettuare il data shaping e combinare i dati
L'editor di Power Query consente di effettuare il data shaping e di combinare i dati con facilità. Questa sezione include alcuni esempi su come effettuare il data shaping. Per una dimostrazione più completa delle procedure di data shaping e combinazione dei dati, vedere Data shaping e combinazione dei dati in Power BI Desktop.
Questa sezione e le sezioni seguenti usano l'esempio cartella di lavoro di Excel menzionata in precedenza, che è possibile scaricare e salvare in locale. Caricare i dati nell'editor di Power Query usando il pulsante Trasforma dati nella scheda Home. Dopo aver caricato i dati, selezionare Tabella 1 nelle query disponibili nel riquadro Query, come illustrato di seguito:
Quando si effettua il data shaping, si modifica la forma e il formato di un'origine dati in base a esigenze specifiche.
Nell'editor di Power Query è possibile trovare molti comandi nella barra multifunzione e nei menu di scelta rapida. Quando, ad esempio, si fa clic con il pulsante destro del mouse su una colonna, il menu di scelta rapida consente di rimuovere la colonna. In alternativa, selezionare una colonna e quindi scegliere il pulsante Rimuovi colonne dalla scheda Home della barra multifunzione.
Il data shaping può essere eseguito in molti altri modi in questa query. È possibile rimuovere qualsiasi numero di righe partendo dall'alto o dal basso. Oppure aggiungere colonne, suddividere colonne, sostituire valori ed eseguire altre operazioni di data shaping. Con queste funzionalità l'utente può indicare all'editor di Power Query il modo in cui vuole ottenere i dati.
Raggruppare le righe
Nell'editor di Power Query è possibile raggruppare i valori di molte righe in un unico valore. Questa funzionalità può essere utile ad esempio quando si vuole riepilogare il numero di prodotti offerti, le vendite totali o il numero di studenti.
In questo esempio vengono raggruppate le righe di un modello semantico relativo alle iscrizioni scolastiche. I dati provengono dalla cartella di lavoro di Excel.
Questo esempio mostra il numero di agenzie di ogni stato. Le agenzie possono includere distretti scolastici, altri enti di formazione come i distretti regionali e altro ancora. Selezionare la colonna State Abbr e quindi selezionare il pulsante Raggruppa per nella scheda Trasforma o nella scheda Home della barra multifunzione. Il pulsante Raggruppa per è disponibile in entrambe le schede.
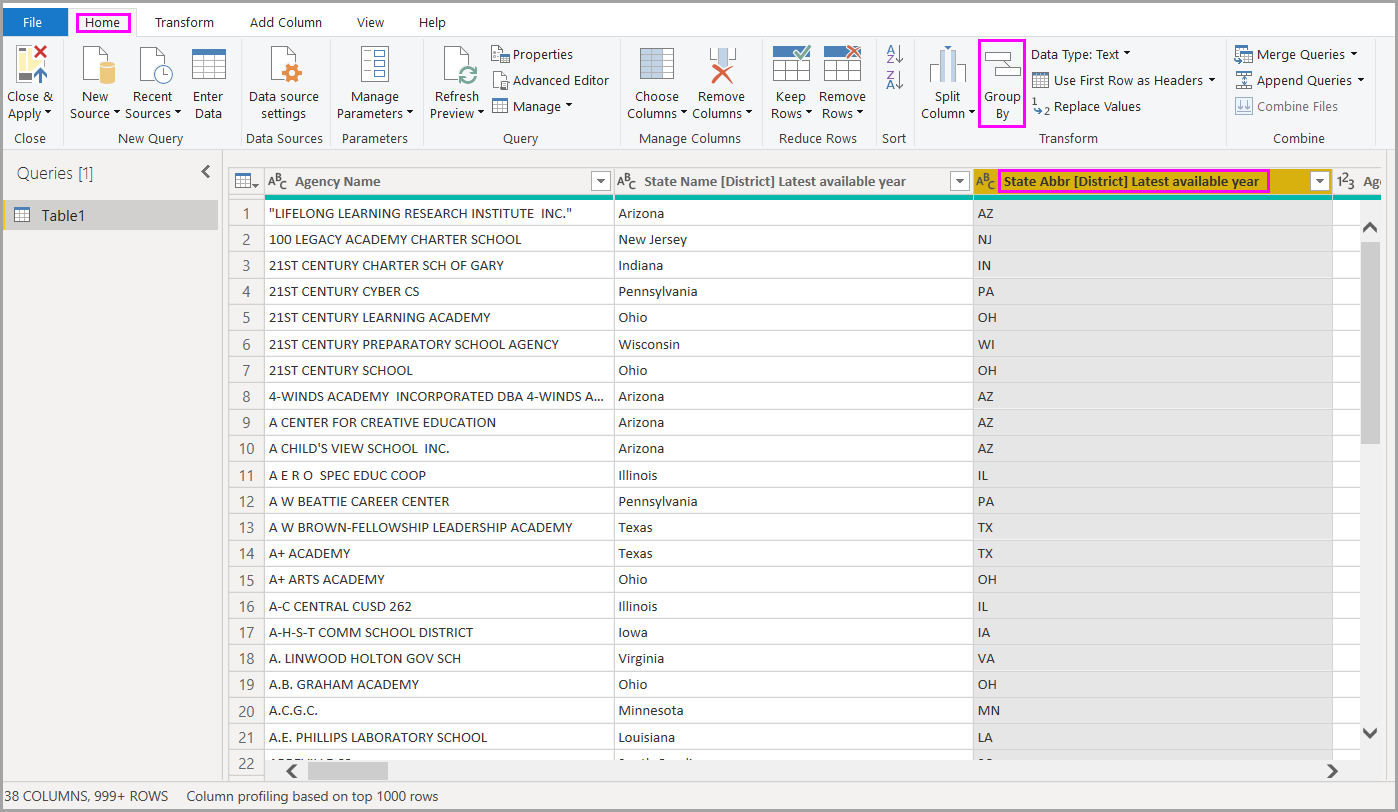
Viene visualizzata la finestra di dialogo Raggruppa per. Quando l'editor di Power query raggruppa le righe, crea una nuova colonna in cui inserisce i risultati di Raggruppa per. Per modificare il funzionamento di Raggruppa per , è possibile usare:
- L'elenco a discesa senza etichetta specifica la colonna da raggruppare. L'editor di Power Query imposta come valore predefinito la colonna selezionata, ma è possibile cambiare e scegliere un'altra colonna della tabella.
- Nuovo nome di colonna: l'editor di Power Query suggerisce un nome per la nuova colonna, in base all'operazione applicata alla colonna raggruppata. ma è possibile assegnare alla nuova colonna qualsiasi nome.
- Operazione: scegliere l'operazione applicata dall'editor di Power Query, ad esempio Somma, Mediano o Conteggio righe distinte. Il valore predefinito è Conteggio righe.
- Aggiungi raggruppamento e Aggiungi aggregazione: questi pulsanti sono disponibili solo se si seleziona l'opzione Avanzate. In un'unica operazione è possibile eseguire operazioni di raggruppamento (azioni Raggruppa per) su molte colonne e creare diverse aggregazioni usando questi pulsanti. In base alle selezioni effettuate in questa finestra di dialogo, l'editor di Power Query crea una nuova colonna che opera su più colonne.
Selezionare Aggiungi raggruppamento o Aggiungi aggregazione per aggiungere più raggruppamenti o aggregazioni a un'operazione Raggruppa per. Per rimuovere un raggruppamento o un'aggregazione, selezionare l'icona dei puntini di sospensione (...) a destra della riga e quindi Elimina. Continuare e provare a eseguire l'operazione Raggruppa per usando i valori predefiniti per vedere cosa succede.
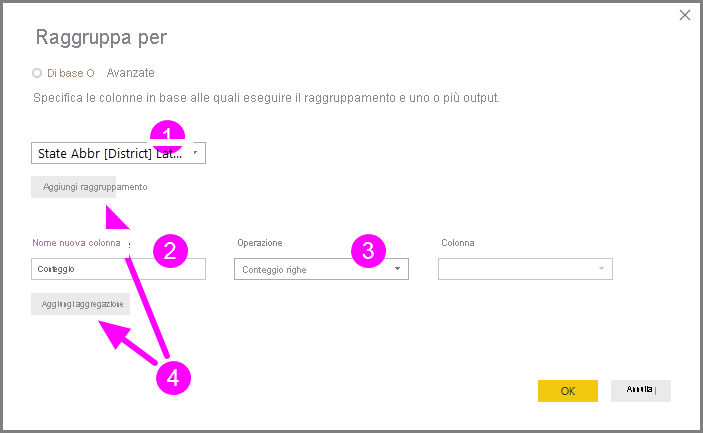
Quando si seleziona OK, l'editor di Power Query esegue l'operazione Raggruppa per e restituisce i risultati.
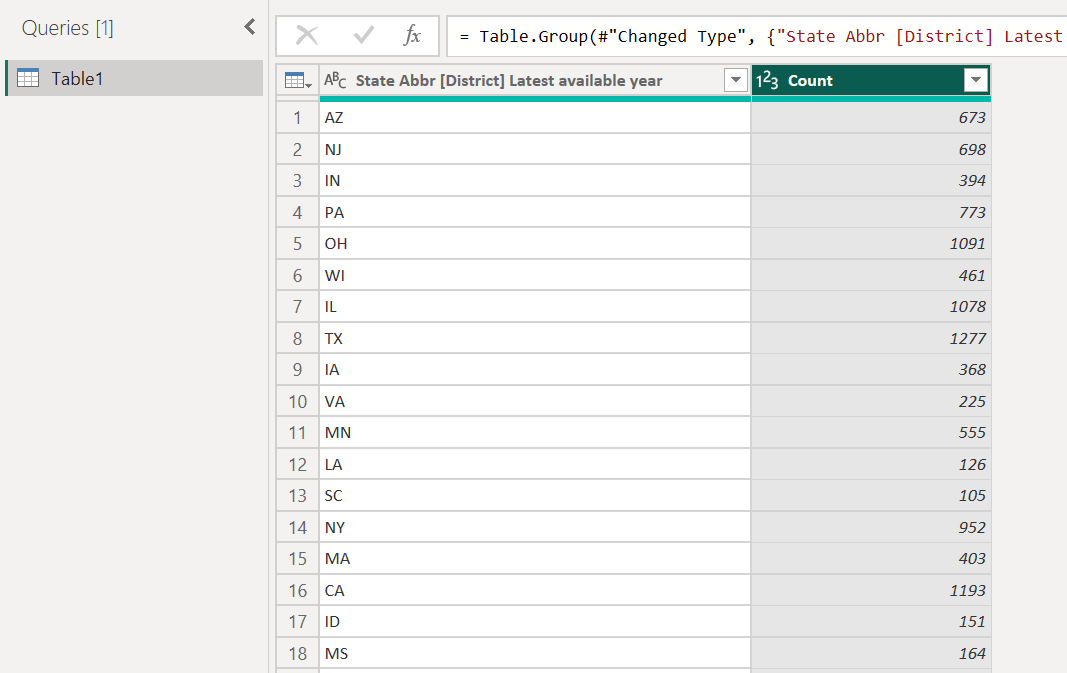
E con l'editor di Power Query è sempre possibile rimuovere l'ultima operazione di shaping. Nel riquadro Impostazioni query, in Passaggi applicati, selezionare la X accanto al passaggio appena completato. Continuare e sperimentare. Ripetere il passaggio se i risultati non sono soddisfacenti, finché i dati nell'editor di Power Query non sono quelli voluti.
Trasformare colonne tramite Pivot
È possibile creare colonne pivot e creare una tabella che contiene i valori aggregati per ogni valore univoco di una colonna. Ad esempio, se si vuole sapere quanti prodotti diversi sono presenti in ogni categoria di prodotto, è possibile creare rapidamente una tabella per scoprirlo.
Per creare una nuova tabella che visualizza il numero di prodotti presenti in ogni categoria, in base alla colonna CategoryName, selezionare la colonna, quindi Trasforma>Colonna pivot.
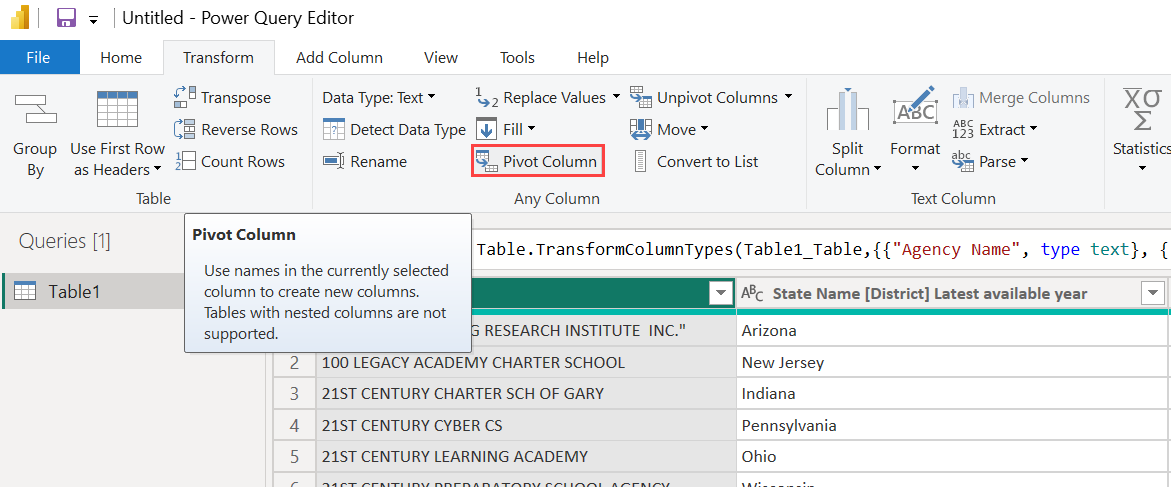
Viene visualizzata la finestra di dialogo Colonna pivot, che consente di sapere quali valori della colonna vengono usati dall’operazione per creare nuove colonne. Se il nome della colonna di CategoryName non è visualizzato, selezionarlo dall'elenco a discesa. Quando si espandono le Opzioni avanzate, è possibile selezionare la funzione da applicare ai valori aggregati.
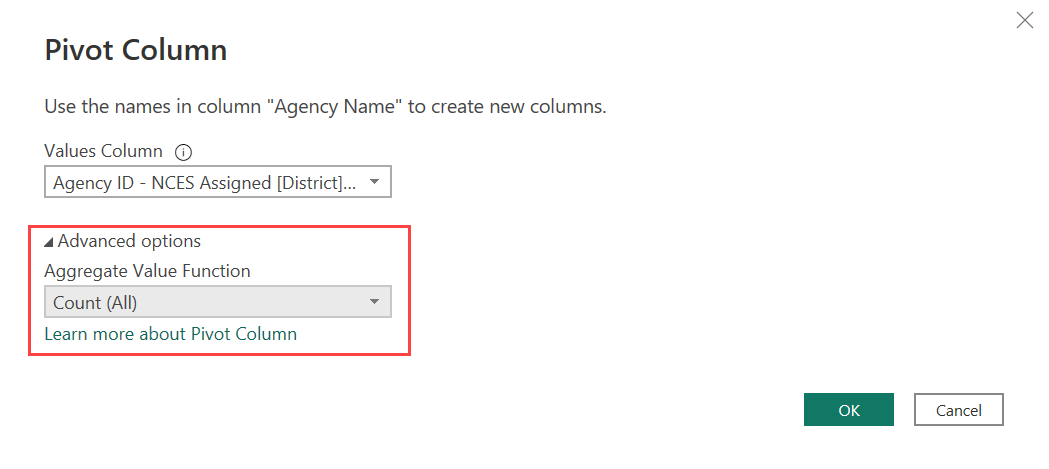
Quando si seleziona OK, l’editor di Power Query visualizza la tabella in base alle istruzioni di trasformazione specificate nella finestra di dialogo Colonna pivot.

Creare colonne personalizzate
Nell'editor di Power Query è possibile creare formule personalizzate che operano su più colonne della tabella. Quindi i risultati delle formule possono essere inseriti in una nuova colonna (personalizzata). Con l'editor di Power Query creare colonne personalizzate è semplicissimo.
Con i dati della cartella di lavoro di Excel nell'editor di Power Query, accedere alla scheda Aggiungi colonna della barra multifunzione e quindi selezionare Colonna personalizzata.
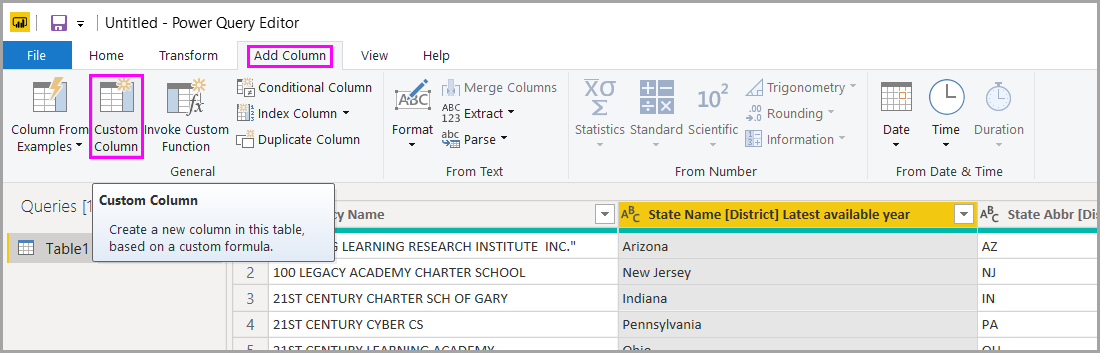
Viene visualizzata la finestra di dialogo seguente. In questo esempio viene creata una colonna personalizzata denominata Percent ELL che calcola la percentuale di studenti totali che studiano inglese (ELL - English Language Learners).
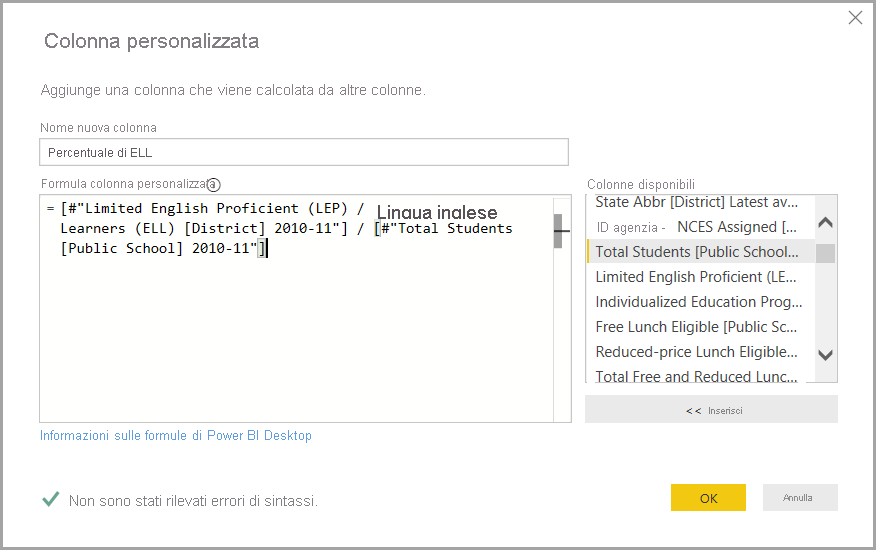
Come per qualsiasi altro passaggio previsto nell'editor di Power Query, se la nuova colonna personalizzata non contiene i dati che si stanno cercando, è possibile eliminare il passaggio. Nel riquadro Impostazioni query, in PASSAGGI APPLICATI, selezionare la X accanto al passaggio Aggiunta colonna personalizzata.
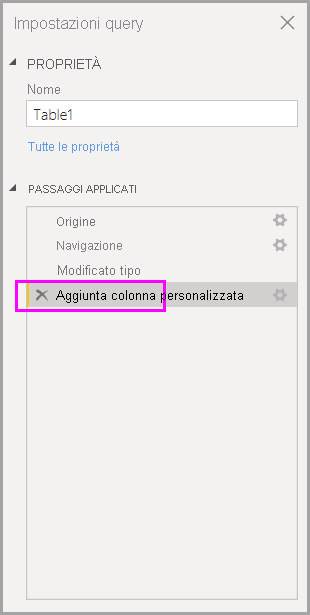
Eseguire query su formule
I passaggi generati dall'editor di Power Query possono essere modificati. È anche possibile creare formule personalizzate, che consentono di connettersi ai dati ed eseguire il data shaping in modo più preciso. Ogni volta che l'editor di Power Query esegue un'azione sui dati, la formula associata all'azione viene visualizzata nella barra della formula. Per visualizzare la barra della formula, accedere alla scheda Visualizza della barra multifunzione e quindi selezionare Barra della formula.
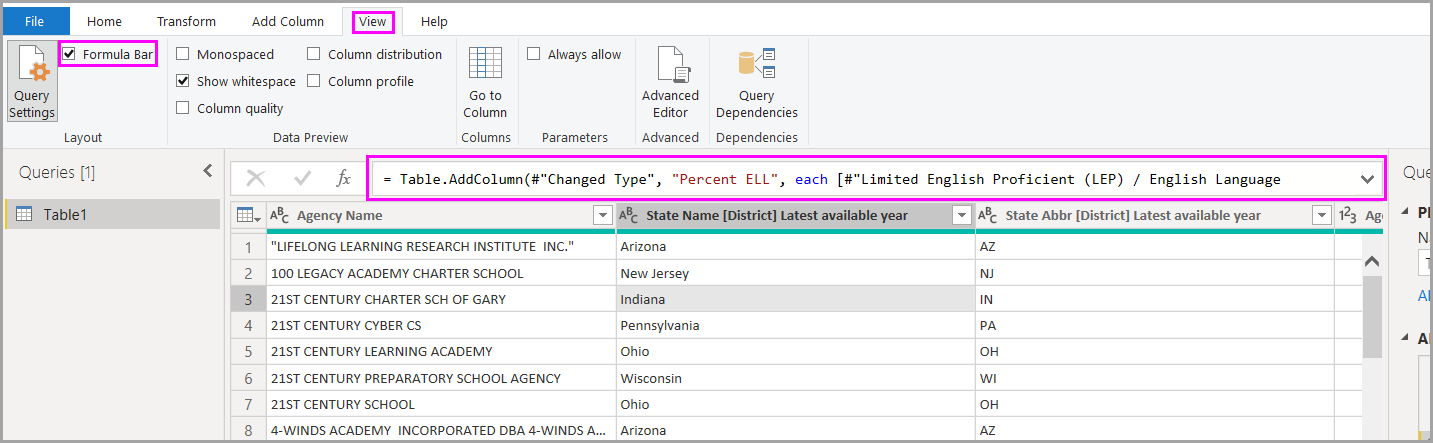
Nell'editor di Power Query tutti i passaggi applicati per ogni query vengono mantenuti in formato testo che è possibile visualizzare o modificare. È possibile visualizzare o modificare il testo per tutte le query usando l'editor avanzato. Selezionare Visualizza e quindi Editor avanzato.
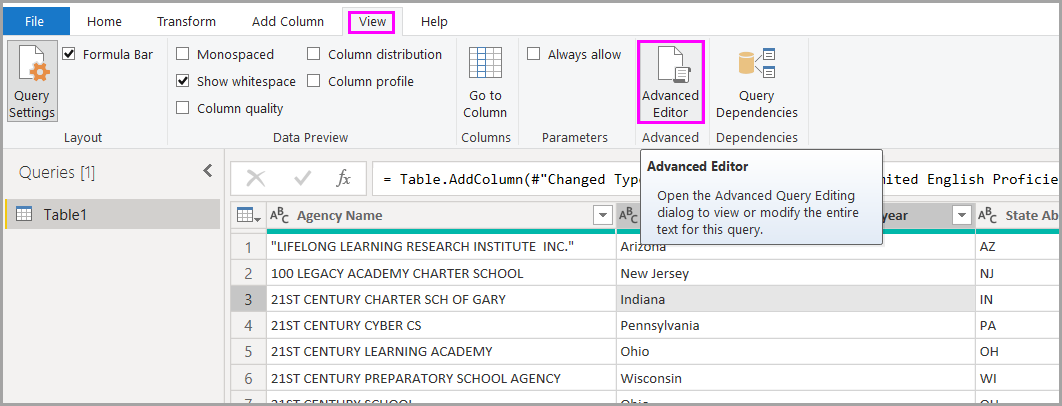
Ecco uno screenshot dell' editor avanzato, con i passaggi di query associati alla query USA_StudentEnrollment visualizzata. Questi passaggi vengono creati nel linguaggio delle formule di Power Query, noto anche come M. Per altre informazioni, vedere Creare formule di Power Query in Excel. Per visualizzare la specifica del linguaggio, vedere Specifica del linguaggio M di Power Query.
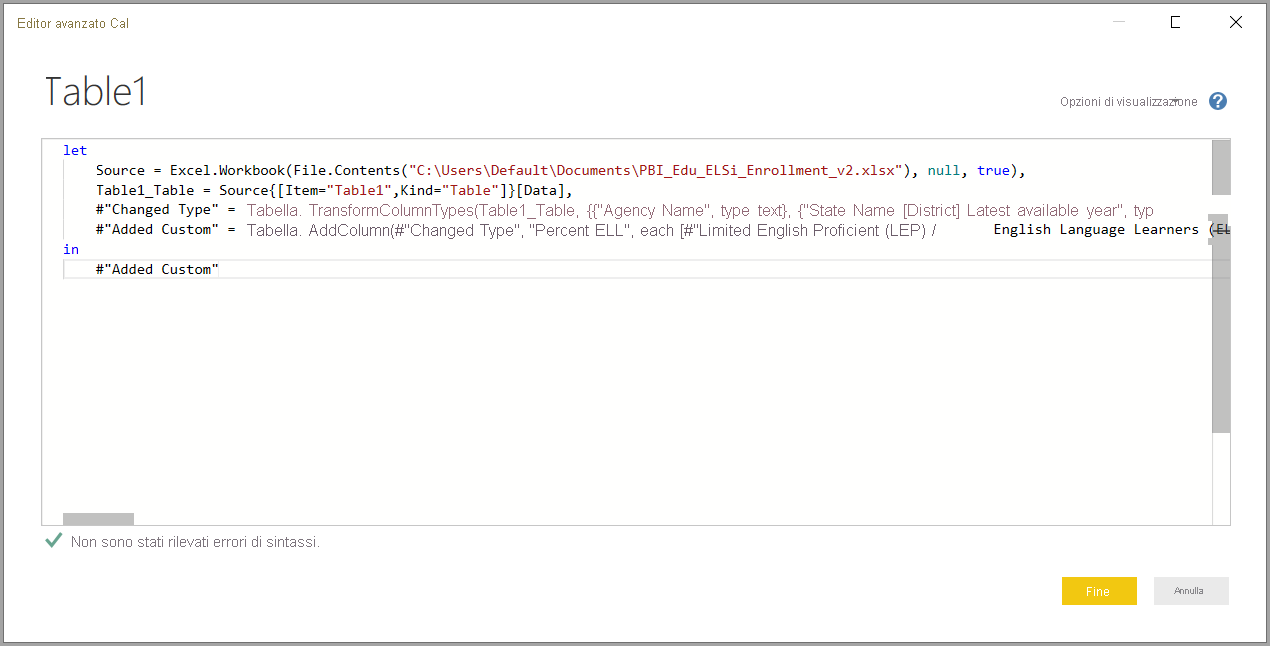
In Power BI Desktop è disponibile un set completo di categorie di formule. Per altri dettagli e informazioni di riferimento complete su tutte le formule dell'editor di Power Query, vedere Informazioni di riferimento sulle funzioni M di Power Query.
Contenuto correlato
Power BI Desktop offre infinite possibilità. Per altre informazioni sulle funzionalità disponibili, vedere le risorse seguenti: