Filtri dei dati in Power BI
SI APPLICA A: Power BI Desktop
Servizio Power BI
Si supponga di voler consentire ai lettori dei report di esaminare le metriche relative alle vendite complessive, ma anche di evidenziare le prestazioni per i singoli direttori di zona relative a diversi intervalli di tempo. A tal fine, è possibile creare report separati o grafici comparativi È possibile aggiungere filtri nel riquadro Filtri oppure è possibile usare i filtri dei dati. I filtri dei dati sono un metodo alternativo per l'applicazione di filtri. Vengono visualizzati nella pagina del report e restringendo la parte del modello semantico visualizzato nelle altre visualizzazioni del report.
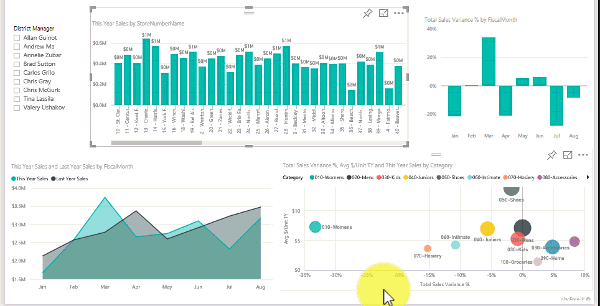
Questo articolo illustra la creazione e la formattazione di un filtro dei dati di base, tramite il pacchetto Retail Analysis Sample gratuito. Illustra anche come controllare gli oggetti visivi interessati da un filtro dei dati, come eseguire la sincronizzazione con i filtri dei dati in altre pagine e come gestire i filtri e la formattazione nei filtri dei dati.
Gli altri articoli riportati di seguito illustrano come creare tipi specifici di filtri dei dati:
- Filtri dei dati per l'intervallo numerico.
- Filtro dei dati per la data relativa.
- Filtri dei dati temporali relativi.
- Filtri dei dati ridimensionabili reattivi.
- Filtri dei dati per la gerarchia con più campi.
Quando usare un filtro dei dati
I filtri dei dati rappresentano un'ottima scelta quando si vuole eseguire quanto segue:
- Visualizzare filtri importanti o di uso comune nell'area di disegno del report in modo da facilitare l'accesso.
- Semplificare la visualizzazione dello stato corrente filtrato senza dover aprire un elenco a discesa.
- Filtrare le colonne non necessarie e nascoste nelle tabelle di dati.
- Creare report più mirati, inserendo i filtri dei dati accanto agli oggetti visivi importanti.
I filtri dei dati di Power BI non supportano:
- Campi di input
- Opzioni di drill-down
Creare un filtro dei dati
Questo filtro dei dati filtra i dati in base al direttore di zona. Per proseguire con questa procedura, scaricare il file Retail Analysis Sample PBIX.
Aprire Power BI Desktop e nella barra dei menu selezionare File>Apri report.
Passare al file Retail Analysis Sample PBIX.pbix, quindi selezionare Apri.
Nel riquadro sinistro, selezionare l'icona Report
 per aprire il file in visualizzazione report.
per aprire il file in visualizzazione report.Nella pagina Panoramica, senza selezionare nulla nell'area di disegno report, selezionare l'icona Filtro dei dati
 nel riquadro Visualizzazioni per creare un nuovo filtro dei dati.
nel riquadro Visualizzazioni per creare un nuovo filtro dei dati.
Con il nuovo filtro dei dati selezionato, nel riquadro Campi, espandere la tabella Distretto e selezionare DM per popolare il filtro dei dati.
Ridimensionare e trascinare gli elementi nell'area di disegno per liberare spazio per il filtro. De si riducono troppo le dimensioni del filtro dei dati, i nomi degli elementi vengono troncati.
Il nuovo filtro dei dati viene ora popolato con un elenco di nomi di direttori di zona con le relative caselle di selezione.

Selezionare i nomi nel filtro dei dati e osservare gli effetti prodotti sulle altre visualizzazioni nella pagina. Selezionare di nuovo i nomi per deselezionarli o tenere premuto CTRL per selezionare più nomi. Selezionando tutti i nomi si ottiene lo stesso effetto di quando nessun nome è selezionato.

Controllare su quali oggetti visivi della pagina hanno effetto i filtri dei dati
Per impostazione predefinita, i filtri dei dati in una pagina di report hanno effetto su tutte le altre visualizzazioni nella pagina, incluse le interazioni tra le visualizzazioni. Quando si scelgono i valori nell'elenco e nei filtri dei dati delle date appena creati, si notino gli effetti sulle altre visualizzazioni. I dati filtrati risultano da un'intersezione dei valori selezionati in entrambi i filtri dei dati.
Usare le interazioni degli oggetti visivi per impedire che alcune visualizzazioni nella pagina abbiano effetto su altre. Ad esempio, nell'esempio di analisi delle vendite al dettaglio nella pagina Panoramica, il grafico Varianza totale vendite per FiscalMonth e District Manager mostra i dati comparativi complessivi per i manager del distretto per mese, ovvero le informazioni che si desidera mantenere visibili. Per impedire alle selezioni del filtro dei dati di filtrare i dati in questo grafico, usare le interazioni degli oggetti visivi.
Selezionare un filtro dei dati creato in precedenza. In questo caso, nella pagina Panoramica del report di esempio di analisi delle vendite al dettaglio selezionare il filtro dei dati District Manager.
Selezionare la barra multifunzione Formato, quindi selezionare Modifica interazioni.

I controlli filtro,
 ognuno con un filtro e un'opzione Nessuna, vengono visualizzati sopra tutti gli altri oggetti visivi nella pagina. L'opzione Filtro è inizialmente preselezionata in tutti i controlli.
ognuno con un filtro e un'opzione Nessuna, vengono visualizzati sopra tutti gli altri oggetti visivi nella pagina. L'opzione Filtro è inizialmente preselezionata in tutti i controlli.
- Selezionare l'opzione Nessuno nel filtro sopra il grafico Total Sales Variance by FiscalMonth and District Manager (Varianza vendite complessive per mese fiscale e direttore di zona) per impedire l'applicazione del filtro dei dati District Manager al grafico.
Per altre informazioni sulla modifica delle interazioni, vedere Modificare l'interazione degli oggetti visivi in un report di Power BI.
Sincronizzare e usare i filtri dei dati in altre pagine
È possibile sincronizzare un filtro dei dati e usarlo in qualsiasi pagina o in tutte le pagine di un report.
Nel report corrente la pagina District Monthly Sales contiene un filtro dei dati District Manager (o DM). E se si volesse tale filtro dei dati anche nella pagina New Stores? Nella pagina New Stores è disponibile un filtro dei dati che contiene però solo informazioni relative all'elemento Store Name. Con il riquadro Sincronizza filtri dei dati, è possibile sincronizzare il filtro dei dati District Manager con queste pagine in modo che le selezioni del filtro in una delle tre abbiano effetto sulle visualizzazioni in tutte le altre.
In Power BI Desktop, nella barra multifunzione Visualizza, selezionare Sincronizza filtri dei dati.

Il riquadro Sincronizza filtri dei dati viene visualizzato tra i riquadri Filtri e Visualizzazioni.

Nella pagina District Monthly Sales del report selezionare il filtro dei dati District Manager.
Poiché è già stato creato un filtro dei dati District Manager, nella pagina Panoramica, il riquadro Sincronizza filtri dei dati viene visualizzato come segue:

Nella colonna Sincronizza del riquadro Sincronizza filtri dei dati selezionare le pagine Overview, District Monthly Sales e New Stores.
Questa selezione determina la sincronizzazione tra le tre pagine del filtro dei dati District Monthly Sales.
Nella colonna Visibile del riquadro Sincronizza filtri dei dati selezionare la pagina New Stores.
Questa selezione determina la visibilità del filtro dei dati District Monthly Sales in queste tre pagine. Il riquadro Sincronizza filtri dei dati ha ora l'aspetto seguente:

Osservare gli effetti delle impostazioni di sincronizzazione e visibilità del filtro dei dati nelle altre pagine. Si noti che nella pagina District Monthly Sales (Vendite mensili zona) il filtro dei dati District Manager (Direttore di zona) mostra ora le stesse selezioni del filtro dei dati nella pagina Overview. Nella pagina New Stores (Nuovi punti vendita) il filtro dei dati District Manager (Direttore di zona) è ora visibile e le selezioni hanno effetto su quelle visibili nel filtro dei dati Store Name (Nome punto vendita).
Suggerimento
Anche se inizialmente il filtro dei dati appare nelle pagine sincronizzate con le stesse dimensioni e nella stessa posizione rispetto alla pagina originale, è possibile spostare, ridimensionare e formattare in modo indipendente i filtri dei dati sincronizzati nelle varie pagine.
Nota
Se si sincronizza un filtro dei dati con una pagina, senza renderlo visibile in tale pagina, le selezioni del filtro definite nelle altre pagine hanno comunque effetto sui dati visualizzati nella pagina.
Sincronizzare filtri dei dati separati
È anche possibile sincronizzare due o più filtri dei dati separati. La sincronizzazione dei filtri dei dati è utile quando si usano modelli compositi, in quanto è possibile eseguire la stessa selezione tra origini senza basarsi sulle relazioni tra gruppi di origine. Per sincronizzare due o più filtri dei dati separati, contrassegnarli come parte di un gruppo.
Assicurarsi che il riquadro Sincronizza filtri dei dati sia visibile selezionandolo dal menu Visualizza.

Selezionare uno dei filtri dei dati desiderati nel gruppo. Nel riquadro Sincronizza filtri dei dati espandere Opzioni avanzate e immettere un nome per il gruppo. Puoi denominarlo tutto quello che vuoi.

Selezionare quindi un altro filtro dei dati da sincronizzare con il primo e immettere lo stesso nome nella casella nome gruppo. Assicurarsi di immetterlo esattamente allo stesso modo.
Assicurarsi di selezionare Sincronizza modifiche al campo ad altri filtri dei dati, Sincronizza modifiche al filtro dei dati ad altri filtri dei dati o a seconda dello scenario.
- Se si vuole solo mantenere sincronizzati i filtri dei dati in modo che i filtri impostati dai filtri dei dati vengano mantenuti sincronizzati, selezionare Sincronizza le modifiche del filtro ad altri filtri dei dati.
- Se si vuole anche assicurarsi che le modifiche apportate al campo in cui si basano i filtri dei dati vengano sincronizzati nel gruppo, selezionare Sincronizza modifiche al campo ad altri filtri dei dati.
Verificare che la sincronizzazione funzioni nel modo desiderato modificando la selezione in uno dei filtri dei dati. Osservare che viene aggiornato nell'altro filtro dei dati nel gruppo.
Filtro dei filtri dei dati
È possibile applicare filtri a livello di oggetto visivo ai filtri dei dati per ridurre l'elenco di valori visualizzati nel filtro dei dati. Ad esempio, si potrebbero escludere i valori vuoti da un filtro dei dati di elenco o escludere determinate date da un filtro dei dati di intervallo. Quando si filtra il filtro dei dati, ha effetto solo sui valori visualizzati nel filtro dei dati, non sul filtro applicato dal filtro dei dati ad altri oggetti visivi quando si effettua una selezione. Supponiamo ad esempio di applicare un filtro a un filtro dei dati di intervallo in modo da visualizzare solo determinate date. La selezione nel filtro dei dati mostrerà solo la prima e l'ultima data dell'intervallo, ma saranno ancora visibili le altre date negli altri oggetti visivi. Quando si cambia l'intervallo selezionato nel filtro dei dati, gli altri oggetti visivi vengono aggiornati. Se si deseleziona il filtro dei dati, vengono visualizzate nuovamente tutte le date.
Per altre informazioni sui filtri a livello di oggetto visivo, vedere Tipi di filtro.
Formattare i filtri dei dati
A seconda del tipo di filtro dei dati sono disponibili diverse opzioni di formattazione. Per Stile, l'Elenco verticale è l'impostazione predefinita. Selezionare Riquadro per produrre un filtro dei dati con riquadri o pulsanti disposti orizzontalmente e scorrere le frecce per accedere agli elementi che non rientrano nel filtro dei dati. Usando lo stile Riquadro con layout Reattivo e colore di Sfondo, è possibile produrre pulsanti o riquadri anziché elementi di elenco standard e ridimensionare gli elementi del filtro dei dati in base alle diverse dimensioni e layout dello schermo.
Opzioni Oggetto visivo
Selezionare il filtro dei dati "District Manager" e selezionare l'icona Formato
 nel riquadro Visualizzazioni.
nel riquadro Visualizzazioni.Ridimensionare il filtro dei dati in modo che sia largo ma non alto.
Nel riquadro Formato, in Oggetto visivo, espandere Impostazioni filtro dei dati>Opzioni e selezionare Riquadro.

Suggerimento
Per impostazione predefinita, gli elementi dell'elenco del filtro dei dati vengono elencati in ordine crescente. Per invertire l'ordinamento in ordine decrescente, selezionare i puntini di sospensione (...) nell'angolo superiore destro del filtro dei dati >Asse ordinamento>Ordinamento decrescente.
Espandere l' intestazione filtro dei dati e modificare il testo Titolo in "District Manager".
Espandere Valori e selezionare un colore di sfondo. Questo colore è uno dei colori del tema,
#abdae5.
Suggerimento
- Con lo stile Riquadro, gli elementi deselezionati mostrano il testo scelto e i colori di sfondo. Gli elementi selezionati usano l'impostazione predefinita di sistema, in genere uno sfondo nero con testo bianco.
- Con lo stile Elenco verticale, gli elementi mostrano sempre i colori selezionati e le caselle di controllo selezionate sono sempre nere.
Layout responsivo
Dopo aver selezionato lo stile Riquadro, è possibile attivare il layout Reattivo per modificare le dimensioni e la disposizione degli elementi del filtro dei dati in base alla schermata di visualizzazione e alle dimensioni del filtro dei dati.

Il layout reattivo è disponibile solo per i filtri dei dati dei riquadri e per i filtri dei dati di intervallo numerici, non per i filtri dei dati degli elenchi verticali. Per altre informazioni sui layout reattivi, vedere Creare un filtro dei dati reattivo che è possibile ridimensionare.
Per i filtri dei dati con intervalli, la formattazione reattiva modifica lo stile di tale dispositivo, che può essere ridimensionato in modo più flessibile. Altre informazioni sui filtri dei dati per l'intervallo numerico.
Comandi di selezione
Mostra l'opzione "Seleziona tutto" è impostata su No per impostazione predefinita. In Selezione, impostare Mostra l'opzione "Seleziona tutto" su Sì per aggiungere un elemento Seleziona tutto al filtro dei dati. Con esso, è possibile selezionare o deselezionare tutti gli elementi come una sola volta. Quando vengono selezionati tutti gli elementi, la selezione di un elemento la deseleziona, consentendo un tipo di filtro is-not.

L'opzione Selezione singola è impostata su No per impostazione predefinita. Se si seleziona un elemento, viene selezionato. Quando si tiene premuto CTRL, è possibile selezionare più elementi. Selezionare nuovamente un elemento per deselezionarlo.
Quando si attiva Selezione singola, non è possibile selezionare più di un elemento alla volta. Nei filtri dei dati degli elenchi verticali le caselle di controllo diventano pulsanti di opzione.
Opzioni del titolo
Il testo Titolo nell'intestazione filtro dei dati è Attivato per impostazione predefinita. Questa selezione mostra il nome del campo dati nella parte superiore del filtro dei dati. È anche possibile modificare il testo del titolo, una funzionalità particolarmente utile per i filtri dei dati della gerarchia. Per informazioni dettagliate, vedere Modificare il testo del titolo nell'articolo "Aggiungere più campi a un filtro dei dati della gerarchia".
Titolo nella scheda Generale è un'altra opzione. È Disattivato per impostazione predefinita.
Altre opzioni di formattazione
Altre opzioni di formattazione sono impostate su No per impostazione predefinita. Per controllare queste opzioni, impostarle su Sì:
Blocca proporzioni: mantenere l'altezza relativa e la larghezza del filtro dei dati se viene ridimensionata. In Proprietà>Generali>Dimensioni.
Sfondo: aggiungere un colore di sfondo al filtro dei dati e impostarne la trasparenza. In Generali>Effetti.
Bordo: aggiungere un bordo intorno al filtro dei dati e impostarne il colore. In Generali>Effetti.
È disponibile anche un'opzione Bordo nella scheda Oggetto visivo. Aggiunge un bordo sopra, sotto o accanto a ogni opzione nel filtro dei dati. È separato da e non interessato dalle impostazioni Generali.
Ombreggiatura: aggiungere un'ombreggiatura al dispositivo di scorrimento. In Generali>Effetti.
Contenuto correlato
Per altre informazioni sui filtri dei dati, vedere gli articoli seguenti:


