Configurare i criteri per Apache Hive in HDInsight con Enterprise Security Package
Questo articolo illustra come configurare i criteri di Apache Ranger per Apache Hive. Si creano due criteri ranger per limitare l'accesso hivesampletablea . Viene hivesampletable fornito con cluster HDInsight. Dopo aver configurato i criteri, usare il driver Excel e Open Database Connessione ivity (ODBC) per connettersi alle tabelle Hive in HDInsight.
Prerequisiti
- Un cluster HDInsight con Enterprise Security Package (ESP). Per altre informazioni, vedere Configurare cluster HDInsight con ESP.
- Workstation con app di Microsoft 365 per le aziende, Office 2016, Office 2013 Professional Plus, Excel 2013 Standalone o Office 2010 Professional Plus.
Connessione all'interfaccia utente di Apache Ranger Amministrazione
Per connettersi all'interfaccia utente di Ranger Amministrazione:
Da un browser passare all'interfaccia utente di Ranger Amministrazione in
https://CLUSTERNAME.azurehdinsight.net/Ranger/cuiCLUSTERNAMEè il nome del cluster.Nota
Ranger usa credenziali diverse da quelle del cluster Apache Hadoop. Per evitare che i browser usino credenziali Hadoop memorizzate nella cache, usare una nuova finestra del browser InPrivate per connettersi all'interfaccia utente di Ranger Amministrazione.
Accedere usando il nome utente e la password del dominio amministratore del cluster:
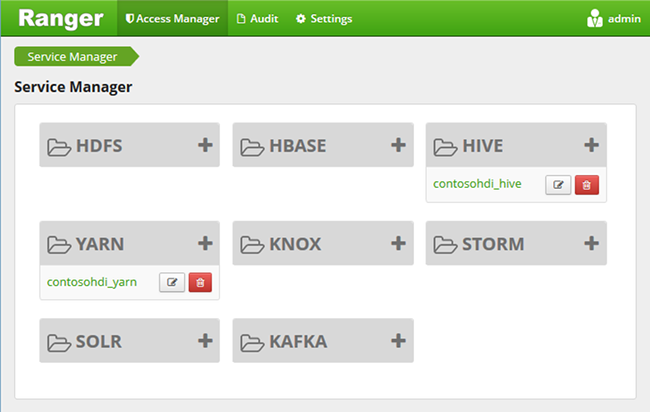
Attualmente, Ranger è compatibile solo con Yarn e Hive.
Creare utenti del dominio
Per informazioni su come creare hiveruser1 e , vedere Creare un cluster HDInsight con ESPhiveuser2. In questo articolo vengono usati i due account utente.
Creazione dei criteri di Ranger
In questa sezione vengono creati due criteri ranger per l'accesso a hivesampletable. Si concede l'autorizzazione di selezione per set di colonne diversi. Entrambi gli utenti sono stati creati usando Creare un cluster HDInsight con ESP. Nella sezione successiva si testano i due criteri in Excel.
Per creare criteri ranger:
Aprire l’interfaccia utente di amministrazione di Ranger. Vedere la sezione precedente Connessione all'interfaccia utente di Apache Ranger Amministrazione.
In Hive selezionare CLUSTERNAME_Hive. Vengono visualizzati due criteri preconfigurati.
Selezionare Aggiungi nuovo criterio e quindi immettere i valori seguenti:
Proprietà valore Nome criteri read-hivesampletable-all Hive Database impostazione predefinita table hivesampletable Colonna Hive * Seleziona utente hiveuser1 Autorizzazioni Proprietà 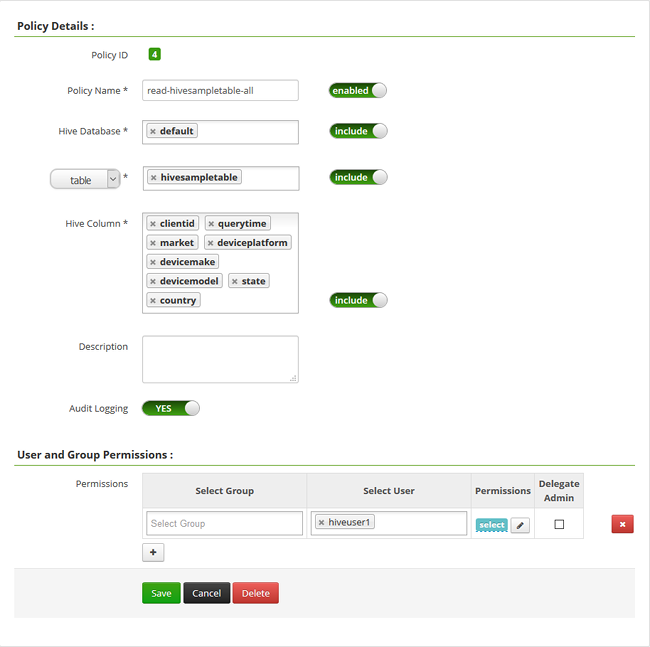 .
.Nota
Se un utente di dominio non è popolato in Select User (Seleziona utente), attendere alcuni istanti affinché Ranger si sincronizzi con Microsoft Entra ID.
Selezionare Aggiungi per salvare il criterio.
Ripetere gli ultimi due passaggi per creare un altro criterio con le proprietà seguenti:
Proprietà valore Nome criteri read-hivesampletable-devicemake Hive Database impostazione predefinita table hivesampletable Colonna Hive clientid, devicemake Seleziona utente hiveuser2 Autorizzazioni Proprietà
Creare un'origine dati ODBC Hive
Per istruzioni su come creare un'origine dati ODBC Hive, vedere Creare un'origine dati ODBC Hive.
| Proprietà | Descrizione |
|---|---|
| Nome origine dati | Assegnare un nome all'origine dati. |
| Host | Immettere CLUSTERNAME.azurehdinsight.net. Ad esempio, usare myHDICluster.azurehdinsight.net. |
| Porta | Utilizzare 443. Questa porta è cambiata da 563 a 443. |
| Database | Usare l'impostazione predefinita. |
| Hive Server Type | Selezionare Hive Server 2. |
| Meccanismo | Selezionare Servizio Azure HDInsight. |
| HTTP Path | Lascialo vuoto. |
| Nome utente | Immetti hiveuser1@contoso158.onmicrosoft.com. Aggiornare il nome di dominio se è diverso. |
| Password | Immettere la password per hiveuser1. |
Selezionare Test prima di salvare l'origine dati.
Importazione di dati in Excel da HDInsight
Nell'ultima sezione sono stati configurati due criteri: hiveuser1 dispone dell'autorizzazione di selezione per tutte le colonne e hiveuser2 dispone dell'autorizzazione di selezione per due colonne. In questa sezione vengono rappresentati due utenti che importano dati in Excel.
Aprire una cartella di lavoro nuova o esistente in Excel.
Nella scheda Dati passare a Recupera dati>da altre origini>da ODBC per aprire la finestra Da ODBC.
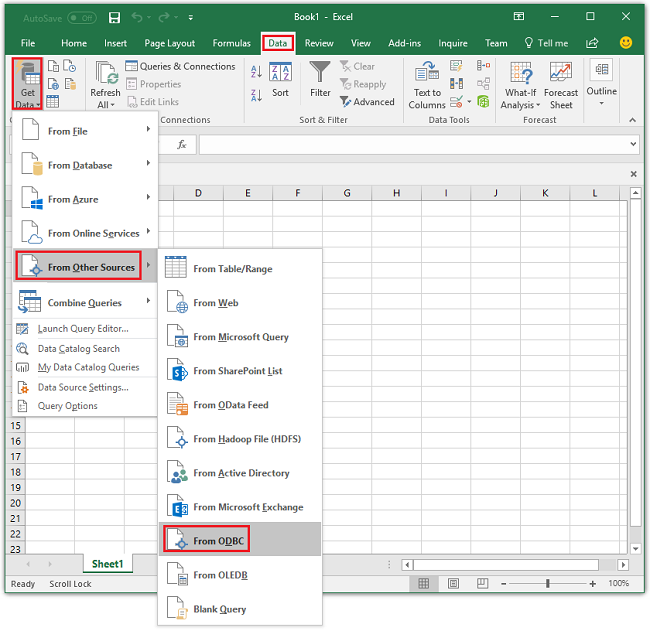
Nell'elenco a discesa selezionare il nome dell'origine dati creato nell'ultima sezione e quindi selezionare OK.
Per il primo utilizzo viene visualizzata una finestra di dialogo driver ODBC . Selezionare Windows dal menu a sinistra. Selezionare quindi Connessione per aprire la finestra Strumento di navigazione.
Attendere l'apertura della
Select Database and Tablefinestra di dialogo. Questo passaggio potrebbe richiedere alcuni secondi.Selezionare hivesampletable>Next (Avanti).
Selezionare Fine.
Nella finestra di dialogo Importa dati è possibile modificare o specificare la query. A tale scopo, selezionare Proprietà. Questo passaggio potrebbe richiedere alcuni secondi.
Selezionare la scheda Definizione . Il testo del comando è:
SELECT * FROM "HIVE"."default"."hivesampletable"`In base ai criteri ranger definiti,
hiveuser1dispone dell'autorizzazione di selezione per tutte le colonne. Questa query funziona con le credenziali perhiveuser1, ma questa query non funziona con le credenziali perhiveuser2.Selezionare OK per chiudere la finestra di dialogo Proprietà Connessione ion.
Selezionare OK per chiudere la finestra di dialogo Importa dati .
Immettere nuovamente la password per
hiveuser1e quindi selezionare OK. Sono necessari alcuni secondi prima che i dati vengano importati in Excel. Al termine, vengono visualizzate 11 colonne di dati.
Per testare il secondo criterio (read-hivesampletable-devicemake) creato nell'ultima sezione:
Aggiungere un nuovo foglio in Excel.
Seguire l'ultima procedura per importare i dati. L'unica modifica apportata consiste nell'usare le credenziali per
hiveuser2anzichéhiveuser1. Questa azione ha esito negativo perchéhiveuser2dispone dell'autorizzazione per visualizzare solo due colonne. Viene visualizzato l'errore seguente:[Microsoft][HiveODBC] (35) Error from Hive: error code: '40000' error message: 'Error while compiling statement: FAILED: HiveAccessControlException Permission denied: user [hiveuser2] does not have [SELECT] privilege on [default/hivesampletable/clientid,country ...]'.Seguire la stessa procedura per importare i dati. Questa volta, usare le credenziali per
hiveuser2e modificare anche l'istruzione select da:SELECT * FROM "HIVE"."default"."hivesampletable"Con:
SELECT clientid, devicemake FROM "HIVE"."default"."hivesampletable"Al termine, vengono visualizzate due colonne di dati importati.
Passaggi successivi
- Per configurare un cluster HDInsight con ESP, vedere Configurare cluster HDInsight con ESP.
- Per gestire un cluster HDInsight con ESP, vedere Gestire cluster HDInsight con ESP.
- Per eseguire query Hive usando Secure Shell (SSH) nei cluster HDInsight con ESP, vedere Usare SSH con HDInsight.
- Per connettere Hive usando Hive Java Database Connessione ivity (JDBC), vedere Connessione ad Apache Hive in Azure HDInsight usando il driver JDBC Hive.
- Per connettere Excel a Hadoop usando Hive ODBC, vedere Connessione Excel ad Apache Hadoop con l'unità ODBC Microsoft Hive.
- Per connettere Excel a Hadoop tramite Power Query, vedere Connessione Excel ad Apache Hadoop tramite Power Query.
Commenti e suggerimenti
Presto disponibile: Nel corso del 2024 verranno gradualmente disattivati i problemi di GitHub come meccanismo di feedback per il contenuto e ciò verrà sostituito con un nuovo sistema di feedback. Per altre informazioni, vedere https://aka.ms/ContentUserFeedback.
Invia e visualizza il feedback per