Configurare l'iscrizione e l'accesso con il provider di identità SAML usando Azure Active Directory B2C
Azure Active Directory B2C (Azure AD B2C) supporta la federazione con provider di identità SAML 2.0. Questo articolo illustra come abilitare l'accesso con un account utente del provider di identità SAML, consentendo agli utenti di accedere con le identità aziendali o di social networking esistenti, ad esempio ADFS e Salesforce.
Prima di iniziare, usare il selettore Scegli un tipo di criterio per scegliere il tipo di criterio che si sta configurando. Azure Active Directory B2C offre due metodi per definire il modo in cui gli utenti interagiscono con le applicazioni: tramite flussi utente predefiniti o tramite criteri personalizzati completamente configurabili. I passaggi necessari in questo articolo sono diversi per ogni metodo.
Questa funzionalità è disponibile solo per i criteri personalizzati. Per i passaggi di installazione, selezionare Criteri personalizzati nel selettore precedente.
Panoramica dello scenario
È possibile configurare Azure AD B2C per consentire agli utenti di accedere all'applicazione con le credenziali di provider di identità SAML (IdP) esterni o aziendali. Quando Azure AD B2C esegue la federazione con un provider di identità SAML, funge da provider di servizi che avvia una richiesta SAML al provider di identità SAML e attende una risposta SAML. Nel diagramma seguente:
- L'applicazione avvia una richiesta di autorizzazione ad Azure AD B2C. L'applicazione può essere un'applicazione OAuth 2.0 o OpenId Connessione o un provider di servizi SAML.
- Nella pagina di accesso di Azure AD B2C l'utente sceglie di accedere con un account del provider di identità SAML( ad esempio, Contoso). Azure AD B2C avvia una richiesta di autorizzazione SAML e porta l'utente al provider di identità SAML per completare l'accesso.
- Il provider di identità SAML restituisce una risposta SAML.
- Azure AD B2C convalida il token SAML, estrae attestazioni, rilascia il proprio token e riporta l'utente all'applicazione.
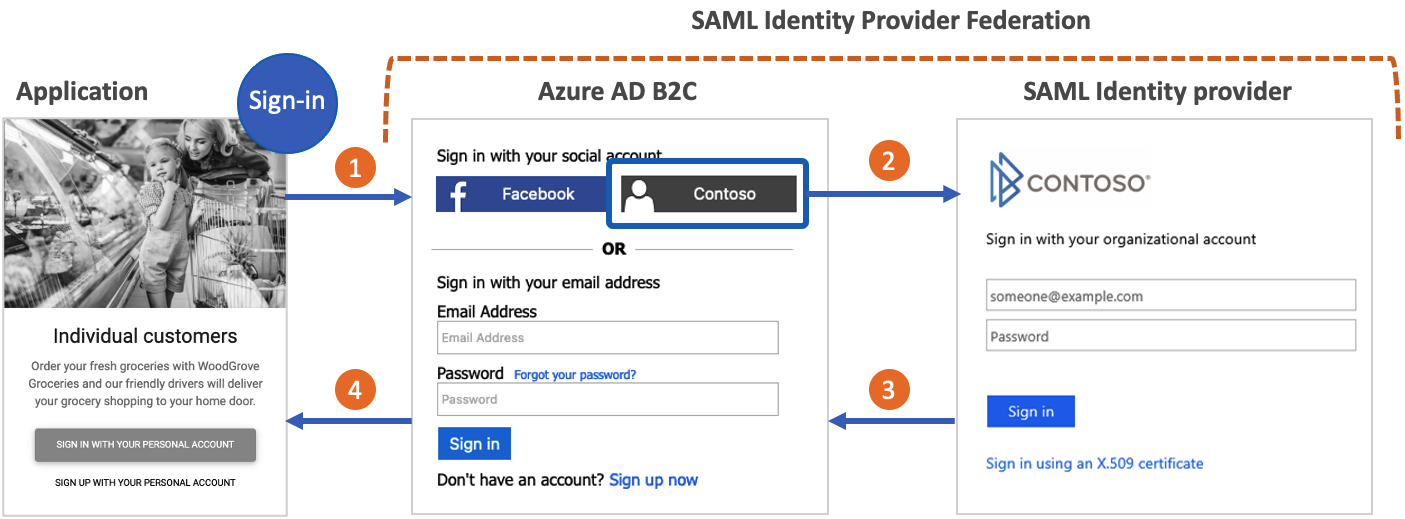
Prerequisiti
- Completare le procedure illustrate in Introduzione ai criteri personalizzati in Azure Active Directory B2C.
- Se non è già stato fatto, registrare un'applicazione Web.
Componenti della soluzione
Per questo scenario sono necessari i componenti seguenti:
- Provider di identità SAML con la possibilità di ricevere, decodificare e rispondere alle richieste SAML da Azure AD B2C.
- Endpoint dei metadati SAML disponibile pubblicamente per il provider di identità.
- Un tenant di Azure AD B2C.
Importante
Gli endpoint devono essere conformi ai requisiti di sicurezza di Azure AD B2C. Le versioni precedenti di TLS e le crittografie sono deprecate. Per altre informazioni, vedere Requisiti di Azure AD B2C TLS e della suite di crittografia.
Creare una chiave dei criteri
Per stabilire un trust tra Azure AD B2C e il provider di identità SAML, è necessario fornire un certificato X509 valido con la chiave privata. Azure AD B2C firma le richieste SAML usando la chiave privata del certificato. Il provider di identità convalida la richiesta usando la chiave pubblica del certificato. La chiave pubblica è accessibile tramite i metadati del profilo tecnico. In alternativa, è possibile caricare manualmente il file con estensione cer nel provider di identità SAML.
Un certificato autofirmato è accettabile per la maggior parte degli scenari. Per gli ambienti di produzione, è consigliabile usare un certificato X509 emesso da un'autorità di certificazione. Come descritto più avanti in questo documento, per un ambiente non di produzione è anche possibile disabilitare la firma SAML per entrambe le entità.
Ottenere un certificato
Se non si ha già un certificato, è possibile usare un certificato autofirmato. Un certificato autofirmato è un certificato di sicurezza non firmato da un'autorità di certificazione (CA) e non fornisce le garanzie di sicurezza di un certificato firmato da una CA.
In Windows usare il cmdlet New-SelfSignedCertificate in PowerShell per generare un certificato.
Eseguire il comando di PowerShell seguente per generare un certificato autofirmato. Modificare l'argomento
-Subjectin base alle esigenze dell'applicazione e del nome del tenant di Azure AD B2C,contosowebapp.contoso.onmicrosoft.comad esempio . Si può anche modificare la data-NotAfterper specificare una scadenza diversa per il certificato.New-SelfSignedCertificate ` -KeyExportPolicy Exportable ` -Subject "CN=yourappname.yourtenant.onmicrosoft.com" ` -KeyAlgorithm RSA ` -KeyLength 2048 ` -KeyUsage DigitalSignature ` -NotAfter (Get-Date).AddMonths(12) ` -CertStoreLocation "Cert:\CurrentUser\My"Nel computer Windows cercare e selezionare Gestisci certificati utente
In Certificati - Utente corrente selezionare Certificati>personali>yourappname.yourtenant.onmicrosoft.com.
Selezionare il certificato e quindi selezionare Azione>Tutte le attività>esportate.
Selezionare Avanti>Sì, esportare la chiave>privata Avanti.
Accettare le impostazioni predefinite per Formato file di esportazione e quindi selezionare Avanti.
Abilitare l'opzione Password , immettere una password per il certificato e quindi selezionare Avanti.
Per specificare un percorso per salvare il certificato, selezionare Sfoglia e passare a una directory di propria scelta.
Nella finestra Salva con nome immettere un nome file e quindi selezionare Salva.
Selezionare Next>Finish (Avanti > Fine).
Per consentire ad Azure AD B2C di accettare la password del file pfx, la password deve essere crittografata con l'opzione TripleDES-SHA1 nell'utilità di esportazione dell'archivio certificati di Windows, anziché AES256-SHA256.
Caricare il certificato
È necessario archiviare il certificato nel tenant di Azure AD B2C.
- Accedi al portale di Azure.
- Se si ha accesso a più tenant, selezionare l'icona Impostazioni nel menu in alto per passare al tenant di Azure AD B2C dal menu Directory e sottoscrizioni.
- Scegliere Tutti i servizi nell'angolo in alto a sinistra nel portale di Azure e quindi cercare e selezionare Azure AD B2C.
- Nella pagina Panoramica selezionare Framework dell'esperienza di gestione delle identità.
- Selezionare Chiavi dei criteri e quindi selezionare Aggiungi.
- Per Opzioni scegliere
Upload. - Immettere un nome per la chiave dei criteri. Ad esempio,
SAMLSigningCert. Verrà aggiunto automaticamente il prefissoB2C_1A_al nome della chiave. - Individuare e selezionare il file di certificato con estensione pfx con la chiave privata.
- Fai clic su Crea.
Configurare il profilo tecnico SAML
Definire il provider di identità SAML aggiungendolo all'elemento ClaimsProviders nel file di estensione dei criteri. I provider di attestazioni contengono un profilo tecnico SAML che determina gli endpoint e i protocolli necessari per comunicare con il provider di identità SAML. Per aggiungere un provider di attestazioni con un profilo tecnico SAML:
Aprire TrustFrameworkExtensions.xml.
Trovare l'elemento ClaimsProviders. Se non esiste, aggiungerlo nell'elemento radice.
Aggiungere un nuovo ClaimsProvider come illustrato di seguito:
<ClaimsProvider> <Domain>Contoso.com</Domain> <DisplayName>Contoso</DisplayName> <TechnicalProfiles> <TechnicalProfile Id="Contoso-SAML2"> <DisplayName>Contoso</DisplayName> <Description>Login with your SAML identity provider account</Description> <Protocol Name="SAML2"/> <Metadata> <Item Key="PartnerEntity">https://your-AD-FS-domain/federationmetadata/2007-06/federationmetadata.xml</Item> </Metadata> <CryptographicKeys> <Key Id="SamlMessageSigning" StorageReferenceId="B2C_1A_SAMLSigningCert"/> </CryptographicKeys> <OutputClaims> <OutputClaim ClaimTypeReferenceId="issuerUserId" PartnerClaimType="assertionSubjectName" /> <OutputClaim ClaimTypeReferenceId="givenName" PartnerClaimType="first_name" /> <OutputClaim ClaimTypeReferenceId="surname" PartnerClaimType="last_name" /> <OutputClaim ClaimTypeReferenceId="displayName" PartnerClaimType="http://schemas.microsoft.com/identity/claims/displayname" /> <OutputClaim ClaimTypeReferenceId="email" /> <OutputClaim ClaimTypeReferenceId="identityProvider" DefaultValue="contoso.com" /> <OutputClaim ClaimTypeReferenceId="authenticationSource" DefaultValue="socialIdpAuthentication" /> </OutputClaims> <OutputClaimsTransformations> <OutputClaimsTransformation ReferenceId="CreateRandomUPNUserName"/> <OutputClaimsTransformation ReferenceId="CreateUserPrincipalName"/> <OutputClaimsTransformation ReferenceId="CreateAlternativeSecurityId"/> <OutputClaimsTransformation ReferenceId="CreateSubjectClaimFromAlternativeSecurityId"/> </OutputClaimsTransformations> <UseTechnicalProfileForSessionManagement ReferenceId="SM-Saml-idp"/> </TechnicalProfile> </TechnicalProfiles> </ClaimsProvider>
Aggiornare gli elementi XML seguenti con il valore pertinente:
| Elemento XML | Valore |
|---|---|
| ClaimsProvider\Domain | Nome di dominio usato per l'accesso diretto. Immettere il nome di dominio che si vuole usare nell'accesso diretto. Ad esempio, Contoso.com. |
| TechnicalProfile\DisplayName | Questo valore verrà visualizzato sul pulsante di accesso nella schermata di accesso. Ad esempio, Contoso. |
| Metadata\PartnerEntity | URL dei metadati del provider di identità SAML. In alternativa, è possibile copiare i metadati del provider di identità e aggiungerli all'interno dell'elemento <![CDATA[Your IDP metadata]]>CDATA . |
Eseguire il mapping delle attestazioni
L'elemento OutputClaims contiene un elenco di attestazioni restituite dal provider di identità SAML. Eseguire il mapping del nome dell'attestazione definita nei criteri al nome dell'asserzione definito nel provider di identità. Controllare il provider di identità per l'elenco di attestazioni (asserzioni). Per altre informazioni, vedere Mapping delle attestazioni.
Nell'esempio precedente Contoso-SAML2 include le attestazioni restituite da un provider di identità SAML:
- L'attestazione assertionSubjectName viene mappata all'attestazione issuerUserId .
- Il mapping dell'attestazione first_name viene eseguito per l'attestazione givenName.
- Il mapping dell'attestazione last_name viene eseguito per l'attestazione surname.
- L'attestazione
http://schemas.microsoft.com/identity/claims/displaynameviene mappata all'attestazione displayName . - L'attestazione email senza eseguire il mapping del nome.
Il profilo tecnico restituisce anche le attestazioni che non vengono restituite dal provider di identità:
- L'attestazione identityProvider che contiene il nome del provider di identità.
- L'attestazione authenticationSource con un valore predefinito di socialIdpAuthentication.
Aggiungere il profilo tecnico della sessione SAML
Se non si ha già il profilo tecnico della SM-Saml-idp sessione SAML, aggiungerne uno ai criteri di estensione. Individuare la sezione <ClaimsProviders> e aggiungere il frammento XML seguente. Se il criterio contiene già il profilo tecnico SM-Saml-idp, andare al passaggio successivo. Per altre informazioni, vedere Gestione delle sessioni Single Sign-On.
<ClaimsProvider>
<DisplayName>Session Management</DisplayName>
<TechnicalProfiles>
<TechnicalProfile Id="SM-Saml-idp">
<DisplayName>Session Management Provider</DisplayName>
<Protocol Name="Proprietary" Handler="Web.TPEngine.SSO.SamlSSOSessionProvider, Web.TPEngine, Version=1.0.0.0, Culture=neutral, PublicKeyToken=null" />
<Metadata>
<Item Key="IncludeSessionIndex">false</Item>
<Item Key="RegisterServiceProviders">false</Item>
</Metadata>
</TechnicalProfile>
</TechnicalProfiles>
</ClaimsProvider>
Aggiungere un percorso utente
A questo punto, il provider di identità è stato configurato, ma non è ancora disponibile in nessuna delle pagine di accesso. Se non si ha un percorso utente personalizzato, creare un duplicato di un percorso utente modello esistente, altrimenti continuare con il passaggio successivo.
- Aprire il file TrustFrameworkBase.xml dallo starter pack.
- Trovare e copiare l'intero contenuto dell'elemento UserJourney che include
Id="SignUpOrSignIn". - Aprire TrustFrameworkExtensions.xml e trovare l'elemento UserJourneys. Se l'elemento non esiste, aggiungerne uno.
- Incollare l'intero contenuto dell'elemento UserJourney copiato come figlio dell'elemento UserJourneys.
- Rinominare l'ID del percorso utente. Ad esempio,
Id="CustomSignUpSignIn".
Aggiungere il provider di identità a un percorso utente
Dopo aver creato un percorso utente, aggiungere il nuovo provider di identità al percorso utente. Aggiungere prima un pulsante di accesso, quindi collegare il pulsante a un'azione. L'azione è il profilo tecnico creato in precedenza.
Trovare l'elemento del passaggio di orchestrazione che include
Type="CombinedSignInAndSignUp"oType="ClaimsProviderSelection"nel percorso utente. In genere è il primo passaggio di orchestrazione. L'elemento ClaimsProviderSelections contiene un elenco di provider di identità con cui un utente può accedere. L'ordine degli elementi controlla l'ordine dei pulsanti di accesso presentati all'utente. Aggiungere un elemento XML ClaimsProviderSelection . Impostare il valore di TargetClaimsExchangeId su un nome descrittivo.Nel passaggio di orchestrazione successivo aggiungere un elemento ClaimsExchange . Impostare ID sul valore dell'ID di scambio di attestazioni di destinazione. Aggiornare il valore di TechnicalProfileReferenceId sull'ID del profilo tecnico creato in precedenza.
Il codice XML seguente illustra i primi due passaggi di orchestrazione di un percorso utente con il provider di identità:
<OrchestrationStep Order="1" Type="CombinedSignInAndSignUp" ContentDefinitionReferenceId="api.signuporsignin">
<ClaimsProviderSelections>
...
<ClaimsProviderSelection TargetClaimsExchangeId="ContosoExchange" />
</ClaimsProviderSelections>
...
</OrchestrationStep>
<OrchestrationStep Order="2" Type="ClaimsExchange">
...
<ClaimsExchanges>
<ClaimsExchange Id="ContosoExchange" TechnicalProfileReferenceId="Contoso-SAML2" />
</ClaimsExchanges>
</OrchestrationStep>
Configurare i criteri della relying party
I criteri della relying party, ad esempio SignUpSignIn.xml, specificano il percorso utente che verrà eseguito da Azure AD B2C. Trovare l'elemento DefaultUserJourney all'interno della relying party. Aggiornare ReferenceId in modo che corrisponda all'ID percorso utente in cui è stato aggiunto il provider di identità.
Nell'esempio seguente, per il CustomSignUpSignIn percorso utente, ReferenceId è impostato su CustomSignUpSignIn:
<RelyingParty>
<DefaultUserJourney ReferenceId="CustomSignUpSignIn" />
...
</RelyingParty>
Caricare il criterio personalizzati
- Accedi al portale di Azure.
- Selezionare l'icona Directory e sottoscrizione nella barra degli strumenti del portale e quindi la directory contenente il tenant di Azure AD B2C.
- Nel portale di Azure cercare e selezionare Azure AD B2C.
- In Criteri selezionare Identity Experience Framework.
- Selezionare Carica criteri personalizzati e quindi caricare i due file di criteri modificati, nell'ordine seguente: i criteri di estensione, ad esempio , quindi i criteri della relying party, ad esempio
TrustFrameworkExtensions.xmlSignUpSignIn.xml.
Configurare il provider di identità SAML
Dopo aver configurato i criteri, è necessario configurare il provider di identità SAML con i metadati SAML di Azure AD B2C. I metadati SAML sono informazioni usate nel protocollo SAML per esporre la configurazione dei criteri, ovvero il provider di servizi. Definisce la posizione dei servizi, ad esempio accesso e disconnesso, certificati, metodo di accesso e altro ancora.
Ogni provider di identità SAML prevede passaggi diversi per l'impostazione di un provider di servizi. Alcuni provider di identità SAML richiedono i metadati di Azure AD B2C, mentre altri richiedono l'uso manuale del file di metadati e forniscono le informazioni. Per indicazioni, vedere la documentazione del provider di identità.
L'esempio seguente mostra un indirizzo URL per i metadati SAML di un profilo tecnico di Azure AD B2C:
https://<your-tenant-name>.b2clogin.com/<your-tenant-name>.onmicrosoft.com/<your-policy>/samlp/metadata?idptp=<your-technical-profile>
Quando si usa un dominio personalizzato, usare il formato seguente:
https://your-domain-name/<your-tenant-name>.onmicrosoft.com/<your-policy>/samlp/metadata?idptp=<your-technical-profile>
Sostituire i valori seguenti:
- nome-tenant con il nome del tenant, ad esempio your-tenant.onmicrosoft.com.
- nome di dominio con il nome di dominio personalizzato, ad esempio login.contoso.com.
- your-policy con il nome dei criteri. Ad esempio, B2C_1A_signup_signin_adfs.
- profilo tecnico con il nome del profilo tecnico del provider di identità SAML. Ad esempio, Contoso-SAML2.
Aprire un browser e passare all'URL. Assicurarsi di digitare l'URL corretto e di avere accesso al file dei metadati XML.
Testare i criteri personalizzati
- Accedi al portale di Azure.
- Se si ha accesso a più tenant, selezionare l'icona Impostazioni nel menu in alto per passare al tenant di Azure AD B2C dal menu Directory e sottoscrizioni.
- Nel portale di Azure cercare e selezionare Azure AD B2C.
- In Criteri selezionare Framework dell'esperienza di gestione delle identità
- Selezionare i criteri della relying party, ad esempio
B2C_1A_signup_signin. - In Applicazione selezionare un'applicazione Web registrata in precedenza. L'URL di risposta dovrebbe mostrare
https://jwt.ms. - Selezionare il pulsante Esegui adesso .
- Nella pagina di iscrizione o accesso selezionare Contoso per accedere con l'account Contoso.
Se il processo di accesso ha esito positivo, il browser viene reindirizzato a https://jwt.ms, che visualizza il contenuto del token restituito da Azure AD B2C.
Passaggi successivi
Commenti e suggerimenti
Presto disponibile: Nel corso del 2024 verranno gradualmente disattivati i problemi di GitHub come meccanismo di feedback per il contenuto e ciò verrà sostituito con un nuovo sistema di feedback. Per altre informazioni, vedere https://aka.ms/ContentUserFeedback.
Invia e visualizza il feedback per